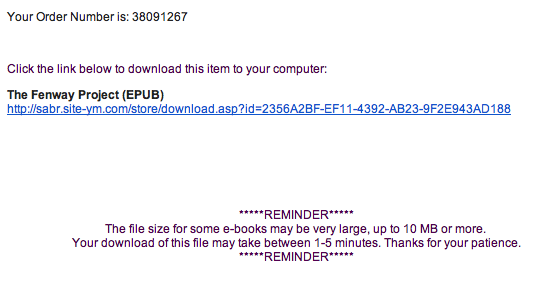Having trouble downloading SABR e-books? – Society for American Baseball Research (original) (raw)
Update (9/13/2023): Click here for step-by-step instructions and a short tutorial video on how to download SABR digital publications.
Update (7/29/2022): According to Amazon, beginning in August 2022, Kindle users will no longer be able to send new MOBI files to their Kindle library. Any MOBI files already in your Kindle library will not be affected by this change.
Compatible formats for Kindle e-readers now include EPUB (.epub), which you can download and send to your library using your Send to Kindle email address. Amazon will also be adding EPUB support to the free Kindle app for iOS and Android devices and the Send to Kindle desktop app for PC and Mac.
Having trouble downloading SABR e-books?
If you’re having trouble downloading a SABR e-book like CAN HE PLAY? A Look At Baseball Scouts And Their Profession to your e-reading device, here are some tips.
Our e-books, which are available at SABR.org/ebooks, come in three formats: PDF, EPUB and MOBI.
After downloading or purchasing an e-book from the SABR Store, you should receive an e-mail with the subject line “Your downloadable items are ready”:
Please note: The link in the e-mail will expire in 7 days. If you need to have the e-mail re-sent, please contact jpomrenke@sabr.org.
Click the link in your e-mail to begin downloading the e-book file. Depending on your browser settings and Internet connection, a blank window may open up while the file downloads. Please be patient; the download may take between 1-5 minutes for large file sizes. On most computers, the file should save directly to your Downloads folder.
PDF Files (for use on computers and other e-reading devices)
First, you’ll need to download the PDF file to your computer. To view a PDF file on your computer, you can download the free program Adobe Reader by clicking here: http://get.adobe.com/reader. This program allows you to view any PDF file on your computer. Once the file is downloaded, it should have been saved in your Downloads folder. (If you can’t find your Downloads folder, click the “Start” menu on your Windows/PC and search for “Downloads.” On a Mac, use the “Finder” application then search for “Downloads.”) Then click on the file to open it in Adobe Reader.
EPUB Files (for use on iBooks, iPads, Sony Reader, Nook, etc.)
First, you’ll need to download the EPUB file to your computer. Once the file is downloaded, it should have been saved in your Downloads folder. (If you can’t find your Downloads folder, click the “Start” menu on your Windows/PC and search for “Downloads.” On a Mac, use the “Finder” application then search for “Downloads.”) Once the e-book is downloaded, you will need to plug your device into the USB input cable on your computer. Locate your e-book folder on your computer. You can do this in the “Start” menu on your Windows/PC or in the “Finder” application if you own a Mac. Drag the EPUB file from the Downloads folder to your device icon on the computer desktop. The EPUB file should upload to your e-reading device. If that does not work, send an e-mail to your device’s registered e-mail address and attach the EPUB book file in your e-mail. Open the document file on the device and the book should save to the device.
Sending an EPUB File to your Kindle Library
For step-by-step instructions on downloading e-books to your Kindle device or Kindle app, click here.
First, you’ll need to download the EPUB file to your computer. Once the file is downloaded, it should have been saved in your Downloads folder. (If you can’t find your Downloads folder, click the “Start” menu on your PC and search for “Downloads.” On a Mac, use the “Finder” application then search for “Downloads.”) Once you download the file, you can access it on your Kindle in one of three ways:
1. Connect the Kindle to your computer via the special USB cable. Then transfer it to your Kindle just like if you were moving a file to a USB drive. (One member describes this as “Copy the file to the Kindle’s Documents folder.”)
2. E-mail it to your Kindle using the special @Kindle.com e-mail address that comes with your device.
3. Windows/PC users can install a free utility on their computer called “Send to Kindle” that will enable you to right-click any file on your computer and immediately send it to your Kindle device. Download the “Send to Kindle” utility here: https://www.amazon.com/gp/sendtokindle. Then follow the instructions on that page.
Other software one can use to download and read e-books in EPUB format includes iBooks for Apple devices, and a host of other programs available for multiple platforms and devices such as Calibre, Adobe Digital Editions, Kobo, and Epubor.
To go back to the SABR Digital Library page, click here.
— Ryan Hill