Save or forget passwords in Microsoft Edge (original) (raw)
Note: The Automatically save passwords setting has been retired with Microsoft Edge version 124 and later. Instead, Edge will offer to save your passwords each time you enter new credentials in the Edge browser. All your previously autosaved passwords will continue to be available for a seamless login.
Microsoft Edge makes it easy to save your passwords as you browse the web. When you enter a new password in the Edge browser on your desktop or mobile device, Microsoft Edge will ask if you want your username and password remembered. The next time you visit the site, the browser will finish filling in your account info. If you’re signed into Edge with your Microsoft account, these passwords become available across all of your signed in devices.
Saving a password
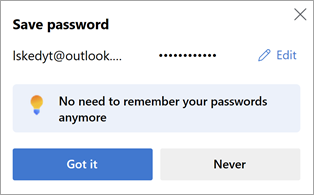
When Edge offers to save a password, you have the following options:
- Select Got it to confirm you want Edge to save your password securely. (You can also Edit the credential details that Edge has captured.)
- Select the X (close the alert) to dismiss the offer to save your password. Edge will not save your password and will offer again next time you enter on that page.
- Select Never to dismiss the offer to save your password, and to instruct Edge to no longer offer to save passwords on that website.
Turn password saving on or off
- Select Settings and more > Settings .
- Select Profiles > Passwords > Settings .
- Under Passwords, set Offer to save passwords to On or Off as desired.
Note: Turning off password saving doesn't delete previously saved passwords.
View saved passwords
- Select Settings and more > Settings .
- Select Profiles > Passwords.
Delete saved passwords
- Select Settings and more > Settings .
- Select Privacy, search, and services.
- Under Clear browsing data, select Choose what to clear.
- Select Passwords (you may need to scroll down to find it) and then select Clear now.
Need more help?
Want more options?
Explore subscription benefits, browse training courses, learn how to secure your device, and more.
Communities help you ask and answer questions, give feedback, and hear from experts with rich knowledge.