Facepixelizer | Pixelate - Blur - Anonymize (original) (raw)
What is Facepixelizer?
Facepixelizer is a specialized image editor for anonymizing images. Use Facepixelizer to quickly hide information in images that you don't want to become public. For example, you can blur out text and pixelate faces that appear in your images.
Even though Facepixelizer runs in the browser, your images are secure because they never leave your browser and are never sent over the network. All the processing happens in your browser.
![]()
![]()
![]()
Who is it for?
- Authors of tutorials who need hide email addresses etc. in screenshots. Example: How to set up a Facebook app for Anypic iPhone App.
- Bloggers that want to use personal photos in their blogs.
- Photographers that don't want to get sued. See: Photographer sued for $3000 for taking picture of man in crowd.
- Journalists that want to protect the identity of people in photos.
- Facebook users that don't want to lose their jobs for posting photos. See: Teacher loses job because of Facebook photo holding beer. See also: Offending photo - censored.
- People that want to blur out car license plates.
- Parents that want to share photos of their children.
- Anyone needing to redact documents, e.g. employees that need submit private credit card statements in lieu of lost receipts for expense reimbursement and would like to obscure private information.
How do you use it?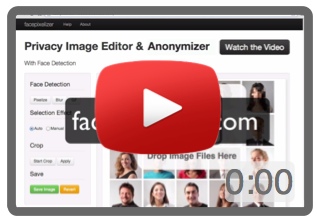
Easy as![]()
- Drag a photo (.jpg or. png) onto the facepixelizer web page.
- Click and drag your mouse over any regions that need to be blurred or pixelated.
- Save your image.
Fast Workflow
The workflow in Facepixelizer is optimized for anonymizing images with the fewest clicks possible.
Facepixelizer requires only one click per anonymization. Compare that to over 7 clicks in Photoshop. Unlike many other editors, you do not need to first select an area and then apply an effect. The main reason Facepixelizer is so efficient is that you don't need to adjust the settings of the effect to apply, Facepixelizer figures it out for you.
Face Detection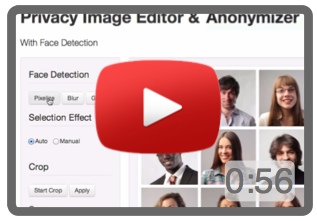
Facepixelizer has face detection built in.
The face detection runs in the browser and it works quite well, but it may not catch all faces. For example faces that are tilted or faces that are looking to the side. However, it is quite easy to find and touch up those faces using the Anonymization Tool.
You can choose between having faces pixelated or blurred.
![]()
Face detection can be handy if there are a lot of faces in your image as in the following image.
![]()
Anonymization (Selection) Tool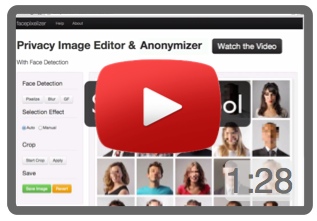
The Anonymization tool (called Selection Effect in menu) has two modes: Auto and Manual.
![]()
Auto Mode - Anonymization Tool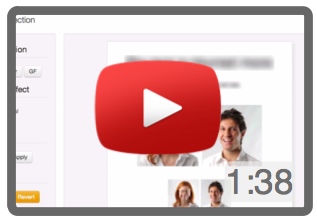
Auto mode is intelligent and "knows" whether you are anonymizing text or a face. Images are pixelated while text is blurred. The amount of blurring or pixelation is dependent on the size of the area. If the area is large, the effect is scaled appropriately. In other words, the effect is scale-independent.
For text, the amount of blurring is scaled to match the font size, so that text in a large font is blurred more than text in a small font. Hence, the amount of blurring appears to be the same independent of the font size, saving you from having to adjust the settings for different font sizes.
![]()
Pixelation of faces is also scale-invariant, i.e. the amount of blurring is scaled to match the size of the area. Large faces are pixelated more than small faces.
![]()
Manual Mode - Anonymization Tool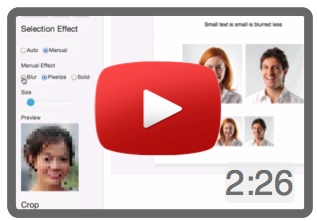
If you are not happy with what auto mode gives you then you can switch to manual mode.
![]()
In manual mode you can choose between blur, pixelate and redact (i.e. solid black). Use the slider to change the amount or strength of the effect. The preview shows what the effect will look like.
![]()
![]()
![]()
Crop
FacePixelizer includes a convenient cropping function. To crop:
- Click 'Start Crop' button. A crop box will be shown.
- Positioned the crop selection to your liking, using the handles on the crop box.
- Click the 'Apply' button to finalize the crop.
For advanced cropping we recommend CropToFit.com, also created by us (i.e. the creators of FacePixelizer) with the same focus on simplicity and streamlined use.CropToFit is great when you need to crop and scale an image to specific dimensions which is very useful for web or app development. Click Here to Try CropToFit.
Undo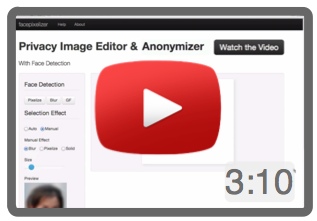
To undo, you drag the mouse from the bottom right to the top left, i.e. in the opposite direction of when applying an effect. This is very efficient to use once you get used to it. If this is confusing, please watch the video.
![]()
Undo can be used to get interesting effects such as to reveal one area of the image. In the image below, the whole image was first pixelized, and then the undo effect was applied to the eyes.
![]()
Save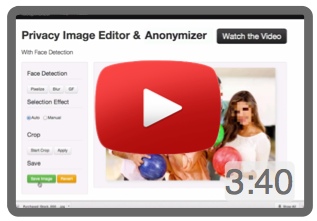
Once you are happy with your image, press Save and your image will be saved with the word censored appended to the filename. For example, if the name of the file you edited was screenshot.jpg, then the filename of the output image will be screenshot_censored.jpg
![]()
Q & A
Is Facepixelizer free?
Yes, Facepixelizer is completely free to use. If you publish images processed by Facepixelizer on the web, we would appreciate it if you add a link to this page and spread the word (http://www.facepixelizer.com).
Can I get Facepixelizer as an iPhone/Android app?
Add your name to the mailing list and we will let you know when it is ready!
What is Exif data?
JPG images include Exif data that can contain information about the time and location that the photo was taken and various other information such as camera make, exposure time, f-stop etc.
PNG images do not include Exif data.
Is Exif data removed by Facepixelizer?
Yes, when you save a file with Facepixelizer, all Exif data is removed.
Date information is removed. Location information is removed.
Copyright 2013-2015 Rubber Duck Labs Inc.