Landauite, Albite (original) (raw)
How to use the mindat.org media viewer
Click/touch this help panel to close it.
Welcome to the mindat.org media viewer. Here is a quick guide to some of the options available to you. Different controls are available depending on the type of media being shown (photo, video, animation, 3d image)
Controls - all media types
Zoom in and out of media using your mousewheel or with a two-finger 'resize' action on a touch device.
Use the mouse or your finger to drag the image or the view area of the image around the screen.
< and > at the left and right hand side of the screen move forwards and backwards for the other images associated with the media you selected. Usually this is used for previous/next photo in a gallery, in an article or in search results. Keyboard shortcuts: use shift + the left and right arrow keys.
< and > in the bottom center are used for switching between the photos of the same specimen. Keyboard shortcuts: use the left and right arrow keys.
> in the bottom center, raises the information box giving details and further options for the media, < at the top of this box then hides it. Keyboard shortcuts: use the up and down arrow keys.
? opens this help window. Keyboard shortcuts: use the H key or the ? key.
Other keyboard shortcuts:
| 1 | Fit image to screen |
|---|---|
| 2 | Fill screen with image |
| 5 | Display at full resolution |
| < | Make background darker |
| > | Make background lighter |
| space | Hide/dim titles and buttons |
Scalebar
If the field of view (FOV) is specified for the photo, the scalebar appears in the left bottom corner of the viewer. The scalebar is draggable and resizeable. Drag the right edge to resize it. Double click will reset the scalebar to it's default size and position. If the scalebar is in default position, double click will make it circular.
Controls - Video
Video files have a standard set of video controls:  - Reset to start,
- Reset to start,  - Skip back,
- Skip back,  - Play,
- Play,  - Pause,
- Pause,  - Skip forwards. Keyboard shortcuts: You can stop/start video play with the P key.
- Skip forwards. Keyboard shortcuts: You can stop/start video play with the P key.
Controls - Animation (Spin Rotation)
Animation (usually 360 degree spin rotations) have their own controls: 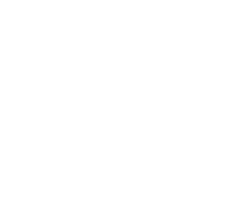 - enable spin mode. Note that while images are loading this option will not be available but will be automatically activated when the animation has loaded. Once active you can spin the image/change the animation by moving your mouse or finger on the image left/right or by pressing the [ or ] keys.
- enable spin mode. Note that while images are loading this option will not be available but will be automatically activated when the animation has loaded. Once active you can spin the image/change the animation by moving your mouse or finger on the image left/right or by pressing the [ or ] keys.
The 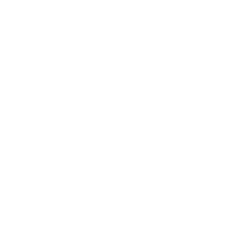 button switches to move mode so that you can use your mouse/fingers to move the image around the screen as with other media types.
button switches to move mode so that you can use your mouse/fingers to move the image around the screen as with other media types.
The  button, or the P key will start playing the animation directly, you can interrupt this by using the mouse or finger on the image to regain manual movement control.
button, or the P key will start playing the animation directly, you can interrupt this by using the mouse or finger on the image to regain manual movement control.
Controls - 3D Stereoscopic images
If a stereoscopic 3D image is opened in the viewer, the 3D button appears in the bottom right corner giving access to "3D settings" menu. The 3D images can be viewed in several ways:
- without any special equipment using cross-eyed or parallel-eyed method
- with stereoscope
- with anaglyph glasses.
- on a suitable 3D TV or monitor (passive 3D system)
For details about 3D refer to: Mindat manuals: Mindat Media Viewer: 3D
To enable/disable 3D stereo display of a compatible stereo pair image press the 3 key. If the left/right images are reversed on your display (this often happens in full-screen mode) press the 4 key to reverse them.
Controls - photo comparison mode
If a photo with activated comparison mode is opened in the viewer, the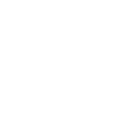 button appears in the bottom right corner giving access to "Comparison mode settings" menu.
button appears in the bottom right corner giving access to "Comparison mode settings" menu.
Several layouts are supported: slider and side by-side comparison with up to 6 photos shown synchronously on the screen. On each of the compared photos a view selector is placed, e.g.: Longwave UV ▼. It shows the name of currently selected view and allows to select a view for each placeholder.
Summary of all keyboard shortcuts
| 1 | Fit image to screen |
|---|---|
| 2 | Fill screen with image |
| 3 | Switch to 3D display of stereo pair |
| 4 | Switch left/right images in 3D mode |
| 5 | Display at full resolution |
| <, > | Make background darker/lighter |
| H or ? | Show/hide this help page |
| P | Play/Pause Video or Animation |
| [, ] | Backwards/forwards one frame (Animation only) |
| space | Hide/dim titles and buttons |
| up arrow | Show information box |
| down arrow | Hide information box |
| left arrow | Previous child photo |
| right arrow | Next child photo |
| shift + left arrow | Previous image on the page |
| shift + right arrow | Next image on the page |
Copyright © Pavel M. Kartashov collection & photo