페이지 요소 크기 및 배치 (original) (raw)
페이지 요소의 크기와 위치를 가져오고 변경하는 방법에는 두 가지가 있습니다.
- 크기와 위치에 getter 함수와 setter 함수를 사용합니다.
- 고유한 크기를 유지하면서
getTransform()및setTransform()함수를 사용하여 선형 변환을 조작합니다.
페이지 요소 속성 읽기
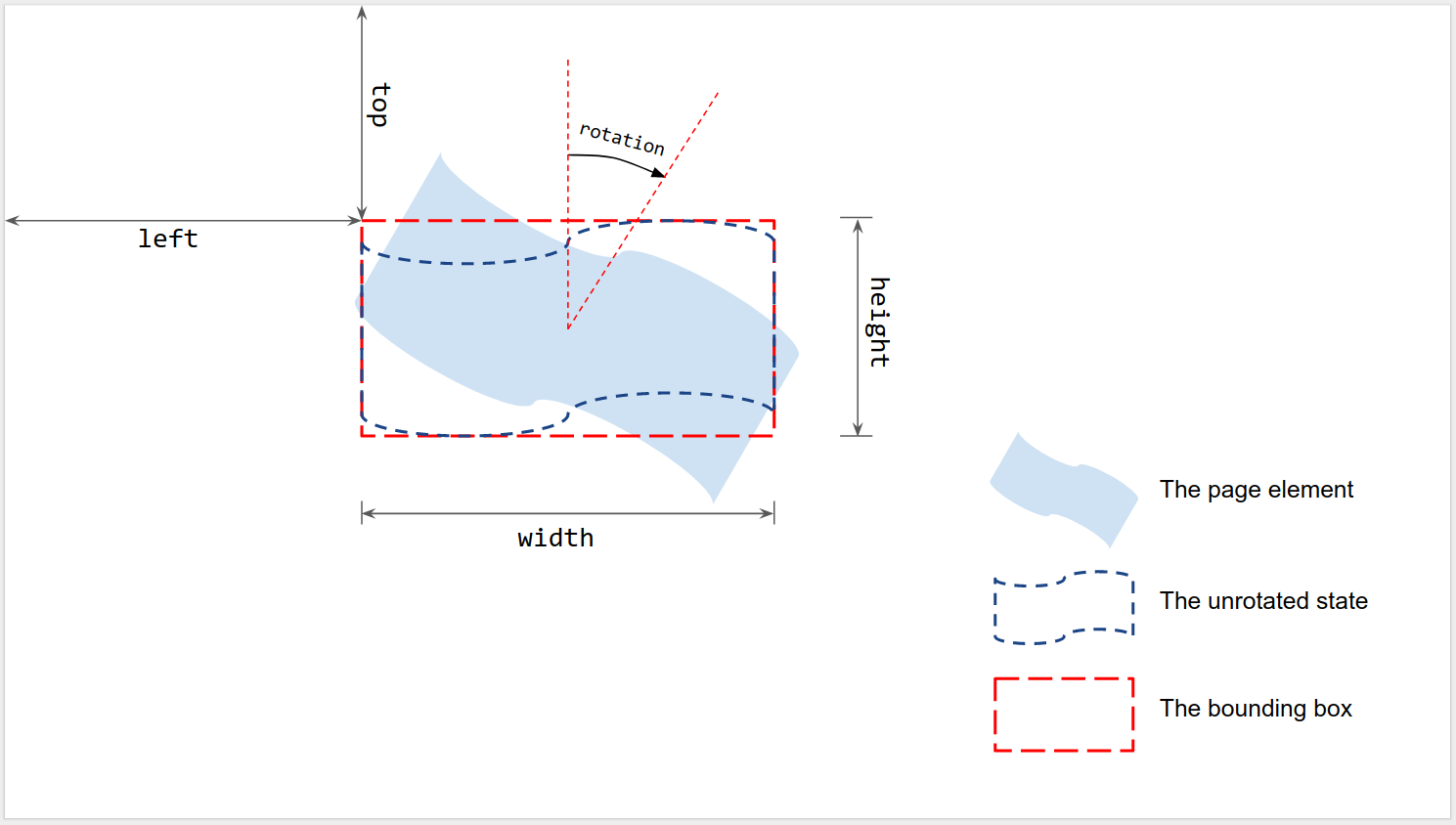
그림과 같이 크기와 위치는 회전이 없는 경우 렌더링된 페이지 요소의 경계 상자를 기준으로 측정됩니다.
- 왼쪽 및 상단: 페이지의 왼쪽 상단에서 회전되지 않은 경계 상자의 왼쪽 상단까지 측정됩니다.
getLeft()및getTop()를 사용하여 값을 읽습니다. - Width 및 Height: 회전되지 않은 경계 상자의 너비와 높이입니다.
getWidth()및getHeight()를 사용하여 값을 읽습니다. - 회전: 경계 상자의 중심을 중심으로 세로선을 기준으로 시계 방향으로 회전합니다.
getRotation()를 사용하여 값을 읽습니다.
모든 길이는 포인트 (pt) 단위로 측정됩니다. 회전은 도(°) 단위로 측정됩니다.
페이지 요소 속성 설정
insertShape()와 같은 삽입 메서드를 사용하여 페이지 요소를 만들 때 크기와 위치를 설정할 수 있습니다. 기존 도형의 크기, 위치, 회전을 설정할 수 있습니다. 요소의 크기를 조절하거나 가장자리 중 하나를 따라 반사되도록 요소의 크기 조정을 설정할 수도 있습니다.
생성 시
페이지 요소를 만들 때 위치 및 크기 정보를 제공할 수 있습니다.
var slide = SlidesApp.getActivePresentation().getSlides()[0];
var shape = slide.insertShape(SlidesApp.ShapeType.TEXT_BOX, 100, 200, 300, 60);
Logger.log('Left: ' + shape.getLeft() + 'pt; Top: '
+ shape.getTop() + 'pt; Width: '
+ shape.getWidth() + 'pt; Height: '
+ shape.getHeight() + 'pt; Rotation: '
+ shape.getRotation() + ' degrees.');
위 스크립트는 활성 프레젠테이션의 첫 번째 슬라이드에 지정된 위치와 크기로 도형을 만들고 도형의 위치 및 크기 정보를 읽습니다. 예상 로그는 다음과 같습니다.
Left: 100pt; Top: 200pt; Width: 300pt; Height: 60pt; Rotation: 0 degrees.
크기, 위치, 회전
페이지 요소를 만든 후 크기와 위치를 업데이트할 수 있습니다.
setLeft()및setTop()를 사용하여 회전되지 않은 경계 상자의 왼쪽 상단 모서리 위치를 설정합니다.setWidth()및setHeight()를 사용하여 경계 상자의 렌더링된 너비와 높이를 설정합니다.setRotation()를 사용하여 중앙을 중심으로 경계 상자를 시계 방향으로 회전합니다.
다음 스크립트는 활성 프레젠테이션의 첫 번째 슬라이드에 도형을 만들고, setter를 사용하여 위치, 크기, 회전을 업데이트하며, 도형의 위치 및 크기 정보를 읽습니다.
var slide = SlidesApp.getActivePresentation().getSlides()[0];
var shape = slide.insertShape(SlidesApp.ShapeType.RECTANGLE);
shape.setLeft(100).setTop(200).setWidth(50).setHeight(60).setRotation(90);
Logger.log('Left: ' + shape.getLeft()
+ 'pt; Top: ' + shape.getTop()
+ 'pt; Width: ' + shape.getWidth()
+ 'pt; Height: ' + shape.getHeight()
+ 'pt; Rotation: ' + shape.getRotation() + '\u00B0.');
이 스크립트의 예상 로그 출력은 다음과 같습니다.
Left: 100pt; Top: 200pt; Width: 50pt; Height: 60pt; Rotation: 90°.
크기, 위치, 회전 setter는 어떤 순서나 조합으로든 사용할 수 있습니다. 위의 세 번째 줄을 다음 스크립트로 바꾸면 동일한 결과가 나옵니다.
shape.setWidth(55);
shape.setRotation(90).setHeight(60).setLeft(100);
shape.setWidth(50).setTop(200);
확장
위의 setWidth() 및 setHeight()를 사용하여 도형의 크기를 절대 값으로 설정하는 대신 scaleWidth() 및 scaleHeight()를 사용하여 상대 배율로 페이지 요소를 늘리거나 줄일 수 있습니다.
shape.scaleHeight(0.5).scaleWidth(2);
아래 그림은 위 코드가 45도 회전된 정사각형 도형에서 작동하는 방식을 보여줍니다. 크기 조절 중에 경계 상자의 왼쪽 상단이 고정됩니다.
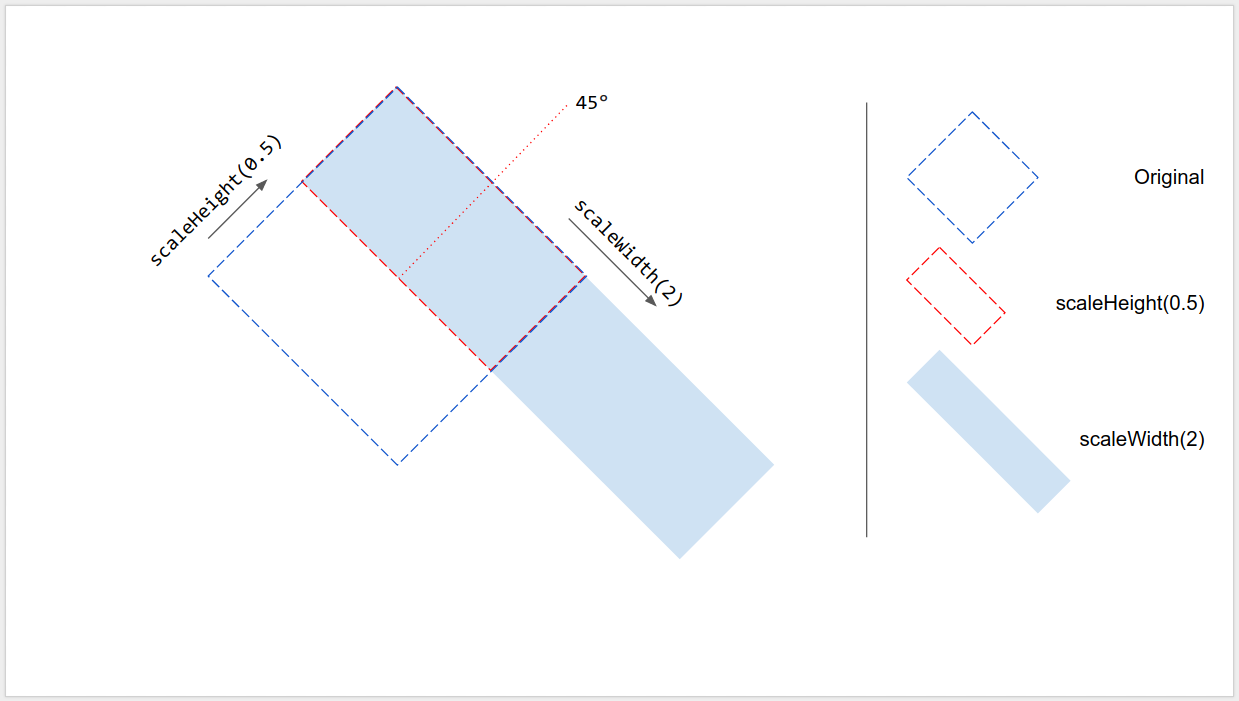
가장자리의 반사
scaleWidth() 및 scaleHeight()의 인수는 음수일 수 있으므로 페이지 요소를 가로 또는 세로로 뒤집는 데 사용할 수 있습니다.
shape.scaleWidth(-1); // Flip horizontally along the left edge of the bounding box.
shape.scaleHeight(-1); // Flip vertically along the top edge of the bounding box.
아래 그림은 위의 코드가 45도 회전된 도형에서 작동하는 방식을 보여줍니다. 페이지 요소는 경계 상자의 가장자리 중 하나를 따라 뒤집어지지만 중앙은 뒤집어지지 않습니다.
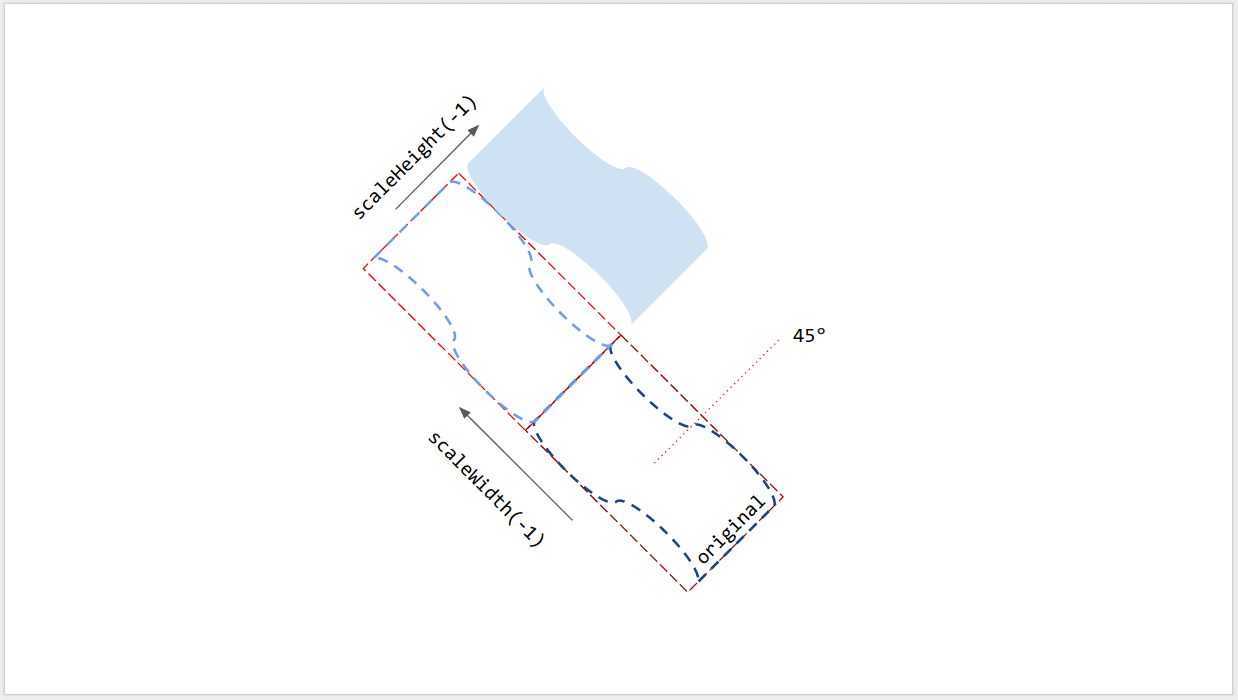
선 회전
다른 페이지 요소와 마찬가지로 선의 회전은 선의 수직 각도가 아니라 경계 상자의 회전입니다. 지정된 시작점과 끝점으로 선을 만들면 회전은 항상 0°입니다. Google Slides UI에서 선의 끝점을 드래그하면 세로 각도와 경계 상자의 크기 및 위치가 변경되지만 회전은 변경되지 않습니다. setRotation()를 사용하면 선의 경계 상자를 회전하여 세로 각도를 효과적으로 변경할 수 있습니다. 따라서 두 선의 시각적 세로 각도는 동일하지만 경계 상자가 다르므로 크기, 위치, 회전 값이 다를 수 있습니다.
제한사항
일부 크기 조절 및 배치 메서드는 일부 유형의 페이지 요소와 호환되지 않습니다. 다음 표에는 특정 유형의 페이지 요소와 호환되지 않는 메서드가 요약되어 있습니다.
| 메서드 | 도형 | 동영상 | 표 |
|---|---|---|---|
| getHeight(), getWidth() | ✔ | ✔ | 아니요 (null 반환) |
| setHeight(), setWidth() | ✔ | ✔ | 아니요 |
| setRotation() | ✔ | 아니요 | 아니요 |
| scaleHeight(), scaleWidth() | ✔ | ✔ | 아니요 |
페이지 요소에 전단이 있는 경우 모든 크기 조정 및 배치 메서드에서 예상치 못한 결과가 발생할 수 있습니다. 모든 제한사항은 변경될 수 있습니다. 최신 정보는 참조를 확인하세요.
아핀 변환 사용
고급 제어를 위해 페이지 요소의 크기와 위치는 고유한 (기본) 크기와 _아핀 변환_을 통해 계산하고 조정할 수도 있습니다.
Google Apps Script는 Google Slides API와 마찬가지로 아핀 변환을 사용하는 것과 유사한 인터페이스를 제공합니다.
- 이 도움말에서는 아핀 변환의 개념과 페이지 요소의 고유(기본) 크기 및 변환에서 렌더링된 크기를 추론하는 방법을 설명합니다. Apps Script에서 다음을 사용합니다.
- 페이지 요소의 기본 크기의 경우
getInherentWidth()및getInherentHeight() getTransform(): 페이지 요소의 아핀 변환
- 페이지 요소의 기본 크기의 경우
- 이 도움말에서는 선형 변환을 사용하여 페이지 요소의 크기와 위치를 지정하고 크기 조절, 회전, 반사 등을 실행하는 방법을 설명합니다. Apps Script에서는
setTransform(): 페이지 요소의 아핀 변환을 설정합니다 (ABSOLUTE 모드와 유사).preconcatenateTransform(): affine 변환을 페이지 요소의 현재 변환에 미리 연결합니다 (RELATIVE 모드와 유사).
다음 스크립트는 도형을 만들고, 변환을 설정하고, 고유 크기를 읽고, 아핀 변환을 읽습니다.
var slide = SlidesApp.getActivePresentation().getSlides()[0];
var shape = slide.insertShape(SlidesApp.ShapeType.RECTANGLE);
shape.setTransform(SlidesApp.newAffineTransformBuilder()
.setScaleX(2)
.setScaleY(1)
.setTranslateX(100)
.setTranslateY(200)
.build());
Logger.log('Inherent width: ' + shape.getInherentWidth()
+ 'pt; Inherent height: '
+ shape.getInherentHeight() + 'pt.');
이 스크립트의 예상 로그 출력은 다음과 같습니다.
Inherent width: 236.2pt; Inherent height: 236.2pt.
결과 도형은 다음과 같은 변환, 렌더링된 크기, 위치를 갖습니다.
AffineTransform{scaleX=2.0, scaleY=1.0, shearX=0.0, shearY=0.0, translateX=100.0, translateY=200.0}
Left: 100pt; Top: 200pt; Width: 472.4pt; Height: 236.2pt; Rotation: 0°.