Common topics (original) (raw)
Troubleshoot topics for Docker Desktop
If you do not find a solution in troubleshooting, browse the GitHub repositories or create a new issue:
Certificates not set up correctly
Error message
When attempting to pull from a registry using docker run, you may encounter the following error:
Additionally, logs from the registry may show:
Possible causes
- Docker Desktop ignores certificates listed under insecure registries.
- Client certificates are not sent to insecure registries, causing handshake failures.
Solution
- Ensure that your registry is properly configured with valid SSL certificates.
- If your registry is self-signed, configure Docker to trust the certificate by adding it to Docker’s certificates directory (/etc/docker/certs.d/ on Linux).
- If the issue persists, check your Docker daemon configuration and enable TLS authentication.
Docker Desktop's UI appears green, distorted, or has visual artifacts
Cause
Docker Desktop uses hardware-accelerated graphics by default, which may cause problems for some GPUs.
Solution
Disable hardware acceleration:
- Edit Docker Desktop's
settings-store.jsonfile (orsettings.jsonfor Docker Desktop versions 4.34 and earlier). You can find this file at:- Mac:
~/Library/Group Containers/group.com.docker/settings-store.json - Windows:
C:\Users\[USERNAME]\AppData\Roaming\Docker\settings-store.json - Linux:
~/.docker/desktop/settings-store.json.
- Mac:
- Add the following entry:
- Save the file and restart Docker Desktop.
Using mounted volumes and getting runtime errors indicating an application file is not found, access to a volume mount is denied, or a service cannot start
Cause
If your project directory is located outside your home directory (/home/<user>), Docker Desktop requires file sharing permissions to access it.
Solution
Enable file sharing in Docker Desktop for Mac and Linux:
- Navigate to Settings, select Resources and then File sharing.
- Add the drive or folder that contains the Dockerfile and volume mount paths.
Enable file sharing in Docker Desktop for Windows:
- From Settings, select Shared Folders.
- Share the folder that contains the Dockerfile and volume mount paths.
port already allocated errors
Error message
When starting a container, you may see an error like:
Or
Cause
- Another application on your system is already using the specified port.
- A previously running container was not stopped properly and is still bound to the port.
Solution
To discover the identity of this software, either:
- Use the
resmon.exeGUI, select Network and then Listening Ports - In PowerShell, use
netstat -aon | find /i "listening "to discover the PID of the process currently using the port (the PID is the number in the rightmost column).
Then, decide whether to shut the other process down, or to use a different port in your Docker app.
Docker Desktop fails to start on Mac or Linux platforms
Error message
Docker fails to start due to Unix domain socket path length limitations:
Cause
On Mac and Linux, Docker Desktop creates Unix domain sockets used for inter-process communication. These sockets are created under the user's home directory.
Unix domain sockets have a maximum path length:
- 104 characters on Mac
- 108 characters on Linux
If your home directory path is too long, Docker Desktop fails to create necessary sockets.
Solution
Ensure your username is short enough to keep paths within the allowed limit:
- Mac: Username should be ≤ 33 characters
- Linux: Username should be ≤ 55 characters
Upgrade requires administrator privileges
Cause
On macOS, users without administrator privileges cannot perform in-app upgrades from the Docker Desktop Dashboard.
Solution
Do not uninstall the current version before upgrading. Doing so deletes all local Docker containers, images, and volumes.
To upgrade Docker Desktop:
- Ask an administrator to install the newer version over the existing one.
- Use the []
--userinstall flag](/manuals/desktop/setup/install/mac-install.md#security-and-access) if appropriate for your setup.
Persistent notification telling me an application has changed my Desktop configurations
Cause
You receive this notification because the Configuration integrity check feature has detected that a third-party application has altered your Docker Desktop configuration. This usually happens due to incorrect or missing symlinks. The notification ensures you are aware of these changes so you can review and repair any potential issues to maintain system reliability.
Opening the notification presents a pop-up window which provides detailed information about the detected integrity issues.
Solution
If you choose to ignore the notification, it will be shown again only at the next Docker Desktop startup. If you choose to repair your configuration, you won't be prompted again.
If you want to switch off Configuration integrity check notifications, navigate to Docker Desktop's settings and in the General tab, clear the Automatically check configuration setting.
com.docker.vmnetd is still running after I quit the app
The privileged helper process com.docker.vmnetd is started by launchd and runs in the background. The process does not consume any resources unlessDocker.app connects to it, so it's safe to ignore.
Incompatible CPU detected
Cause
Docker Desktop requires a processor (CPU) that supports virtualization and, more specifically, the Apple Hypervisor framework.
Solution
Check that:
- You've installed the correct Docker Desktop for your architecture
- Your Mac supports Apple's Hypervisor framework. To check if your Mac supports the Hypervisor framework, run the following command in a terminal window.
If your Mac supports the Hypervisor Framework, the command printskern.hv_support: 1.
If not, the command printskern.hv_support: 0.
See also, Hypervisor Framework Referencein the Apple documentation, and Docker DesktopMac system requirements.
VPNKit keeps breaking
Cause
In Docker Desktop version 4.19, gVisor replaced VPNKit to enhance the performance of VM networking when using the Virtualization framework on macOS 13 and later.
Solution
To continue using VPNKit:
- Open your
settings-store.jsonfile located at~/Library/Group Containers/group.com.docker/settings-store.json - Add:
- Save the file and restart Docker Desktop.
Docker Desktop fails to start when anti-virus software is installed
Cause
Some anti-virus software may be incompatible with Hyper-V and Microsoft Windows 10 builds. The conflict typically occurs after a Windows update and manifests as an error response from the Docker daemon and a Docker Desktop start failure.
Solution
For a temporary workaround, uninstall the anti-virus software, or add Docker to the exclusions/exceptions in your antivirus software.
Permissions errors on data directories for shared volumes
Cause
When sharing files from Windows, Docker Desktop sets permissions onshared volumesto a default value of 0777(read, write, execute permissions for user and for group).
The default permissions on shared volumes are not configurable.
Solution
If you are working with applications that require different permissions, either:
- Use non-host-mounted volumes
- Find a way to make the applications work with the default file permissions
Unexpected syntax errors, use Unix style line endings for files in containers
Cause
Docker containers expect Unix-style line \n endings, not Windows style: \r\n. This includes files referenced at the command line for builds and in RUN commands in Docker files.
Keep this in mind when authoring files such as shell scripts using Windows tools, where the default is likely to be Windows style line endings. These commands ultimately get passed to Unix commands inside a Unix based container (for example, a shell script passed to /bin/sh). If Windows style line endings are used, docker run fails with syntax errors.
Solution
- Convert files to Unix-style line endings using:
- In VS Code, set line endings to
LF(Unix) instead ofCRLF(Windows).
Path conversion errors on Windows
Cause
Unlike Linux, Windows requires explicit path conversion for volume mounting.
On Linux, the system takes care of mounting a path to another path. For example, when you run the following command on Linux:
It adds a /work directory to the target container to mirror the specified path.
Solution
Update the source path. For example, if you are using the legacy Windows shell (cmd.exe), you can use the following command:
This starts the container and ensures the volume becomes usable. This is possible because Docker Desktop detects the Windows-style path and provides the appropriate conversion to mount the directory.
Docker Desktop also allows you to use Unix-style path to the appropriate format. For example:
Docker commands failing in Git Bash
Error message
Cause
Git Bash (or MSYS) provides a Unix-like environment on Windows. These tools apply their own preprocessing on the command line.
This affects $(pwd), colon-separated paths, and tilde (~)
Also, the \ character has a special meaning in Git Bash.
Solution
- Disable Git Bash path conversion temporarily. For example, run the command with MSYS path conversion disable:
- Use proper path formatting:
- Use double forward and backslashes (
\\//) instead of single (\/). - If referencing
$(pwd), add an extra/:
- Use double forward and backslashes (
Portability of the scripts is not affected as Linux treats multiple / as a single entry.
Docker Desktop fails due to Virtualization not working
Error message
A typical error message is "Docker Desktop - Unexpected WSL error" mentioning the error codeWsl/Service/RegisterDistro/CreateVm/HCS/HCS_E_HYPERV_NOT_INSTALLED. Manually executing wsl commands also fails with the same error code.
Cause
- Virtualization settings are disabled in the BIOS.
- Windows Hyper-V or WSL 2 components are missing.
Note some third-party software such as Android emulators will disable Hyper-V on install.
Solutions
Your machine must have the following features for Docker Desktop to function correctly:
WSL 2 and Windows Home
- Virtual Machine Platform
- Windows Subsystem for Linux
- Virtualization enabled in the BIOSNote that many Windows devices already have virtualization enabled, so this may not apply.
- Hypervisor enabled at Windows startup
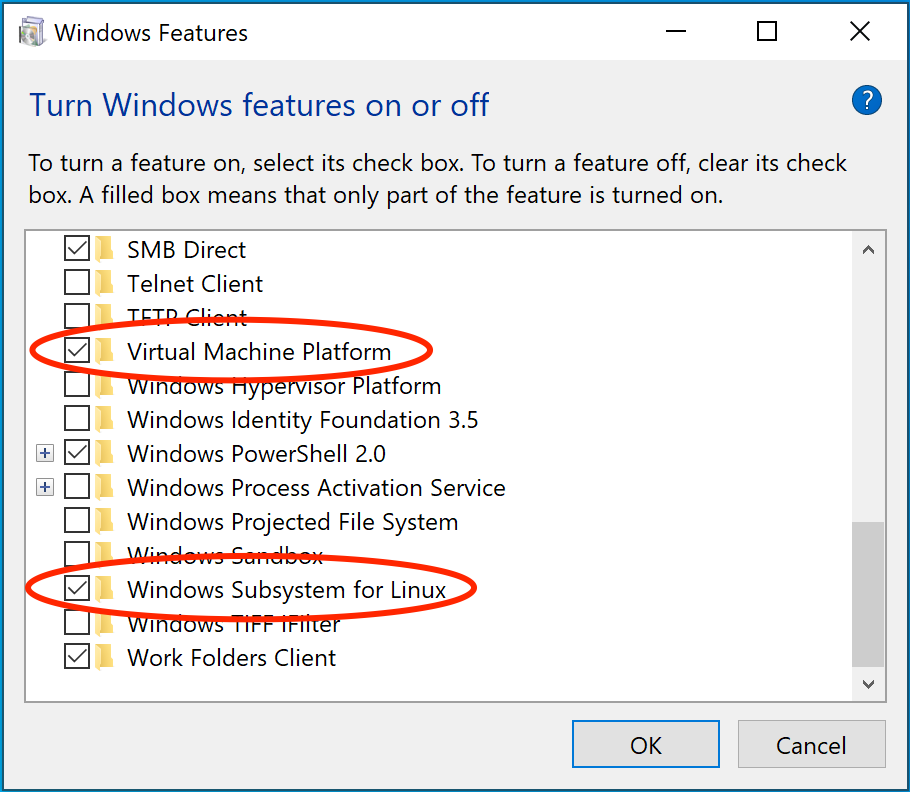
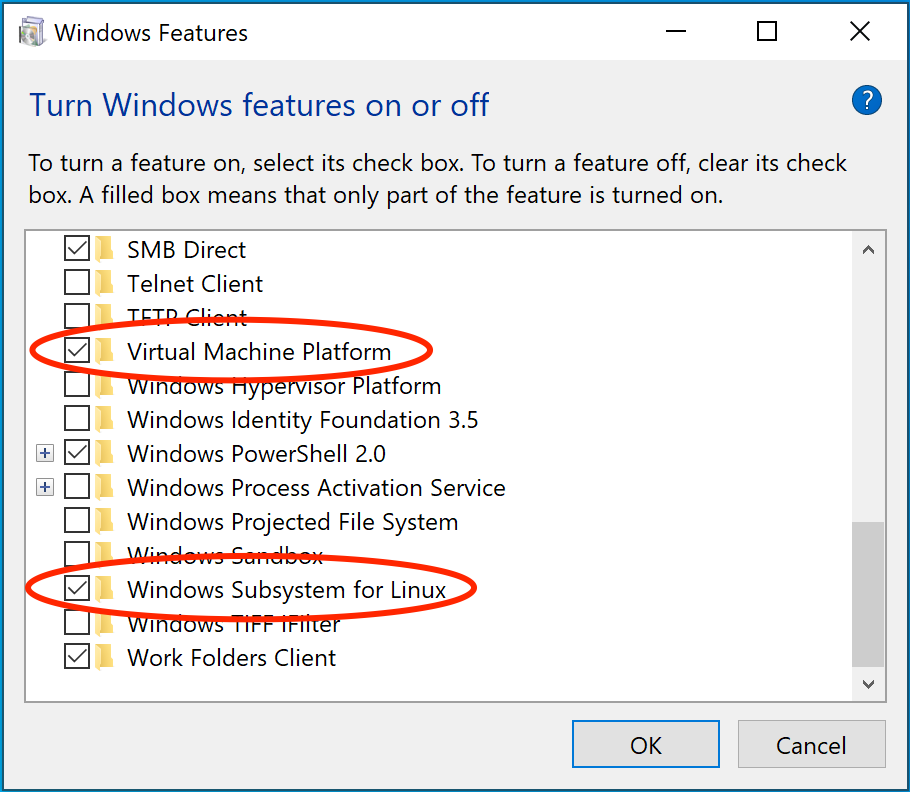
It must be possible to run WSL 2 commands without error, for example:
If the features are enabled but the commands are not working, first check Virtualization is turned onthen enable the Hypervisor at Windows startup if required. If running Docker Desktop in a Virtual Machine, ensure the hypervisor has nested virtualization enabled.
Hyper-V
On Windows 10 Pro or Enterprise, you can also use Hyper-V with the following features enabled:
- Hyper-Vinstalled and working
- Virtualization enabled in the BIOSNote that many Windows devices already have virtualization enabled, so this may not apply.
- Hypervisor enabled at Windows startup
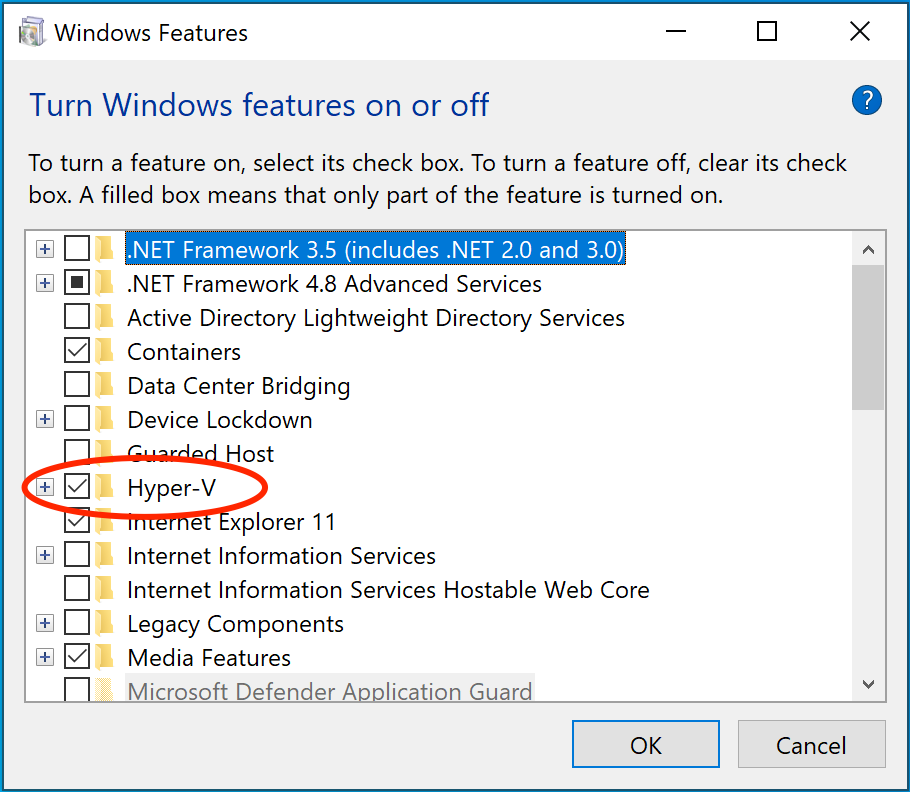
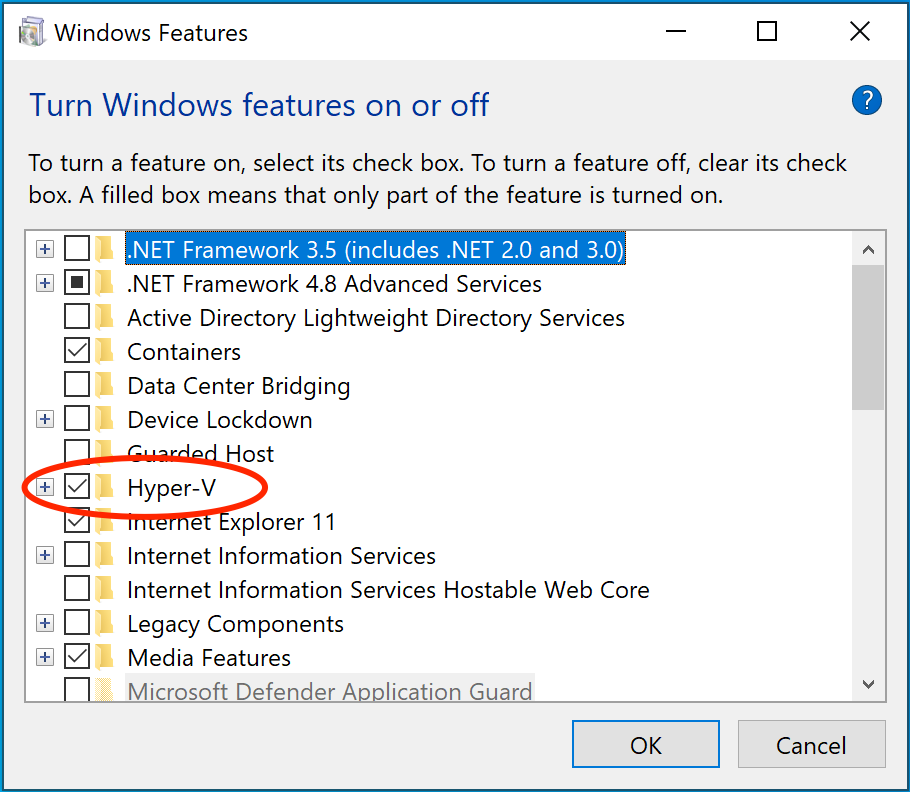
Docker Desktop requires Hyper-V as well as the Hyper-V Module for Windows PowerShell to be installed and enabled. The Docker Desktop installer enables it for you.
Docker Desktop also needs two CPU hardware features to use Hyper-V: Virtualization and Second Level Address Translation (SLAT), which is also called Rapid Virtualization Indexing (RVI). On some systems, Virtualization must be enabled in the BIOS. The steps required are vendor-specific, but typically the BIOS option is called Virtualization Technology (VTx) or something similar. Run the command systeminfo to check all required Hyper-V features. See Pre-requisites for Hyper-V on Windows 10 for more details.
To install Hyper-V manually, see Install Hyper-V on Windows 10. A reboot is required after installation. If you install Hyper-V without rebooting, Docker Desktop does not work correctly.
From the start menu, type Turn Windows features on or off and press enter. In the subsequent screen, verify that Hyper-V is enabled.
Virtualization must be turned on
In addition to Hyper-V orWSL 2, virtualization must be turned on. Check the Performance tab on the Task Manager. Alternatively, you can type systeminfo into your terminal. If you see Hyper-V Requirements: A hypervisor has been detected. Features required for Hyper-V will not be displayed, then virtualization is enabled.
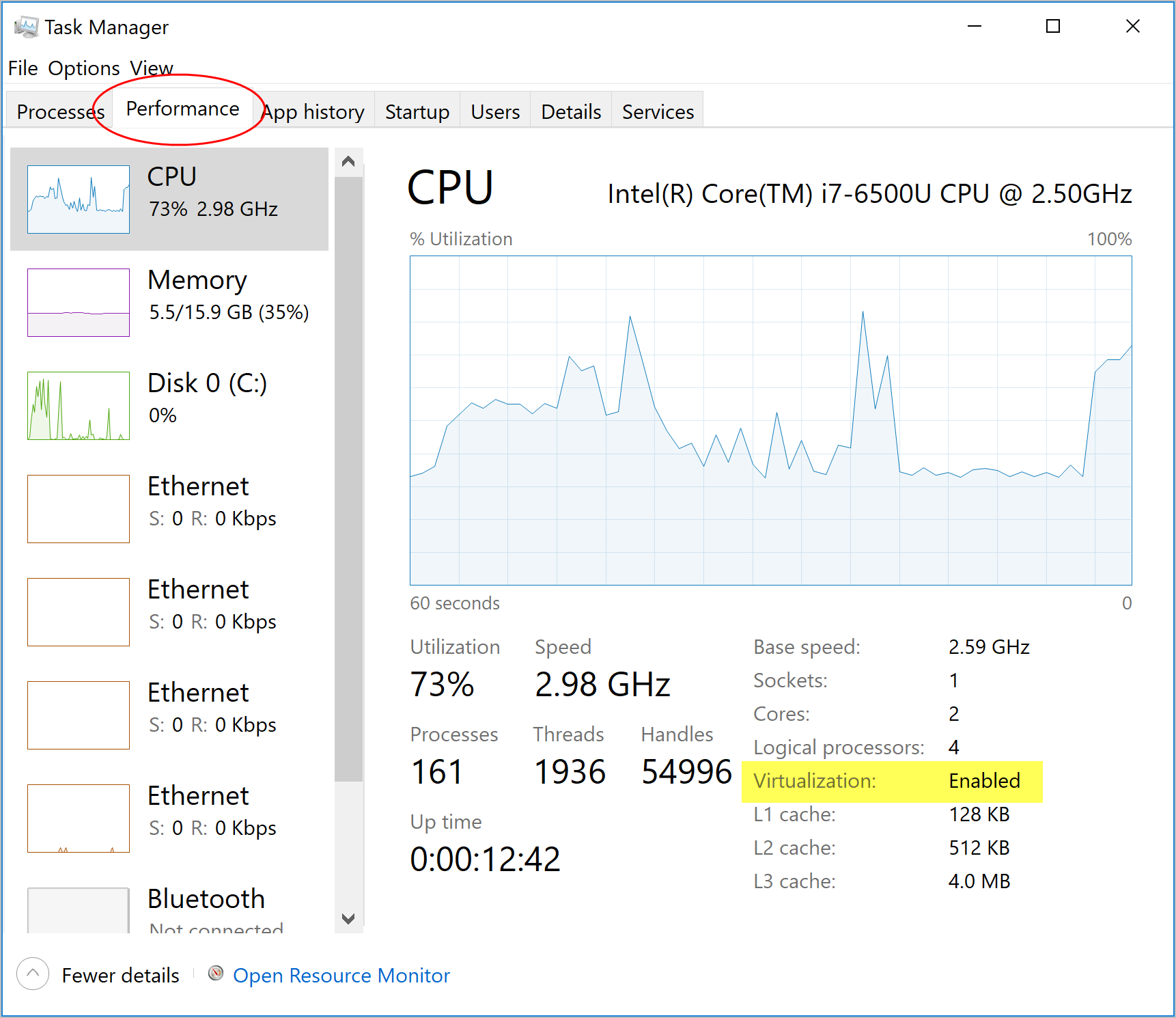
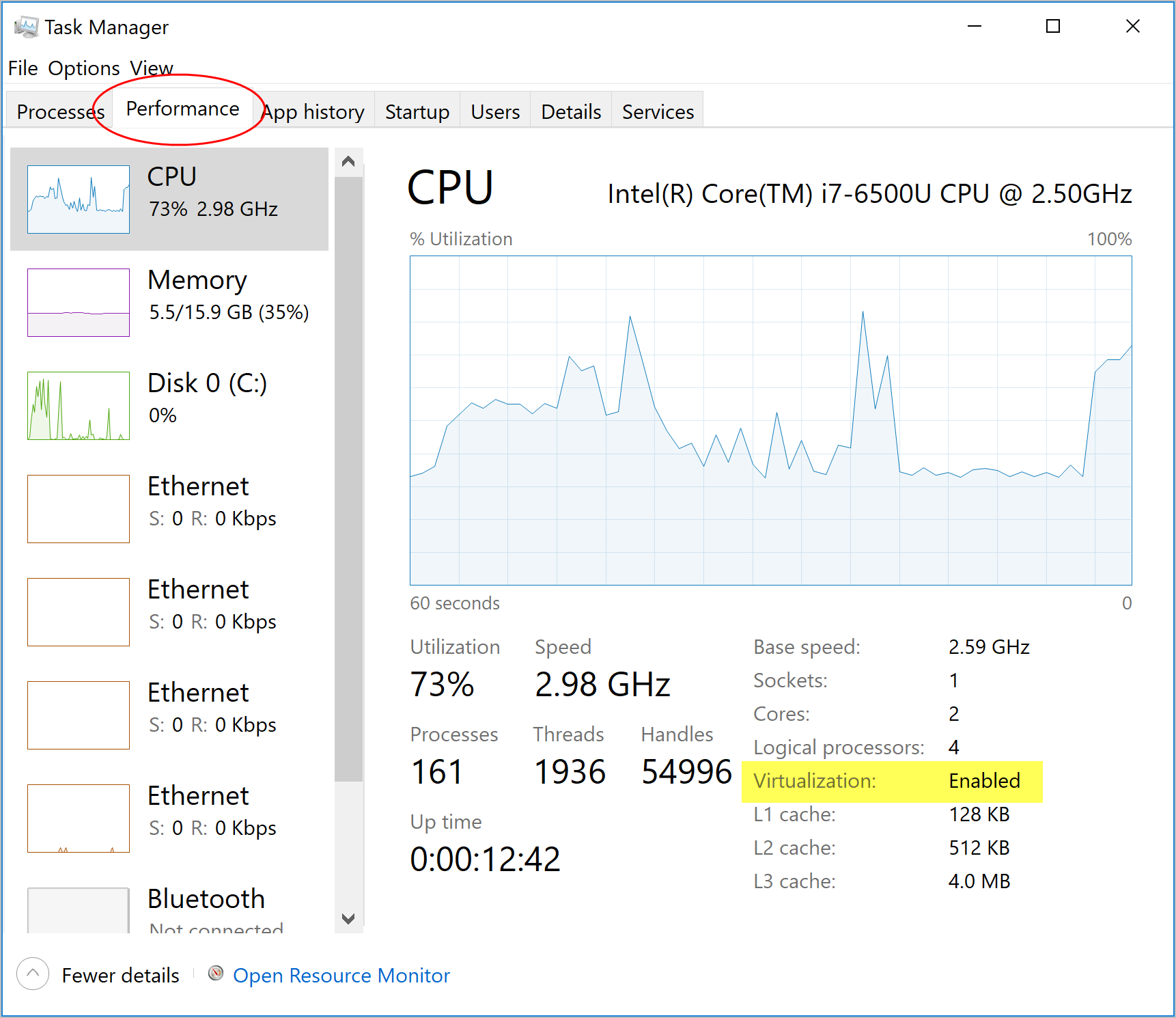
If you manually uninstall Hyper-V, WSL 2 or turn off virtualization, Docker Desktop cannot start.
To turn on nested virtualization, seeRun Docker Desktop for Windows in a VM or VDI environment.
Hypervisor enabled at Windows startup
If you have completed the previous steps and are still experiencing Docker Desktop startup issues, this could be because the Hypervisor is installed, but not launched during Windows startup. Some tools (such as older versions of Virtual Box) and video game installers turn off hypervisor on boot. To turn it back on:
- Open an administrative console prompt.
- Run
bcdedit /set hypervisorlaunchtype auto. - Restart Windows.
You can also refer to the Microsoft TechNet article on Code flow guard (CFG) settings.
Turn on nested virtualization
If you are using Hyper-V and you get the following error message when running Docker Desktop in a VDI environment:
Tryenabling nested virtualization.
Docker Desktop with Windows Containers fails with "The media is write protected""
Error message
FSCTL_EXTEND_VOLUME \\?\Volume{GUID}: The media is write protected
Cause
If you're encountering failures when running Docker Desktop with Windows Containers, it might be due to a specific Windows configuration policy: FDVDenyWriteAccess.
This policy, when enabled, causes Windows to mount all fixed drives not encrypted by BitLocker-encrypted as read-only. This also affects virtual machine volumes and as a result, Docker Desktop may not be able to start or run containers correctly because it requires read-write access to these volumes.
FDVDenyWriteAccess is a Windows Group Policy setting that, when enabled, prevents write access to fixed data drives that are not protected by BitLocker. This is often used in security-conscious environments but can interfere with development tools like Docker. In the Windows registry it can be found at HKEY_LOCAL_MACHINE\SYSTEM\CurrentControlSet\Policies\Microsoft\FVE\FDVDenyWriteAccess.
Solutions
Docker Desktop does not support running Windows Containers on systems where FDVDenyWriteAccess is enabled. This setting interferes with the ability of Docker to mount volumes correctly, which is critical for container functionality.
To use Docker Desktop with Windows Containers, ensure that FDVDenyWriteAccess is disabled. You can check and change this setting in the registry or through Group Policy Editor (gpedit.msc) under:
Computer Configuration > Administrative Templates > Windows Components > BitLocker Drive Encryption > Fixed Data Drives > Deny write access to fixed drives not protected by BitLocker
Modifying Group Policy settings may require administrator privileges and should comply with your organization's IT policies. If the setting gets reset after some time this usually means that it was overriden by the centralized configuration of your IT department. Talk to them before making any changes.
Docker Desktop Access Denied error message when starting Docker Desktop
Error message
When starting Docker Desktop, the following error appears:
Cause
The user is not part of the docker-users group, which is required for permissions.
Solution
If your admin account is different to your user account, add it:
- Run Computer Management as an administrator.
- Navigate to Local Users and Groups > Groups > docker-users.
- Right-click to add the user to the group.
- Sign out and sign back in for the changes to take effect