Use the debugger (original) (raw)
Getting started
DevTools includes a full source-level debugger, supporting breakpoints, stepping, and variable inspection.
When you open the debugger tab, you should see the source for the main entry-point for your app loaded in the debugger.
In order to browse around more of your application sources, click Libraries (top right) or press Ctrl / Cmd + P. This opens the libraries window and allows you to search for other source files.
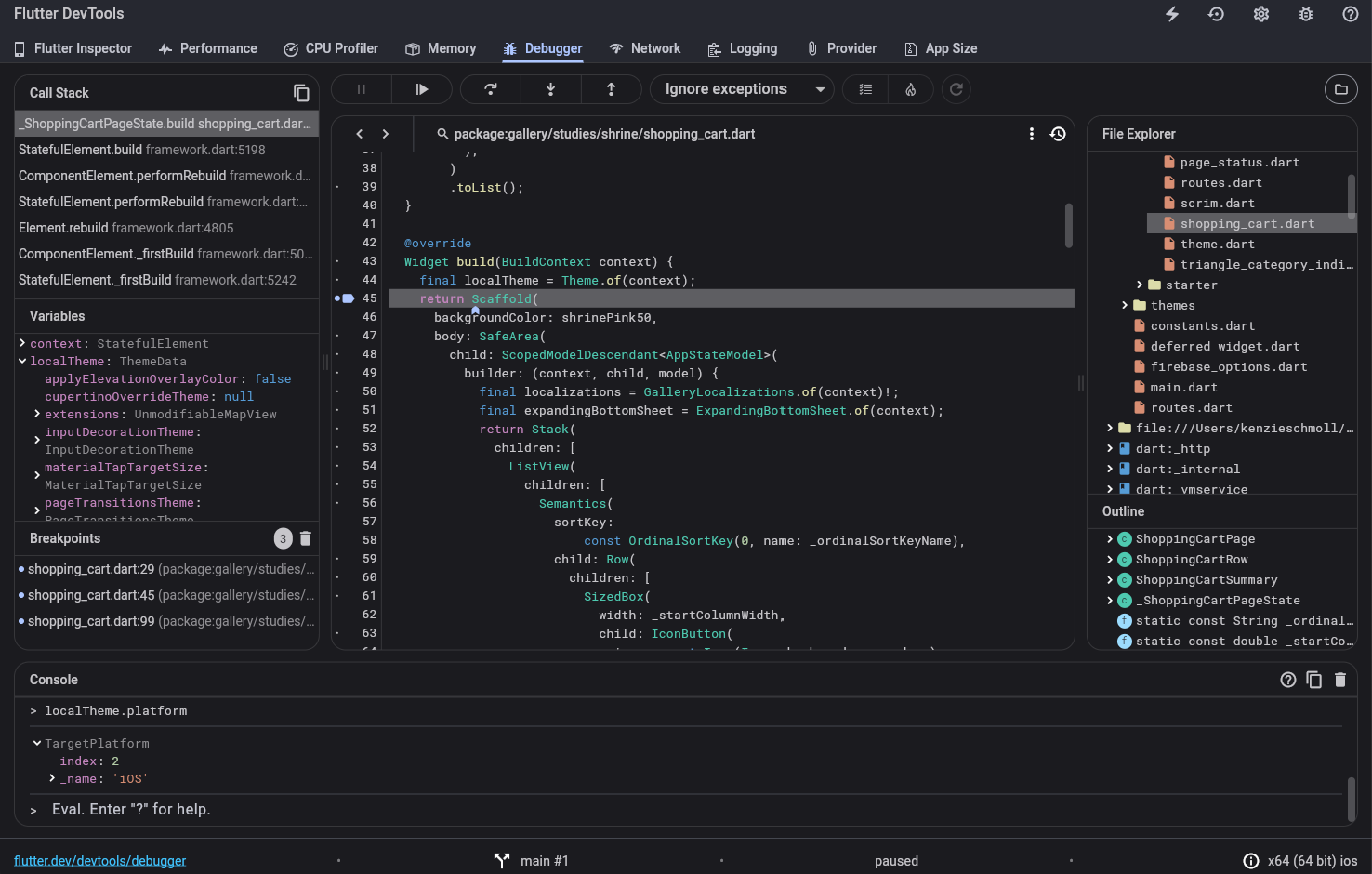
Setting breakpoints
To set a breakpoint, click the left margin (the line number ruler) in the source area. Clicking once sets a breakpoint, which should also show up in the Breakpoints area on the left. Clicking again removes the breakpoint.
The call stack and variable areas
When your application encounters a breakpoint, it pauses there, and the DevTools debugger shows the paused execution location in the source area. In addition, the Call stack and Variables areas populate with the current call stack for the paused isolate, and the local variables for the selected frame. Selecting other frames in the Call stack area changes the contents of the variables.
Within the Variables area, you can inspect individual objects by toggling them open to see their fields. Hovering over an object in the Variables area calls toString() for that object and displays the result.
Stepping through source code
When paused, the three stepping buttons become active.
- Use Step in to step into a method invocation, stopping at the first executable line in that invoked method.
- Use Step over to step over a method invocation; this steps through source lines in the current method.
- Use Step out to step out of the current method, without stopping at any intermediary lines.
In addition, the Resume button continues regular execution of the application.
Console output
Console output for the running app (stdout and stderr) is displayed in the console, below the source code area. You can also see the output in the Logging view.
Breaking on exceptions
To adjust the stop-on-exceptions behavior, toggle the Ignore dropdown at the top of the debugger view.
Breaking on unhandled excepts only pauses execution if the breakpoint is considered uncaught by the application code. Breaking on all exceptions causes the debugger to pause whether or not the breakpoint was caught by application code.
Known issues
When performing a hot restart for a Flutter application, user breakpoints are cleared.
Other resources
For more information on debugging and profiling, see the Debugging page.
Was this page's content helpful?
Thank you for your feedback! Please let us know what we can do to improve.
Unless stated otherwise, the documentation on this site reflects the latest stable version of Flutter. Page last updated on 2025-02-05. View source or report an issue.