apps:xfce4-terminal:preferences [Xfce Docs] (original) (raw)

To configure Terminal, choose Edit → Preferences... or right-click the terminal area of the window and choose Preferences.... This will bring up the Terminal Preferences dialog, which allows you to adjust Terminal's behaviour to your needs.
To change the application shortcuts, read the FAQ section Editable Menu Accelerators.
| Open Terminal Preferences Menu Dropdown |
|---|
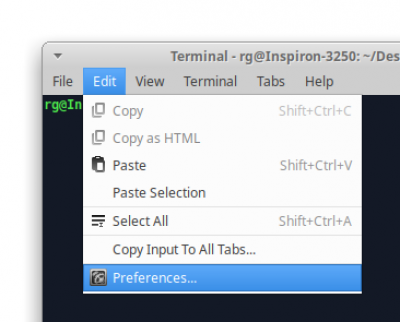 |
General
| Terminal Preferences General Tab |
|---|
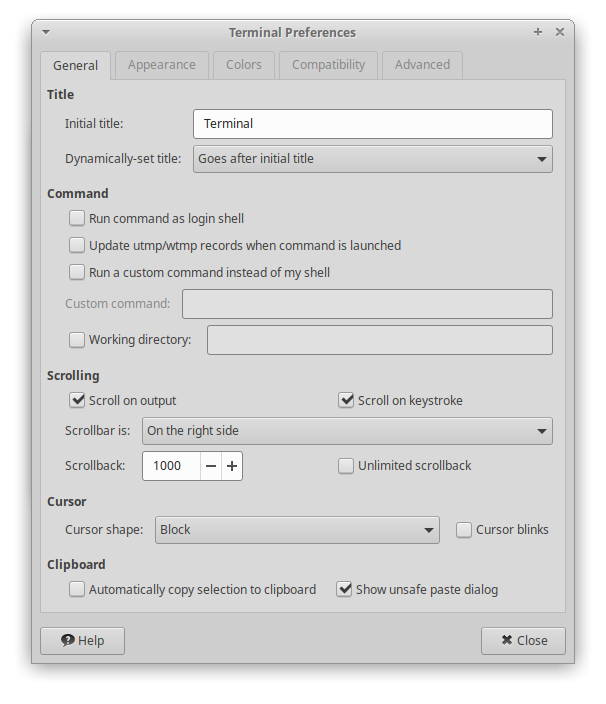 |
Title
Initial title
Use this text box to specify the initial title of terminals. New terminals will have the initial title.
The initial title can also substitute some tokens, see the section called To change the terminal title for more information.
Dynamically-set title
Use this drop-down list to specify how to handle dynamically-set titles, that is, terminal titles set by the commands that run in the terminal.
Command
Run command as login shell
Select this option to force Terminal to run your shell as a login shell when you open new terminals. See the documentation of your shell for details about differences between running it as interactive shell and running it as login shell.
Update utmp/wtmp records when command is launched**(removed in 0.8.0)**
Select this option to insert a new entry in the utmp and wtmp records when a new terminal is opened.
Scrolling
Scroll on output
Select this option to enable you to scroll the output on the terminal while the terminal continues to display more output from a command.
Scroll on keystroke
Select this option to enable you to press any key on the keyboard to scroll down the terminal window to the command prompt. This action only applies if you scrolled up the terminal window and you want to return to the command prompt.
Scrollbar is
Use this drop-down list to specify the position of the scrollbar in terminal windows.
Scrollback
Use this spin box to specify the number of lines that you can scroll back using the scrollbar or the mouse wheel. For example, if you specify 1000 you can scroll back the last 1000 lines displayed in the terminal.
Unlimited scrollback**(since 0.8.0)**
Use this checkbox to set unlimited scrollback capacity.
Appearance
| Terminal Preferences Appearance Tab |
|---|
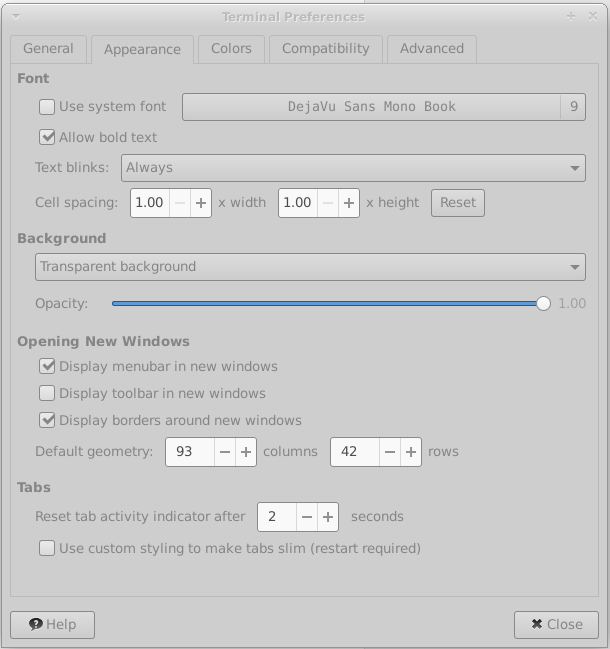 |
Font
Click on the button to select the font type and font size you want to use for the terminal.
Allow bold text
The option Allow bold text controls whether Terminal allows the application running inside to use bold text or not. If disabled, all text will appear in the selected font, else certain text will appear in bold face.
Background
Select a background for the terminal window. The options are as follows:
None (use solid color)
Select this option to use the background color that is specified in the Colors section as the background color for the terminal.
Background image
Select this option to use an image file as the background for the terminal. Use the Image file entry box to specify the location and name of the image file. Alternatively, click on the button besides the entry box to search for and select the image file.
Use the Style option to control the appearance of the background image. Terminal supports tiling, centering, scaling and stretching background images.
Transparent background
Select this option to use a transparent background for the terminal.
If you have selected Background image or Transparent background, you can use the slider Shade transparent or image background to shade or dim the background of the terminal.
Opening new windows
Display menubar in new windows
Select this option to show the menubar on new terminal windows by default.
Display toolbars in new windows
Select this option to show toolbars on new terminal windows by default.
Display borders around new windows
Select this option to show window decorations on new terminal windows by default.
Default size
The default terminal geometry in rows and columns.
Tab Activity Indicator
The time in seconds a non-active tab title will be highlighted in the Tab activity color, you can set in the Colors tab. If the time expired and the tab is not visited yet, the color will be changed to the color between the activity color and the normal text color defined by the theme.
To disable this feature, set the time to 0.
Colors
| Terminal Preferences Colors Tab |
|---|
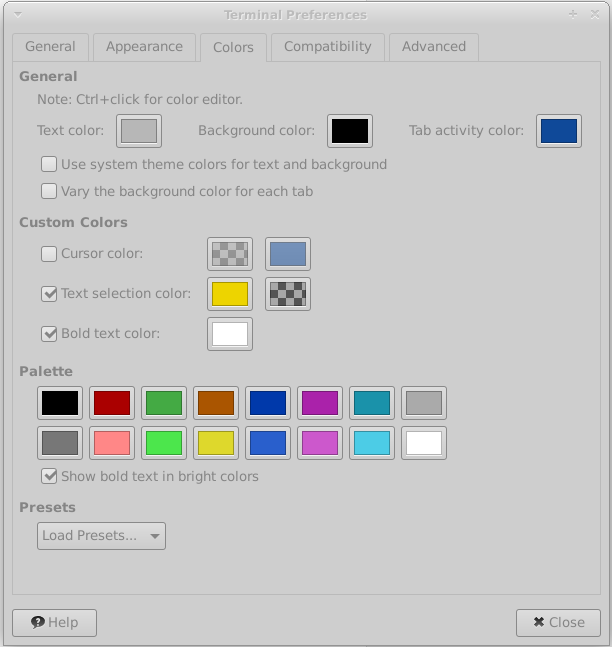 |
General
Text color
The color to draw normal text. An application running inside the terminal can also request a different color chosen from the palette below to draw text.
Cursor color
The cursor color.
Background color
Choose the default background for terminal windows. This color is also used in background tinting when Transparent background or Background image is selected.
Tab activity color
This color is used to indicated activity in non-active tabs. See also the option in the Appearance settings.
Vary the background color for each tab
Choose a random color based on the selected background color. The Hue value will be randomly chosen. Saturation will be random as well, clamped +/- 20% of the original value. The Value won't be modified, to make sure the new color will have the same brightness. This means the random color will be less efficient with dark colors (black is always black, because the Value = 0).
Custom Colors
Text selection color
By default the text and background colors will be reversed for selected text. You can set a custom selection background color by enabling the option and choosing a color.
Bold text color
By default the color color is the same as the text color. You can override this by enabling the option and choosing a color.
Palette
The terminal provides the application running inside with a palette of 16 colors. You can customize these colors using the 16 color buttons. To show the palette combinations, run xfce4-terminal --color-table in a window.
Presets
Load default presets. The preset will set the colors and options defined in the file or reset them to the default value.
Compatibility
| Terminal Prefereneces Compatibility Tab |
|---|
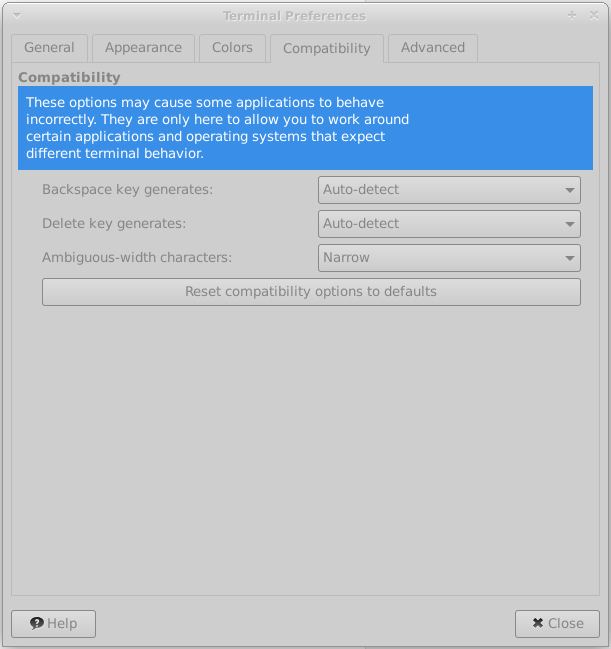 |
Backspace key generates
Use the drop-down list to select the function that you want the Backspace key to perform.
Delete key generates
Use the drop-down list to select the function that you want the Delete key to perform.
Emulation setting**(removed in 0.8.0)**
This specifies the terminal emulation. This does not only set the $TERM value, but also the input conversion of the VTE widget. By default this is set to xterm, if changed /etc/termcap will be read to get the emulation values.
If you have an application that needs $TERM for correct functionality, it is better to set this manually in your ~/.bashrc file (or whatever shell you use) and set the terminal emulation as xterm to avoid incorrect characters in the Terminal.
Reset compatibility options to defaults
Click this button to reset the options on the Compatibility tabbed section to its defaults settings.
Advanced
| Terminal Preferences Advanced Tab |
|---|
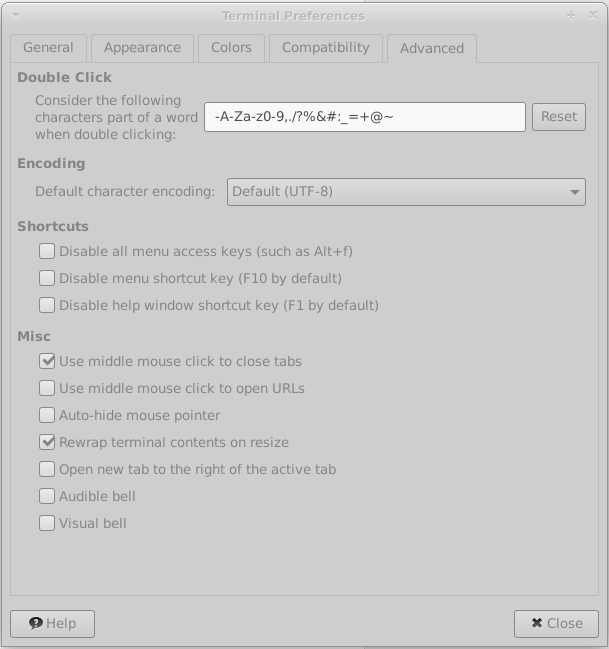 |
Double Click
Double click
Use this text box to specify characters or groups of characters that Terminal considers to be words when you select text by word.
Reset double click options to defaults
Click this button to reset the entry to its defaults settings.
Encoding
Choose the default encoding for the terminal. You can temporarily override this using the Terminal → Set Encoding menu in the menubar.
Disable all menu access keys
Select this option to disable the access keys, the so called mnemonics such as Alt-f, that are defined to enable you to use keyboard instead of the mouse to select a menu item. Each access key is identified by an underlined letter on a menu or dialog option. In some cases, you must press the Alt key in combination with the access key to perform the action.
Do not confuse this with accelerators like Ctrl-Alt-N. You have to manually disable those by removing them as explained in the Editable Menu Accelerators section of the FAQ.
The reason accelerators and mnemonics are handled seperatly is because mnemonics are hard-coded by the translations. Accelerators on the other hand can be removed or edited by the user. So you can yourself change those so they don't cause any conflicts with applications you run inside the terminal.
Disable menu shortcut key (F10 by default)
Select this option to disable the shortcut key that is defined to enable you to access the Terminal menus. The default shortcut key to access the menus is F10.
Disable help window shortcut key (F1 by default)(since 0.8.0)
Select this option to disable the shortcut key that is defined to open the help window. The default shortcut key for that is F1.
Misc (since 0.8.0)
Use middle mouse click to close tabs
Select this option to enable closing terminal tabs with middle mouse click.
Auto-hide mouse pointer
Select this option to hide mouse pointer when typing in the terminal.
Rewrap terminal contents on resize
Select this option to allow re-wrapping of the terminal contents when resizing the window. If disabled, the contents that does not fit into the window will become invisible.