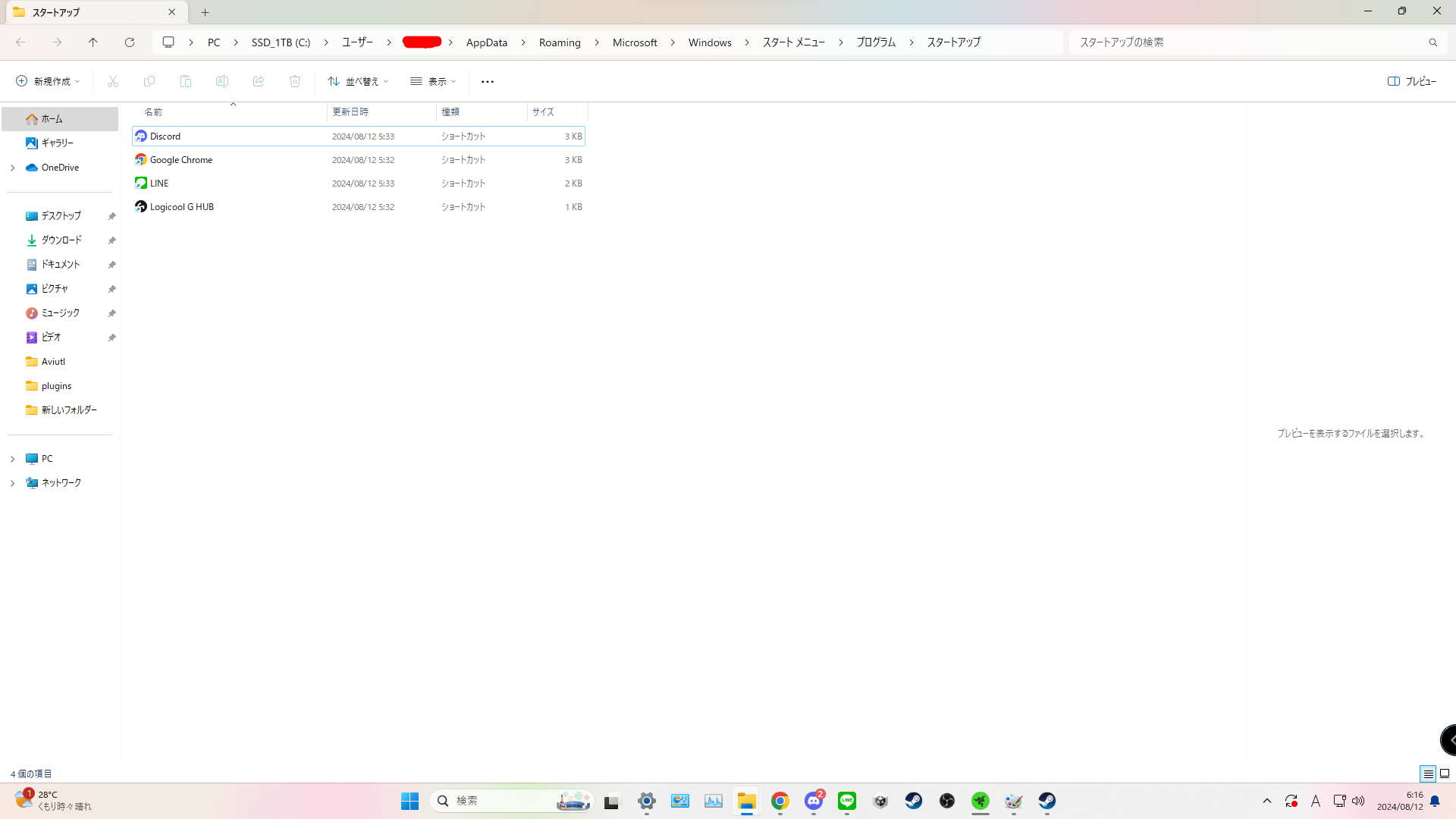「毎日Unity」の技術ブログ (original) (raw)
僕が知っているオススメの3Dプリント用モデル無料配布サイトをいくつか紹介したいと思います。
プリムラインを印刷しないようにする方法をメモ。
[ プリムラインとは ]
プリムラインとは、3Dプリンターが印刷を開始する前にビルドプレートの端に1本または複数本の線を引く工程のことです。これは、ノズル内のフィラメントの流れを整え、余分なフィラメントや空気を排出し、安定した押し出しを確保するために行われます。
[ 手順 ]
メニューバーの「設定」→「プリンター」→「プリンターを管理する...」の順で進みます。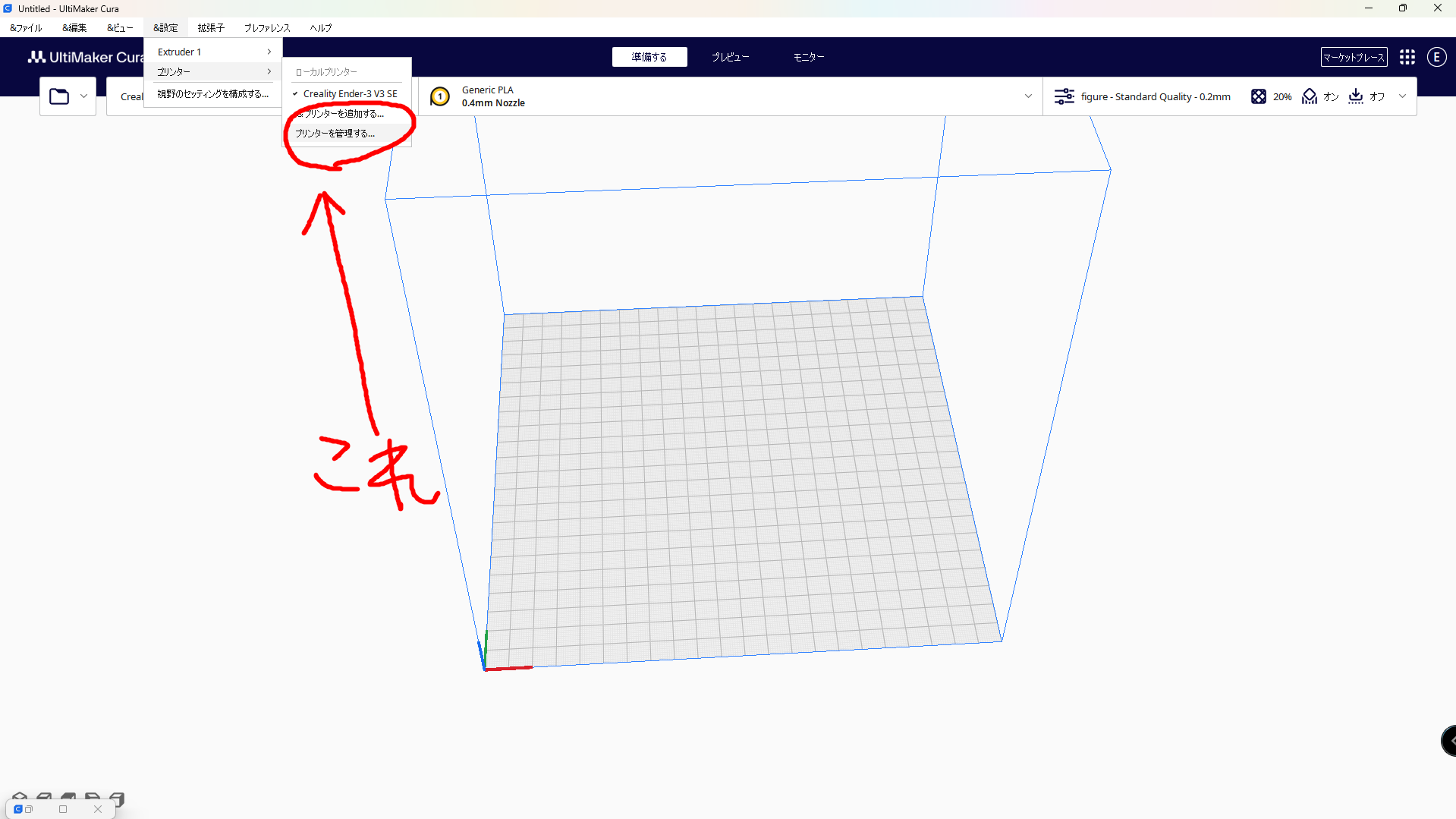
設定したいプリンターを選択して「プリンターの設定」をクリックします。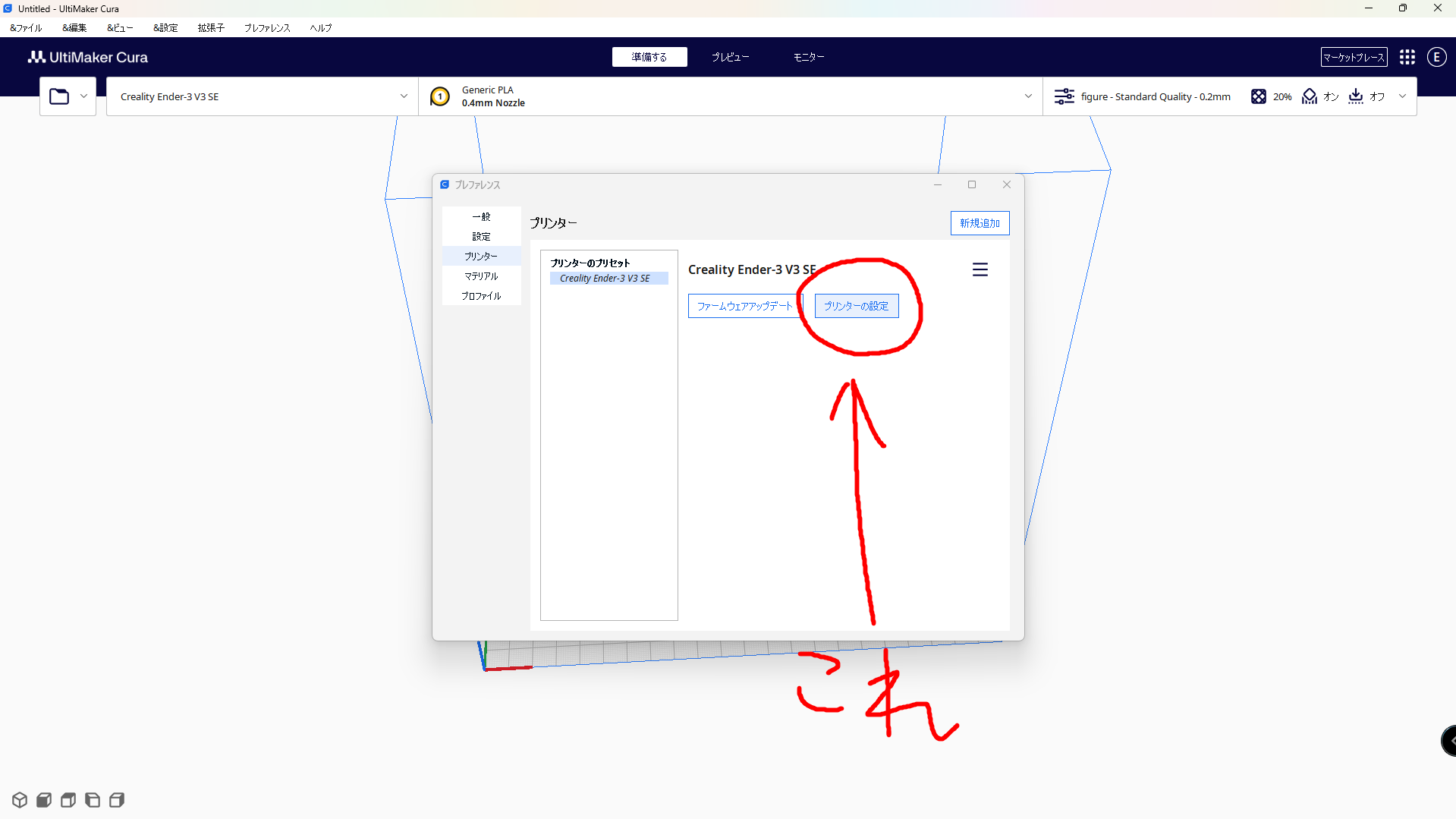
「G-Codeの開始」の中身を書き換えます。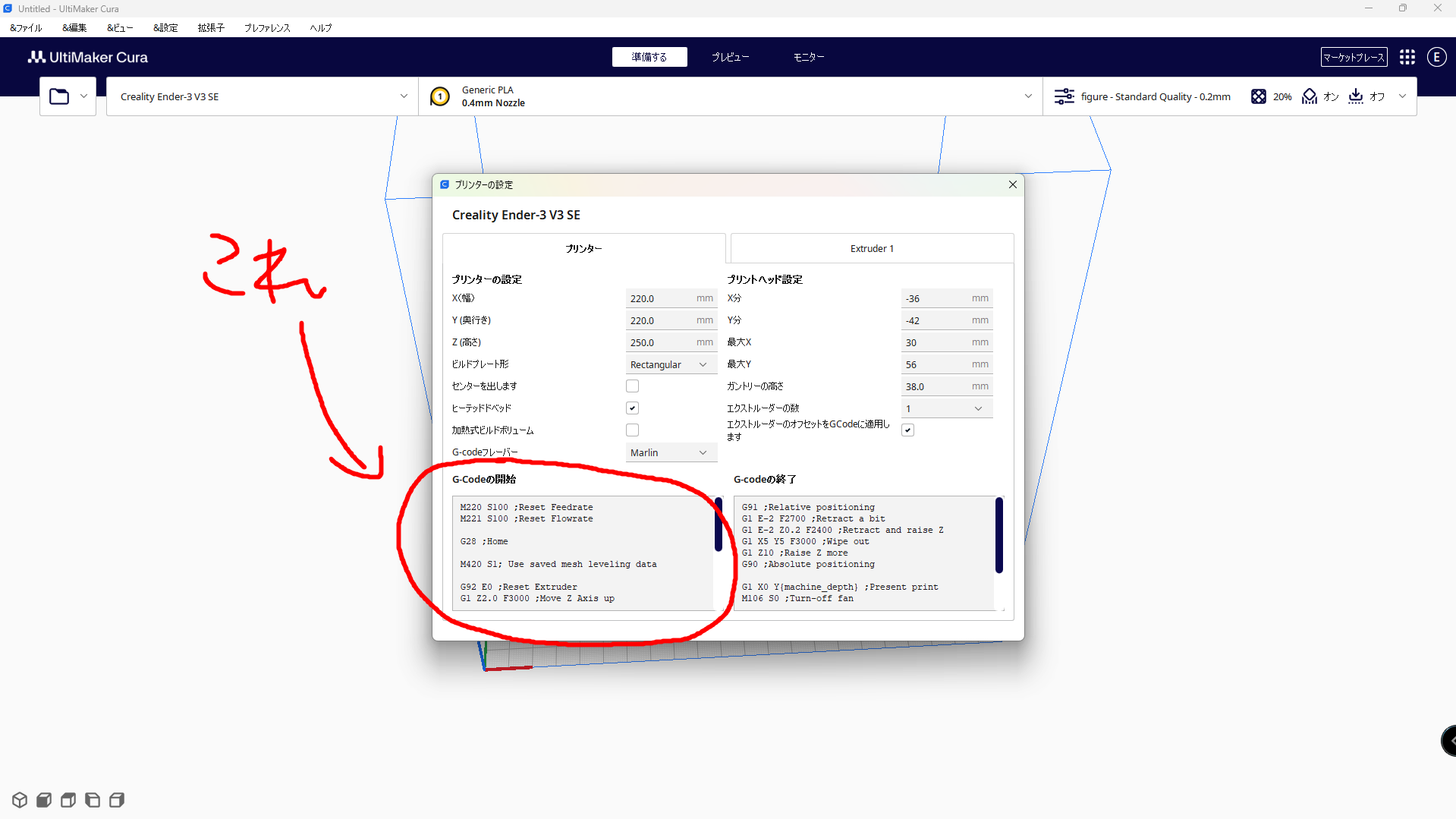
「G-Codeの開始」の中身は初期だと以下のようなGコードになっています。
M220 S100 ;Reset Feedrate M221 S100 ;Reset Flowrate
G28 ;Home
M420 S1; Use saved mesh leveling data
G92 E0 ;Reset Extruder G1 Z2.0 F3000 ;Move Z Axis up G1 X-3 Y20 Z0.28 F5000.0 ;Move to start position M190 S{material_bed_temperature_layer_0} ; Set bed temperature and wait M109 S{material_print_temperature_layer_0} ; Set hotend temperature and wait G1 X-3 Y100.0 Z0.28 F1500.0 E15 ;Draw the first line G1 X-2 Y100.0 Z0.28 F5000.0 ;Move to side a little G1 X-2 Y20 Z0.28 F1500.0 E30 ;Draw the second line G92 E0 ;Reset Extruder G1 E-1.0000 F1800 ;Retract a bit G1 Z2.0 F3000 ;Move Z Axis up G1 E0.0000 F1800
この初期のGコードから以下の3行を消去します。この3行はプリムラインを印刷するためのGコードです。
G1 X-3 Y100.0 Z0.28 F1500.0 E15 ;Draw the first line G1 X-2 Y100.0 Z0.28 F5000.0 ;Move to side a little G1 X-2 Y20 Z0.28 F1500.0 E30 ;Draw the second line
そして最終的にGコードは以下のようになります。
M220 S100 ;Reset Feedrate M221 S100 ;Reset Flowrate
G28 ;Home
M420 S1; Use saved mesh leveling data
G92 E0 ;Reset Extruder G1 Z2.0 F3000 ;Move Z Axis up G1 X-3 Y20 Z0.28 F5000.0 ;Move to start position M190 S{material_bed_temperature_layer_0} ; Set bed temperature and wait M109 S{material_print_temperature_layer_0} ; Set hotend temperature and wait G92 E0 ;Reset Extruder G1 E-1.0000 F1800 ;Retract a bit G1 Z2.0 F3000 ;Move Z Axis up G1 E0.0000 F1800
プロファイルの保存場所をメモ。
[ 保存場所 ]
「PC」→「ローカルディスク」→「Users」→「ユーザー」→「AppData」→「Roaming」→「cura」→「バージョン」→「quality_changes」に保存されています。
[ 開き方 ]
メニューバーの「ヘルプ」から「コンフィグレーションのフォルダーを表示する」をクリックします。
「quality_changes」というフォルダの中にプロファイルは保存されています。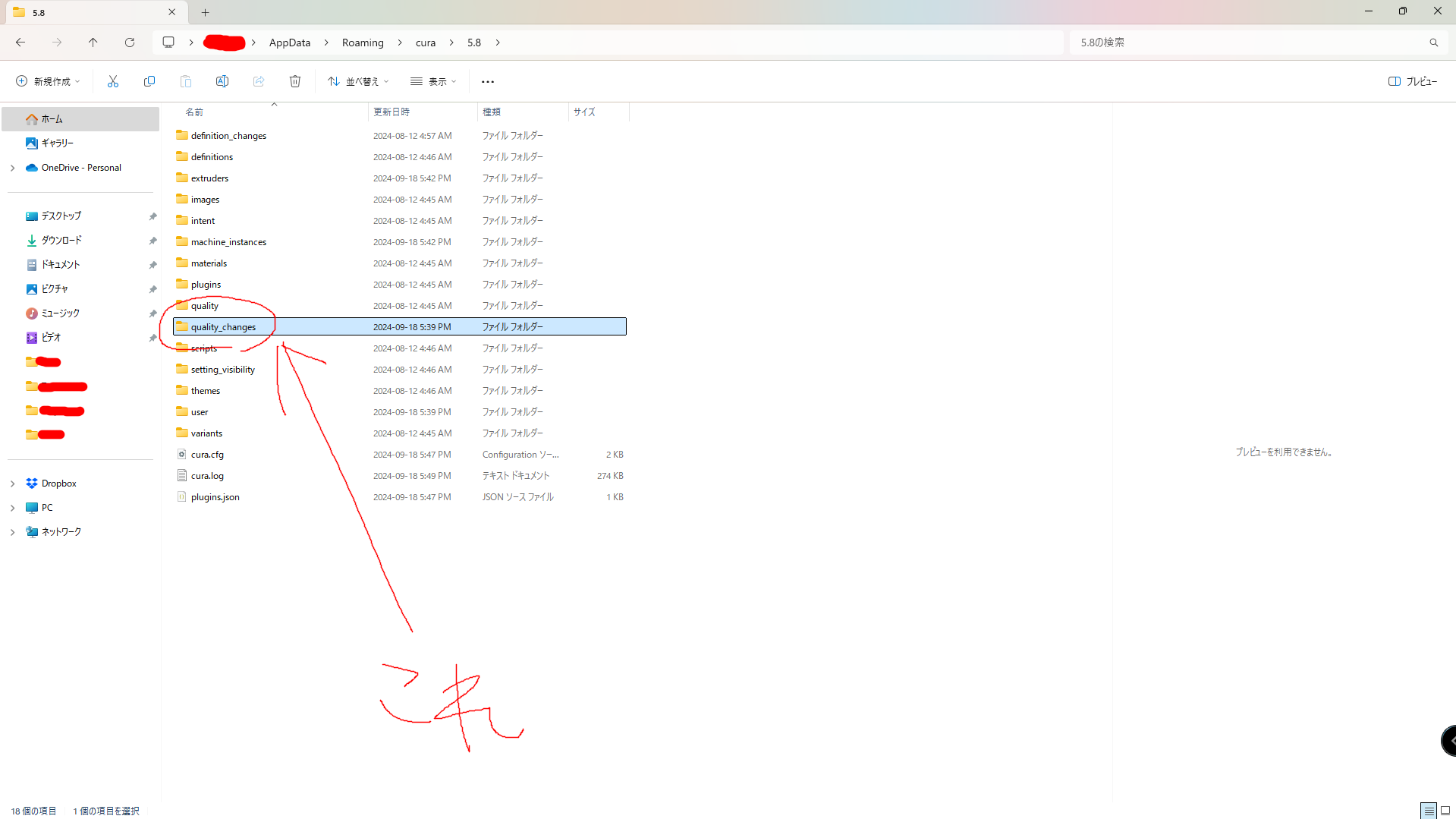
日本語化する方法をメモ。
[ 方法 ]
メニューバーの「Preferences」から「Configure Cura...」をクリックします。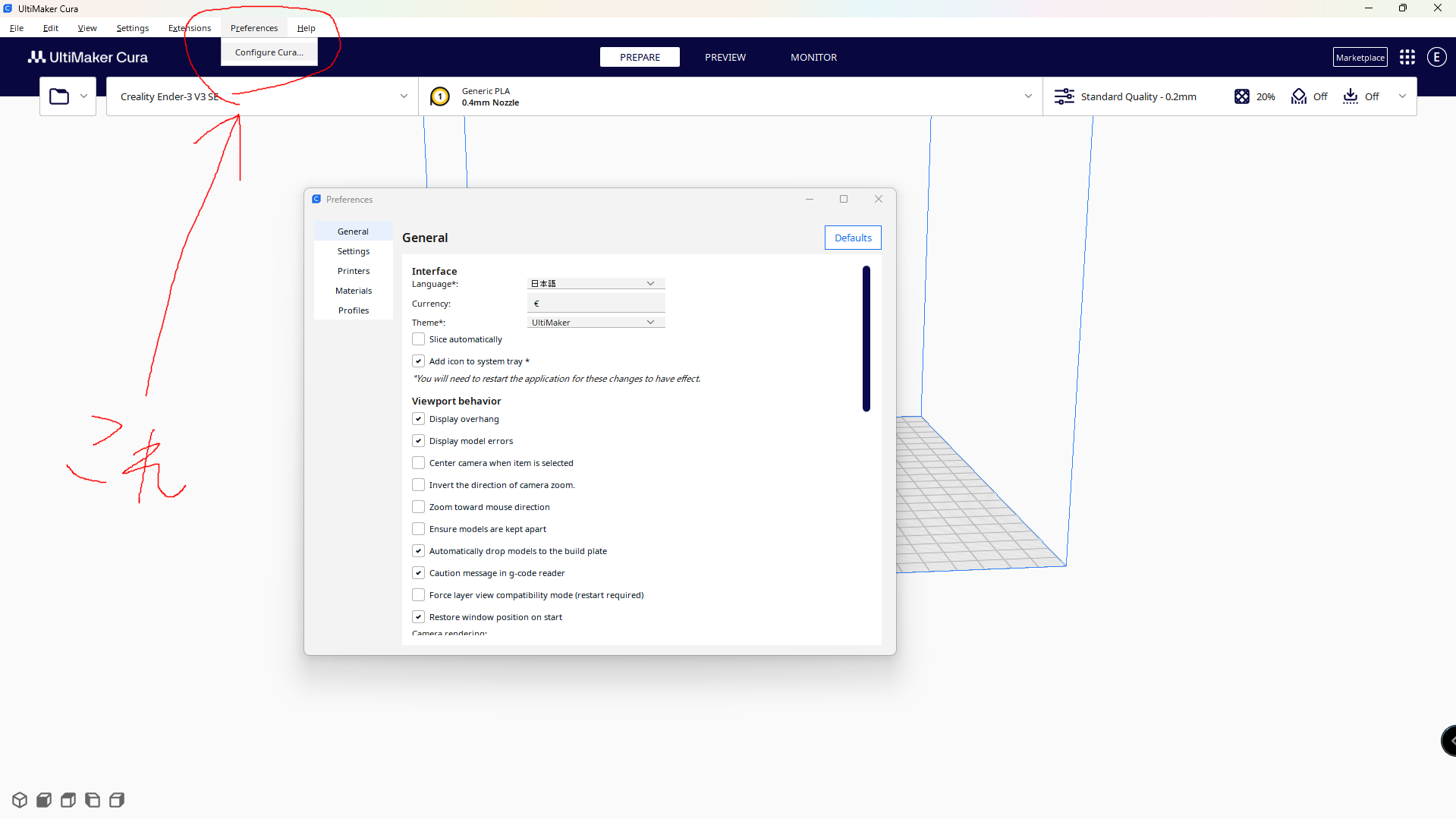
「General」の「Interface」にある「Language」を「English」から「日本語」に変更します。
UltiMaker Curaを再起動すると日本語化完了です。
音楽ファイルの使い方を自分用にメモ。
[ 使い方 ]
読み込み
const audio = new Audio("../audion.mp3");
ループ再生の有効化
audio.loop = true;
音量の変更
audio.volume = 0.5;
再生位置の変更
audio.currentTime = 0;
AviUtlの導入方法、設定、プラグインの入れ方を紹介します。
AviUtlの設定
再生ウィンドウの設定
「ファイル」→「環境設定」→「システムの設定」の順で進み「再生ウィンドウの動画再生をメインウィンドウに表示する」を「オン」にします。この設定をすると、メインウィンドウと再生ウィンドウが一体化するので編集作業がしやすくなります。
選択ダイアログの設定
「ファイル」→「環境設定」→「システムの設定」の順で進み「ファイルのドラッグ&ドロップ時にファイル選択ダイアログを表示する」を「オン」にします。この設定をすると、メインウィンドウにファイルをドラッグ&ドロップした時の誤動作を防げます。
最大フレーム数の設定
「ファイル」→「環境設定」→「システムの設定」の順で進み「最大フレーム数」を「8388607」に変更します。この設定をすると、ある程度長い時間の動画も編集できるようになります。
表示の設定
「表示」の「拡大表示」を「WindowSize」にします。この設定をすると、編集中に動画全体が見渡せるようになります。
プラグインの準備
「すべて展開」後に出現する「aviutl110」フォルダ内に「plugins」フォルダを作成します。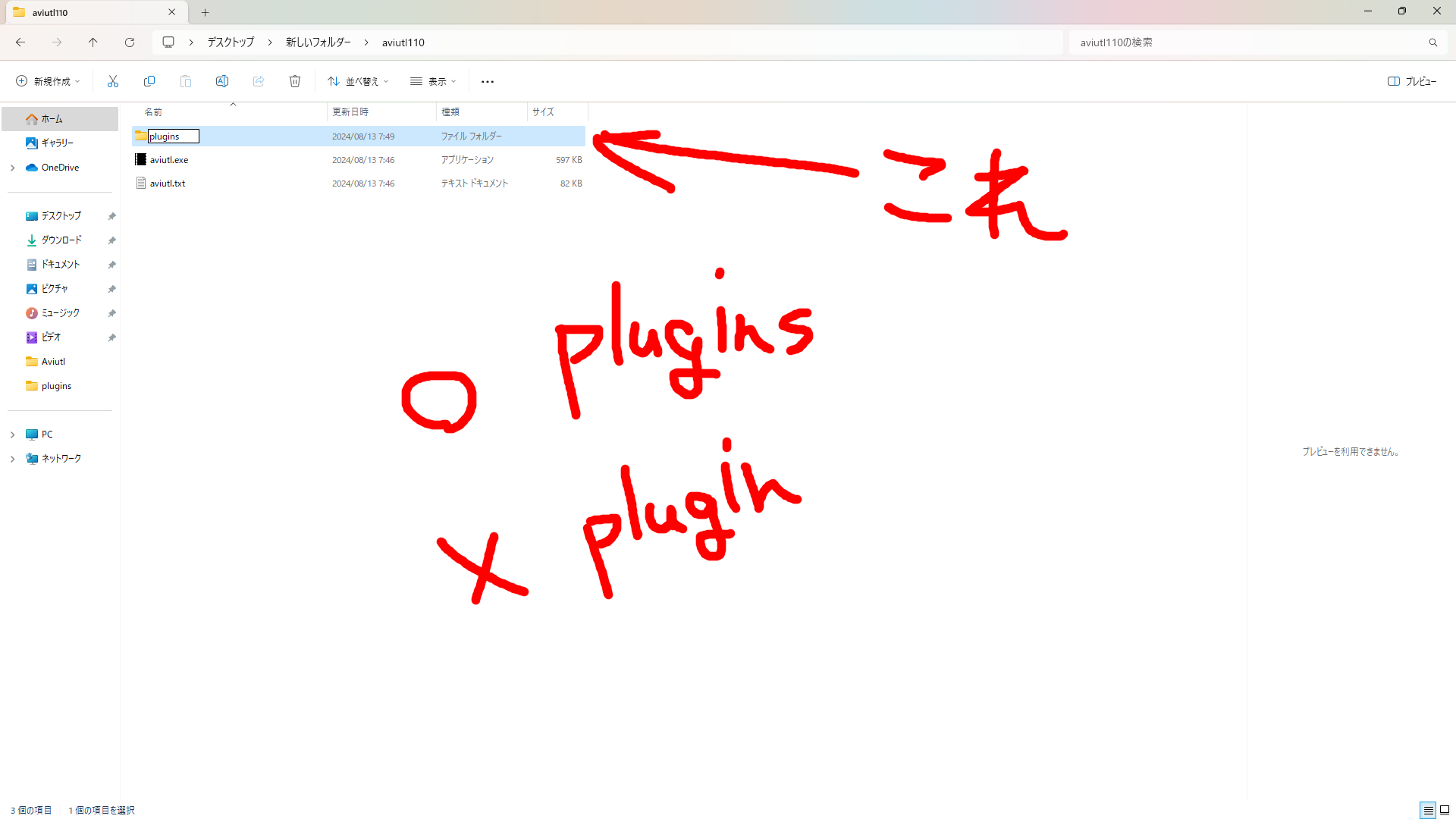
今後この「plugins」フォルダ内に使用したいプラグインを入れていくことになります。
プラグインの導入方法
拡張編集
拡張編集とは
拡張編集とは、AviUtlで高度な映像編集を行うためのプラグインです。標準のAviUtlではできない多くの機能が提供されており、特にエフェクトの追加、複数のレイヤーによる編集、テキストや画像の配置などができます。
L-SMASH Works
L-SMASH Worksとは
L-SMASH Worksとは、AviUtlを様々な拡張子に対応させるためのプラグインです。MP4、MOVなど様々な動画ファイルや音楽ファイルをAviUtlで読み込めるようになります。
かんたんMP4出力
かんたんMP4出力とは
かんたんMP4出力とは、AviUtlで編集した動画を拡張子MP4で出力できるようにするためのプラグインです。
かんたんMP4出力の使い方
「ファイル」→「プラグイン出力」→「かんたんMP4出力」で動画を拡張子MP4で出力できます。
SplitWindow
SplitWindowとは
SplitWindowとは、AviUtlの編集作業を効率化するためのプラグインです。AviUtlのウィンドウを分割して複数のタイムラインや設定画面を同時に表示できるようになります。
SplitWindowの使い方
AviUtl起動後にグレーのウィンドウを右クリックすると設定ウィンドウが出現します。この設定ウィンドウ内の「水平線で分割」「垂直線で分割」をクリックするとグレーのウィンドウを分割できます。分割後は分割したスペース好きなウィンドウ(Aviutl、拡張編集、設定ダイアログ等)を配置します。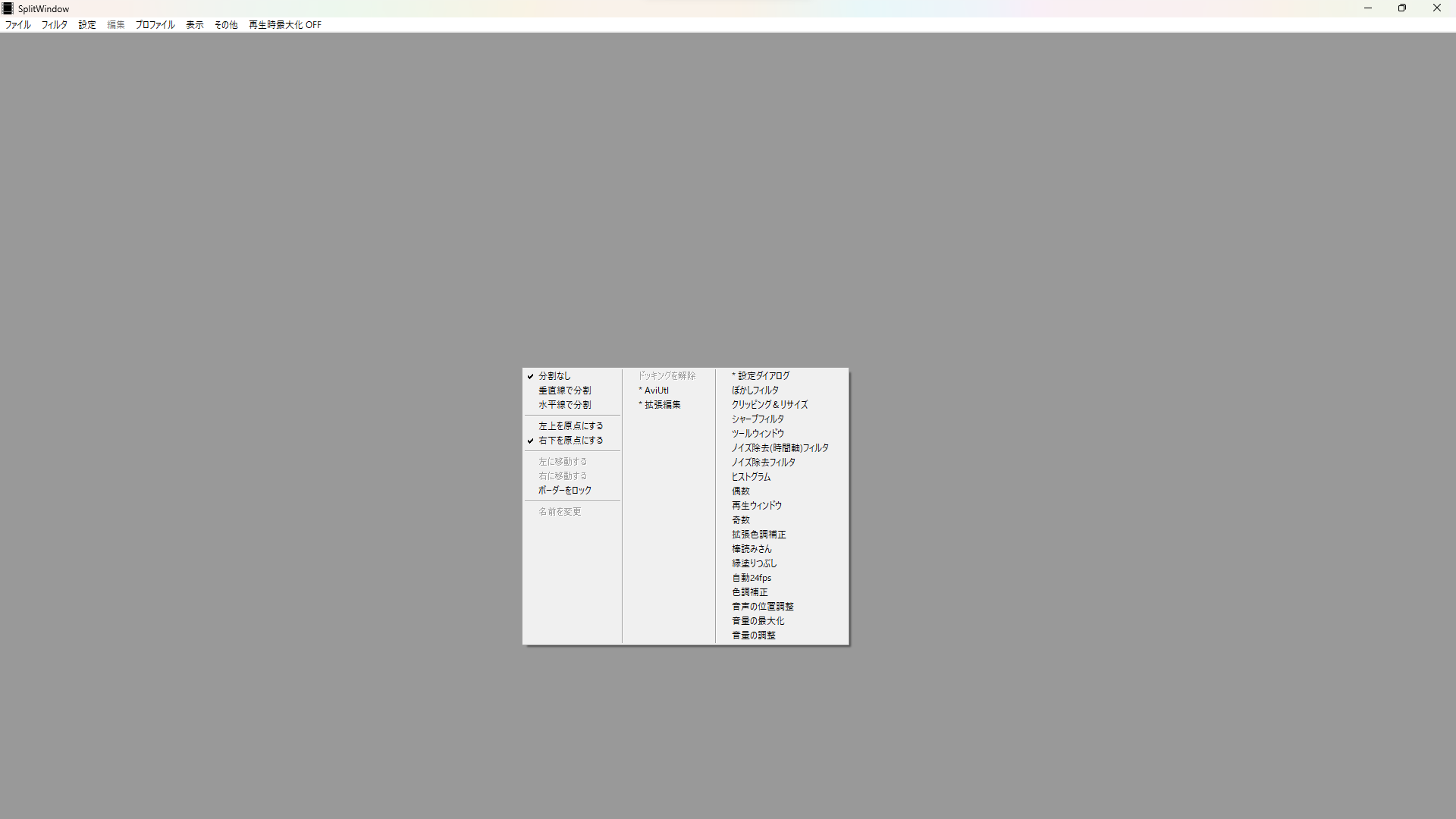
黒窓
黒窓とは
AviUtlの配色をダークな感じにするためのプラグインです。導入すると下記のような配色になります。オリジナルの配色に飽きた人は導入してみると良いかもしれません。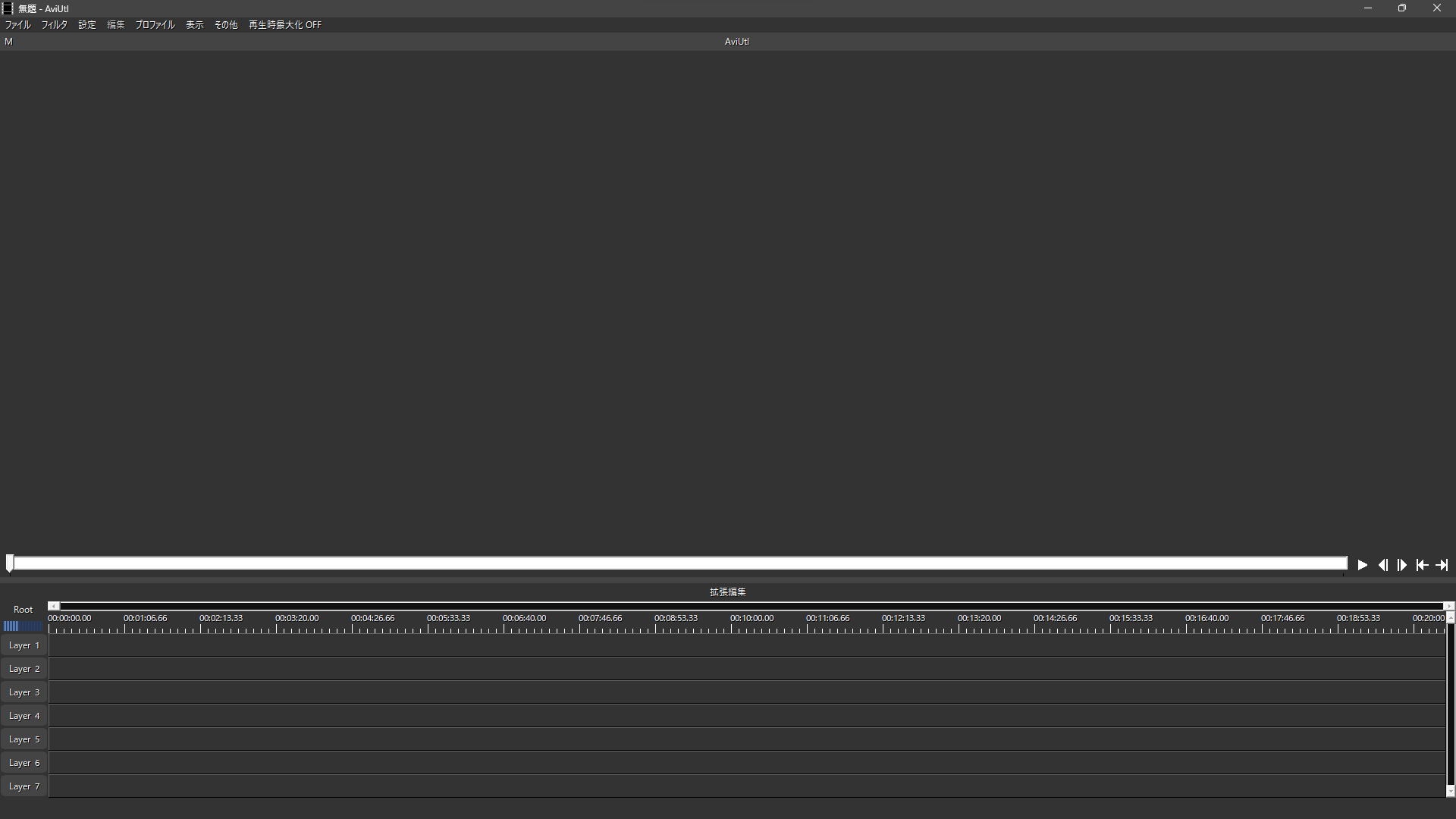
スタートアップアプリの設定方法を自分用にメモ。
スタートアップアプリとは
コンピュータの起動時に自動的に実行されるアプリケーションです。
既存のスタートアップアプリを無効化する方法
PCの設定を開いて「アプリ」→「スタートアップ」の順で進みます。その後無効化したいスタートアップアプリのトグルスイッチをオフにします。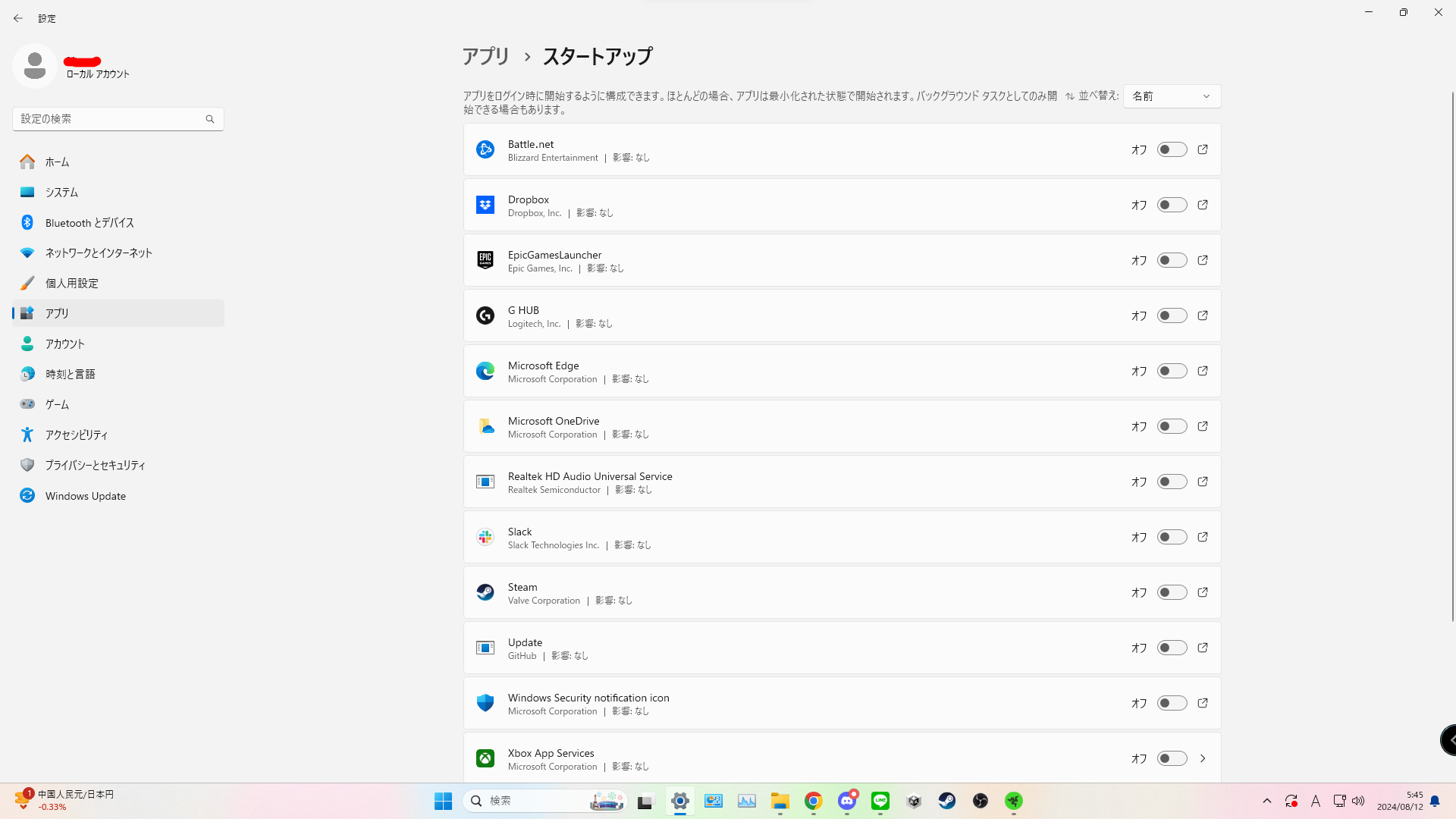
新しくスタートアップアプリを追加する方法
エクスプローラーを開いて「PC」→「ローカルディスク」→「Users」→「User」→「AppData」→「Roaming」→「Microsoft」→「Windows」→「Start Menu」→「Programs」→「Startup」の順で進みます。
その後新しくスタートアップアプリとして追加したいアプリのショートカットを作成します。