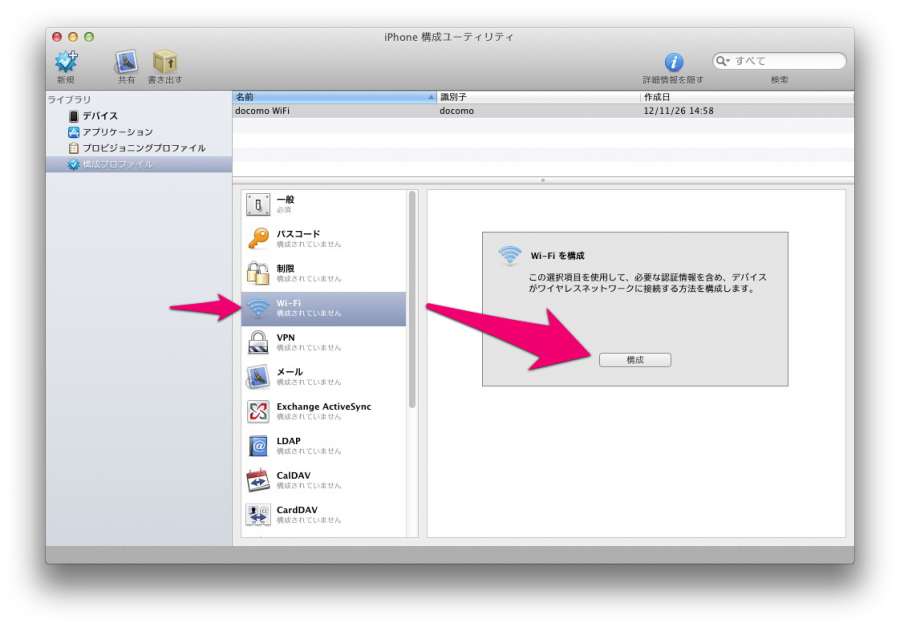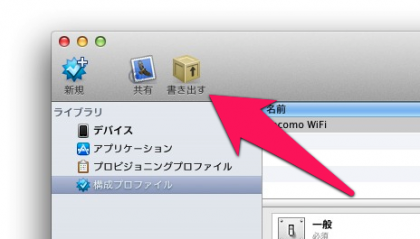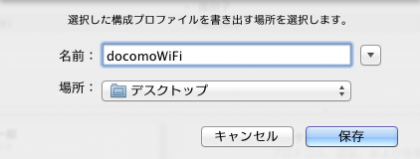iPhone/iPadでdocomo WiFi(ドコモ公衆無線LAN)に自動ログインする方法 (original) (raw)
公開:2012.11.26最終更新日:2013.10.15
ドコモが永年無料キャンペーンを提供しておりエリア内では各キャリアの公衆WiFiの中でも比較的快適に利用できるdocomo WiFiですが、iOS端末からは利用のたびにID/パスワードの入力が必要です。これを自動化する方法を紹介します。
手順
iPhoneやiPad、iPod touchなどのiOS端末はMacやWindowsで利用できるiPhone構成ユーティリティというツールにて設定プロファイルを作成する事でパソコン側から設定をあらかじめ作成する事ができるので、今回はこれを利用します。
以下のリンクのAppleの公式サイトからiPhone構成ユーティリティをダウンロードします。
iPhone 構成ユーティリティ 3.5 – Mac OS X
iPhone 構成ユーティリティ 3.6.1 – Windows システム用
今回はMacとiPhoneを使用して説明していますが、基本的に手順は同じです。
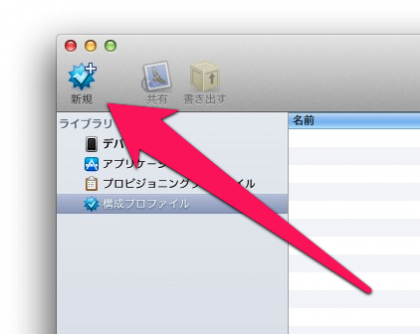
まずiPhone構成ユーティリティを起動し、「構成プロファイル」、「新規」と進みます。
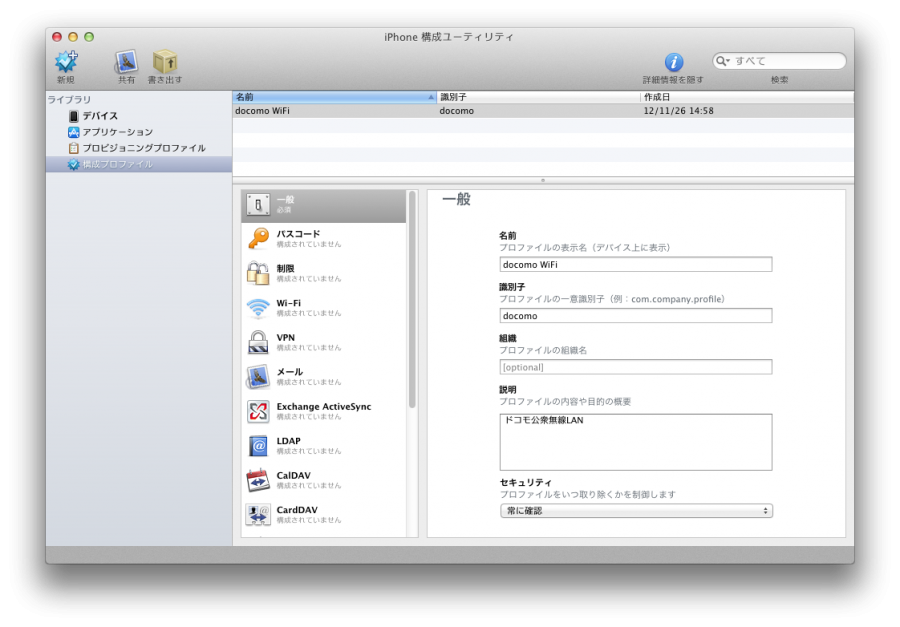 「一般」タブから、プロファイルが自分でわかるように任意に項目を記入します。
「一般」タブから、プロファイルが自分でわかるように任意に項目を記入します。
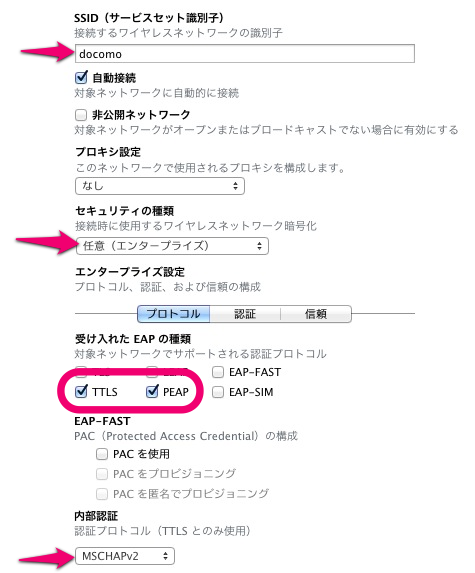 SSIDを「docomo」、セキュリティの種類を「任意(エンタープライズ)」、
SSIDを「docomo」、セキュリティの種類を「任意(エンタープライズ)」、
「プロトコル」タブにて受け入れたEAPの種類を「TTLS」「PEAP」、内部認証を「MSCHAPv2」に設定します。
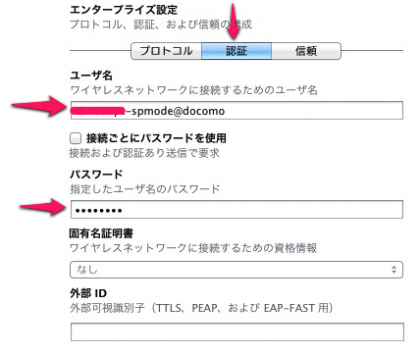
「認証」タブにて、docomo WiFiのユーザ名とパスワードを入力します。
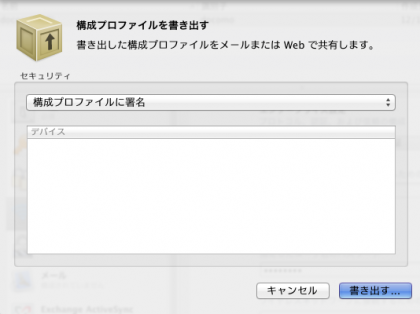
「構成プロファイルへに署名」は利用しなくてもインストールする事は可能ですので、任意で署名します。「なし」で書き出しても問題ありません。
 出力したファイルは「(指定した名前).mobileconfig」という名前で保存されているので、メールに添付してiPhoneのメールアドレスに添付するなどの方法でiPhoneに転送してください。
出力したファイルは「(指定した名前).mobileconfig」という名前で保存されているので、メールに添付してiPhoneのメールアドレスに添付するなどの方法でiPhoneに転送してください。
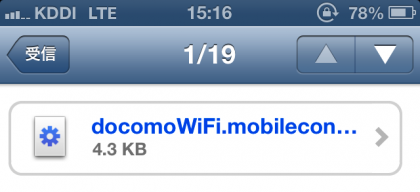 iPhoneにてメールの添付ファイルをタップするとプロファイルをiPhoneにインストールする事ができます。
iPhoneにてメールの添付ファイルをタップするとプロファイルをiPhoneにインストールする事ができます。
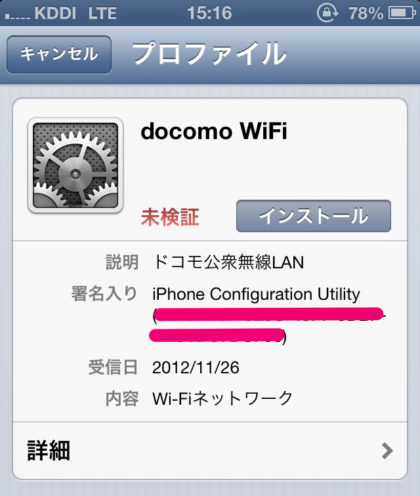 インストールボタンをタップ。署名が無い場合は未検証のプロファイルと表示されますが、構わずインストールします。
インストールボタンをタップ。署名が無い場合は未検証のプロファイルと表示されますが、構わずインストールします。
以上でインストール手順は完了です。WiFiをオンにした状態で駅などのdocomo WiFiエリアに入ると自動接続されるようになりました。
なお、初回のみ証明書に関するダイアログが表示されるので「証明書を受け入れる」を選択する必要がありますが、以降は自動で接続してくれるようになります。
また、プロファイルは複数台のiOS端末にインストールする事は可能ですが、docomo WiFiは1つのIDにつき1台のみ同時接続可能なため、同時に持ち運ぶと片方が先に接続してしまった場合もう片方は接続できません。
一度設定してしまえば全自動で接続してくれてとても快適なので、ドコモ回線とiPhoneやiPad、iPod touchをお持ちの方は是非設定してみてはいかがでしょうか。
追記:2013年11月より上記の方法は利用できなくなります。11月以降はSIM認証に対応したプロファイルをインストールする必要があります。