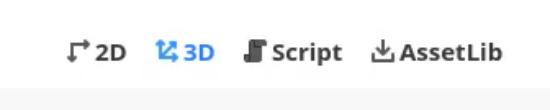Learn GODOT 4 in 90 Minutes (original) (raw)
Want more GODOT 4 content? Explore the Godot 4 Game Development Mini-Degree where you can find a comprehensive, project-based curriculum on it!
Ready to bring your game ideas to life? In this Godot free course, we’ll guide you through the essentials of the Godot Engine, one of the most versatile and beginner-friendly game development tools for both 2D and 3D projects. Whether you’re just starting out or looking to refine your skills, this crash course is the perfect way to get hands-on with Godot.
We’ll walk you through setting up your first project, mastering the Godot Editor interface, and understanding key concepts like nodes, scenes, and asset management. By the end of this Godot free course, you’ll have the foundation you need to confidently start building your own games with Godot.
If you’re excited to dive deeper, you can also explore our full Godot intro course, Intro to Godot 4 Game Development, which covers Godot even more in-depth.
Before we begin this Godot free course, it’s helpful to have a basic understanding of game development and some familiarity with tools like importing assets and handling project files. Don’t worry—our step-by-step guide has you covered every step of the way!
Table of contents
Project Files
Although we will be creating our own project from scratch in this Godot free course, we have provided a set of assets including sprites that can be used throughout this tutorial. Download the project files and follow along with the tutorial to make the most of your learning experience.
Download project files here: Godot free course assets

FREE COURSES AT ZENVA
LEARN GAME DEVELOPMENT, PYTHON AND MORE
AVAILABLE FOR A LIMITED TIME ONLY
Creating a New Project
In this first section of our Godot free course, we will be setting up our first Godot project. We will be using the Godot Project Manager to create a new project and open it up in the Godot Engine.
To create a new project, open the Godot Engine project manager and click on the New Project button in the top right corner.
This will open a new window where you can set up a few things. First, give your project a name. For this example, we will call it Intro to Gau.
Next, choose a project path. This is where your project files will be stored. By default, it should be in your documents folder. If you wish, you can create your own dedicated folder for Gau projects. However, the project must have an empty folder to begin with, so either select this manually in your Project Path or press the Create Folder button, which will add a new folder automatically to your selected path.
Once you have chosen a project path, press Create and Edit. This will close the project manager and automatically open the new project in the Godot Engine.
In the next part of our Godot free course, we will take a look over the different windows, buttons, and labels in the Godot Engine.
Editor Overview
To begin with, it is important to understand the basics of the Godot editor in order to make the most of the engine. In this part of our Godot free course, we will explore the different windows and features of the Godot Editor, and how they can be used to create a game.
To begin with, you will notice the engine is split up into multiple windows, which we will take a look through individually. If you want to resize any of the windows, you can click and drag the sections between the tabs.
File System
In the bottom left, you will find the File System, which is like a file explorer on your computer. It allows you to store all of the different folders and files that make up your project. When you start writing code or importing 3D models, textures, and audio files, they will be stored in the File System. The File System will allow us to create sub-folders to organize our project and assets.
By default, there is one file in the project called icon.svg. This is the default icon for the game which you may replace at a later time. We will use the File System a lot once we start creating files and scenes.
Viewport Window
In the center of the editor is a large window, which is basically a view into our game world. It is interactive and allows us to move our nodes around the scene to put together and edit our level. It is used in most parts of the game, so you will quickly get a good understanding of how this window works when we start creating our game.
Currently, it has a 3D view. As Godot is a 3D and a 2D engine, you can switch between these views at the top depending on what project you are working on. Here, you can also switch to the Script for editing code.
Scene Window
The Scene window is a list of all the nodes that make up your current scene. Everything in your game is made up of nodes branching from the top node (also known as the root node). You can create a 2D scene, a 3D scene, a user interface, or other as your root node.
As we will be using a Node2D node as the root, we will select the 2D Scene option.
Inspector Window
When you select a node in the Scene window you can see its information in the Inspector window, on the right-hand side of the screen. The inspector is where you can view and modify the properties of the selected node, for example, if you had the Player node selected, you could change its information such as the Player’s position.
Play Button
The Play button is positioned above the Inspector window and allows you to launch your game. You can continue the setup by pressing the button.
When you click on it, it will ask you to confirm your default scene, so we will select the Select Current option.
You can then save your scene, we will name ours TestScene.tscn and it will launch up a game window. To get out of the game window, you can click on the x or the stop button at the top right corner of the editor.
You will also notice, in the File System a new file has been created representing the scene you just saved.
Output
When you run the game it will open the Output window, which is where error messages or warnings will be displayed. If there is a problem in your game, the output window will open up and display the problem in red.
Project Settings
The Project Settings window can be accessed from the Project tab on the top menu row. There are also many other interesting options along this menu.
The Project Settings window allows you to manage the background settings for your project, such as the name, window size, and rendering and text settings. This is an important window, but we will not be focusing on it just yet.
By understanding the basics of the Godot Editor, you can make the most of the engine and create amazing 3D and 2D games. In the next lesson, we will look at understanding what nodes and scenes are, and how they interact with each other.
Struggling to follow along? The Godot 4 Game Development Mini-Degree is your one-stop shop for learning to create Godot games from the ground up!
Scene Navigation
In the center of the Godot Editor, you will notice one large window, this is the scene viewport that allows us to see and edit the scene from the editor. In this part of our Godot free course, we’ll explore scene navigation.
2D Mode
With the 2D mode selected, you can use the mouse to navigate the scene.
In 2D mode, you can use the middle mouse button to pan around the screen. To zoom in and out, use the scroll wheel.
3D Mode
With the 3D mode selected, the controls to navigate the scene change slightly.
In 3D mode, you can use the middle mouse button to rotate around the center. Additionally, with the right mouse button held, you can then use the WASD keys to fly around. To go up, press E, and to go down, press Q.
Importing Assets
For this next part of our Godot free course, let’s talk assets. An asset is a file that can be used in a game. This can include textures, 3D models, audio clips, sound effects, scripts, and any other type of file that can be stored on a computer and make use of in our game.
Using Sprites
In this lesson, we will be using sprites, which are 2D textures used for 2D games. In the Course Files tab of this course, you can find a set of assets that we can use for this course.
Once the file is downloaded, you can extract the content and inside there will be a folder called Sprites which contains the .png files needed for this course.
Before importing the assets into the Godot Editor, we first need to create a New Folder in the FileSystem, by right-clicking in a blank space.
You can then name this Sprites.
Importing Assets
To import the assets, open the Sprites folder which contains the .png files. Then, drag them into the Sprites folder we just created in the file system.
This process works the same for other assets such as audio files, 3D models, and textures.
Conclusion
Congratulations on finishing this Godot free course! Now that we have covered the basics of creating a new project in Godot, navigating the different windows, using nodes and scenes, and managing assets in your game, you should be well on your way to creating your own 2D or 3D games using the Godot Engine. Remember that practice is key – keep experimenting with different features and building upon the knowledge gained from this tutorial.
As you continue to develop your skills further, consider exploring more advanced concepts such as physics-based movement, animation systems, and scripting to create even more immersive and exciting games. To help with this, you can check out Zenva’s Godot 4 Game Development Mini-Degree – which will take you through a comprehensive journey with several game projects in a wide variety of popular genres.
We hope this tutorial has served as a helpful introduction to the Godot Engine, and we look forward to seeing the incredible games you’ll create. Good luck and happy game development!
Get industry-ready with the Godot 4 Game Development Mini-Degree! Perfectly suited to any skill level, you’ll get the tools you need to succeed while building a slew of projects!
Did you come across any errors in this tutorial? Please let us know by completing this form and we’ll look into it!