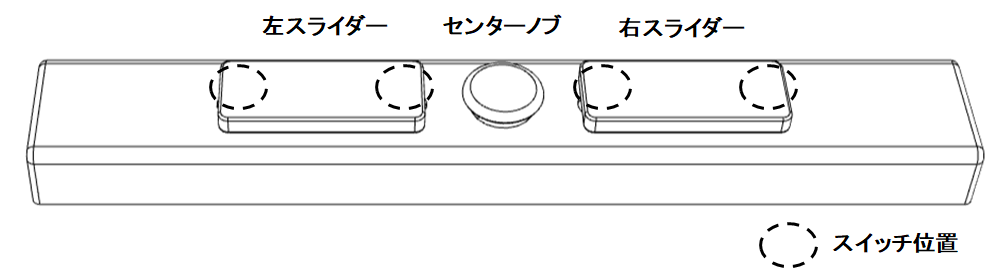左手にバナナ (original) (raw)
このページは自作キーボードキット「Riemann v2」のビルドガイドです。

はじめに
「Riemann」(リーマン)はGRIN配列とオーソリニア配列の特徴を兼ね備えた46個のキーからなる薄型でコンパクトなキーボードの自作キットです。Boothにて頒布していますので、まだご購入でない方はぜひご検討ください。→販売ページ
なお、頒布ページに「初心者向けではありません」と記載の通り、本ガイドでは基本的な説明を省略または簡潔な記載に留めております。不明点がありましたら作者のXアカウントへDMするかまたはメール*1にてご質問下さい。
もくじ
- はじめに
- もくじ
- 改訂履歴
- 1. 必要なもの
- 2. 組み立て前に行うこと
- 3. TinyDash Chocの組立てとマイコンの動作確認
- 4. メイン基板への部品のはんだ付け
- 5. 組み立て
- 6. カスタマイズ(任意)
- 7. 自慢する
- 8. ファームウェアの更新方法
改訂履歴
- 2024/10/03 本ページ公開
- 2024/10/09 ファームウェア公開先へのリンクを修正
- 2024/10/14 ファームウェアをMouse Keysに対応
- 2024/10/14 ファームウェアの更新方法について記載
1. 必要なもの
1-1 キットに含まれるパーツ類
| パーツ | 個数 | 写真 | 説明 |
|---|---|---|---|
| メイン基板 | 1枚 |  |
各種電子パーツを実装する基板。 |
| スイッチプレート | 1枚 |  |
スイッチを取り付けるFR4プレート。 |
| ボトムプレート | 1枚 |  |
キーボードの底面となるFR4プレート。 |
| スイッチプレートフォーム | 1枚 |  |
スイッチプレートとメイン基板の間に挟む1mm厚のEVAフォーム。 |
| ミドルフォーム | 1枚 |  |
メイン基板とボトムプレートの間に挟む2mm厚のEVAフォーム。ボトムフォームと重ねて使用。 |
| ボトムフォーム | 1枚 |  |
メイン基板とボトムプレートの間に挟む1mm厚のEVAフォーム。ミドルフォームと重ねて使用。 |
| M2低頭ねじ(3mm) | 16+1本 |  |
低頭ねじ。 |
| 六角スペーサー(5mm) | 8+1本 |  |
平径3mmの両めねじ六角スペーサー。一般的なものより細いので追加購入の際は注意してください。 |
| ゴム足(高) | 2個 |  |
裏面に貼り付ける滑り止めのゴム(後足)。 |
| ゴム足(低) | 2個 |  |
裏面に貼り付ける滑り止めのゴム(前足)。 |
| TinyDash Choc | 1個 |  |
RP2040-Tiny用のアレンジ版コネクタボード。(RP2040-Tiny本体とFFCは付属しません) |
| 表面実装スイッチ | 1個 |  |
TinyDash Choc用のリセットスイッチ。 |
| M1.6低頭ねじ (4mm) | 3本 |  |
低頭ねじ。 |
| M1.6ナット | 3個 |  |
普通のナット。 |
1-2 各自で用意するパーツ類
| パーツ | 個数 | 購入先 | 説明 |
|---|---|---|---|
| RP2040-Tiny | 1個 | SWITCH SCISENSE 千石電商 | ・FFCが必要になるのでコネクタボード(アダプタ基板とも呼ばれるUSBコネクタのついたパーツ)付きのものを入手してください*2 ・コンスルーは不要です ・似た名前の商品にご注意→「RP2040-Zero」「TINY2040」は別物です |
| キースイッチ | 46個 | 遊舎工房(v1,v2,Lofree) TALP KEYBOARD | ・Kailh Choc v1、v2、およびLofree Flow用スイッチに対応 |
| キーキャップ | 1U×44個、2U×2個 | - | ・使用するキースイッチに対応したロープロファイル用のものを選択してください ・スタビは使用しません |
| ホットスワップ用ソケット | 46個 | 遊舎工房 TALP KEYBOARD | Kailh Choc用のソケット*3 |
| 1N4148 (1N4148W) | 47個 | 遊舎工房 TALP KEYBOARD | ダイオードです。リード版と表面実装版がありますが、表面実装(SMD)のものを購入してください |
| SK6812MINI-E(YS-SK6812MINI-E) | 46個 | 遊舎工房 秋月電子 | RGB LEDです。光らせない場合は不要。型番の末尾に「-E」がないものは別物ですのでご注意下さい。 |
| USBケーブル | 1本 | - | 片側または両側がType-C、かつデータ通信対応であること。高さの関係でプラグ部分が太いものは使えない場合があります。 |
1-3 組み立てで使用する工具、消耗品類
| 項目 | 説明 |
|---|---|
| はんだごて(温調を推奨)、はんだ、フラックス、ピンセット | これらに加え必要に応じてはんだ吸取り線、フラックスリムーバーなど。 |
| プラスドライバー、ラジオペンチ、カッター | ドライバー、ラジオペンチは先の細いものを用意して下さい。 |
| テスター | 導通確認に使用。簡易的なもので構いません。 |
| カプトンテープ(ポリイミドテープ) | マイコンの保護やFFCの貼り付けなどに使用。マスキングテープでも代用可。 |
| マスキングテープ | パーツの仮止めに使用。 |
| PC | Vialが使用できること。 |
2. 組み立て前に行うこと
2-1 必要な部品、工具等の確認
上に記載した物が揃っていることを確認してください。もしキットの内容物に不足がある場合は作者のXアカウントへDMするかまたはメール*4にてご質問下さい。
2-2 ファームウェアの入手
あらかじめファームウェア(*.uf2)を以下のURLからダウンロードしてください。
2-3 Vialの使い方を理解する
Vialの使い方について本ページでは解説致しません。サリチル酸様がガイドを公開されていますのでこちらを参照してください。(ありがとうございます!)
salicylic-acid3.hatenablog.com
3. TinyDash Chocの組立てとマイコンの動作確認
本キットではマイコン(RP2040-Tiny)をピンヘッダやコンスルーを使用せず基板に直接はんだ付けしますので、取り付け後に初期不良が判明した場合対処が困難となります。このため必ず事前にファームウェアの書き込みを行い、キーボードとして認識されることを確認してください。
3-1 TinyDash Choc へのBOOTSELボタンのはんだ付け
TinyDash Chocの表側(部品が実装されていない方)にBOOTSELボタンとなる表面実装スイッチをはんだ付けします。スイッチの向きに決まりはありません。

3-2 RP2040-TinyとTinyDash Chocの接続
RP2040-TinyとTinyDash ChocをFFCで接続します。双方ともピンセットなどでコネクタのツメをやさしく上げ*5、

補強材(多分青)が上に見える向きでFFCを深く挿し込み、ツメをやさしく下ろします。(ケーブルが傾いたり挿し込みが浅かったりしやすいので注意してください)

RP2040-Tiny側も同様に接続します。

一旦、下のような状態になります。

3-3 ファームウェアの書込み
上記の状態でTinyDash ChocとPCをType-Cケーブルで接続すると、初回はUSBストレージとして認識されます。あるいはRP2040-Tinyが未使用でない場合、USBストレージとして認識されないと思われますので、次節「BOOTSELボタンの動作確認」の手順でBOOTLSELモードに入った後で以下の手順を実施してください。
認識されたドライブの中にダウンロードしておいたファームウェアのuf2ファイルをコピーします。

コピー後自動的に再起動し、キーボードとして再認識されます。
ブラウザよりVial(https://vial.rocks/)へアクセスし、「StartVial」をクリックします。

接続の承認が求められますので、「riemann」を選択し「接続」をクリックします。(以下はChromeの例)

Vialでキーボード(Riemann)として認識されることを確認します。

3-4 BOOTSELボタンの動作確認
一度PC側のUSBケーブルを抜き、先の手順ではんだ付けしたBOOTSELボタンを押しながら再度USBケーブルを挿入することで再びUSBストレージとして認識されることを確認します。
確認後は何もせずに一度PCから取り外し、ツメを上げてFFCを抜いておいて下さい。
4. メイン基板への部品のはんだ付け
メイン基板の組み立てを行います。部品は全て裏側から取り付けて行きます。
4-1 ダイオードのはんだ付け
まずダイオードをはんだ付けします。D1~D47で合計47箇所あります。極性がありますのでシルクの記号の向きとダイオードのラインを合わせるよう注意して取り付けて下さい。


4-2 LEDのはんだ付け(任意)
次にLEDをはんだ付けしますが、光らせない場合は省略しても構いません。
LEDは発光部が穴の向こう側(表側)を向くように伏せてはんだ付けをします。その際、切り欠きのある足をシルクに合わせます。


※LEDは熱に弱いため温調はんだごての場合温度は低めに設定してください
4-3 マイコンのはんだ付け
マイコン(RP2040-Tiny)をはんだ付けします(必ず事前にFFCを取り外して下さい)
まずシルクの枠に合せてFFCコネクタが左を向くようにマスキングテープで仮止めします。向きを間違えると取り外しが大変手間なのでよく確認して下さい。

2箇所ほどパッドをはんだ付けした後マスキングテープを外し、残りのパッドをはんだ付けします。(一部パッドが無いのは仕様です)

4-4 ソケットのはんだ付け
ソケットをはんだ付けします。非常に分かりにくいのですがChocのソケットにも向きがありますのでシルクが隠れるように向きを合わせて下さい。

4-5 動作確認(1回目)
この時点で一度動作確認して問題を取り除きます。
RP2040-TinyとTinyDashをFFCで接続し、USBケーブルでPCに接続します。
Vialに接続し「MatrixTester」タブを開きます。

ピンセットでソケットのパッドを短絡し、すべてのキー入力が認識されることを確認します。

また、「Lightning」タブからLEDがコントロール出来ることを確認します。

※全力で点灯すると熱を持ちますので、照度は控えめに設定してください。
4-5-1 キーが正しく認識されない場合
ダイオードの向きの間違いやはんだ不良がないかを確認して下さい。また、マイコンのこれらの足にはんだ不良がないかを確認して下さい。必要に応じて回路図も参照して下さい。
4-5-2 LEDが一部しか光らない場合
LEDの信号線はD49~D94の番号順に直列に接続されています。光っていないLEDの中で最も番号の小さいものを特定し、向きの間違いやはんだ不良がないかを確認します。またその一つ手前のLED(光っている中で一番番号の大きいもの)のDOUTのはんだ不良も確認します。必要に応じて回路図も参照して下さい。

4-5-3 LEDが全て光らない場合
マイコンに近い部分に問題があるかもしれません。下図のパッド(マイコンの5V、GND、1番ピン、およびD47のダイオード)のはんだ付けや向きも確認して下さい。

4-6 フラックスの除去(任意)
フラックスリムーバーで基板を洗浄します。
4-7 マイコンの保護
マイコンが基板の端に来ているためショートしないよう端子部をカプトンテープ(マステでもよいですが、一応カプトンを推奨)で保護しておきます。

5. 組み立て
各基板、フォームをねじで組み立てていきます。
5-1 TinyDash Chocの取り付け
M1.6のねじとナットを使用して下記の3箇所をねじ止めします。

まず表からM1.6のねじを通し、ねじ頭にマスキングテープを貼ります。

裏から見るとねじが飛び出した状態です。

シルクを目印にTinyDash Chocを乗せます。

M1.6のナットを乗せ、抜けない程度まで軽く回し入れます。

マスキングテープを貼ります。

表を向け、ねじを固定したマスキングテープをはがしてねじを締めます。(3本とも)

最後にラジオペンチなどでナットをつまんだ状態でさらにねじを締めて固定します。

FFCでRP2040-Tinyと接続し、以下のようにFFCを逆L字型に折ってプトンテープ(またはマスキングテープ)で貼り付けます。(フォームの切り欠きに対応していますので必ずこの逆L字形になるようにしてください)

5-2 スイッチプレートとスイッチプレートフォームの取り付け
下記の状態になるようにスイッチプレートフォームの不要な部分を取り除きます。破れやすいので必要に応じてカッターなどを使用して下さい。

スイッチプレートとメイン基板でフォームを挟みます。(スイッチプレートは筆記体のロゴがついている面が表です)

5-3 スイッチの取り付け
スイッチプレートにスイッチを取り付けます。ソケットに差し込む際、ソケットがもげないよう裏からソケットを押さえてください。

なお、以下の2箇所についてはスペースの関係上スイッチの種類によってはピンを切る必要がある場合があります(LofreeFrow用などはカット不要です)。使用するスイッチと見比べて必要な場合はピンをニッパーでカットしてください。


5-4 スペーサーの取り付け
スペーサーは以下のシルクのある穴(8箇所)に取り付けます。

スペーサーを挿し込み、裏から指で押さえながらスイッチプレート側からM2ねじで固定します。


なお、通常は以下のシルクの穴は使用しません。打鍵時の硬さを調整したい場合は任意に使用してください。(その場合フォームの穴あけが必要です)

5-5 動作確認(2回目)
ここで再度動作確認をします。キーボードを認識しない場合はFFCの差し込みが曲がっていたり浅かったりしないかを、特定のキーが反応しない場合はスイッチの足が曲がっていないかを確認します。
5-6 ボトムプレートの取り付け
下図の形状になるよう、ミドルフォームの不要な部分を切り取ります。なお、左下の部分は欠けているのが仕様となります。
以下のようにメイン基板の裏からミドルフォームを取り付けます。裏表に気を付けて下さい。(上の図とは取り付け時の表裏が逆になることに注意してください)

次にボトムフォームの不要な部分を切り取り以下の状態にします。

ミドルフォームにフタをするようにボトムフォームを乗せます。(上の図とは取り付け時の表裏が逆になることに注意してください)

大きなロゴが外を向くようにボトムプレートを取り付けます。

M2ねじで8箇所ねじ止めします

5-7 ゴム足の取り付け
ゴム足(高)を赤丸の位置に、ゴム足(低)を青丸の位置に貼り付けます。

※位置を変えると手前の中央部分が机と干渉し足が浮いてガタつく場合があります。
※傾斜をつけるためゴム足を変える場合は後ろだけでなく前のゴム足も高くする必要があります。
5-8 キーキャップの取り付け
キーキャップを取り付けます。ネジ頭との干渉がないことを確認してください。
5-9 キーマップを設定する
初期のキーマップはカスタマイズを前提とした簡易的なものになっており、_作者の思想に基づくおすすめ設定ではありません_。各自Vialでお好みのキーマップに設定してください。
6. カスタマイズ(任意)
側面をドレスアップする
側面に幅7mm程度にカットしたリメイクシートを貼ると質感も向上し音も静かになるのでおすすめです!
ファームウェアをカスタマイズする
ファームのソース(keyboards配下)をuf2と同じ場所にzipで公開していますのでお好みに応じてカスタマイズしてみてください!
7. 自慢する
仕上げに写真や動画を撮影しSNSやリアルで自慢したら完成です!SNSにアップする際には「#riemann_kbd」とタグをつけていただけると見つけやすいので助かります!
お疲れさまでした!
8. ファームウェアの更新方法
今後も機能追加やバグ修正などでファームウェアが更新される場合があります。たまに作者のXアカウントをチェックして頂くようお願いします。
8.1 キーマップをバックアップする
キーマップはファームを上書きしても基本的に維持されますが、念のためバックアップを推奨します。
下記のURLからインストーラをダウンロードしてデスクトップ版のVialをインストールしてください。
キーボードを認識させたら「File」→「Save current Layout」でキーマップを保存します。

8.3 ファームウェアを書き込む
ファームウェアを書き込むには下の写真のように、伸ばしたクリップの先などでBOOTSELボタンを押下しながらUSBケーブルを挿入してください。

USBストレージとして認識されたらuf2ファイルをドラッグ&ドロップします。

8.4 動作を確認する
最後に動作に問題がないか確認します。
8.5 キーマップをリストアする
もしキーマップが消えたりした場合はVialデスクトップ版の「Save」→「Load saved layout」でキーマップを戻してみてください。(通常は必要ありません)

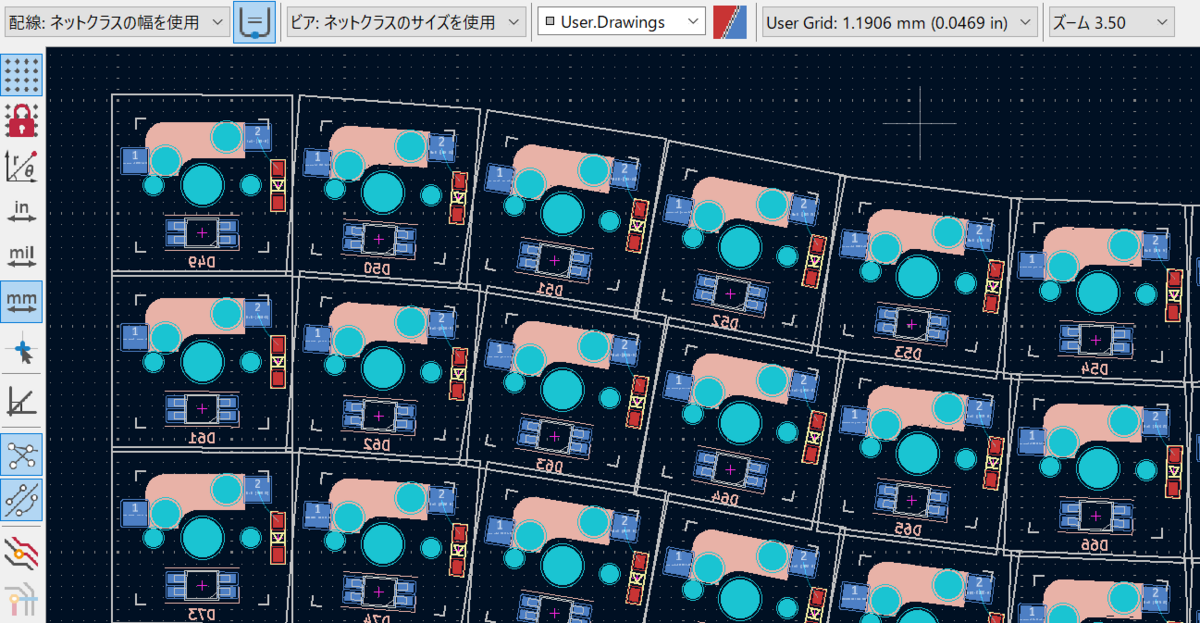
この記事ではフリーのドローソフト「Inkscape」を使用して曲線的なレイアウトを設計し、KiCADへ連携する方法を紹介しています。
後編では、前編で作成した12列✕4行の曲線配列をKiCAD側で読み込んでフットプリントを整列する手順を説明します。前編の手順を踏んでいないSVGは取り込めませんのでご注意下さい。
KiCADに関する細かい手順の説明は省略していますので、KiCADを使用されたことがない方は サリチル酸さん の『自作キーボード設計ガイド Vol1』を購入してみてください。
記事の更新履歴
- 2024/5/28 注意書きを追記
- 2024/5/24 ナンバリングの図を修正
スクリプトの準備
実施する前にまず連携用のスクリプトの最新版をこちらからダウンロードし、任意のフォルダに配置しておいてください。
スクリプトの更新履歴
- 2024/5/22 ver.1.0 を公開
具体的な手順(KiCAD編)
取り込み先となるKiCAD側の操作手順を説明します。
- 新規プロジェクトを作成
新しくプロジェクトを作成します。 - ざっくりと回路図を作成
SVGを読み込む前にKiCADの回路図エディタで回路図を作成しますが、ここではまだ完成させずに以下の作業のみを行います。*1- スイッチ、および各 スイッチの周囲に配置するパーツのシンボル(ダイオード、LEDなど) の配置
- アノテーション
- フットプリントの割当て
作例の場合は以下のような感じになります。12列×4行なので、スイッチ、ダイオード、LEDを各48個ずつ配置してアノテーションしてありますがまだ配線はしていない状態です。マイコンなどほかのパーツも未配置です。
リファレンス指定子とフットプリントの割当ては以下のようになっています。部品 リファレンス指定子 フットプリント スイッチ SW1~SW48 CherryMX_Hotswap ダイオード D1~D48 D3_SMD_v2 LED D49~D96 YS-SK6812MINI-E
- 基板にフットプリントを配置
回路図をざっくり作成したら [ツール]->[回路図から基板を更新]でフットプリントを基板に配置しておきます。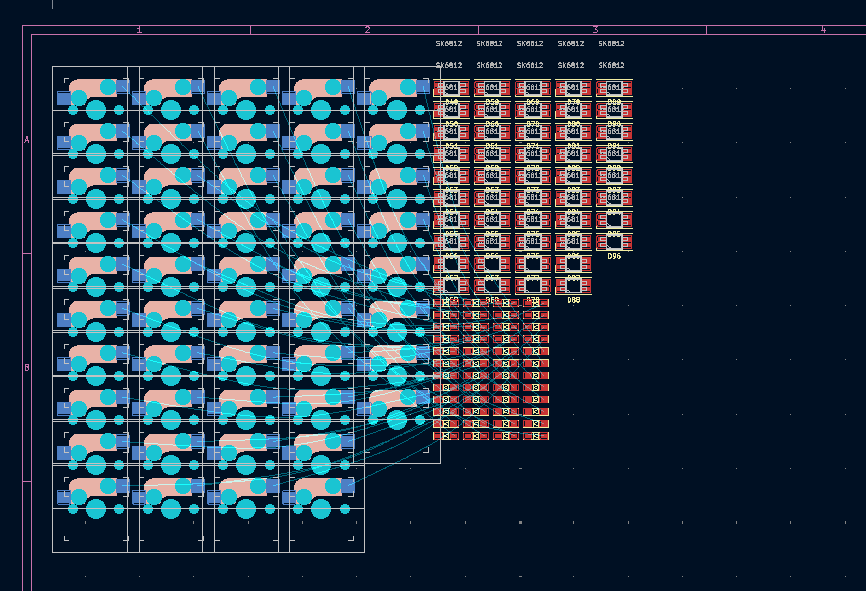
- KiPythonを起動しスクリプトをインポート
PCBエディタにて [ツール]->[スクリプト コンソール] よりKiPythonを開きます。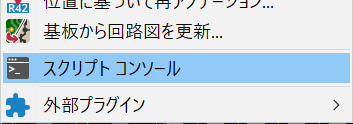
このような画面が開きます。
コマンドは常に一番下の>>>の行に以下のコードを1行ずつ貼り付けて実行します。(スクリプトのパスは各自の環境に置き換えてください)
import os
os.chdir(r'C:\kee\boo\importinkscape.py')
import importinkscape - 一度保存する
大事な事なので直前に書きますが、スクリプトで行う一括処理はアンドゥが効きません。必ず事前に基板を保存するようにしてください。 - スイッチを整列する
以下のコードを一度に実行します。(改行は分かりやすいように入れていますが、入れても入れなくても大丈夫です)
importinkscape.importsvg(
svg=r'C:\kee\boo\yourkeeb.svg',
ids="path730,path730-4,path730-5,path730-7",
prefix="SW"
) svg=r'C:\~'はSVGファイルのフルパス、ids="path…"は前編の最後にInkscapeで確認したIDをカンマ区切りで列挙したもの、prefix="SW"は並べ替えるフットプリントのリファレンス指定子の数字の前部分(SW○○の「SW」)です。
スイッチのフットプリントがSVGの四角形の位置に整列します。 7. ダイオードを整列する
7. ダイオードを整列する
つづいてダイオードを整列しますが、同じ座標だと下図の点線の位置に来てしまいスイッチと被ってしまうのでスイッチに対して8mm右に90度回転して配置することにします。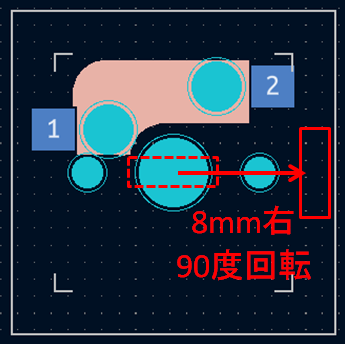
以下のコードを一度に実行します。
importinkscape.importsvg(
svg=r'C:\kee\boo\yourkeeb.svg',
ids="path730,path730-4,path730-5,path730-7",
prefix="D",
offset_x=8,
offset_dig=90
) offset_x=8は「スイッチの8mm右に配置」、offset_dig=90は「90度回転」を意味しています。
スイッチの右に90度回転して配置されます。(このフットプリントは両面にパッドがあるので配置面はこれでOKです) 8. LEDを整列する
8. LEDを整列する
同様にLEDもスイッチの位置を基準に、下に5mmずらして配置することにします。また、裏面に取り付けるため反転する必要があります。
importinkscape.importsvg(
svg=r'C:\kee\boo\yourkeeb.svg'',
ids="path730,path730-4,path730-5,path730-7",
prefix="D",
index_begin=49,
offset_y=5,
flip=True
) offset_y=5はスイッチの「5mm下*2」、flip=Trueは「配置面を反転*3」です。また、LEDのリファレンス指定子が「D49」から始まっているためindex_begin=49で開始番号を指定しています。
これでスイッチ、ダイオード、LEDが配置できました。 9. ナンバリングを調整してみる
9. ナンバリングを調整してみる
これで完成でもよいのですが、この状態だとLEDのリファレンス指定子(D49~D96)の番号は下図のような順番になっています。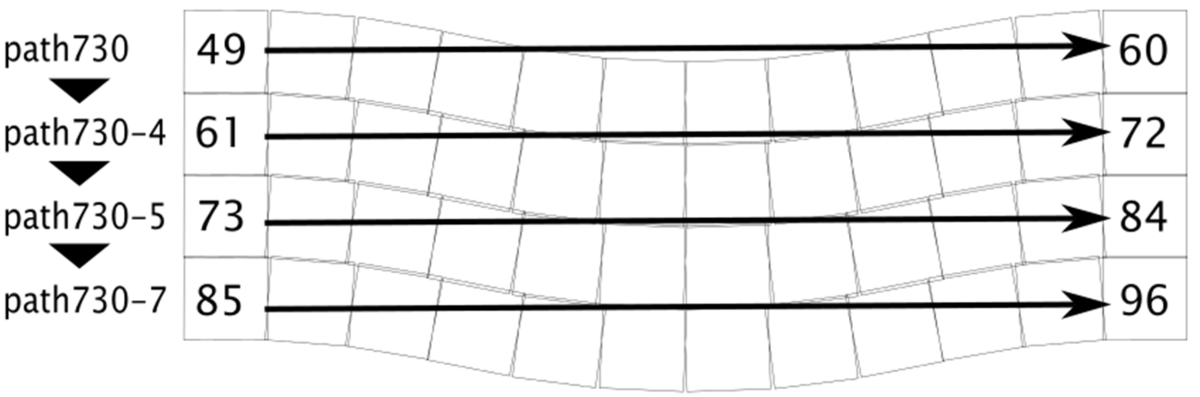
これはids="path730,path730-4,path730-5,path730-7"の指定順にパスが参照され、そのパスの始点である左(Inkscapeで左から右に線を引いたため)から順にナンバリングしているためです。
しかしWS2812B系のようなシリアルRGBLEDの場合、配線の都合で以下のような順番で並べたい場合があるかと思います。
この場合、LEDの配置コマンドの実行を4回に分け、path730-4とpath730-7の実行時にindex_reverse=Trueを指定することで希望した順番で並べることができます。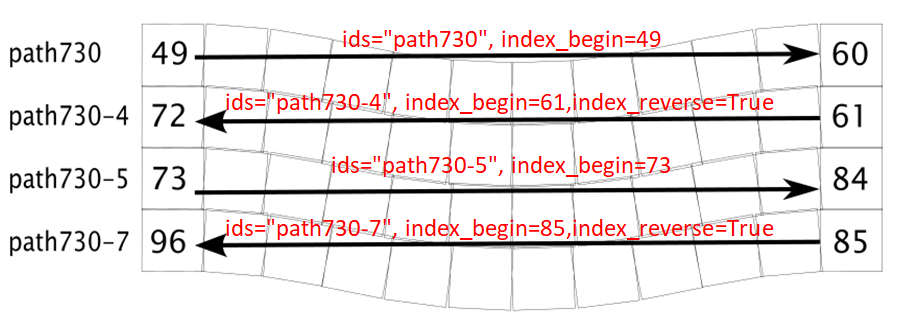
さらに、指定個数を読み飛ばすrect_skipや指定個数でストップするrect_numを組み合わせることで以下のように複雑な並べ方も可能です。
ただし縦(上から下)に振ることだけはできません。パスの方向に限ります。
10. あとはよしなに…
いきなりぶん投げて恐縮ですが、あとは以下の流れで仕上げてください。
- 回路図を仕上げる
- 再度[回路図から基板を更新]でパーツと配線を基板に展開する
- 基板の配線を仕上げる
パラメータ一覧
importsvg()のパラメータです。上記で登場していないオプションは正しく機能しない場合があります。
| パラメータ | 型 | 必須 | デフォルト値 | 説明 |
|---|---|---|---|---|
| svg | string | ○ | - | SVGファイルのフルパス |
| ids | string | ○ | - | パスのID属性値。カンマ区切りで複数指定可 |
| prefix | string | ○ | - | リファレンス指定子のプリフィクス |
| mode | string | - | "move" | move…既存のフットプリントを変更(無ければスキップ)move_add…既存のフットプリント変更(無ければ追加) 未実装replace…既存のフットプリントを置き換え(無ければ追加) 未実装 |
| index_begin | int | - | 1 | リファレンス指定子の開始番号 |
| index_reverse | bool | - | True | リファレンス指定子を降順にする |
| fp_lib | string | - | - | フットプリントライブラリのパス(modeがmove_add、replaceの場合必須) 未実装 |
| fp_name | string | - | - | フットプリント名(.kicad_mod は不要)(modeがmove_add、replaceの場合必須) 未実装 |
| flip | bool | - | False | フットプリント配置面を反転 |
| rect_skip | int | - | 0 | 先頭から指定した個数のサブパスを処理せずスキップする |
| rect_num | int | - | 0 | 指定した個数のサブパスを処理対象とする |
| origin_offset_x | float | - | 0.0 | 原点座標をオフセット(x) |
| origin_offset_y | float | - | 0.0 | 原点座標をオフセット(y) |
| offset_x | float | - | 0.0 | フットプリント座標からオフセット(x) |
| offset_y | float | - | 0.0 | フットプリント座標からオフセット(y) |
| offset_dig | float | - | 0.0 | 回転角をオフセット |
| no_rotate | bool | - | False | サブパスに合わせて回転しない(常にoffset_dig回転) |
以上です。
実装が思うようにいかず想像以上に苦労しましたが設計のお役に立てば幸いです。

この記事ではフリーのドローソフト「Inkscape」を使用して曲線的なレイアウトを設計し、KiCADへ連携する方法を紹介します。
前編ではInkscape上でのレイアウト設計について説明し、後編ではKiCADへの連携について説明します。
ご注意
- この方法では1Uのキーのみ扱えます。キーのサイズが混在したレイアウトには対応していません。
- InkscapeやKiCADの基本的な操作方法については説明していません。また、要点となるレイアウトと連携の手順のみを紹介しますので基板を完成するところまでは説明しません。
- 動作確認環境はInkscape(Windows版)1.3.2 、KiCAD(Windows版) for 8.0.2、7.0.11、Windows 10 22H2です。
- この記事の内容について筆者は何ら責任を負うものではありません。
はじめに(経緯の話)
※長いので興味のない方は「全体の流れ」まで読み飛ばしてください。
曲線的な配列のキーボードの基板を設計するのは想像以上に大変です。綺麗に並べるだけでも気が遠くなるのですが、キーを傾けるとキーキャップ同士が容易に干渉するため曲線配列の設計ではこれを慎重に見極めて微調整をする必要があります。
そしてなにより、ベースの曲線やキーピッチを少し調整するだけでこれらの作業がすべてやり直しになるためとても非効率でした。(曲線設計者の皆さんは何か秘伝があるのでしょうか)
そこで考え付くのが別のドローソフトでレイアウトを設計してKiCADへ連携する方法です。ドローソフトならパスに沿わせて図形を並べる機能があるはずなので、並べたあとからでもパスをいじることでぐりぐり(語彙力)と好きなだけ調整できるはずです。幸いKiCAD側はPythonのインタフェース「KiPython」があるため、こういう方法を誰かが実現してくれているはず…!と思いました。
Illustratorから流し込む方法ならあった
そこで既存のノウハウを調べたところ、天下のAdobe Illustratorを用いた方法を はなちさん が紹介されていました。私はIllustratorを触ったことがないのでぐりぐりが出来るのかどうかは分かりませんが、とにかく曲線的な配列を解析しスクリプト化してKiCADへ流し込まれています。
KLEから流し込む方法もあった
他にはKeyboard Layout EditorのJSONを取り込むスクリプトを yskohtさん が公開されていました。曲線状に配置するという今回の目的には適さないので試していませんが、KLEで設計可能な通常のレイアウトなら便利だと思います。(※少し古い記事なので最新のKiCADには対応していないかも知れません)
でもフリーのドローソフトでやりたい
でもやっぱりフリーのドローソフトでぐりぐりしたいわけです。というわけでInkscapeです。操作性に関して厳しい評価も耳にしますが何といっても無償です。そしてInkscapeはベクター形式のオープンなグラフィックフォーマットであるSVGに標準対応しているのでKiCAD連携時に必要となるファイル解析のハードルも低いはず。
…と言うことで、その方法を模索しました。
Inkscapeでやるのは意外と大変だった
SVGの解析やKiCADへの連携はともかく、正方形をパスに沿って並べるくらいは簡単にできるでしょと思っていました。
とりあえずキーを模した19.05mm角の正方形をゆるい曲線のパスに沿って並べたらこんな感じになりました。
マウスでパスのハンドルをいじって曲線を編集すればこの四角形の列がリアルタイムでぐりぐりとパスに付いてきていい感じです。
「あとはこれの座標を取り出してKiCADに…」と思ったのですが、よ~く見るとこうなっていました。
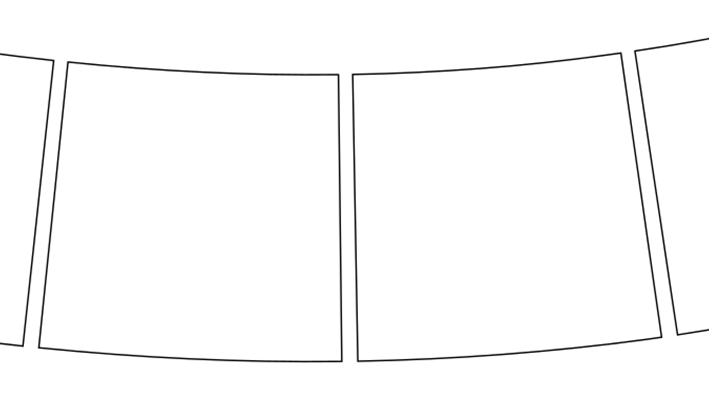
四角形が扇状に歪んでいるのが分かるでしょうか?これだとスイッチを模しているとは言い難いだけでなく、どれだけカーブをゆがめてもこの四角*1は決して重ならないのでキーの干渉チェックができないのです。
下流の工程を保証できない以上、設計というよりは雰囲気の確認くらいにしかなりません。そこで正方形のまま並べられるようにひと工夫加えた結果が下の図です。
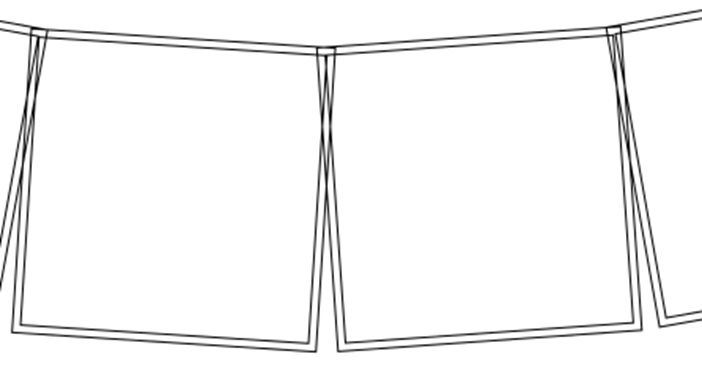
ちゃんと四角形が歪まずに重なっています。この例では二重になっている正方形のうち外側が19.05mmの標準ピッチ、内側の長方形が18mm*18mmキーキャップの外形を模しています。内側の四角形どうしが接触しているのでこのままではキーキャップが干渉するであろうことが分かります。
なので「もうちょっとカーブを緩やかにするか…いやピッチを広げるか…」と唸りながら好きなだけぐりぐりに没頭できるというわけです。
この「ひと工夫」に至るのに割と苦労しました。
全体の流れ
前置きが長くなりましたが、今回紹介する方法では以下の流れで設計を行います。
①**Inkscapeでキー配列のレイアウトを作成**
↓
②SVGに保存
↓
③KiCADで回路図上にシンボルを配置
↓
④フットプリントを基板に展開しておく
↓
⑤**スクリプトでSVGを読み込んでフットプリントを整列する**
↓
⑥回路図を完成
↓
⑦再度その他のパーツを配置
↓
⑧配線その他を頑張る
具体的な手順(Inkscape編)
ここでは作例として12列×4行のGRIN風オーソリニア風配列*2を作成してみます。
- 新規ドキュメントの作成
Inkscapeで普通にドキュメントを新規作成した後、[ファイル]->[ドキュメントのプロパティ] からプロパティ画面を開き、設計するキーボードが収まるサイズ(フォーマットをA3、方向を横など)にした上で、表示単位が「mm」であることを確認してください。
- 19.05mm角の正方形のパスを作成
矩形ツール を使用してキャンバスの隅に四角形を作成します。
を使用してキャンバスの隅に四角形を作成します。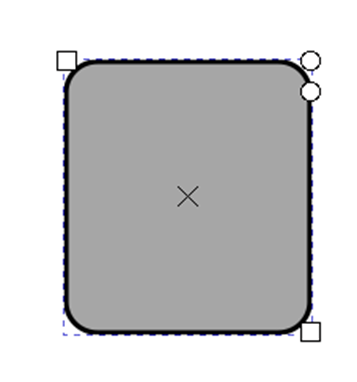
フィルは塗り無し、ストロークは幅0.1mmとします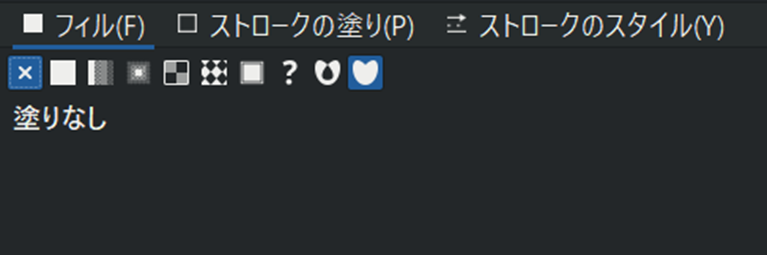
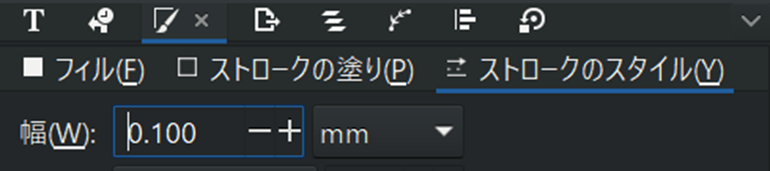
角が丸まっている場合は○をつまんで角の丸みをなくします。(矩形ツールモードでないと○が表示されませんので、四角形を選択した状態で矩形ツール をクリックしてください)
をクリックしてください)
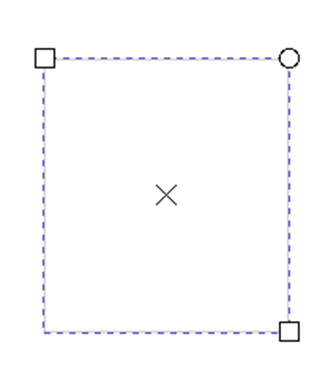
選択ツール に切り替え、ツールコントロールバーで幅と高さを19.05mmに設定します(必ず先にストロークを設定した後でサイズを修正して下さい)
に切り替え、ツールコントロールバーで幅と高さを19.05mmに設定します(必ず先にストロークを設定した後でサイズを修正して下さい)
最後に [パス]->[オブジェクトをパスへ] でパスに変換します。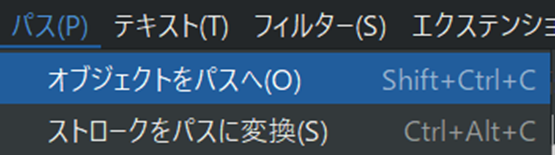
- 長さ19.05mmの縦線のパスを作成
ペンツール を使用してキャンバスの隅に垂直の線を引きます。
を使用してキャンバスの隅に垂直の線を引きます。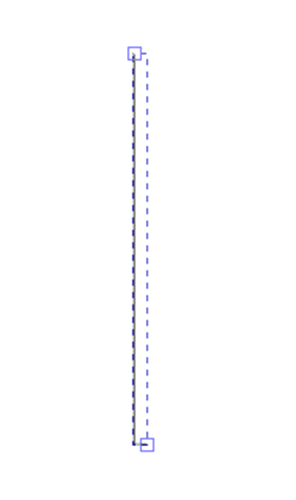
ストロークの幅を0.1mmにします。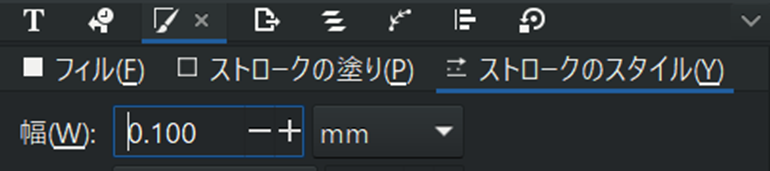
選択ツール に切り替え、ツールコントロールバーで高さを19.05mmにします。(幅は0.1mm=線の太さ)
に切り替え、ツールコントロールバーで高さを19.05mmにします。(幅は0.1mm=線の太さ)
- キーボードの横幅の直線のパスを作成
ペンツール を使用しておおむねキーボードの横幅になるようにキャンバスの中央に長い横線(カラムスタッガード系なら縦線)を引きます。
を使用しておおむねキーボードの横幅になるようにキャンバスの中央に長い横線(カラムスタッガード系なら縦線)を引きます。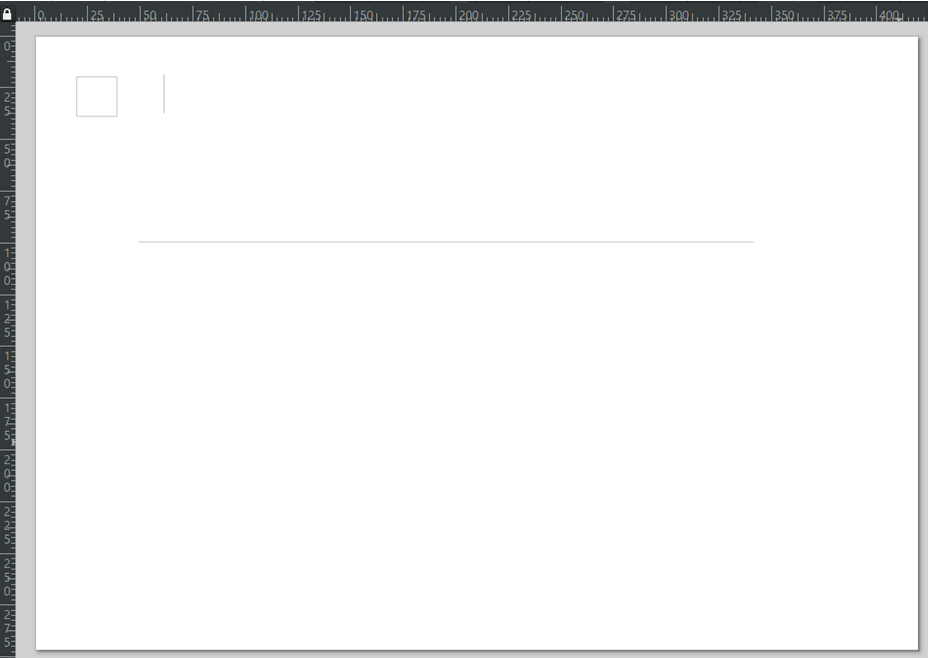
※左右(上下)どちらが始点でどちらが終点かを覚えておいてください - 縦線をコピーする
上の手順で作成した縦線を選択しクリップボードにコピーしておきます。
- 横線に「パスに沿うパターン」を適用する①
長い横線を選択します。
横線が選択された状態でパネルの「パスエフェクト」タブを開きます。
下の「▼」ボタンをクリックし、「パスに沿うパターン」を選択します。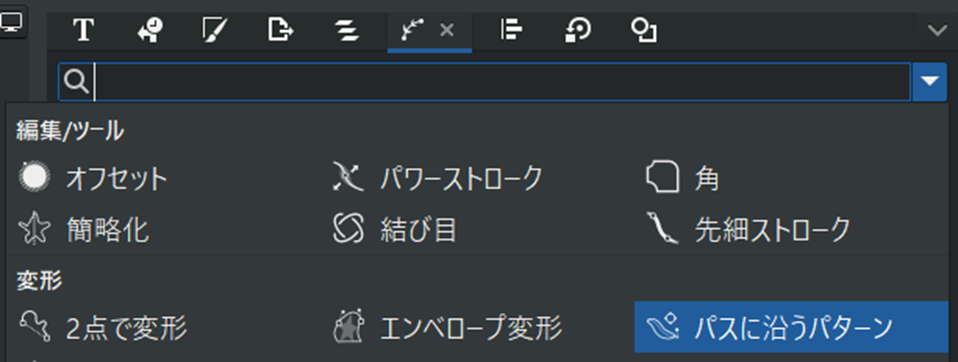
パターンのコピーを「繰り返し」、間隔を「19.05」にします
パターンソースの「貼り付け」ボタンをクリックします。
等間隔の縦線が並びます。
選択を解除すると下のようになっているかと思います。19.05mmの縦線が19.05mm間隔で並んでいる状態です。
- 正方形をコピーする
前の手順で作成しておいた正方形を選択しクリップボードにコピーしておきます。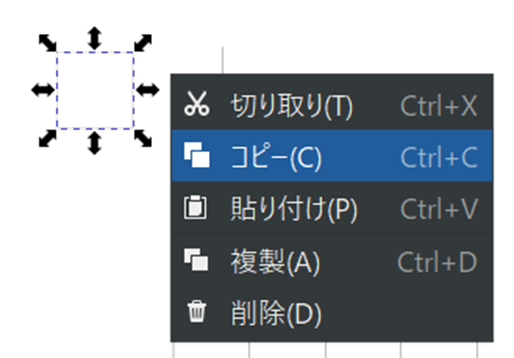
- 横線に「パスに沿うパターン」を適用する②
パスエフェクトを重ね掛けしていきます。
再度横線を選択しパネルの「パスエフェクト」タブを開き「▼」ボタンをクリックして「パスに沿うパターン」をクリックします。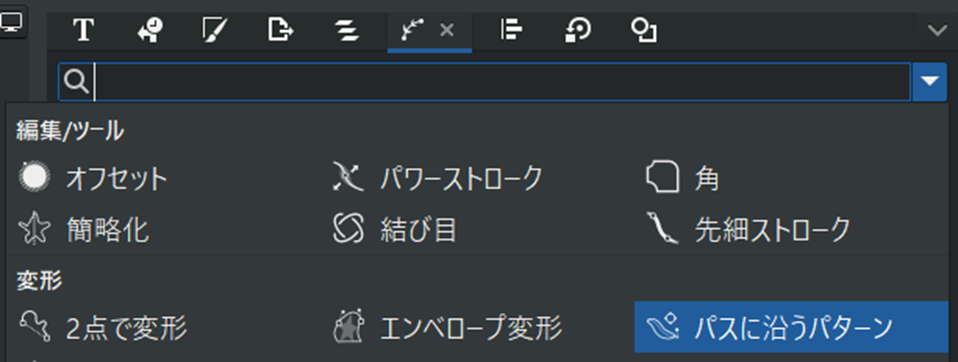
パターンのコピーを「単一」、間隔を「19.05」にします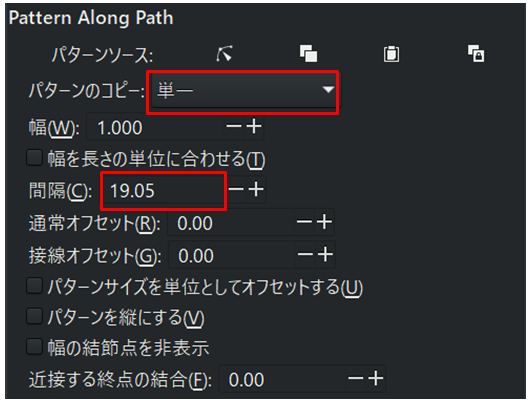
パターンソースの「貼り付け」ボタンをクリックします。
四角形が等間隔で並んだでしょうか?19.05mmの正方形が19.05mm間隔で並んだ状態です。
ここからパスを編集していきます。 - パスを曲線にする
パスエフェクトの左の目のアイコンをクリックしてパスエフェクトを非表示にします。
表示が1本の線に戻ります。
ノードツール を選択すると以下の表示に変わります。
を選択すると以下の表示に変わります。
線の中心付近をつまんで下にドラッグすると線が曲がります。

端の◇をクリックするとハンドル(○)が表示されるのでこれをドラッグして編集することもできます。
再度目のアイコンをクリックしてパスエフェクトを有効にすると、四角形がパスに沿って曲線状に配置されています。
- キーの数を増やす・減らす
直観に反するかもしれませんが、この手法では並べる四角形の数をあらかじめ指定することはできません。キーの数は線の長さと縦線の間隔で決まりますのでノードツール** **で線の長さを調節することで個数を調整してください。(選択ツール
**で線の長さを調節することで個数を調整してください。(選択ツール で拡大縮小すると歪むのでNGです)
で拡大縮小すると歪むのでNGです) - 四角形の状態のまま編集する
四角形の列を選択し、ノードツール に切り替えると、ノードが◇で表示されます。この◇をドラッグするとぐりぐり調整できます。
に切り替えると、ノードが◇で表示されます。この◇をドラッグするとぐりぐり調整できます。
また◇を選択するとハンドルが表示されるのでそれをドラッグしてぐりぐり調整できます。
- もっと複雑な曲線にする
ノードツール に切り替え、Shiftを押しながら両端のノード(◇)を選択し、ツールコントロールバーの
に切り替え、Shiftを押しながら両端のノード(◇)を選択し、ツールコントロールバーの の「+」をクリックすると中間にノードが追加されます。
の「+」をクリックすると中間にノードが追加されます。
これを調節するとGRINぽい感じにできました。
これ以上はInkscapeの使い方の話になるのでここでは割愛します。 - キー間のピッチを調整する
キーの干渉が気になる場合はピッチを広げます。
まず縦線の配置で設定したパスエフェクト(上)を選択します。
「間隔」を調整することでキー間のピッチを調整できます。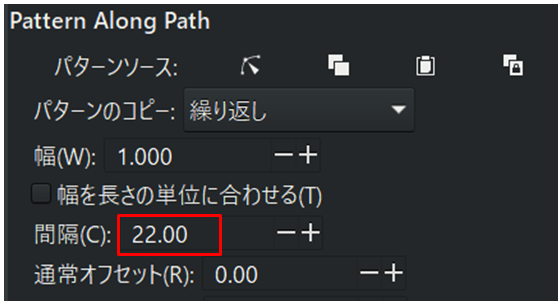
広がりました。
- 配列の編集時にやってはいけないこと
拡大縮小や回転はNGです。やりたくなると思いますが、形が崩れます。選択ツール での操作は移動だけにして、カーブや図形の形状はノードツール
での操作は移動だけにして、カーブや図形の形状はノードツール とパスエフェクトで編集してください。
とパスエフェクトで編集してください。 - 行を増やす
単純にコピー&ペーストすることで行を増やしてください。ただしノードツール の状態でコピペするとノードがコピーされておかしくなるので、選択ツール
の状態でコピペするとノードがコピーされておかしくなるので、選択ツール に切り替えてパス単位でコピペしてください。
に切り替えてパス単位でコピペしてください。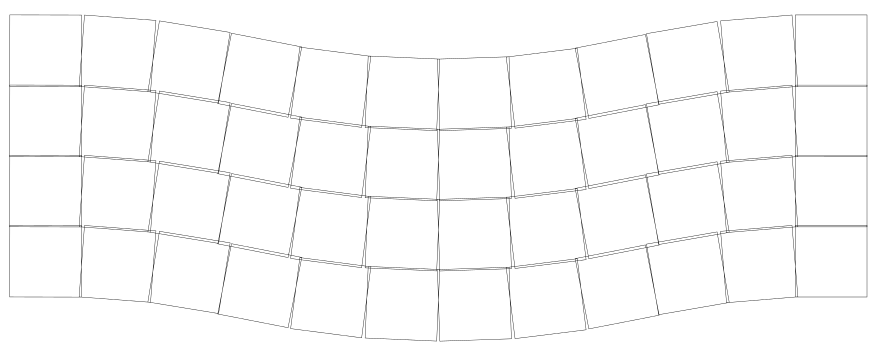
※パスの結合はしないでください - 保存する前にパスのIDを確認しておく
パネルの「レイヤーとオブジェクト」を開いた状態で、キャンバス上の四角形の列を選択すると、行ごとに「pathxxxx」のような名前が付いているのが分かります。後の手順で使用しますのでこれを控えておいてください。*3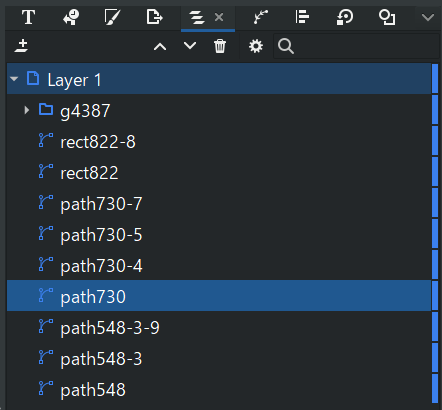
- 保存する
普通に任意のフォルダへSVGで保存してください。キー配列以外のゴミ図形が入っていても問題ありません。 - 後編へ
KiCADへの取り込みについては後編で紹介します。
goli-lab.hatenablog.com
応用① キーキャップの干渉を確認するために
ここまでは手順を簡易化するために単純な四角形で説明しました。冒頭で紹介した2重の四角形にするには、二つの四角形を重ねて一つのパスに統合してやる必要があります。
- 小さい四角形を描く
選択ツール で最初に作成した四角形を選択しコピペします。
で最初に作成した四角形を選択しコピペします。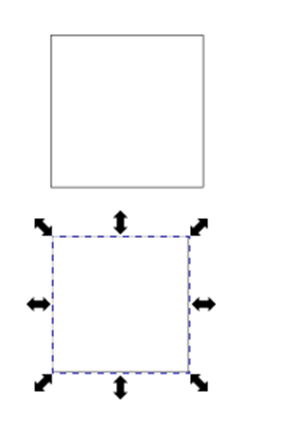
幅と高さをキーキャップのサイズ(ここでは狭ピッチで17mm)にします。
- 整列しパスを結合する
選択ツールで最初の四角形と小さい四角形を両方選択し、パネルの「整列と配置」タブの「整列」を開きます。
下の二つのボタンをクリックして中心を揃えます。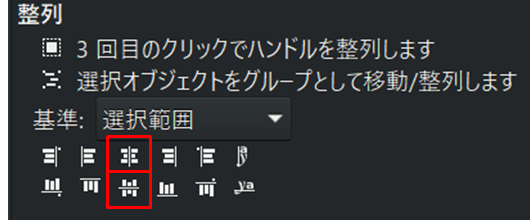

- パスを結合する
そのまま(両方選択した状態で)[パス]->[結合]でパスを一つに結合します。
- 配列に反映する
結合された2重の四角形を**クリップボードにコピーします。
四角形の列を選択し、ふたつ目(下)のパスエフェクトを選択**します。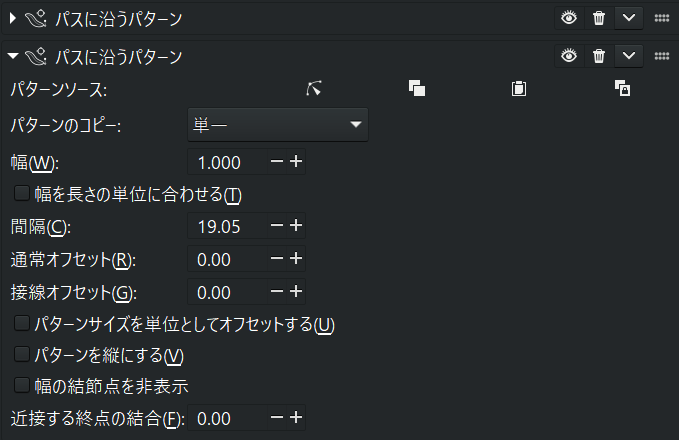
パターンソースに貼り付けます。
四角形が2重になります。
注意:内側の四角形をもし正方形以外にする場合、左に90度回転させておいてください - KiCADに連携する前に1重に戻す
連携用のSVGファイルに保存する前には必ず四角形を1重に戻してください。戻す場合は1重の四角形をコピーし、パスエフェクトに貼り付けます。
応用② 複数行同時にレイアウトする
上記の手順では「パスに沿うパターン」を2重に掛けるという方法を取りましたが、その前段で「サブパスの補間」というエフェクトを噛ませることで、複数行を同時にレイアウトすることも可能です。ただ細かい調整の融通が利かないため実用的ではありません。一応「こんなこともできます」ということでご紹介しておきます。
- 正方形と短い縦線までは同じ
- 横長の線を2本引く
先ほどは1本でしたが、2本引きます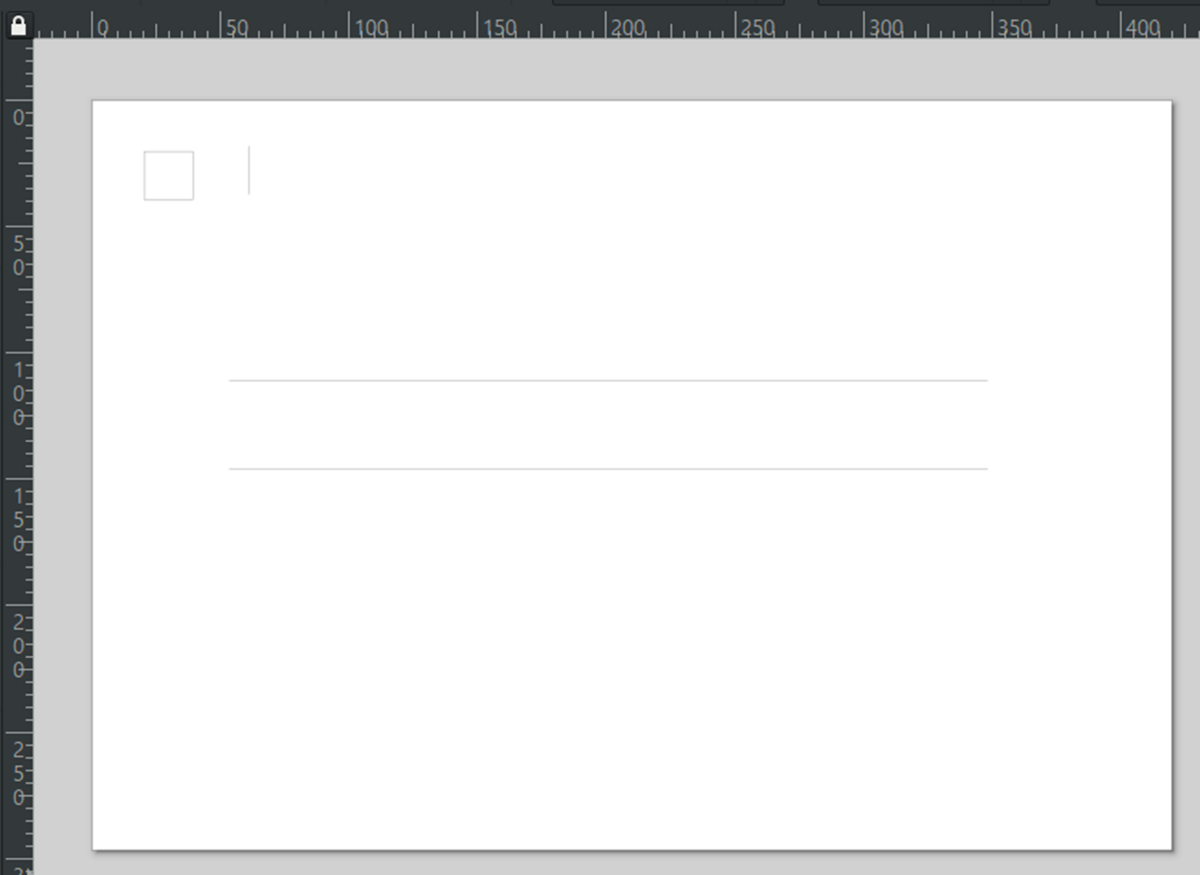
2本のパスを選択した状態で[パス]->[結合]でパスを一つにまとめます。 3. 「サブパスの補間」を適用する
3. 「サブパスの補間」を適用する
「パスエフェクト」タブを開き「▼」ボタンをクリックして「サブパスの補間」をクリックします。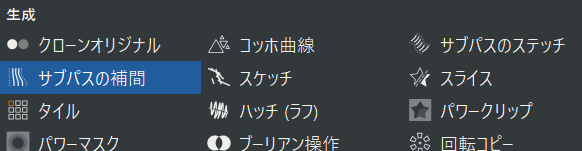
「ステップ数」に行数を入れます。
2本の線の間に等間隔で線が引かれました。 4. 「パスに沿うパターン」①②を適用し調整する
4. 「パスに沿うパターン」①②を適用し調整する
線に沿って四角形を並べます。
※最初に紹介した手順と同じなので省略します。
2本の線を異なる曲線にすると中間を埋めてくれるので、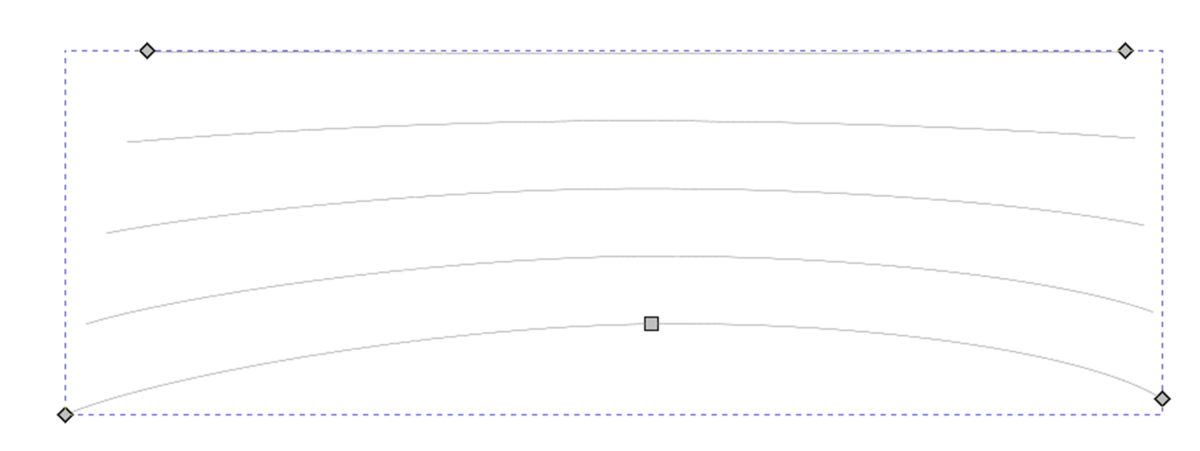
エフェクトを適用するとこんな感じのレイアウトになります。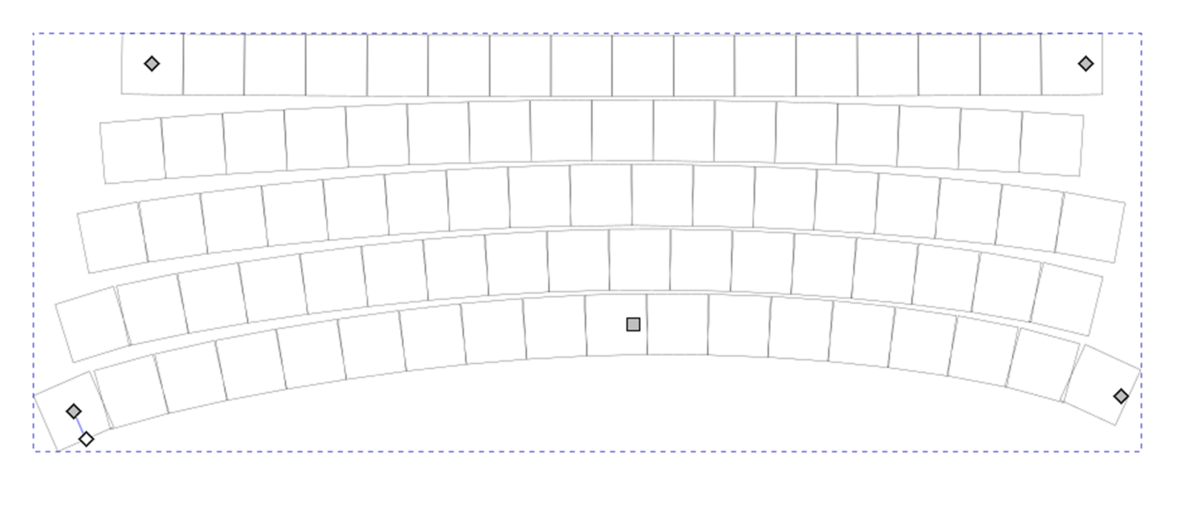
あとは好きなだけ調整して下さい。
応用③ もっとこだわる…?
応用①に書いたように、KiCADに取り込む際には1重の四角形に戻さなければならないのでこの段階で四角の中身にこだわってもあまりよい事は無いのですが、スイッチを書き起してみるとそれっぽくなって気分が上がるかもしれません。
例えばこんな感じです。
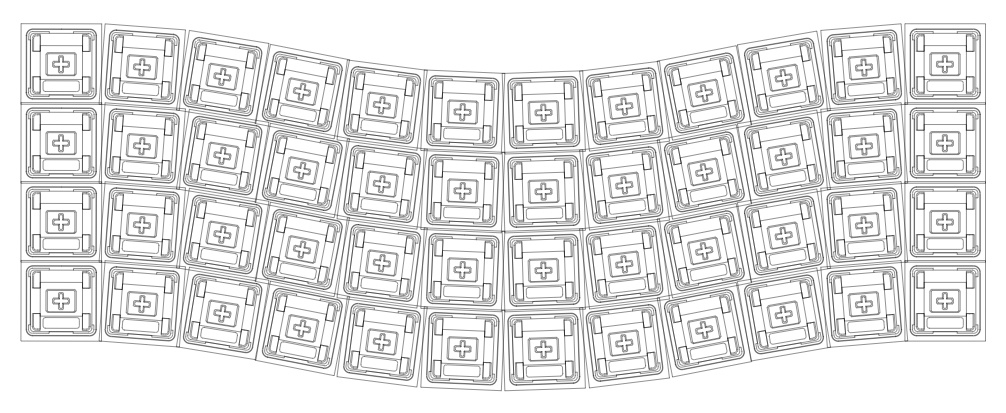
※パスエフェクトの都合上、各スイッチが右に90度回転することに気を付けてください

はじめに
このページでは2024年3月のキーケットで限定頒布した自作ポインティングデバイスキット「Trackey v1」の設定方法を説明します。スライダーの動作など難解な部分が多いかと思いますが、何卒ご容赦ください。
なお、組み立て手順については先に公開済みのビルドガイドを参照してください。
Trackeyとは
Trackey v1は便宜上ポインティングデバイスと銘打っていますが、中央のジョイスティック以外に左右2つのスライダと4つのマイクロスイッチを備えていることが特徴の実験的な入力デバイスです。
スライダには通常のキーと同様にキーコードが設定でき、スライド量に応じた反復速度でリピート入力されるほか、両端に埋め込まれたマイクロスイッチをマウスボタンのようにクリックすることができます。
ファームウェアにはVialを採用しており、キーコードの割当てやLEDの設定だけでなく、反復入力速度、マウスカーソルの速度などすべての設定をGUI上で行うことができます。
各部名称
各部で可能な操作
センターノブ操作
上下左右にスライドし、マウスカーソルの操作が可能です。この機能は固定です。

センターノブはクリックすることが可能です。クリックに対して任意のキーコードを割り当て可能です。
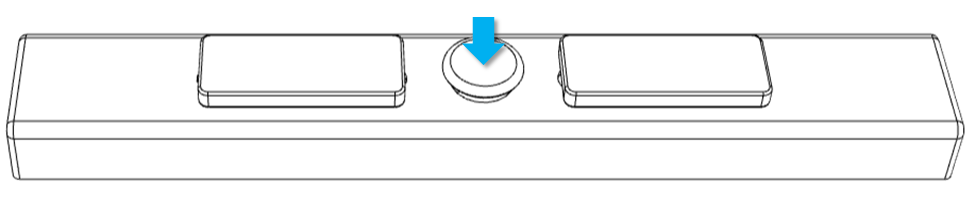
スライダー操作
左右の横方向にスライドすることができます。設定したキーコードやマクロをスライド量に応じた速度で反復入力します。この際、キーの中央に指を乗せて操作してください。(端に指を乗せるとスイッチが押されてしまうため)

スイッチ操作
各スライダの下にはマイクロスイッチが仕込んでありますので、スライダの両端を押下することでクリックが可能です。物理スイッチなので普通のキーと同様に任意のキーコードを割り当て可能です。
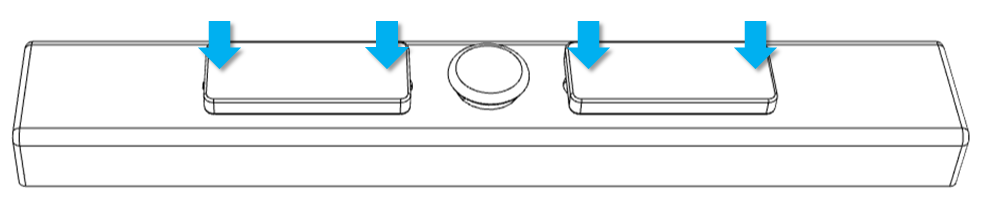
スライダー+スイッチ操作
スイッチとスライダーの合わせ技です。スイッチを押下しながらスライドすることができます。スイッチのキー割り当てをMO(1)のようにレイヤーキーにすることで「押しながらスライドしたら別機能」を実現できます。

機能の設定
各キーに対する動作の設定はすべてVialで行います。
Vialへの接続
- TrackeyをPCに接続します
- ブラウザよりhttps://vial.rocks/ へアクセスします
- 「Start Vial」をクリックします

- デバイスのリストからTrackeyを選択します

- Trackey内のJSONが読み込まれ、下記のような画面が表示されます
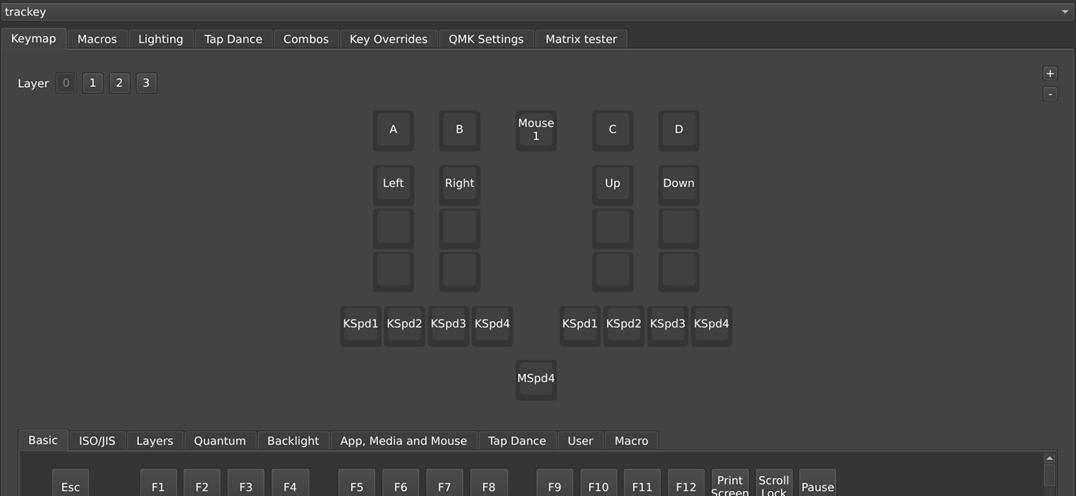
Vialの基本的な使い方について
Vialの一般的な説明はここでは割愛します。サリチル酸さんが詳細な記事を書かれていますのでこちらをご参照下さい。
salicylic-acid3.hatenablog.com
物理キーの設定
スライダ両端下の4つのスイッチとセンターノブのクリックは物理キーとして通常通り任意のキーコードを設定可能です

スライダの設定
スライド時に入力されるキーは下図の⑥~⑨で設定します。ここに割り当てたキーコードはスライド量に応じた反復スピードで繰り返し入力されます。(以下⑥~⑨を「スライドキー」と呼びます)

また、スライドキーの反復入力の前後で一回ずつタップされるキーを設定できます。

設定例
例えば以下のように設定すると・・・

左にスライドすると最初に「C」、スライド中は「o」が反復入力、離すと「l」が入力されるので、一連の操作で「Coooooool」 となります。
同様に右にスライドして離すと「Booooooo!」と入力されます。
スライダの反復入力スピードの設定
スライドキーの反復入力のスピードは、スライダの移動量(「少しスライド」~「めいっぱいスライド」の4段階)に応じて、それぞれ1回/秒~140回/秒の10段階のスピードを設定できます。
スピード設定用仮想キー
スピードの設定は下図の⑩~⑬(左スライダ用)と⑩'~⑬'(右スライダ用)に対してカスタムキーコードを割り当てることで行います。これらのキーはTrackey内部の動作を設定するための変数として機能する点に注意してください。(ここに一般のキーコードを割り当てても無視されます)

それぞれのキーは以下の通りです。
⑩(⑩’)…少し動かしたときのスピードを設定するためのキー
⑪(⑪’)…もう少し動かしたときの(同上)
⑫(⑫’)…もっと動かしたときの(同上)
⑬(⑬’)…目いっぱい動かしたときの(同上)
スピード設定用カスタムキーコード
スピードの指定に使用するカスタムキーコードは「User」タブの中にある「Kspd1」~「KSpd10」および「Once」、「None」です。
各カスタムキーコードは以下の入力スピードを意味します。
KSpd1…1回/秒
KSpd2…5回/秒
KSpd3…10回/秒
KSpd4…20回/秒
KSpd5…40回/秒
KSpd6…60回/秒
KSpd7…80回/秒
KSpd8…100回/秒
KSpd9…120回/秒
KSpd10…140回/秒
None…0回(入力無し)
Once…(以下の説明参照)
Onceについて
「Once」を⑩~⑬(⑩’~⑬’)のいずれか設定すると、そこまでスライドした時点で1回だけスライドキー(⑥~⑨)の入力が発生します。一つのスライダにOnceが複数設定されている場合は一番浅いスライド量でスライドキーの入力が1回発生し、その他は無視されます。
設定例
以下の設定例では左スライダに対してスライド量に応じて20回/秒~80回/秒の反復入力、右スライダに対して奥までスライドした時点で1回だけ入力されるよう設定しています。(各スライダに対しては左右対称に設定されます)

マウスカーソルスピードの設定
マウスカーソルのスピードは以下のキーにカスタムキーコードを割り当てることで設定します。

マウスカーソルのスピード設定に使用するカスタムキーコードは「Mspd1」~「Mspd10」です。

レイヤーごとに設定が可能なので、センターノブのプッシュをMO(1)にしてレイヤー1のスピードを速くすることで、プッシュを押しながら操作するとブーストするような設定も可能です。
このページでは2024年3月のキーケットで限定頒布した自作ポインティングデバイスキット「Trackey v1」の組み立て方を説明しています。設定方法についてはユーザガイドを参照してください。
また、ファームウェアの更新を行う際は、適用前にデスクトップ版のVialを使用して設定内容を保存し、更新後にリストアされることをお薦めします。
■初めに
ご購入ありがとうございます。まだ完成度が高いとは言えない作品ですが、調整の手間も含めて楽しんで頂けますと幸いです。
■各キットの内容物
<基板のみ>
- メイン基板…1枚
- 裏蓋…1枚
- ジョイスティック(センタープッシュ付き)…1個
- センタ―ノブ用キャップ…1個
- m2平頭ねじ(4mm)…8個
- m2タッピングねじ(5mm)…4個
<基板&パーツセット>
「基板のみ」の内容物に加えて以下のパーツ
- ジョイスティック(センタープッシュ無し)…2個 [秋月]
- マイクロスイッチ…4個 [秋月]
- フルカラーLED…4個 [秋月] [遊舎]
- ダイオード…1個 [秋月] [遊舎]
- リセットスイッチ…1個 [秋月] [遊舎]
<ケース関連(無料配布物)>
- ケース…1個
- スライダ用ジョイント…2個
- センターノブ…1個
■各自でご用意いただくもの
- 「基板のみ」を購入の場合、上記「基板&パーツセット」に記載の部品
- マイコン(RP2040-Zero)…1個 [TALP] [Switch] [千石]
- Choc v1キーキャプ(2.25U)…2個(CFXを推奨)[遊舎] [TALP]
- ルブ(Krytox105推奨)[遊舎]
- テフロンテープ(任意)[Amazon]
- ゴム足(ご自分の使用環境に合った高さの物)
- USBケーブル
■使用する工具等
- はんだごて(温調機能付き推奨)
- やに入りはんだ
- フラックス
- ニッパー
- ピンセット
- マスキングテープ
- プラスドライバ
■組み立て手順
- 部品の確認
内容物を確認し、不足がないことを確認します。 - 基板の正しい向きの確認
メイン基板の裏表および左右を確認します。点対象に設計してあるので左右を間違っていてもケースに取り付けができてしまう点に注意してください。
中央に「UPSIDE」と記載があるのが表で、小さい四角の穴が4つ空いている側が手前側に来るような向きが正となります。 - LEDのはんだ付け
最初にLEDをはんだ付けしますが、LEDは付けなくても支障はありません(光らないだけです)。フルカラーLEDははんだ付けの難易度が高いパーツのため、苦手な方はこの手順と次のダイオードの取り付け手順をスキップすることができます。なお、取り付けた上で光らないように設定することもできます。
LEDは1~4の4箇所あります。表から見たときに四角い窓から発光部(レンズ部)が顔を出すような形で裏からはんだ付けします。熱に弱い部品のため、こての温度を270度程度に設定して手早くはんだ付けする必要があります。
また、向きを間違わないように注意します。LEDには一つだけ斜めに欠けたピンがあり、それが基板のシルクプリントの枠線の角が「くの字」になっている箇所に対応しています。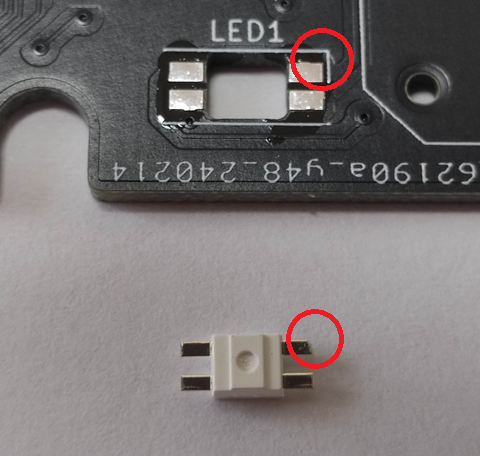
まず、はんだ付けする前にすべてのパッドにフラックスを塗布します。
次にどちらか片側2か所のパッドに予備はんだを盛ります。この際両側に盛らないようにしてください。
次に、ピンの位置を確認しながらLEDを載せ、上からピンセットなどで押さえながらはんだごてではんだを溶かして馴染ませます。
取り付けたら、はんだがブリッジ(下の写真参照)していないか確認してください。もしブリッジしていてもちゃんとフラックスをしていれば、こて先ですっと撫でてやることで解消すると思います。
片側が付いたら反対側は普通にはんだを流してはんだ付けします。
同様の手順ですべてのLEDを取り付けます。
4. ダイオードのはんだ付け
ダイオードは1箇所(D1)だけです。表から取り付けて裏からはんだ付けします。(LED用にはんだごての温度設定を下げている場合は330度程度にしてください)
ダイオードには極性がありますので向きに注意して下さい。黒い線が入っている側が右を向くようにします。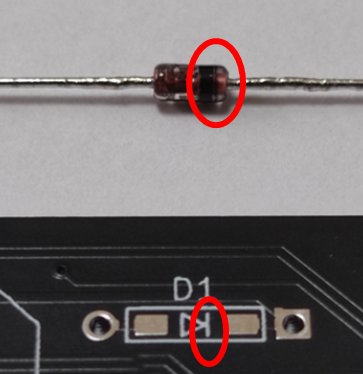
裏からはんだ付けしたらニッパーで余ったリードを切り取ります。 5. マイコンを左右どちらに実装するかを決定する
5. マイコンを左右どちらに実装するかを決定する
Trackeyの基板は、使用者の環境に合わせて左右どちらにでもマイコンを取り付けられるようになっています(両方にマイコンを付けることは想定していませんのでやめてください)。一方でケースは右用・左用が決まっているため、お手持ちのケースに合わせて基板の実装位置を決定することになります。
ケースは前後方向にわずかに傾斜がついており、低い方が手前側になりますので、その状態で左右どちら側にUSBの穴が開いているかで右用・左用を判別し、それに合わせてマイコンの実装位置を決定してください。
6. マイコンのはんだ付け
ケースに合わせて取り付け位置を決定したら実際に取り付けますが、この際bootボタンやUSBコネクタが実装されている面が裏側を向くように取り付けます。裏表を間違えやすいので十分注意してください。
シルクの枠を目印に基板のパッドとマイコンのパッドの位置を合わせて取り付け位置を調整したら、マスキングテープで仮止めします。
四隅のパッドをはんだ付けします。
マスキングテープをはがして残りのパッドをはんだ付けします。
(一部のパッドが欠けているのは仕様です) 7. ファームウェアの書き込みとLEDの発光確認
7. ファームウェアの書き込みとLEDの発光確認
この時点でまずLEDが光ることを確認するため、一度ファームウェアを書き込みます。(LEDを付けない場合、この手順はジョイスティックの取り付け後でも構いません)
まず以下のリンク先より最新のバージョンのuf2ファイル(kkak_trackey_vial_ v〇.uf2)をダウンロードして下さい。
Trackey_v1 - Google ドライブ
次に、マイコンのbootボタンを押しながらTrackey v1をPCに接続します。
PCにUSBマスストレージとして認識され、ドライブとしてマウントされます。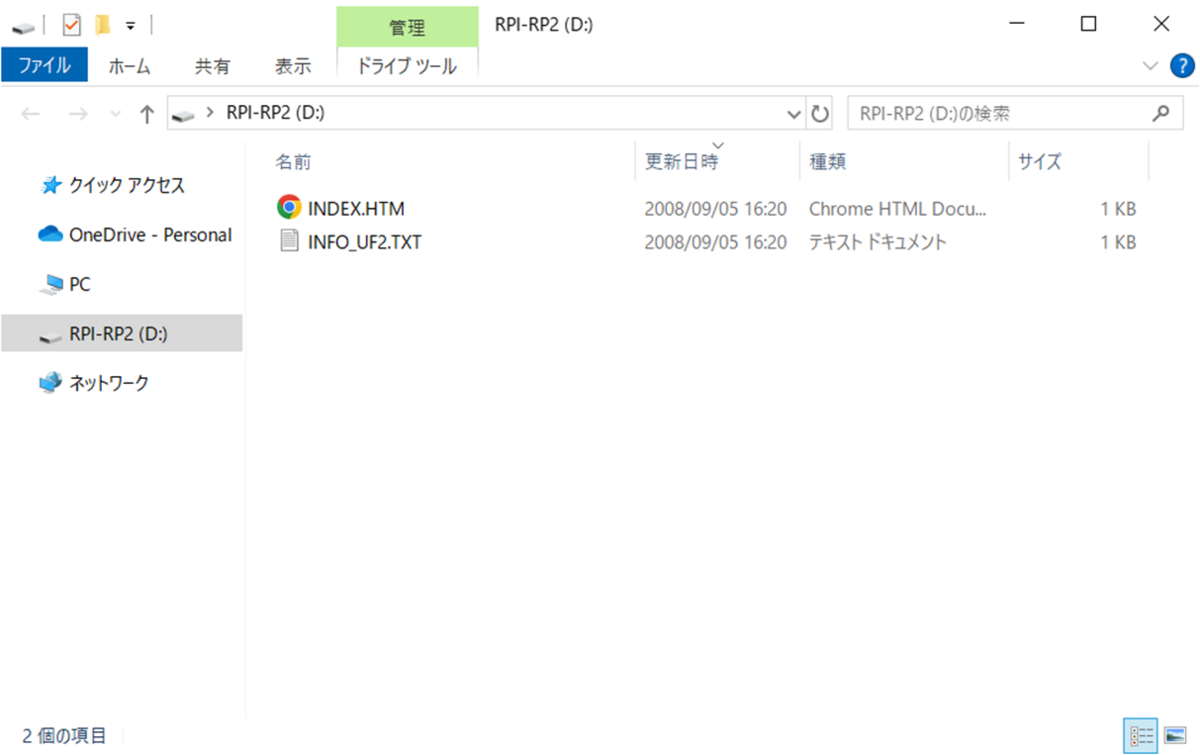
マウントされたドライブに、ダウンロードしておいたuf2ファイルをドラッグ&ドロップします。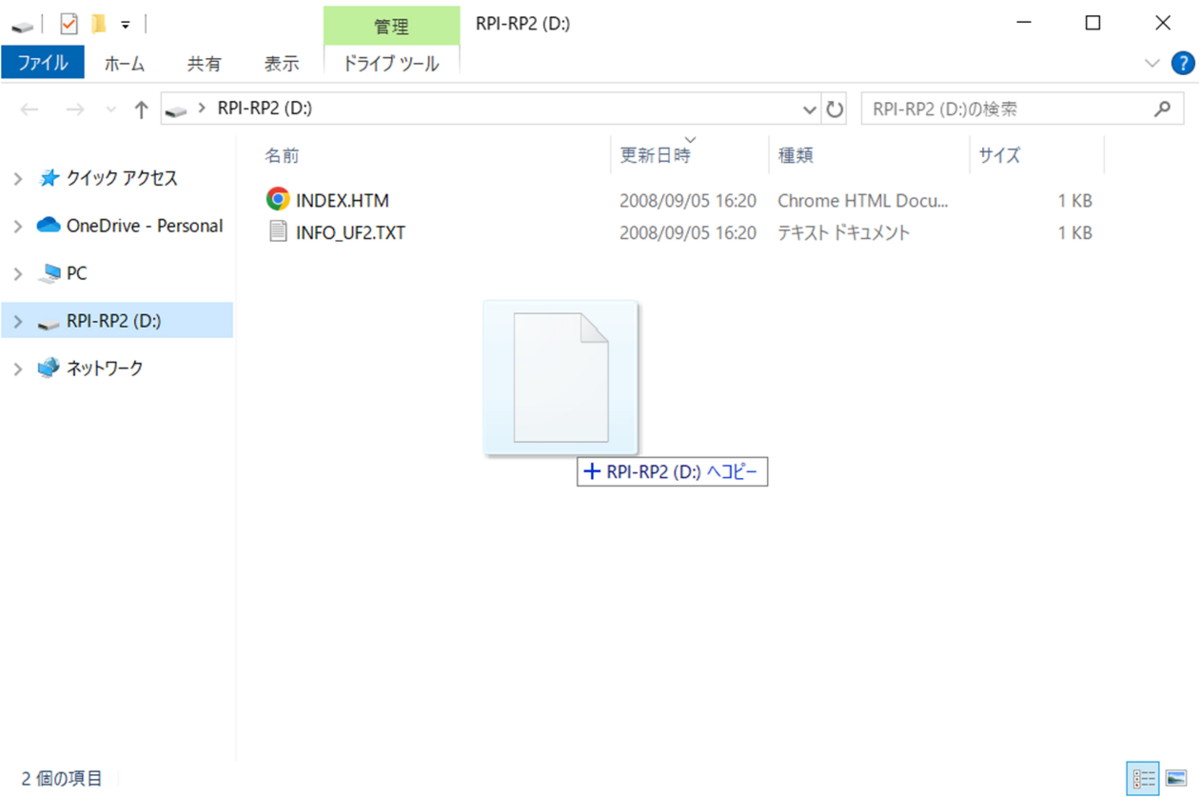
コピー後自動的にドライブがアンマウントされHIDとして再認識されます。
この際、組み立てが未完了の場合、または不完全な場合はマウスカーソルが勝手に動いたり、カーソルキーが勝手に入力されます。
LEDが4つとも発光したら成功です。正しく光らない場合は以下の要因が考えられますのでこの段階で修正します。
・LEDの向きが間違っている
・ダイオードの向きが間違っている
・マイコンの向きが間違っている
・どこかにはんだ不良がある(はんだ不足による接触不良やブリッジなど)
8. リセットスイッチの取り付け
リセットスイッチは下記の1箇所だけです。表から取り付け、裏からはんだ付けします。
表から取り付けます。極性(向きの決まり)はありませんので、どちらでも構いません。
足を穴に差し込んで裏からはみ出た足を先にカットし、はんだ付けします。
※便宜上「リセットスイッチ」と記載していますが、リセットではなく設定モードに入るために使用する予定です。ただし設定モード自体が未実装のため今のところは使用しません。
9. マイクロスイッチの取り付け
マイクロスイッチは4箇所あり、表から取り付けて裏からはんだ付けします。
取り付けにあたっては向きに注意してください。マイクロスイッチのボタン部分は中央ではなく片側に寄っていますので、ボタンがジョイスティック側を向くように配置します。シルクの四角形がボタンの位置を示していますのでこれを目印に配置してください。

これもマスキングテープで仮止めし、裏からはみ出た足をカットします。
しっかりとはんだを流し込み、はんだ付けします。 10. ジョイスティックの取り付け
10. ジョイスティックの取り付け
ジョイスティックは表から取り付け、裏からはんだ付けします。
取り付け向きはランドの配置上間違えようがないのですが、中央がセンタープッシュ有り(=ノブに金属パーツがあり背が高い)、左右がセンタープッシュ無し(=ノブがプラのみ)のジョイスティックになりますので間違えないように注意してください。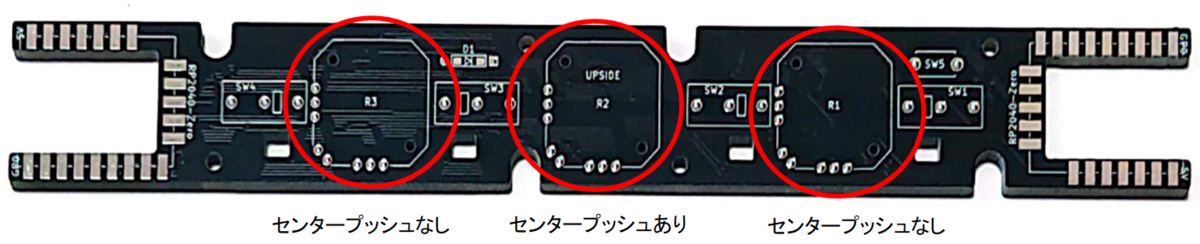

なお、左右のジョイスティックは6ピンのため左下の穴二つは使用しません。
これもマスキングテープで仮止めし、裏からはみ出た足をカットします。
しっかりとはんだを流し込み、はんだ付けします。 11. ファームウェアの書き込みと動作確認
11. ファームウェアの書き込みと動作確認
先の手順でファームウェアを書き込んでいない場合は「ファームウェアの書き込みとLEDの発光確認」を参照しファームウェアの書き込みを行ってください。
USBケーブルでPCと接続し、以下の動作を確認します。
・中央のノブ…マウスカーソル操作
・中央ノブのプッシュ…左クリック
・左スライダの左スイッチ …「a」が入力される
・左スライダの右スイッチ …「b」が入力される
・右スライダの左スイッチ…「c」が入力される
・右スライダの右スイッチ…「d」が入力される
・左スライダの左スライド…カーソルキーの←(繰り返し入力)が入力される
・左スライダの右スライド…カーソルキーの→(同上)が入力される
・右スライダを左スライド…カーソルキーの↑(同上)が入力される
・右スライダの右スライド…カーソルキーの↓(同上)が入力される
設定方法についてはユーザガイドを参照してください
12. ジョイスティック内部の潤滑
ジョイスティックは内部を潤滑することで精妙な動作にかなりの違いが出ますので、ぜひ潤滑してください。なお、キット頒布物のジョイスティックはKrytox105で潤滑済みです。
ご自分で調達したジョイスティックを使用する場合は低粘度の潤滑剤を使用して潤滑します。ノブを寄せると隙間ができ、中が見えるので1滴流し込み馴染ませます。
13. ケースの下処理をする
ケースは前後に4°の傾斜がついており、低くなっている方が手前です。3Dプリント品のため射出成型や削り出しのように高精度ではありません。取り付け前にバリを取り除くなどの下処理が必要です。(なお表面のザラつきは塗装によるものですが、次第にザラつきは減っていきます)
特に、横長の穴の内側(下の画像の水色の部分)が平滑でないとスライダの操作感に影響しますのでざらつきや引っ掛かりが無いよう紙やすりなどで平滑に仕上げてください。 14. ジョイントパーツの下処理
14. ジョイントパーツの下処理
キーキャップとジョイスティックを連結する部品です。このパーツには裏表があり、中央の穴が小さいほうが裏側=ジョイスティック側(画像上)、穴が大きい方が表側=キーキャップ側(画像下)になります。
ジョイントパーツはエッジ部分にプリント時のバリが残りやすいので引っ掛かりがないように下の画像の水色の部分をニッパーや紙やすりなどで仕上げてください。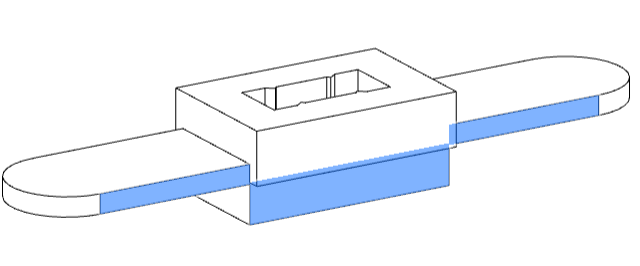 15. ジョイントパーツへのテフロンテープの貼り付け
15. ジョイントパーツへのテフロンテープの貼り付け
ジョイントパーツの裏面はジョイスティックの天面やマイクロスイッチと、側面はケースの穴の内面と触れますのでテフロンテープで滑り性を向上するのがおすすめです。基本的に別売りですが、3/2に頒布したキットにはテフロンテープを手渡しでお付けしました。(お渡しできていなかった場合はご連絡ください)
テフロンテープでカバーするのは下の画像の水色の部分です。貼り付けるのは本体側を向く方、つまり裏側(中央の穴が小さい方)であることに注意してください。
まずテープを適量切り取り、ジョイントパーツの羽の部分に貼り付けます・斜めにならないよう、まっすぐに張り付けた上でエッジが直線から曲線に変わる部分(画像の部分)をはさみなどでカットします。
カットした部分を織り込んで側面をカバーします。右側の余った部分はハサミなどで切り取ります。
余った切り落としたら片側完成です。もう片側も同様に貼り付けます。
次に、中央部分にもテープを張り付けます。
写真のようにカットして側面(長編側のみ)に折り返して側面をカバーします。短編側の側面はカバーする必要はありませんので、左右の余った部分はカットしてください。
穴の部分はカッターなどでカットします。きれいにくり抜かなくても、「X」型に切れ目を入れてジョイスティックを差し込むのでも構いません。
最後に、テープがはがれてこないよう爪などでよく馴染ませてください。
16. 基板をケースへ取り付け
一旦PCから取り外し、ケースに基板を取り付けます。ケースの裏から基板を奥までしっかり挿入し、平頭ねじ(黒)で4箇所をねじ止めします。この際、ケース側
のネジ溝がつぶれないよう優しくねじ止めしてください。もしねじ穴が機能しなくなった場合は添付のタッピングねじ(シルバー)を使用してください。 17. ジョイントパーツの取り付け
17. ジョイントパーツの取り付け
上下に気を付けてジョイントパーツを取り付けます。
ジョイスティックのノブの形状をよく見ると、完全な円柱ではなく切り欠きがあります。ノブは回転するので、切り欠きが上下に来るようにノブを回転させてから取り付けてください。
しっかりと差し込んだら左右にスライドしてみて大きな引っ掛かりがある場合はケースやジョイントパーツにバリなどがないか再度確認します。 18. ジョイスティック天面の潤滑
18. ジョイスティック天面の潤滑
ジョイントパーツはジョイスティック上面の金属部分と接触する構造になっています。この部分の摩擦がガリガリ感の原因になりますので、ジョイントパーツを一度取り外して金属部分にルブしてください。
なお、一度ルブするとジョイントパーツにテフロンテープが張り付かなくなると思われますので順番に注意してください。
19. センターノブの取り付け
中央のジョイスティックにセンターノブを取り付けます。まずノブにシリコンのキャップを取り付けます。
これをジョイスティック側のノブに取り付けてください。この際もジョイスティック側のノブの切り欠きの向きに注意してください。 20. 裏蓋の取り付け
20. 裏蓋の取り付け
裏蓋を被せて4か所を平頭ねじ(黒)でねじ止めします。裏蓋は製造番号が記載されている方が外側に出ます。また、bootボタンを押すための穴がある方がマイコン側に来るようにしてください。

こちらもケース側のねじ溝が死んだ場合はタッピングねじ(シルバー)で取り付けてください。
21. ゴム足の貼り付け
ゴム足はキットには付属しません。使用する環境に合わせて任意の高さのものをご自分で用意してください。なお、ゴム足無しで使用するとずれて動くばかりかねじ頭で机を傷つける恐れがありますので十分注意してください。
以上で組み立ては完了です。お疲れ様でした。
利用方法
利用方法についてはユーザガイドを参照してください。
ビルドガイド公開しました。不明点はxにてご質問下さい。
2024/3/2開催のキーボードマーケットトーキョー(キーケット)にサークル「ゴリラボ」(スペースC-6)として出店します。このページは出品物のお品書きです。
※予定しておりましたガラス製キーキャップは制作が間に合わず、今回は見送りとなりました。何卒ご了承下さい。
■ポインティングデバイス「Trackey v1」
キーボードの手前に置いて使用するバー型の実験的ポインティングデバイスの自作キットです。
3つのアナログジョイスティックと4つのマイクロスイッチを搭載し、中央はマウスカーソル操作、左右は任意に設定が可能な水平方向のスライダーとして機能します。LEDの位置にマイクロスイッチが仕込まれており、シームレスに操作が可能です。
スライダー部分はChoc v1の2.25Uのキーキャップを使用。ファームウェアはVialに対応です。組み立てははんだ付けが必要です。

Trackey
「Trackey」は以下の3種類のセットを頒布予定です。
・Trackey基板のみ(1500円)
メイン基板とPCB製のケース裏蓋、および必要なパーツのうち入手性が低い部品のセットです。その他のパーツは各自で調達する必要があります。(残りのパーツは秋月電子や遊舎工房で入手可能です)
・Trackey基板&パーツセット(3000円)
基板、裏蓋に加え必要なパーツのほとんどがセットになったものです。(マイコンとキーキャップのみ別売りです)
・Trackey用ケース及びノブ等3Dプリントパーツ(無料)
Trackey用のケース。3Dプリント品を塗装したものです。無料配布のため返品交換等不可となります。正直品質が微妙なので各自でプリントできるようデータを公開予定です。
■キーキャップピンバッジ(300円)
お気に入りのキーキャップをピンバッジにできちゃいます!お土産にどうぞ。(ピンが本体でキーキャップはおまけです)

キーキャップピンバッジ
■Choc v1 CFX JISキーキャップ(3000円)
Chocfox のChoc v1用キーキャップであるChocFox(CFX)に遊舎工房さんのUVプリントサービスでJIS用のレジェンドを印刷したものです。CFXのレジェンド入りキット(BoW)と組み合わせて使用する想定です。
12種セット。自分用に2セット作成したものの余りのため、1セットのみの頒布となります。

CFX JISキーキャップセット
以下の写真はUS配列のCFXのALFA KITに上の本作品のキー(12個)を混ぜ込んでJIS化してみた例ですが、レジェンドのフォントや色、位置などほとんど違和感がないかと思います。(「&」が若干太い気はします)
※頒布対象は上の写真の12個1セットです。JIS化したフルセットではありません。

使用例
■その他
その他、余りの基板などを頒布するかもしれませんが、ガイドやサポートなどが提供できないため口頭でご案内します。
■最後に
個人的にこういった製作物を頒布すること自体が初めてのため不慣れな点が多くあるかと思いますが、何卒ご容赦いただくようお願いいたします。