ちりつもったー (original) (raw)
この広告は、90日以上更新していないブログに表示しています。
サマリ
「情シスが親許に帰省する」
「帰省するとどうなるんだ?」
「知らんのか?」
「情シスの仕事が始まる」
ということで親元に帰省したところ、親のノートパソコンのストレージ交換とメモリ増設を頼まれました。
パソコンのスペック
- LIFEBOOK ah53/c2
ストレージがHDDという、「何考えてこんなの買ったんだ」というスペック。
当時の父親曰く、モニターの大きさだけを見て買ったらしい。

ストレージの交換
電源ケーブルとバッテリーを抜いてから、ストレージ交換作業に入る。
筐体を固定するネジが固まっていて、ネジ頭を舐めないように分解するのに苦労した。

ストレージのクローニング
デスクトップにYahooのショートカットを置いたり、Outlookを置いたりなど、老眼、パソコンがあまり得意ではない親用の設定をカスタマイズしている。
これをイチからまた設定し直すのは非常に面倒なため、OSの再インストールではなくストレージのクローニングすることにした。
クローニングソフトはこちら。
HD革命 Copy Drive8
クローニングソフトでググると中華製のソフトがアタマにヒットするがやっぱりセキュリティ面で信用ならないので、ここは日本製にした。
余ったHDDはストレージケースに装着して、外付けHDDとして利用してもらうことにした。
ついでにメモリ増設
メモリ8GBでwindows11を動かすはしんどいので、16GBへ増設することにした。
こちらもカバーを外すこと以外は難なく作業できた。

動作確認
電源ボタンを押してから、まともにマウスを動かせるようになるまで10分も時間がかかっていたといいうが、SSDに交換したことで起動も1分そこらで済み、動作も機敏になった。
OSのライセンス認証も特に問題はなく、これで無事に快適にパソコンを使ってもらえるようになった。
サマリ
電源を入れても画面が暗転したまま、Windowsが起動しない不具合が起こった。
BIOSなりUEFIなりから「Operating System Not Found」などのメッセージも表示されていない。
BIOS、UEFIの設定画面には入れる。
BIOS、UEFIで起動ドライブの優先順を確認しても特に問題は無い。
その際はスタートアップ修復を行うこと改善することがある。
環境
Windows11
今回の機種はLenovo E14 GEN5。肌感覚だがどうやら不具合の多いロットがあるらしい。
手順
ノートPCならまず電源ケーブルを接続しておく。
自動修復メニューに入る。
電源を入れて、メーカーかマザーボードのロゴマーク(今回はLENOVOのロゴ)が表示されている時に電源ボタンを長押しして強制終了させる。
これを何回か繰り返す。上手くいけば2回でいける。
成功すれば、以下の表示が出る。

スタートアップ修復画面に入ったら 以下のような自動修復の画面が表示されるので、「詳細オプション」を選択。

「トラブルシューティング」→「詳細オプション」→「スタートアップ修復」を選択。
画面が黒くなり「PC診断中」という表示で修復処理が開始される。
修復が終了し、Windowsのログオン画面が表示されたら修復処理は成功となる。
これでもダメなら、システムの復元
「スタートアップ修復」でもOSが起動できなかったら、次は「システムの復元」を実行してみる。
この手法は復元ポイントからOSをロールバックすることが可能。この際、ローカルのファイルに影響が出る可能性は少ない。*1
手順としては前述と同様の手段でスタートアップ自動修復画面に入る。
「トラブルシューティング」→「詳細オプション」→「システムの復元」を選択。
Windows pro を利用していると BitLockerを設定していた場合、ここで回復キーを要求されるので、回復キーを入力する。
「続けるにはアカウントを選んでください」と表示されるので、自身のアカウントを選択する。
「システムファイルと設定の復元」のダイアログが表示されるので、「次へ」をクリック。
復元したい日時の復元ポイントを選択する。
ちなみにOSが起動しない不具合はWindows updateの直後に発生することがあったので*2、直近の復元ポイントは避けたほうがいいかもしれない。
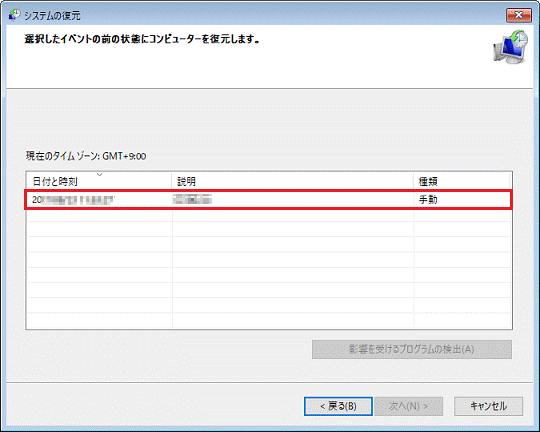
あとはダイアログを進めて、システムの復元を実行する。
システムの復元が成功したら「システムの復元は正常に完了しました」と表示されるので、再起動をクリック。
その後、OSが無事に再起動したら、修復は成功。
サマリ
Notionで書いた文章をWordへコピペすると、下記の画像のようになぜか空行が発生してしまう。

Notion上でコードブロック内にプレーンテキストにしていた後に同様にコピペしてみたが、それでも改善されなかった。
どうやらNotionとWordで改行コードそのものが違っているようなので、間にサクラエディタを噛ませて改行コードの正規表現を置換して空行を削除することにした。
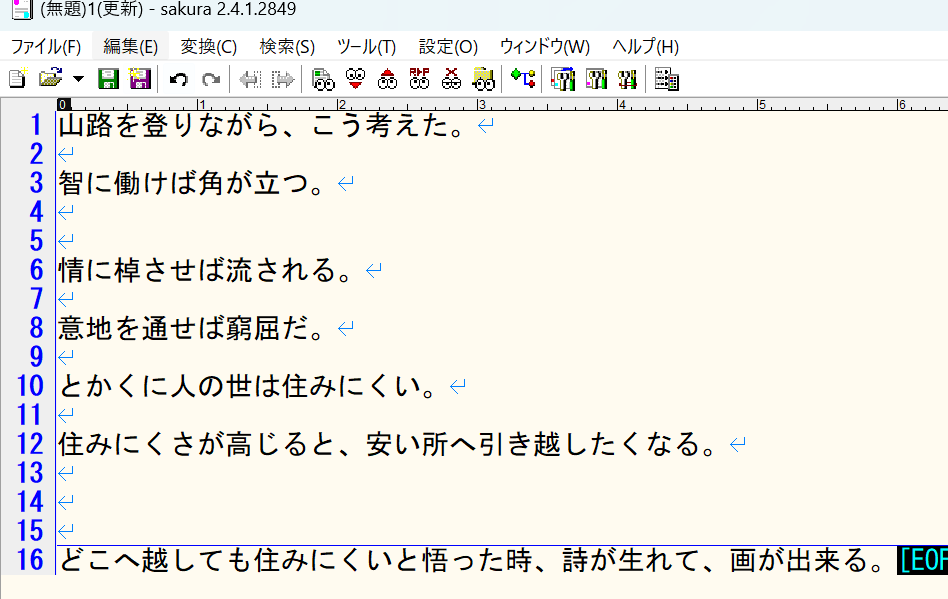
サクラエディタ上で「検索」→「置換」
置換前に^\r\n
置換後は空白。
「全て置換を」押下。
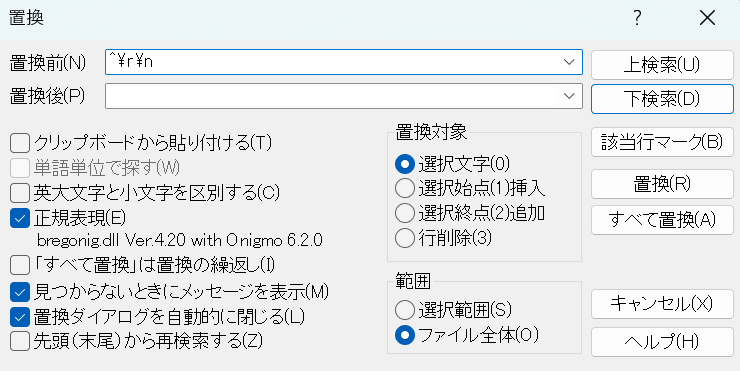
これでスッキリした。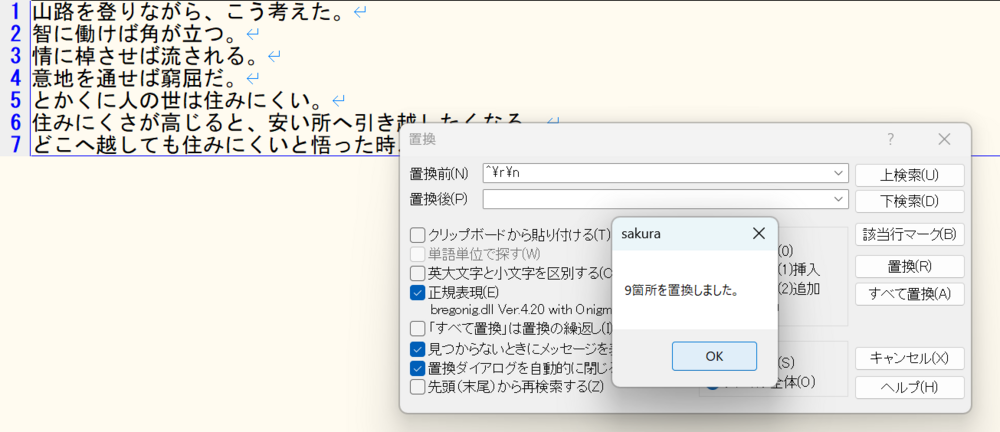
NotionとWordの改行コードについて
Wordの改行コードはWindowsで異なるようだが、Notionの改行コードは明示されている情報は見つけられなかった。
なおWordの改行コードはWindowsでは\r\nとなる。
先頭につける^は正規表現で「行の先頭」を指定する意味を持つ。
つまり、^\r\nと書くことで、先頭に改行コードが存在する行=空白行を指定している。
結論
Notionは長い文章を書くようなツールじゃないと思わされた。
One noteでいいかなー。
サマリ
最近は簡素ながらもフロント開発もやることになって、いよいよもって自分がITの中の何屋なのかわからなくなってきた。
HTMLを組む際、いちいち基本構造タグをメモったテンプレートからコピペするのが面倒だったが、VScodeに便利が機能があったのでメモっておく。
手順
VScodeで新しいファイルを開く。
「言語の選択」からhtmlを選択。
最初の行の一文字目に!と入力。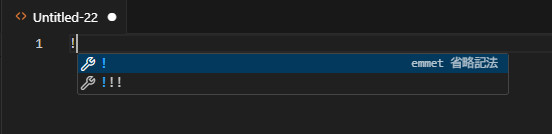
「emmet」と呼ばれる省略記法が表示されるので、ここでエンターキーを押下する。
すると、HTMLの基礎となる共通のタグがぽんっ、と出た。
そのまま出したものだと<lang="en">になってたりと具合の良くないところもあるので、そこはよしなに直していく。
もっと早く知りたかったよ。
サマリ
職場などにおいて、組織用Microsoftアカウントをシングルサインオンで利用している中、各Officeアプリがログインされていない状態に陥り、なおかつ再ログインもできないというケースが何件が見受けられた。
自分の場合は以下の具合でTeamsから弾かれた。再起動を選んでも状況は改善されなかった。
なおブラウザからTeamsには問題なくログインはできた。
対処手段は以下の2パターン。
パターン1 アプリの修復
設定→アプリ→インストールされているアプリ→Teamsなどの問題が起きているアプリを選択→リセット欄の「修復」を選択。
アプリの修復が始まる。終了したら動作を確認。
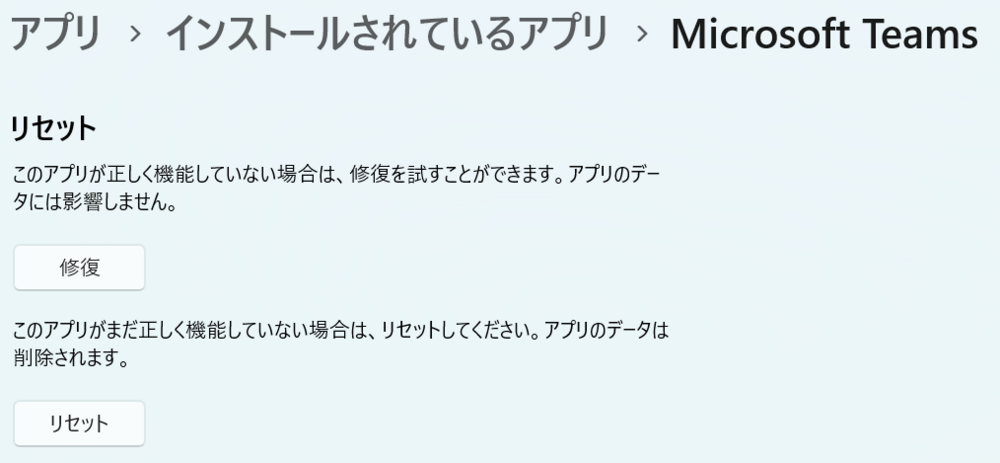
パターン2 組織用Microsoftアカウントの再ログイン
アプリの修復でも改善されない場合は、 「設定」→「アカウント」→「職場または学校にアクセスする」内の自身のMicrosoftアカウントを選択する。
「切断」をした後に、もう一度再接続する。
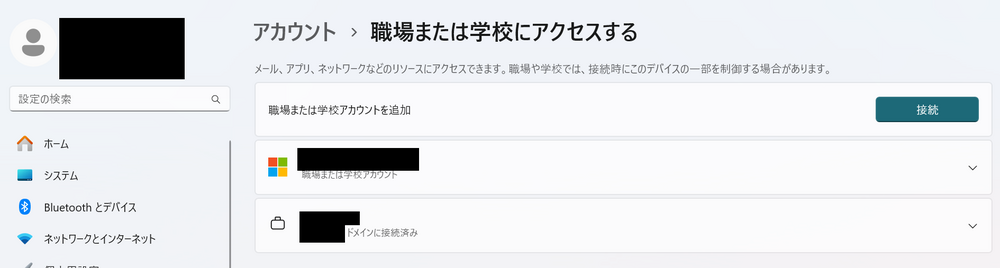
これでTeamsなどのOfficeアプリを起動し、サインインできたことを確認する。
この2つの手段で解決できる。いやして欲しい。
これで解決できなかったら、アカウントそのものに不備があると考えられる。
環境
- Windows11
- WSL2
- Ubuntu 22.04
サマリ
RubyでDiscordのBotを作ってみようと思った矢先に、discordrbモジュールのインストールで以下のエラーが出て出鼻をくじかれた。
~$ sudo gem install discordrb <中略> ERROR: Error installing discordrb: ERROR: Failed to build gem native extension.
current directory: /var/lib/gems/3.0.0/gems/ffi-1.17.0/ext/ffi_c/usr/bin/ruby3.0 -I /usr/lib/ruby/vendor_ruby -r ./siteconf20241028-18482-wlhapq.rb extconf.rb mkmf.rb can't find header files for ruby at /usr/lib/ruby/include/ruby.h
You might have to install separate package for the ruby development environment, ruby-dev or ruby-devel for example.
extconf failed, exit code 1
Gem files will remain installed in /var/lib/gems/3.0.0/gems/ffi-1.17.0 for inspection. Results logged to /var/lib/gems/3.0.0/extensions/x86_64-linux/3.0.0/ffi-1.17.0/gem_make.out
「プロキシか? またプロキシなのか!?」と焦る前に、まずはエラー文をちゃんと読もう。
原因調査
You might have to install separate package for the ruby development environment, ruby-dev or ruby-devel for example.
エラー文には上記のようなメッセージがあった。
どうやら開発環境構築のために、ruby-devまたはruby-develが必要とのこと。
ちなみにgem searchはちゃんと動いていたので、プロキシへの容疑は晴れた。
~$ sudo gem search discordrb
*** REMOTE GEMS ***
discordrb (3.5.0) discordrb-blackst0ne (3.3.0) discordrb-webhooks (3.5.0) discordrb-webhooks-blackst0ne (3.3.0)
対処手順
~$ というわけで、必要とされたものをインストールする。
sudo apt install ruby-dev
~$ sudo gem install discordrb Building native extensions. This could take a while... Successfully installed ffi-1.17.0 Successfully installed opus-ruby-1.0.1 Successfully installed discordrb-webhooks-3.5.0 Successfully installed discordrb-3.5.0 Parsing documentation for ffi-1.17.0 Installing ri documentation for ffi-1.17.0 Parsing documentation for opus-ruby-1.0.1 Installing ri documentation for opus-ruby-1.0.1 Parsing documentation for discordrb-webhooks-3.5.0 Installing ri documentation for discordrb-webhooks-3.5.0 Parsing documentation for discordrb-3.5.0 Installing ri documentation for discordrb-3.5.0 Done installing documentation for ffi, opus-ruby, discordrb-webhooks, discordrb after 3 seconds 4 gems installed
これでOK。
サマリ
outlookのユーザー名の横に「連絡可能」や「取り込み中」といった状態を表す緑や赤のマークがある。(画像のような赤ぽっち)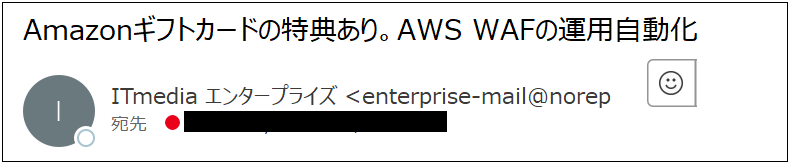 これを「プレゼンス」と呼ぶけれど、Microsoft365をインストールした直後でoutlookの利用を開始した時にまれにプレゼンスが表示されない不具合が発生する。
これを「プレゼンス」と呼ぶけれど、Microsoft365をインストールした直後でoutlookの利用を開始した時にまれにプレゼンスが表示されない不具合が発生する。
対応手順
outlookのオプションを確認
outlookのオプション→連絡先→オンライン状態と写真の項目の中にある。
「名前の横にオンライン状態を表示する」にチェックが入っているか確認。
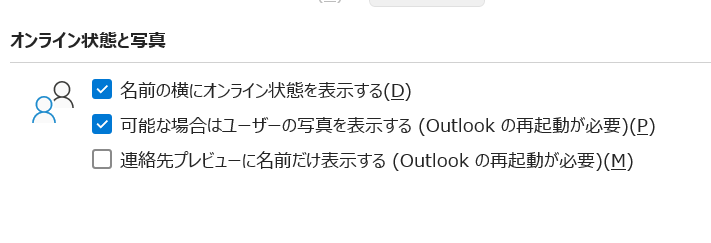 このチェック欄がグレーアウトされていたら、レジストリの編集を行う必要がある。
このチェック欄がグレーアウトされていたら、レジストリの編集を行う必要がある。
Teamsのオプションを確認
念の為Teamsの設定も確認してみる。outlookの不具合はTeamsとの連携がうまくいっていない。
右上の「…」→設定→一般→システム内の「新しいTeamsをMicrosoft365用のチャットアプリとして登録する」にチェックが入っているか確認。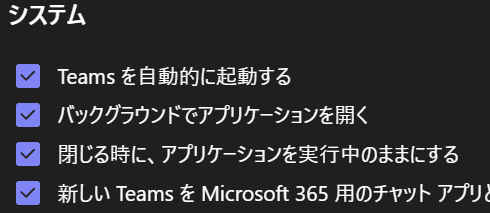
それでもダメならレジストリ編集
ここまでやって駄目ならレジストリをいじる必要がある。
編集するレジストリのサブキーは以下の通り。
HKEY_CURRENT_USER\Software\Classes\TypeLib{B9AA1F11-F480-4054-A84E-B5D9277E40A8}\1.0\0\Win32 HKEY_CURRENT_USER\Software\Classes\TypeLib{B9AA1F11-F480-4054-A84E-B5D9277E40A8}\1.0\0\Win64 HKEY_CURRENT_USER\Software\Classes\TypeLib{B9AA1F11-F480-4054-A84E-B5D9277E40A8}\1.0\HELPDIR
「ファイル名を指定して実行」→regeditと入力してレジストリエディタを起動。
上記3つのサブキーの値のデータが以下の通りになっていると思われる。C:\Users\Administrator\AppData\Local\Microsoft\TeamsPresenceAddin\Uc.tlb
このAdministratorの部分をユーザー名に書き換える必要がある。
C:\Users\<username>\AppData\Local\Microsoft\TeamsPresenceAddin\Uc.tlb
レジストリの編集後、outlookとTeamsを再起動。
プレゼンスが表示されているか確認。
早ければ即座に反映されるが、1日かかったケースもあった。PCも再起動するなりしてよしなに。