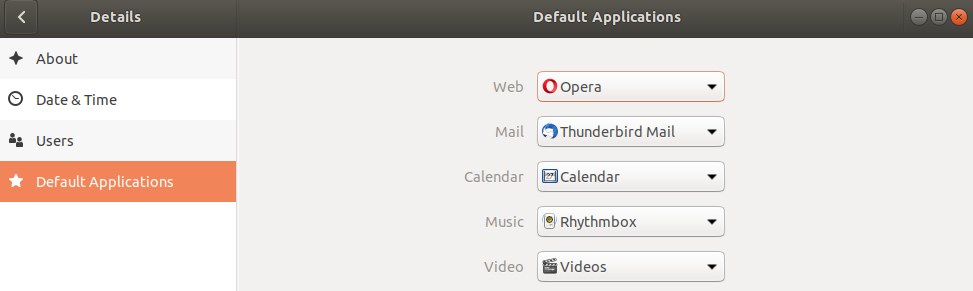Get started (original) (raw)
Make Opera yours
Easy Setup on Speed Dial
The Easy Setup panel  in the top-right corner of your browser will help you first setup and later customize your Opera browser. Easy Setup allows you to import data from other browsers, change wallpapers, manage downloads, and make Opera your default browser. Learn more about Easy Setup.
in the top-right corner of your browser will help you first setup and later customize your Opera browser. Easy Setup allows you to import data from other browsers, change wallpapers, manage downloads, and make Opera your default browser. Learn more about Easy Setup.
Customize Opera for you
Set your favorite wallpaper or your own photo from your computer as your background to personalize your Opera browser. Add extensions from the Opera add-ons or Chrome store to further customize your browser.
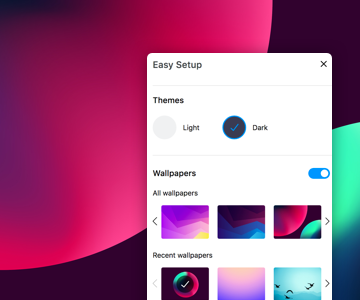
Wallpapers and Themes
Choose a wallpaper from our add-ons store or from your computer to make you feel at home. Switch between light and dark theme to further customize the look of your browser.
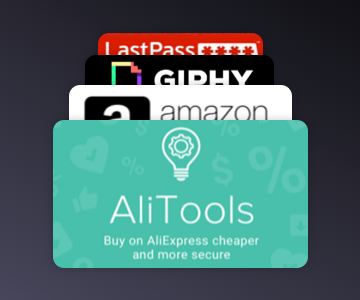
Extensions
Opera-made and other third-party extensions in the add-ons store give your browser extra functionalities, such as weather apps, calculators, notepads, and more.
Must-have features
Learn about the features people use every day which make browsing with Opera the best.
Save and share your favorite parts of the web
|  |
|  | |
| ------------------------------------------------------------------------------------------------------------------------------------------------------------------------------------------------------------------------------------------------------------------------------------------------ | --------------------------------------------------------------------------------------------------------------------------------------------------------------------------------------------------------------------------------------------------------------------------------------------------------------------------------------------------------- | |
| Visual bookmarks Easily see and manage your favorite pages with visual bookmarks by organizing them into folders or on the bookmark bar. Learn more about managing visual bookmarks. | Snapshot tool Share your online discoveries with your friends with the snapshot tool. Quickly crop what you want to capture and add your own flair with editing tools. Done! Now it’s ready to share. Learn more about the snapshot feature. | |
| |
| ------------------------------------------------------------------------------------------------------------------------------------------------------------------------------------------------------------------------------------------------------------------------------------------------ | --------------------------------------------------------------------------------------------------------------------------------------------------------------------------------------------------------------------------------------------------------------------------------------------------------------------------------------------------------- | |
| Visual bookmarks Easily see and manage your favorite pages with visual bookmarks by organizing them into folders or on the bookmark bar. Learn more about managing visual bookmarks. | Snapshot tool Share your online discoveries with your friends with the snapshot tool. Quickly crop what you want to capture and add your own flair with editing tools. Done! Now it’s ready to share. Learn more about the snapshot feature. | |
The Sidebar setup panel lets you edit or remove elements on your sidebar, like Workspaces, Messengers, History, or your extensions. Use the three-dot icon at the bottom of your sidebar to open the Sidebar setup panel.
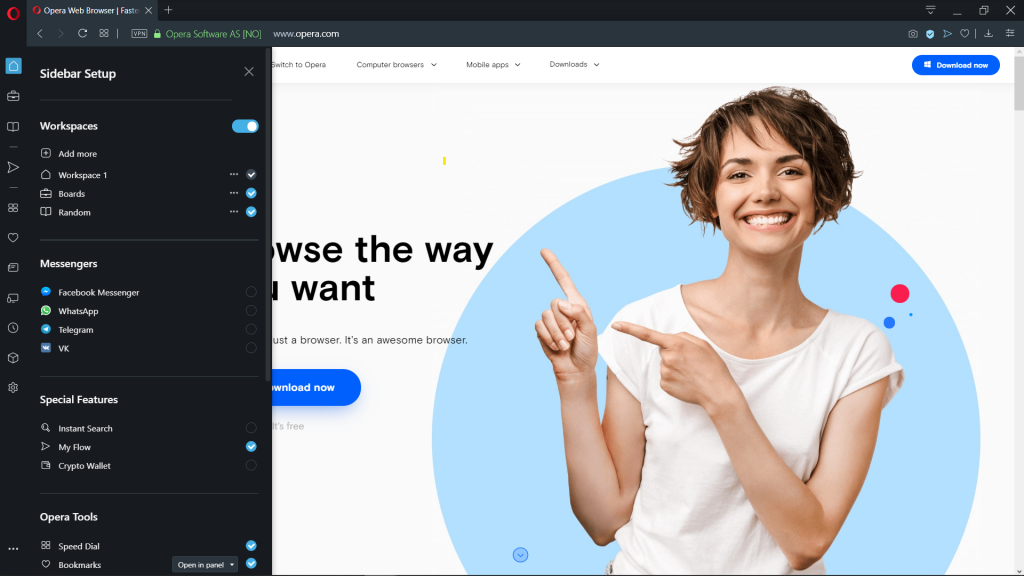
Locate Settings to set up Opera the way you want
There are four ways to open Opera’s settings page: through the Opera menu, the sidebar, Easy Setup, or a keyboard shortcut Alt+P (⌘ + , on Mac**)**.
Open Opera’s settings page from the Opera menu
- On Windows or Linux, click the
 button in the top-left corner of your Opera browser. At the bottom of the menu, click Settings.
button in the top-left corner of your Opera browser. At the bottom of the menu, click Settings. - On Mac, click Opera in the toolbar. There, the settings page is under Preferences.
Open Opera’s settings page from the sidebar
First, you may need to add the settings shortcut to the sidebar. To do that:
- Go to Opera’s start page.
- Click the three-dot icon at the bottom of your sidebar.
- Under Opera tools, check Settings.
You will now see a gear icon on the bottom of your sidebar. That is your settings shortcut.
Open Opera’s settings page from Easy Setup
Click the Easy Setup icon  in the top-right corner of your browser. Then, scroll down and click Go to browser settings.
in the top-right corner of your browser. Then, scroll down and click Go to browser settings.
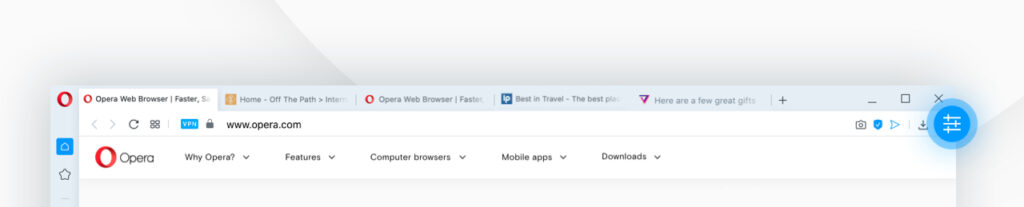
Some of Opera’s most popular features and settings can be adjusted in Easy Setup. It is a great way for new users to become familiar with the Opera browser, or for experienced users to make quick adjustments.
Open Opera’s settings page with a keyboard shortcut
At anytime while browsing on Opera, you can open the settings page with a keyboard shortcut.
- On Windows or Linux, press Alt + P
- On Mac, press ⌘ + ,
These and other shortcuts can be customized. Review the keyboard shortcuts in Opera.
Search in Opera’s settings page
The settings page in Opera has a search bar to help you find a particular browser setting. As you type in the search bar, the settings page will show results matching the keywords you have entered.
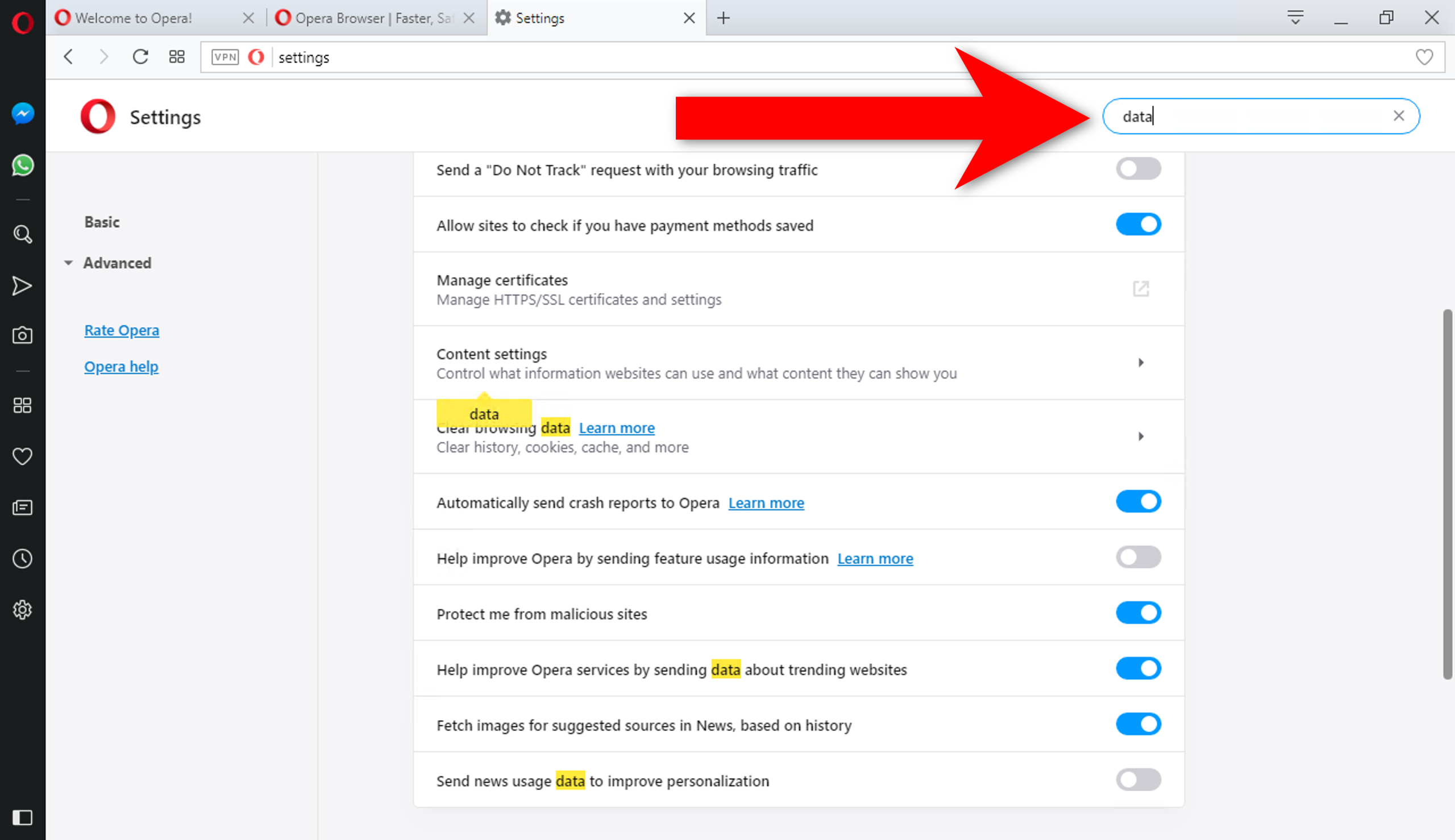
Matching results will be highlighted in the settings page.
Make Opera your default browser
- Open Opera.
- Click
 or Opera in the top-left corner.
or Opera in the top-left corner. - Click Settings (Preferences on Mac).
- Scroll down to Default browser, and click Make default.
You can also use Easy Setup to make Opera your default browser. With Opera as your default browser, all web links and web documents will open in Opera. If you have now switched over from a different browser, be sure to import your browsing data to Opera.
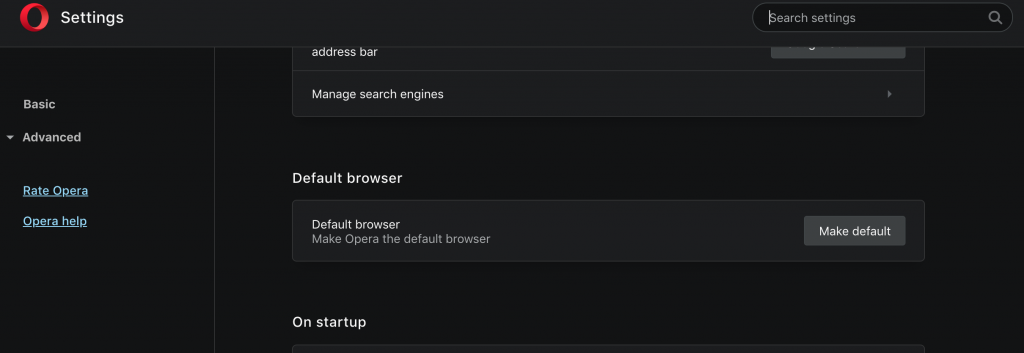
Make Opera your default browser through your computer’s settings
Even if you made Opera your default browser in Opera’s settings, your Windows, Mac, or Linux computer may use another installed browser to open web links or documents. This happens because another browser is set to default on your computer. To be sure that all web links and web documents open in Opera, you will need to choose your default browser in your computer’s settings.
Below are guides for making Opera your default browser on Windows, Mac, or Linux. Please note that if you cannot find Opera in your computer’s list of applications, it may be necessary to re-install Opera.
Make Opera the default browser on Windows 10
- On your computer, go to Start and type “Default app settings.”
- Click Default app settings in the results.
- Under Default apps, scroll down to Web browser.
- Change the browser to Opera.
Opera is now the default browser for your Windows 10 computer.
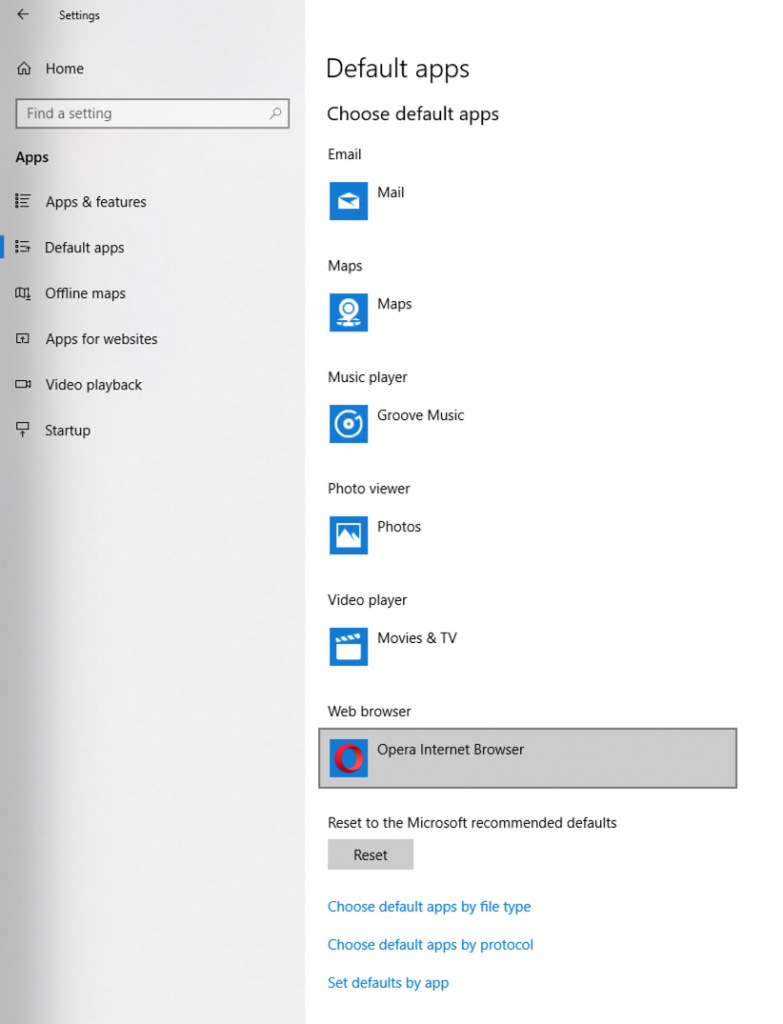
To pin Opera to your taskbar:
- Open Opera.
- In the taskbar on your computer, right-click the Opera icon.
- Click Pin to taskbar.
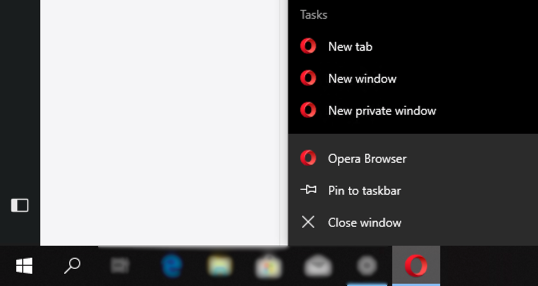
Make Opera the default browser on Windows 8.1, Windows 7
- On your computer, click Start, then click Control Panel.
- Click Programs > Default programs.
- Click Set your default programs.
- In the list of programs, find and select Opera.
- Click Set this program as default.
- Click OK.
Opera is now the default browser for your Windows 8.1 or 7 computer.
Make Opera the default browser on Mac (Mojave, High Sierra)
- On your computer, go to System Preferences.
- Click General.
- Under Default web browser, select Opera from the dropdown list.
Opera is now the default browser for your Mac computer.

To keep Opera in your Dock:
- Open Opera.
- Ctrl + click the Opera icon in your Dock, then click Options.
- Click Keep in Dock.
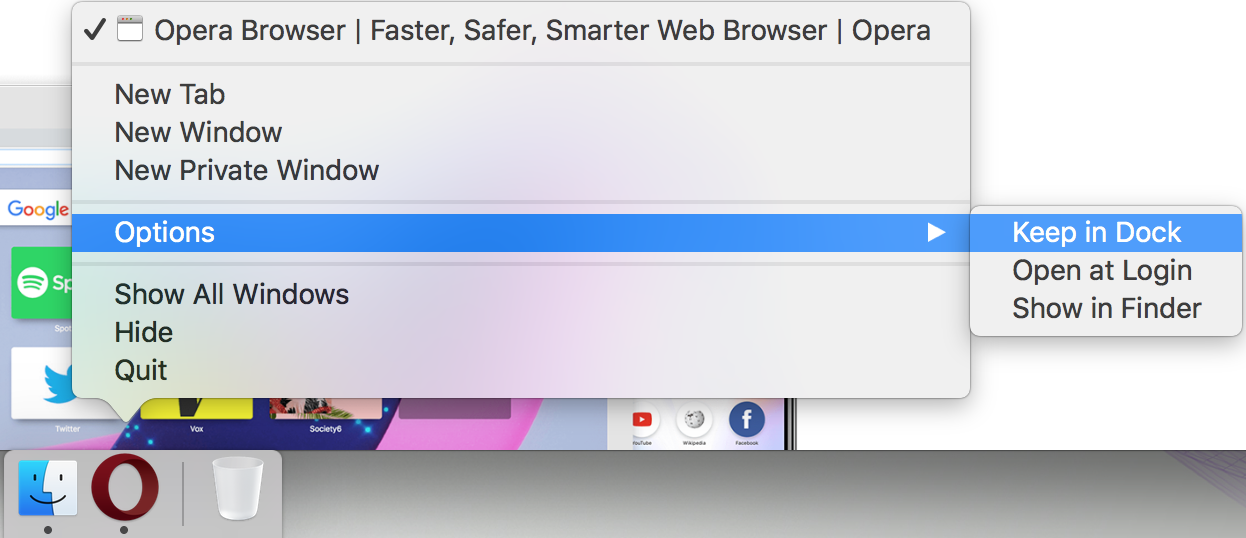
Make Opera the default browser on Linux (Ubuntu)
- On your computer, go to Settings.
- Click Details, then click Default Applications.
- Next to Web, select Opera from the list.
Opera is now the default browser for your Linux computer.