Работа с KVM (original) (raw)
KVM over IP — что это
KVM (или KVM over IP) — это устройство, которое позволяет передавать видеосигнал и вводимые данные (например, с мыши или клавиатуры). Эта информация передается по сети с использованием IP-протокола от вашего сервера.

При помощи KVM вы можете выполнять действия, которые недоступны в Терминале. Например:
- перезагрузить сервер,
- получить доступ в BIOS и др.
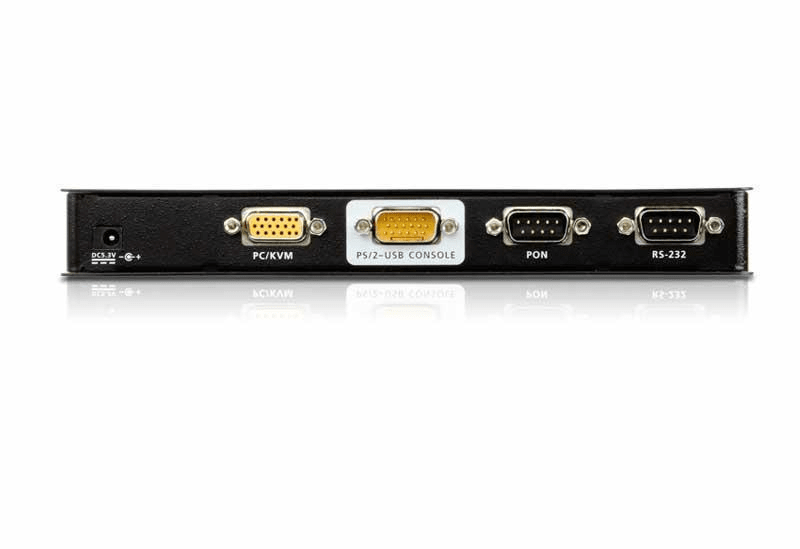
Вы можете бесплатно подключить KVM-доступ на странице услуги выделенного сервера. Доступ к KVM предоставляется бесплатно на 2 часа в день. Плата за последующее подключение KVM составляет 300 рублей за 30 минут.
Как подключить KVM к серверу
- 1
Перейдите в личный кабинет и выберите раздел Серверы: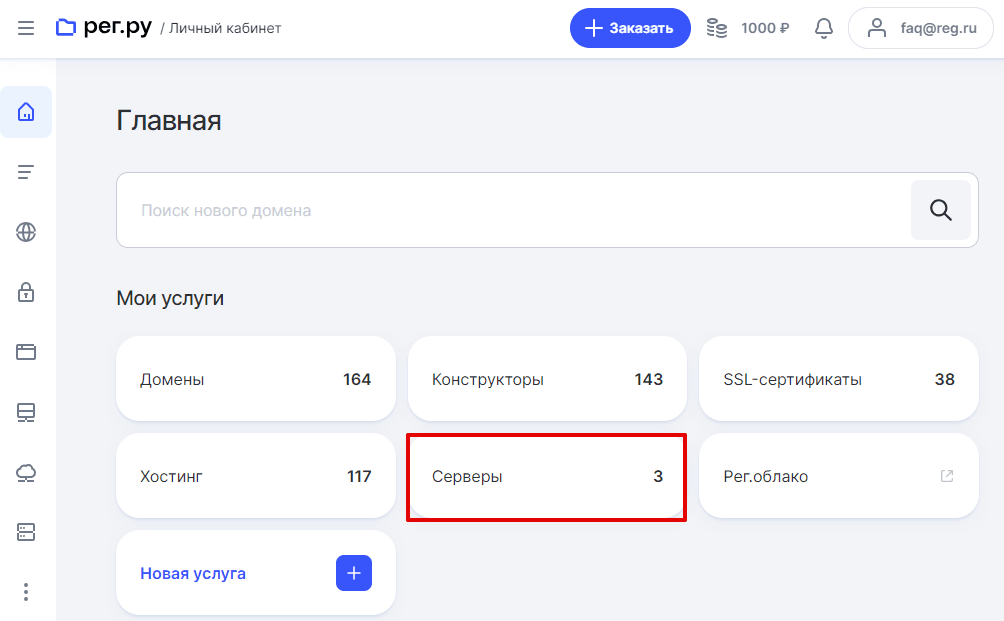
- 2
Кликните по строке услуги выделенного сервера: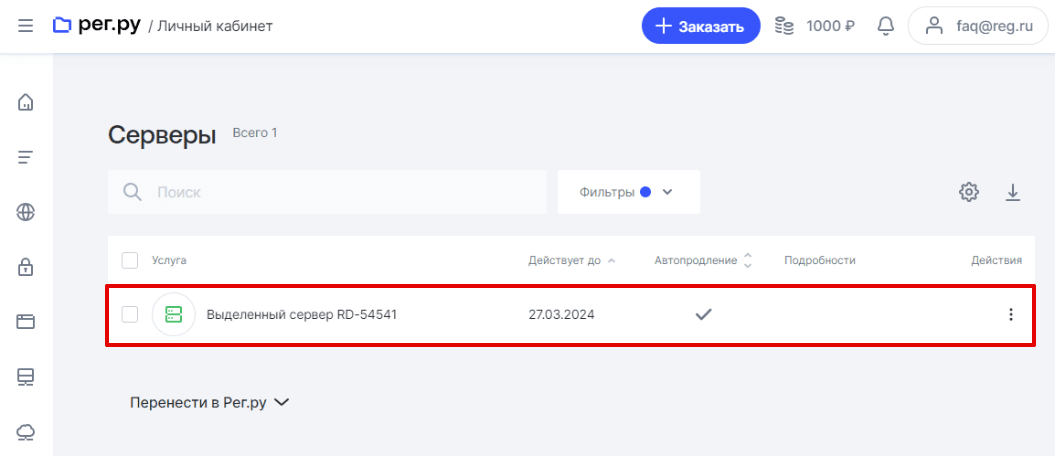
- 3
Пролистайте страницу до конца и в блоке Рекомендуем нажмите Больше услуг: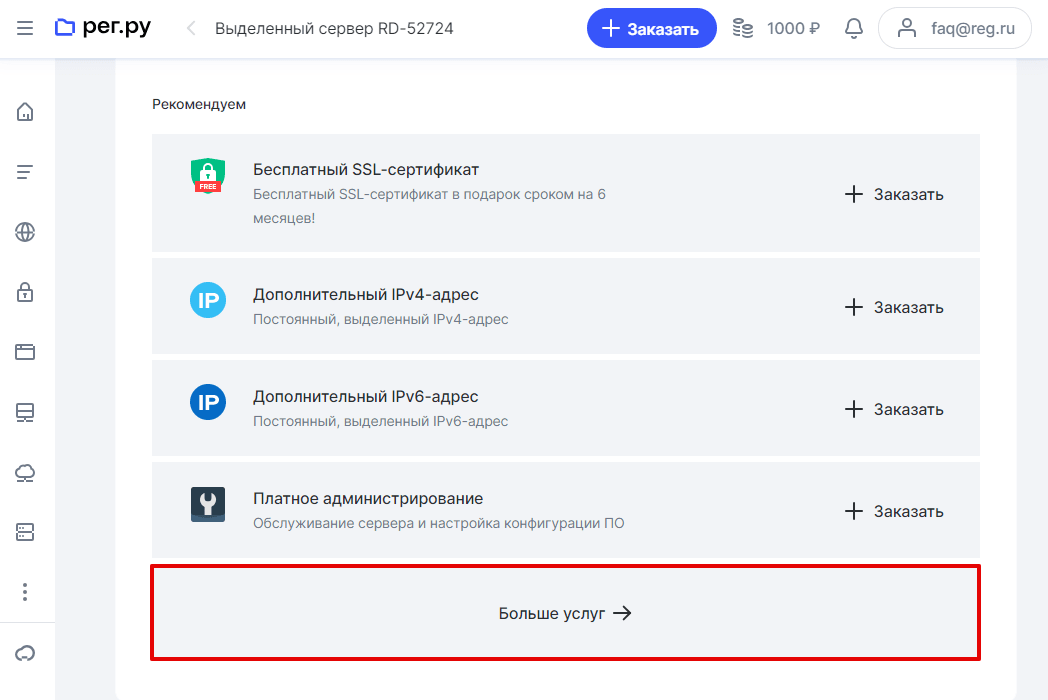
- 4
В строке «KVM-доступ» кликните Заказать: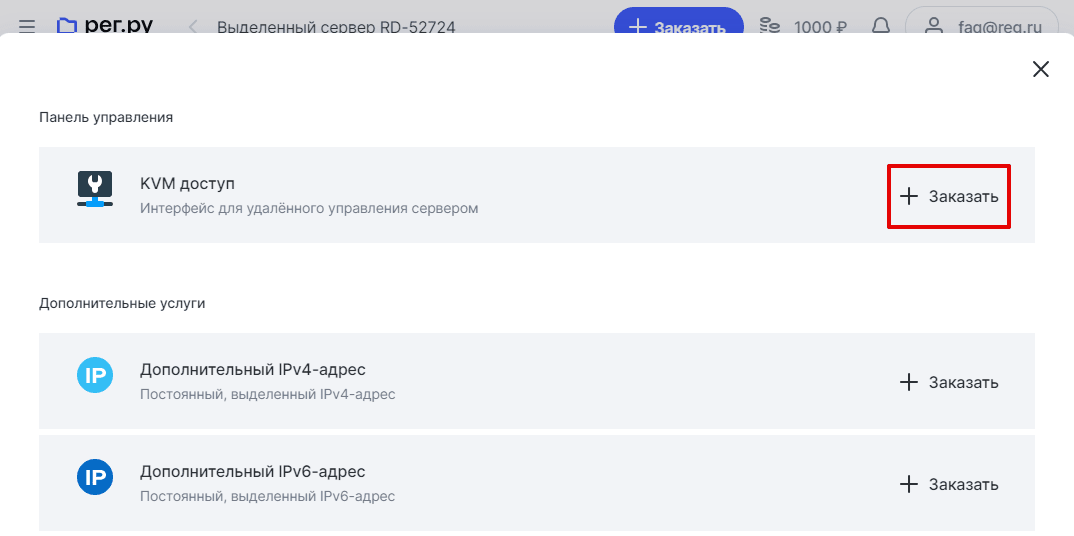
- 5 На открывшейся странице выберите период (от 30 до 120 минут) и подтвердите заказ.
- 6 Оплатите услугу любым удобным способом.
В течение 15-20 минут доступы отобразятся в личном кабинете, а также придут в письме на контактный email.
Как найти доступы к KVM в личном кабинете
- 1
Перейдите в личный кабинет и выберите раздел Серверы: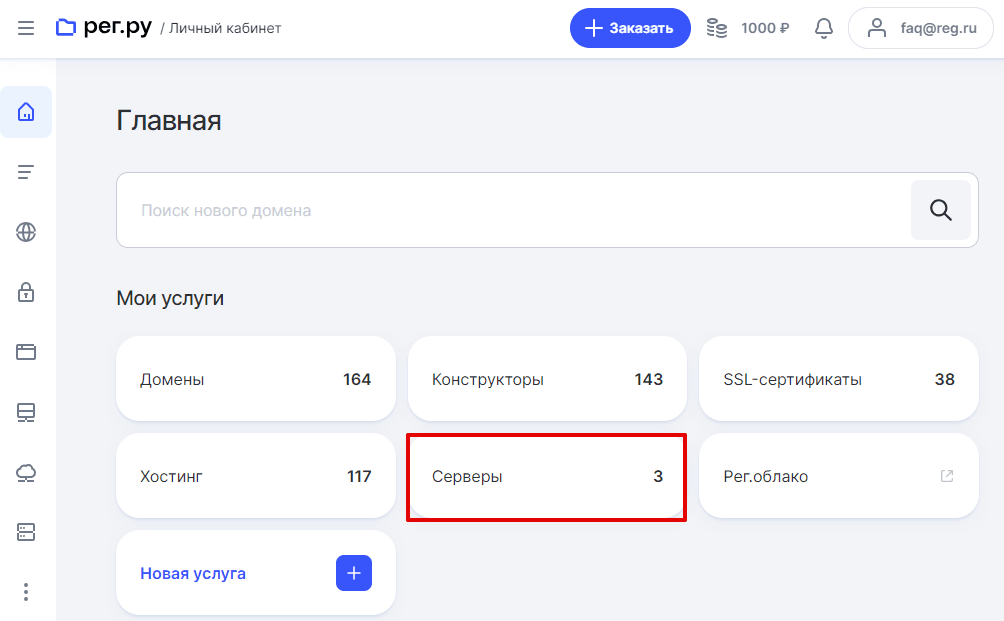
- 2
Кликните по строке услуги выделенного сервера: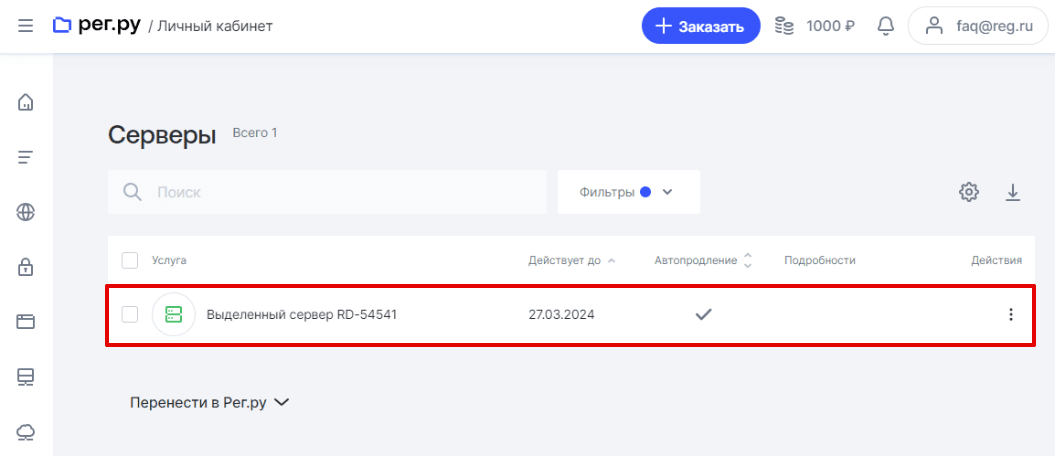
- 3
Пролистайте страницу до блока Дополнительно и нажмите на строку KVM-доступа к серверу: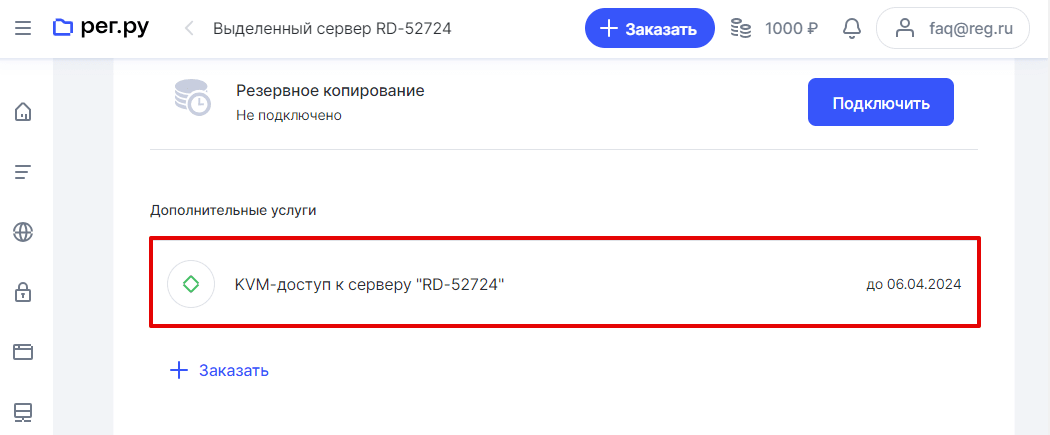
- 3
В строке «Информация о включенных сервисах и паролях доступа» кликните Перейти: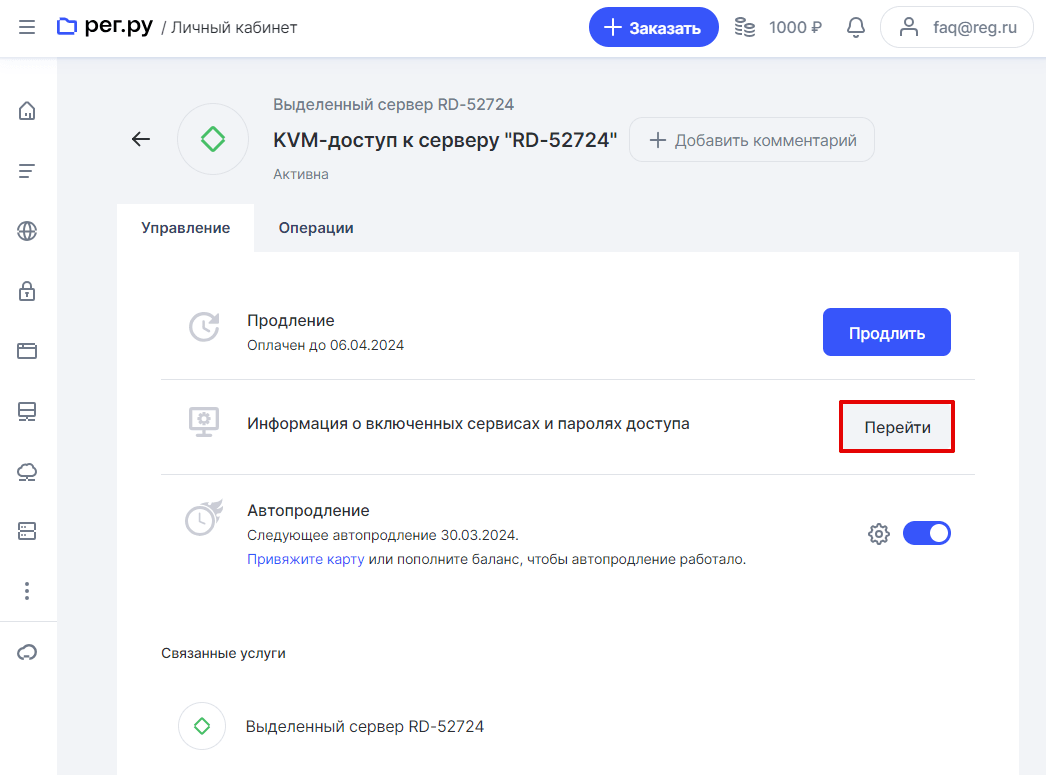
Готово! В разделе «Логин и пароль для kvm доступа к серверу» отобразятся логин, пароль и IP-адрес KVM-устройства:
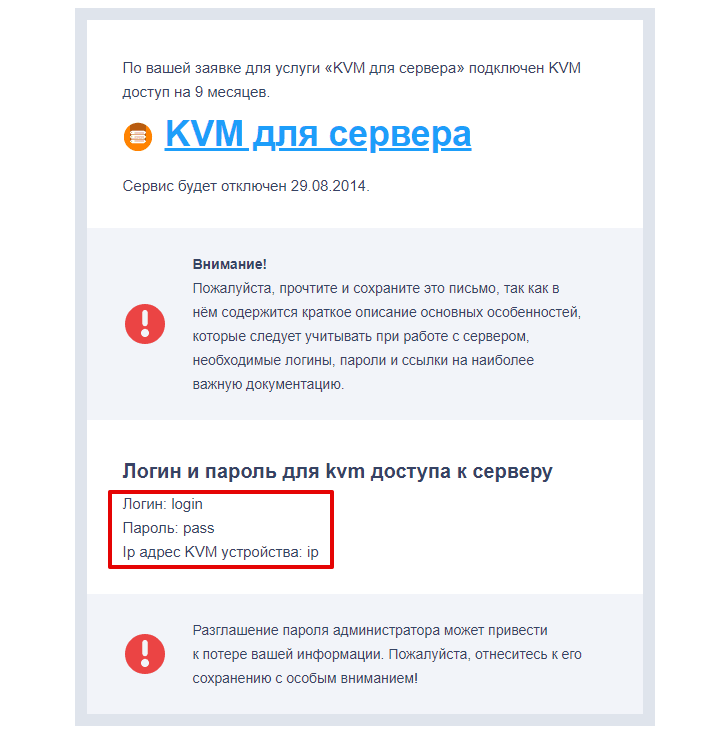
Как подключиться к KVM
Для работы с KVM браузер должен поддерживать Java. Браузеры Opera и Chrome (начиная с версии Chromium 42) и стандартная редакция Firefox (версии выше 52) больше не поддерживают Java. Из обновляемых браузеров, поддержка Java есть в Firefox ESR (вплоть до марта 2018 года).
Обратите внимание: перед запуском консоли убедитесь, что на вашем компьютере установлен Java.
Чтобы подключиться к KVM через браузер:
- 1 В адресной строке браузера введите IP-адрес KVM-устройства. Затем нажмите Enter.
- 2
Укажите данные пользователя и авторизуйтесь: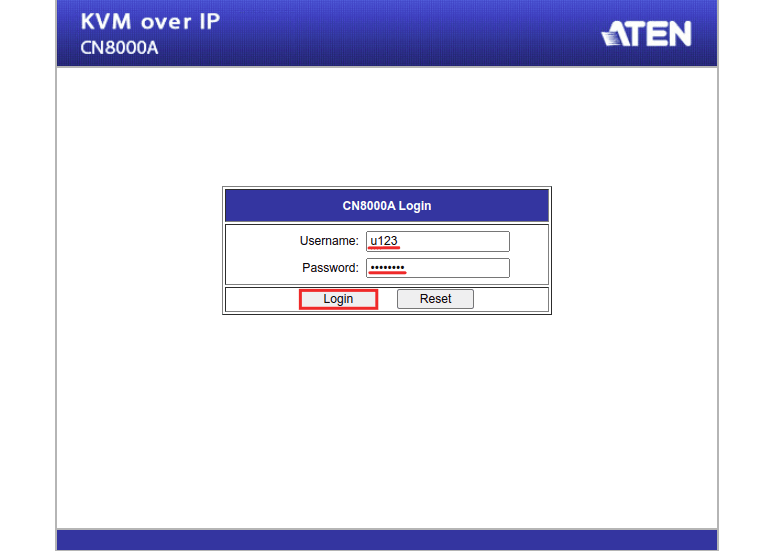
- 3
На стартовой странице кликните Средство просмотра: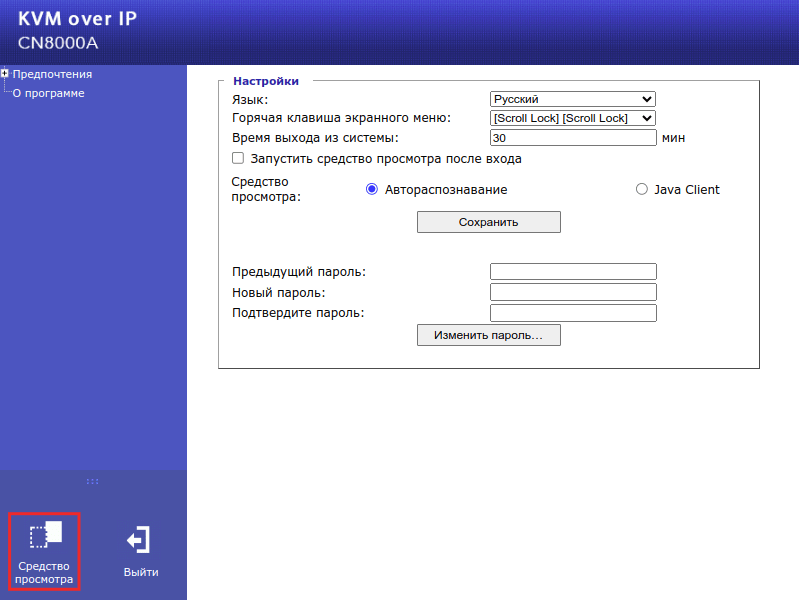
Совет
Если при открытии страницы KVM в браузере возникла ошибка ERR_SSL_VERSION_OR_CIPHER_MISMATCH, используйте Java-клиент или Windows-клиент для KVM модели CN8000.
Работа web-интерфейса для моделей KVM CN8000A гарантирована только в браузерах на основе движка Gecko (например, FireFox). В Webkit (Chromium и основанные на нём) могут наблюдаться проблемы c отображением элементов. В этом случае рекомендуем использовать Windows или Java-клиенты.
Клиенты для работы с KVM
При работе через утилиты нет необходимости настраивать Java. Для управления KVM пользователи Windows могут воспользоваться утилитами:
Также вы можете использовать Java-клиенты:
Если вы планируете работать с KVM при помощи утилит, необходимо знать модель вашего устройства. Чтобы определить модель, подключитесь к KVM через браузер. При использовании Java или Win-клиента всегда используется порт 9000. На форме авторизации отобразится ваша версия KVM:
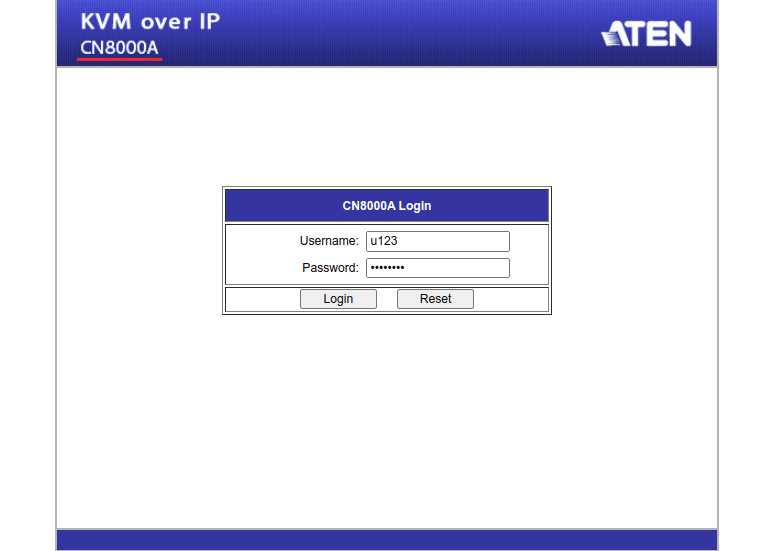
Работа с консолью KVM
После того как вы подключились к KVM, на экране отобразится стартовая страница с панелью инструментов. Наиболее часто используются кнопки:
- Клавиатура/мышь,
- Видео,
- Virtual Media.
О функционале каждой из них мы расскажем ниже.
Клавиатура/мышь
Инструмент Клавиатура/мышь имеет включает в себя несколько полезных опций:
- Ctrl + Alt + Del — выполнить мягкую перезагрузку сервера на Linux или открыть Диспетчер задач на Windows;
- Экранная клавиатура — включить виртуальную клавиатуру и отобразить ее на экране;
- Указатель мыши — выбрать режим и оформление указателя мыши;
- Режим синхронизации мыши — включить управление мышью в консоли KVM.
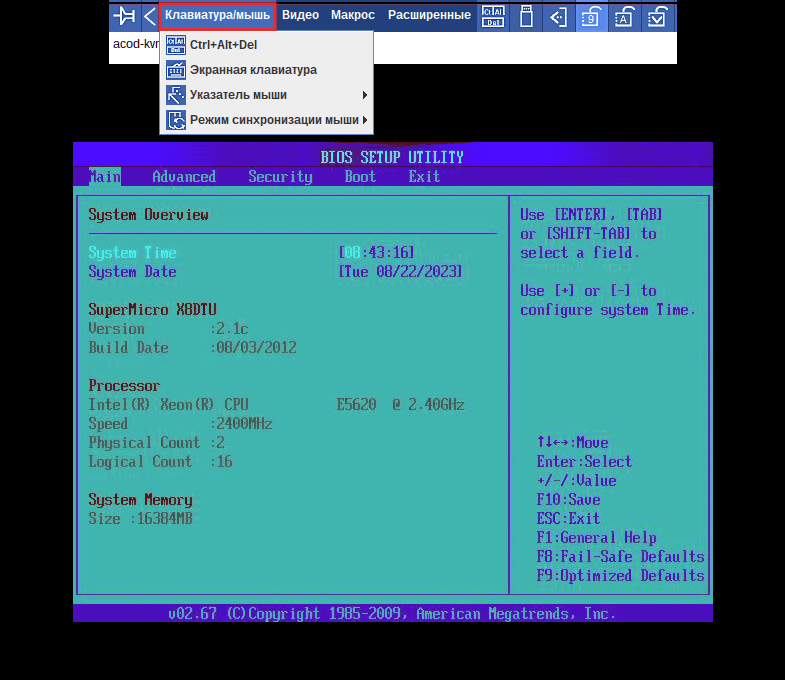
Видео
Инструмент Видео позволяет настроить режим видеосигнала. Он используется редко: для большинства случаев подходят стандартные настройки видео.
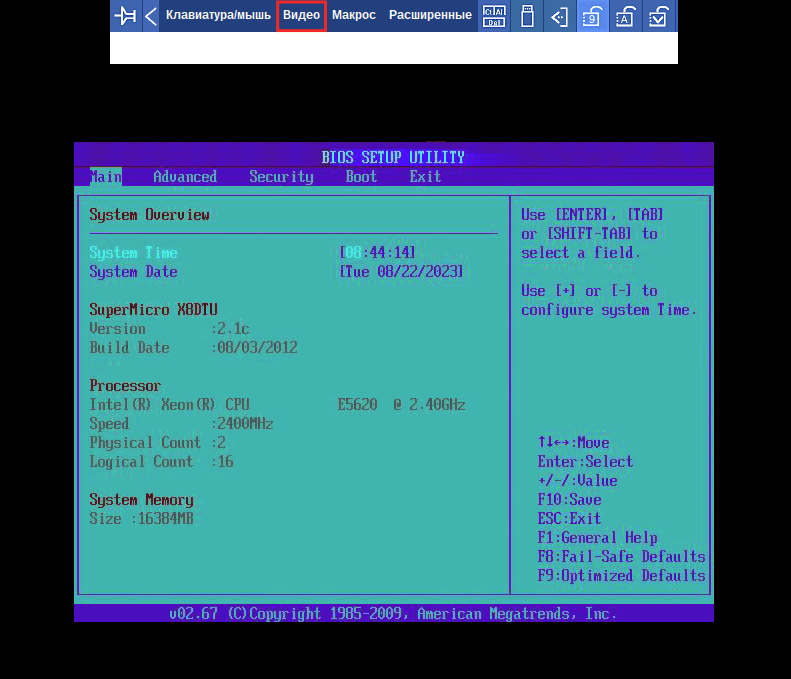
Virtual Media
Virtual Media — это инструмент для загрузки файлов и образов диска. Он позволяет выполнять базовые операции на сервере: например, установить операционную систему или запустить образ восстановления.
Обратите внимание
Virtual Media позволяет подключить образы дисков, объем которых не превышает 2 Гб. Если вам нужно использовать файл образа с объемом более 2 Гб, оставьте заявку в службу поддержки. В ней укажите прямую ссылку на скачивание нужного образа.
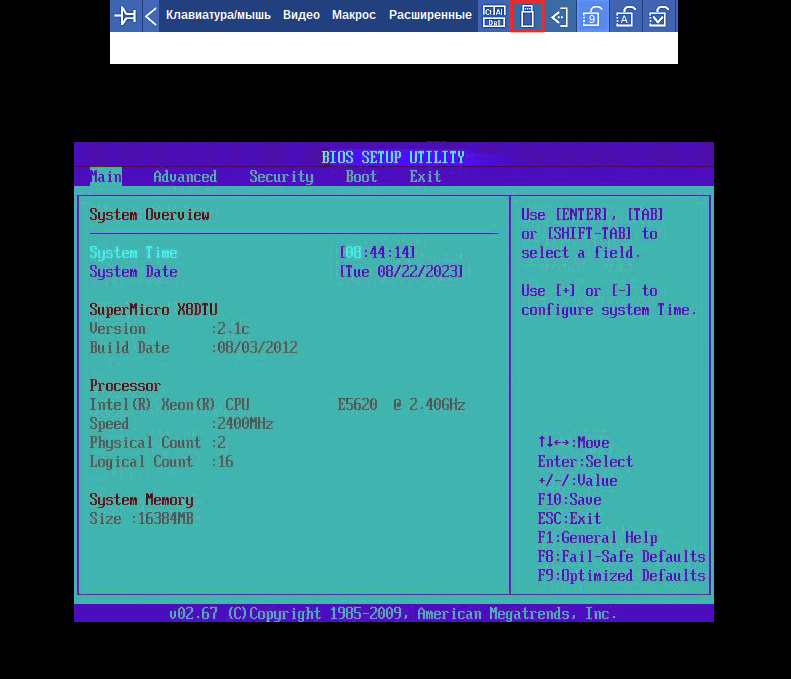
Чтобы подключить образ диска:
- 1 Подключитесь к консоли KVM.
- 2
Кликните по значку Virtual Media: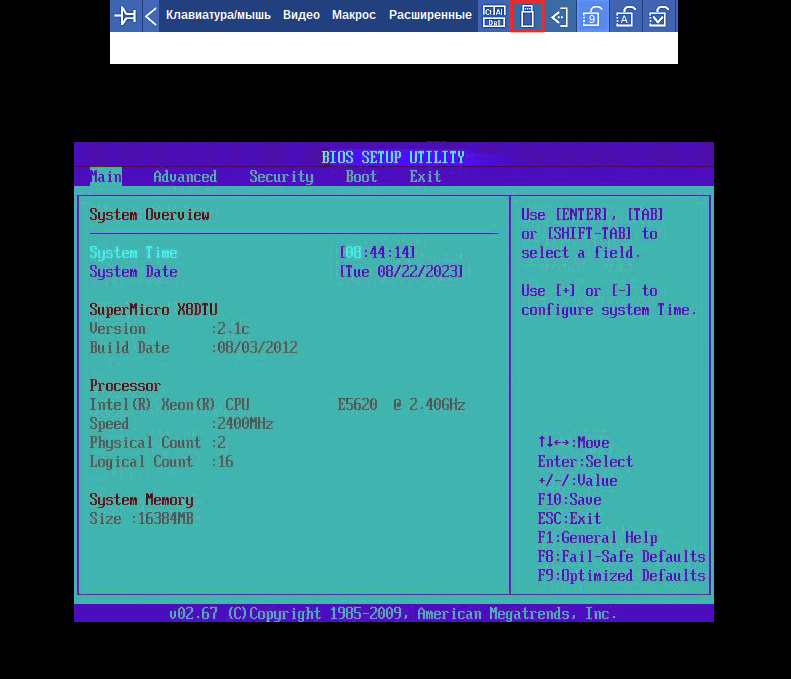
- 3
Нажмите Добавить и выберите ISO-файл: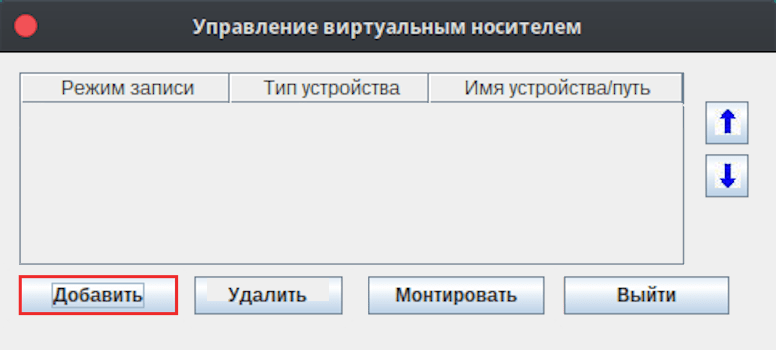
- 4
Проверьте путь к образу и кликните Монтировать: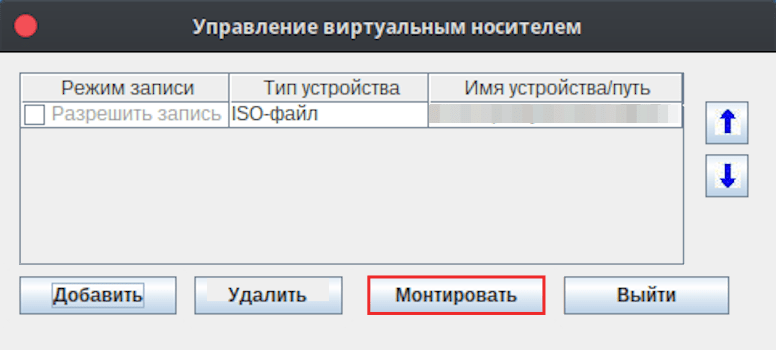
Чтобы запустить систему с примонтированного образа:
- При стартовой загрузке откройте Boot Menu с помощью клавиши F11 или F7.
- Из списка выберите ваш виртуальный диск.
Не работает KVM
Если в консоли KVM черный экран, надпись «No Signal»
Если не выполнять никаких действий в консоли, экран будет заблокирован с надписью «No Signal». Чтобы возобновить работу, нажмите любую клавишу: рекомендуем использовать Alt или Ctrl, чтобы не выполнить последнюю введенную команду дважды.
Что делать, если не открывается окно KVM на Java
Если вы не можете открыть окно KVM, проверьте наличие Java на вашем компьютере. Для этого перейдите на официальный сайт Java и кликните на ссылку «Установлено ли на моем компьютере программное обеспечение Java?». Если Java установлена, то следуйте инструкции ниже.
Если установлена Java версии 7
В настройках Java Security Level необходимо установить уровень безопасности Medium (Средний) (удален из Java 8 обновление 20 и более поздних версий).
Если установлена Java версии 8
Для запуска консоли KVM выполните три действия:
- 1
Внесите изменения в файл java.security. Файл находится вJDK_HOME/jre/lib/security/java.security, обычно это пути:
*** для ОС Windows:**
C:\Program Files\Java\jre1.8.0_91\lib\securityдля 64-битных версий JAVAC:\Program Files (x86)\Java\jre1.8.0_91\lib\securityдля 32-битных версий.
*** для ОС Linux:**
/usr/lib/jvm/java-7-openjdk-amd64/jre/lib/security/java.security, либо можно найти файл командой в консоли Linux:find /usr/lib/ -name java.securityВ этом файле нужно закомментировать строку, которая начинается наjdk.certpath.disabledAlgorithms, то есть добавить символ «#» в начале строки, например:# jdk.certpath.disabledAlgorithms=MD2, RSA keySize < 1024
Обратите внимание, что для правки файла java.security необходимо запустить текстовый редактор от имени администратора (для Windows) или суперпользователя root (для Linux). - 2 Добавьте URL вашей консоли в список исключений по инструкции — этот раздел можно найти в настройках Java Control Panel. Действия нужно выполнить во вкладке Security.
- 3 Перезагрузите браузер по инструкции. Для запуска KVM рекомендуем использовать Internet Explorer либо Firefox (браузер Chrome не поддерживает запуск Java-апплетов, поэтому работа консоли KVM невозможна).
Если проблема сохраняется, попробуйте установить Java 7 и настроить уровень безопасности Medium (см. выше).
Если перечисленные выше способы вам не помогли и при открытии окна KVM появляются какие-либо сообщения об ошибках, следует обратиться к официальному руководству JAVA на сайте разработчика.
В качестве решения попробуйте использовать ОС Windows и браузер Internet Explorer версии 9. Также возможна работа в системах Linux x32 при использовании Firefox и 7 версии Java. Дополнительно вы можете воспользоваться режимом эмуляции старых браузеров в Internet Explorer 11 (доступно по кнопке F12).
Что делать, если из браузера открылось окно KVM на Java, но в строке состояния ошибка
Информация про сообщения о блокировке работы Java в браузере размещена по ссылке.
Если возникли другие проблемы при работе с KVM
Выше описаны наиболее частые проблемы при работе с KVM. Если вам не удалось их решить или возникли другие сложности, оставьте заявку в службу поддержки.
Помогла ли вам статья?
Спасибо за оценку. Рады помочь 😊
👍