Contributing to Jupyter Notebook — Jupyter Notebook 7.4.0 documentation (original) (raw)
Thanks for contributing to Jupyter Notebook!
Make sure to follow Project Jupyter’s Code of Conductfor a friendly and welcoming collaborative environment.
Setting up a development environment#
Note: You will need NodeJS to build the extension package.
The jlpm command is JupyterLab’s pinned version of yarn that is installed with JupyterLab. You may useyarn or npm in lieu of jlpm below.
Note: we recommend using mamba to speed the creating of the environment.
create a new environment
mamba create -n notebook -c conda-forge python nodejs -y
activate the environment
mamba activate notebook
Install package in development mode
pip install -e ".[dev,docs,test]"
Install dependencies and build packages
jlpm jlpm build
Link the notebook extension and @jupyter-notebook schemas
jlpm develop
Enable the server extension
jupyter server extension enable notebook
notebook follows a monorepo structure. To build all the packages at once:
There is also a watch script to watch for changes and rebuild the app automatically:
To make sure the notebook server extension is installed:
$ jupyter server extension list Config dir: /home/username/.jupyter
Config dir: /home/username/miniforge3/envs/notebook/etc/jupyter jupyterlab enabled - Validating jupyterlab... jupyterlab 3.0.0 OK notebook enabled - Validating notebook... notebook 7.0.0a0 OK
Config dir: /usr/local/etc/jupyter
Then start Jupyter Notebook with:
Local changes in Notebook dependencies#
The development installation described above fetches JavaScript dependencies from npmjs, according to the versions in the package.json file. However, it is sometimes useful to be able to test changes in Notebook, with dependencies (e.g. @jupyterlab packages) that have not yet been published.
yalc can help use local JavaScript packages in your build of Notebook, acting as a local package repository.
- Install yalc globally in you environment:
npm install -g yalc - Publish you dependency package:
yalc publish, from the package root directory.
For instance, if you have are developing on @jupyterlab/ui-components, this command must be executed from_path_to_jupyterlab/packages/ui-components_. - Depend on this local repository in Notebook:
- from the Notebook root directory:
yalc add your_package: this will create a dependencies entry in the main package.json file.
With the previous example, it would beyalc add @jupyterlab/ui-components. - Notebook is a monerepo, so we want this dependency to be ‘linked’ as a resolution (for all sub-packages) instead of a dependency.
The easiest way is to manually move the new entry in package.json from dependencies to resolutions. - Build Notebook with the local dependency:
jlpm install && jlpm build
- from the Notebook root directory:
Changes in the dependency must then be built and pushed using jlpm build && yalc push (from the package root directory), and fetched from Notebook using yarn install.
Warning: you need to make sure that the dependencies of Notebook and the local package match correctly, otherwise there will be errors with webpack during build.
In the previous example, both @jupyterlab/ui-components and Notebook depend on @jupyterlab/coreutils. We strongly advise you to depend on the same version.
Running Tests#
To run the tests:
jlpm run build:test jlpm run test
There are also end to end tests to cover higher level user interactions, located in the ui-tests folder. To run these tests:
cd ui-tests #install required packages for jlpm jlpm
#install playwright jlpm playwright install
start a new Jupyter server in a terminal
jlpm start
in a new terminal, run the tests
jlpm test
The test script calls the Playwright test runner. You can pass additional arguments to playwright by appending parameters to the command. For example to run the test in headed mode, jlpm test --headed.
Checkout the Playwright Command Line Reference for more information about the available command line options.
Running the end to end tests in headful mode will trigger something like the following:
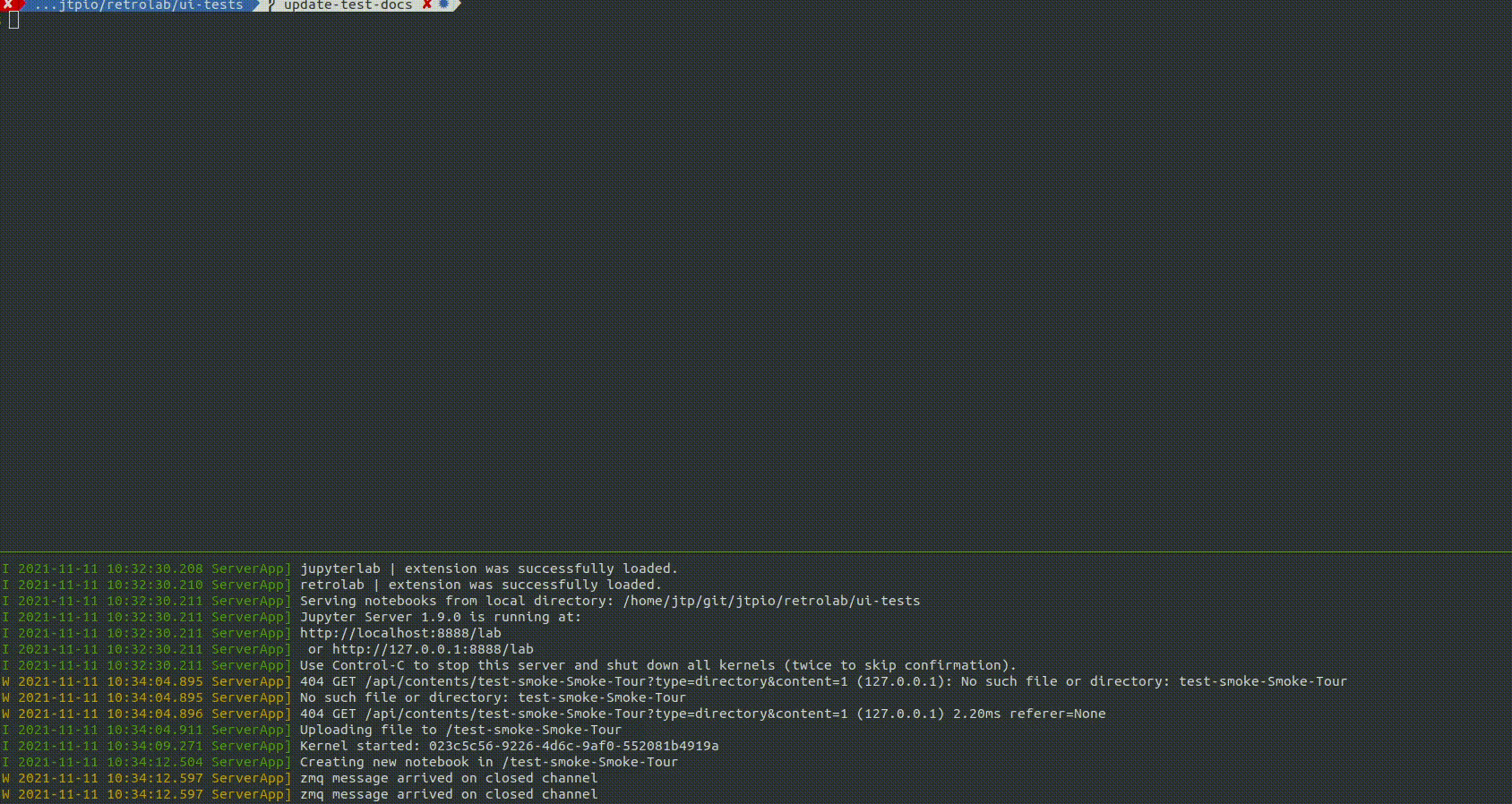
Tasks caching#
The repository is configured to use the Lerna caching system (via nx) for some of the development scripts.
This helps speed up rebuilds when running jlpm run build multiple times to avoid rebuilding packages that have not changed on disk.
You can generate a graph to have a better idea of the dependencies between all the packages using the following command:
Running the command will open a browser tab by default with a graph that looks like the following:
To learn more about Lerna caching:
Updating reference snapshots#
Often a PR might make changes to the user interface, which can cause the visual regression tests to fail.
If you want to update the reference snapshots while working on a PR you can post the following sentence as a GitHub comment:
bot please update playwright snapshots
This will trigger a GitHub Action that will run the UI tests automatically and push new commits to the branch if the reference snapshots have changed.
Code Styling#
All non-python source code is formatted using prettier and python source code is formatted using blacks When code is modified and committed, all staged files will be automatically formatted using pre-commit git hooks (with help frompre-commit. The benefit of using a code formatters like prettier and black is that it removes the topic of code style from the conversation when reviewing pull requests, thereby speeding up the review process.
As long as your code is valid, the pre-commit hook should take care of how it should look.pre-commit and its associated hooks will automatically be installed when you run pip install -e ".[dev,test]"
To install pre-commit manually, run the following:
pip install pre-commit pre-commit install
You can invoke the pre-commit hook by hand at any time with:
which should run any autoformatting on your code and tell you about any errors it couldn’t fix automatically. You may also install black integrationinto your text editor to format code automatically.
If you have already committed files before setting up the pre-commit hook with pre-commit install, you can fix everything up usingpre-commit run --all-files. You need to make the fixing commit yourself after that.
You may also use the prettier npm script (e.g. npm run prettier oryarn prettier or jlpm prettier) to format the entire code base. We recommend installing a prettier extension for your code editor and configuring it to format your code with a keyboard shortcut or automatically on save.
Some of the hooks only run on CI by default, but you can invoke them by running with the --hook-stage manual argument.
Documentation#
First make sure you have set up a development environment as described above.
Then run the following command to build the docs:
In a separate terminal window, run the following command to serve the documentation:
Now open a web browser and navigate to http://localhost:8000 to access the documentation.
Contributing from the browser#
Alternatively you can also contribute to Jupyter Notebook without setting up a local environment, directly from a web browser:
- GitHub CodeSpaces is directly integrated into GitHub. This repository uses the pixi package manager to set up the development environment. To contribute after the Codespace is started:
- Run
pixi shellin a terminal to activate the development environment - Use the commands above for building the extension and running the tests, for example:
jlpm build - To start the application:
pixi run start. A popup should appear with a button to open the Jupyter Notebook in a new browser tab. If the popup does not appear, you can navigate to the “Forwarded ports” panel to find the URL to the application.
- Run
- Gitpod integration is enabled. The Gitpod config automatically builds the Jupyter Notebook application and the documentation.
- GitHub’s built-in editor is suitable for contributing small fixes
- A more advanced github.dev editor can be accessed by pressing the dot (.) key while in the Jupyter Notebook GitHub repository