【PowerPoint】図(画像)の背景色を透明にする方法 (original) (raw)

PowerPointで図形を作成して保存したり挿入したりしている中で出てくることに背景色を透明にしたいということがあると思います。
今回は背景色を透明する方法の説明になります。
背景色を透明にする方法
例として、まず以下のような円を描いて保存しておきます。
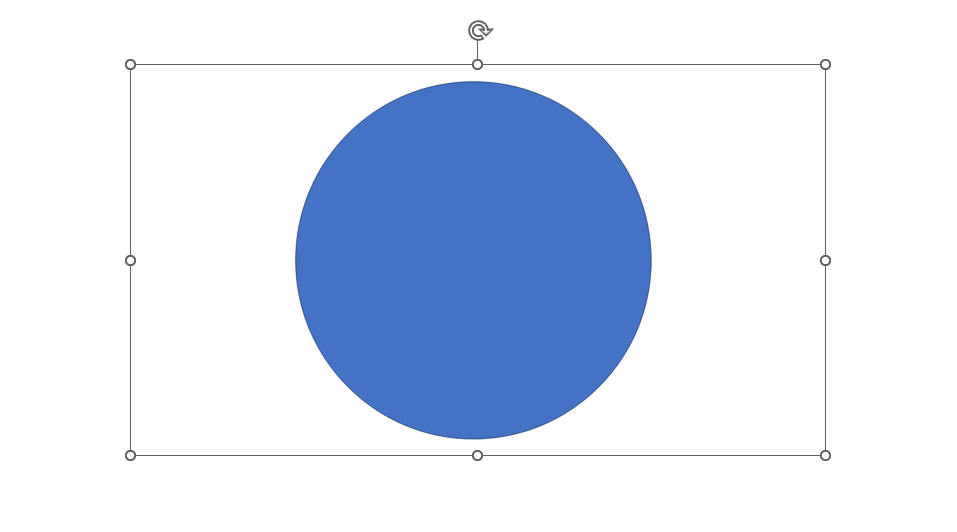
円の描画
これをある新しいスライドに挿入します。
すると、以下のような形で「タイトル」という文字の上にかかってしまいました。
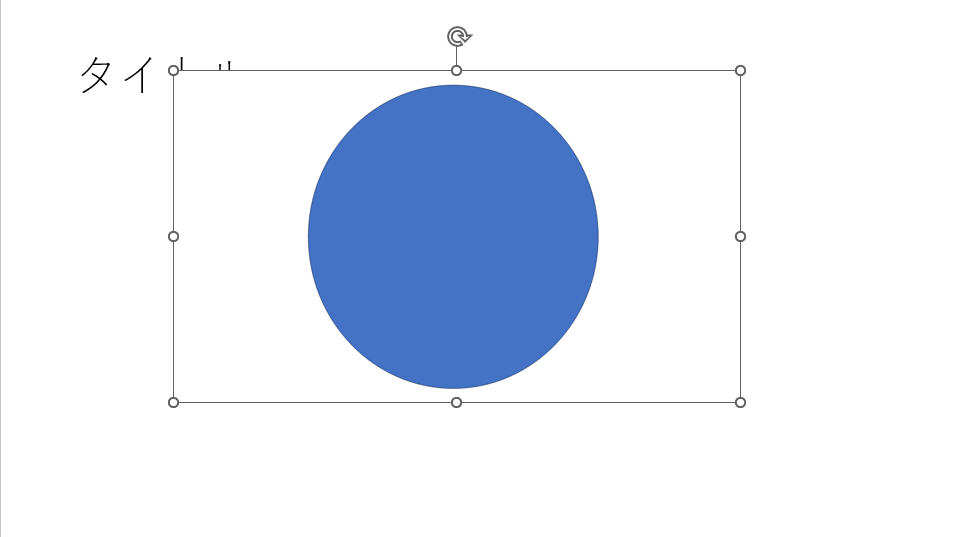
円画像の挿入
これを円の画像の背景色を透明にすることで下にある文字を表示させます。
やり方としては以下になります。
1.先程挿入した図を選択します。
2.上部のメニューの中にある「図の形式」をクリックします。
続いて「調整」内の「色」をクリックします。

図の形式→色の順に選択
3.すると以下のようなプルダウンメニューが表示されますので
「透明色を指定」をクリックします。
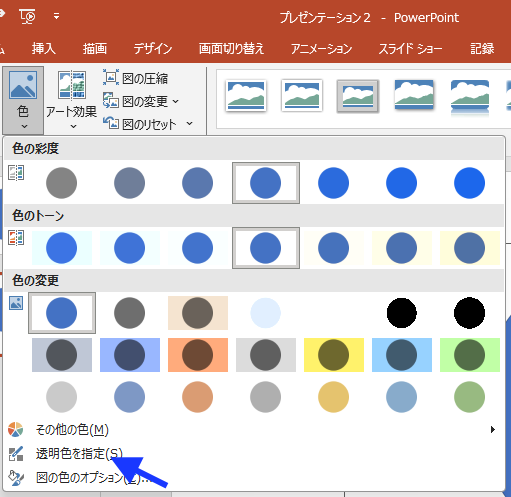
透明色を指定をクリック
4.最後に透明にしたい色(背景色)の部分のどこか一箇所をクリックします。
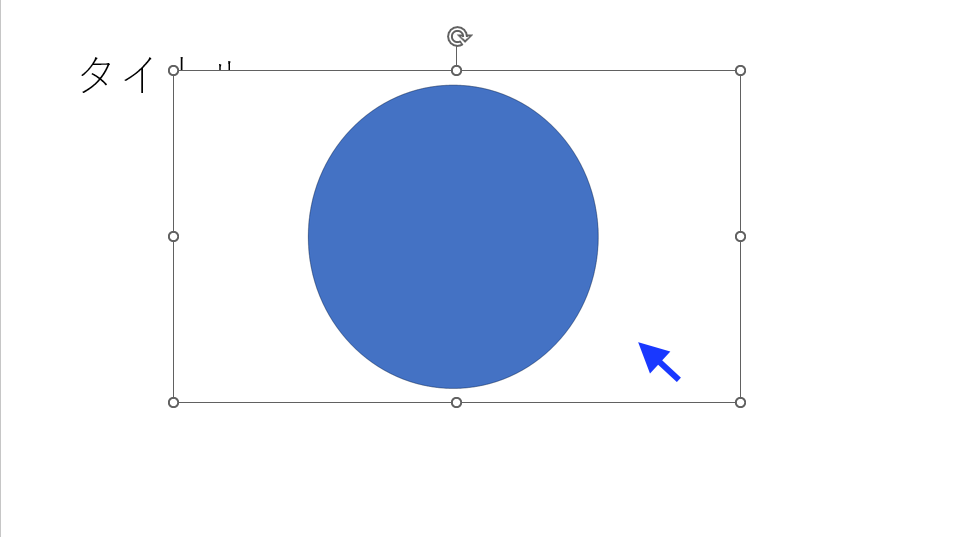
透明にしたい色の一箇所をクリック
5.すると、以下のように背景色(白色の部分)が透明になって下にあった文字が表示されるようになります。
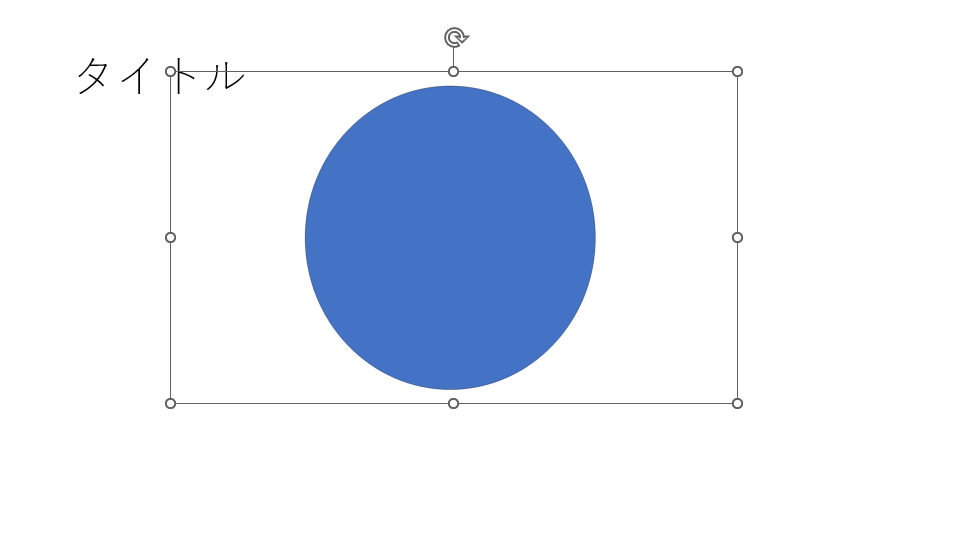
図の背景色透明化
以上が、PowerPointで図(画像)の背景色を透明にする方法になります。