ITメモ (original) (raw)
2024/11/6 - 8に開催されたDirections EMEA 2024に参加してきました。Directions EMEAとは、Dynamics 365 のパートナーが集まり、主にDynamics 365 Business CentralとPower Platformの情報を中心に、最新の技術やビジネス戦略を共有する国際的なカンファレンスです。現在、Dynamics 365 Business Centralを利用している企業は、40,000社と発表がありました。

Welcome to Directions EMEA 2024

このDirections EMEAは、毎年開催場所が異なり、今年はオーストリアのウィーンで開催されました。Share the futureということで、今回のDirections EMEA では、AIとCopilot、そしてCopilot Agentsが中心だった印象が強く感じられました。AIとCopilotは1年前からすでにM365やAzureでも導入が進められており、新しくAgentsというユーザーの代わりに処理を進めてくれる機能が来る、ということです。すでに、プレビュー機能として、Excel向けにCopilot for Finance やOutlook向けのCopilot Agents機能があります。
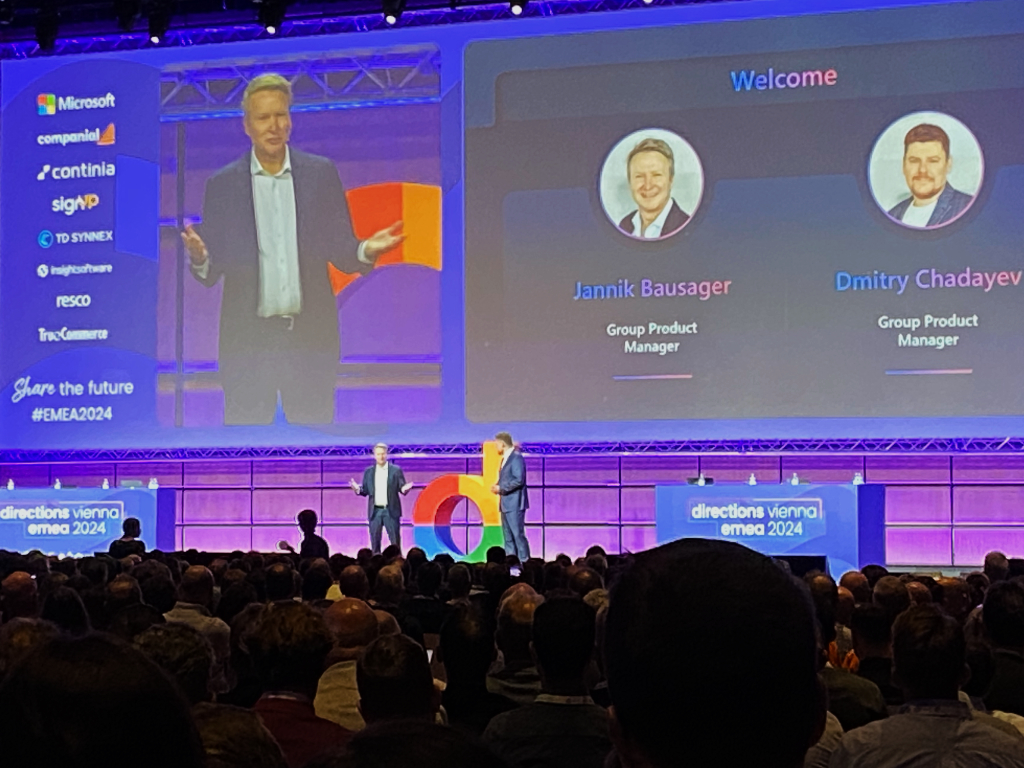
Key Note 1 at Directions EMEA 2024
Business CentralにもAgents機能が搭載されていく予定で、ユーザーの代わりにメールを理解し、Sales Orderを自動で作成してメールへの返信機能を作ってくれる、といったデモが行われました。ユーザーは、Business CentralのAgentによって作成されたSales Orderを確認し、メールの返信内容を確認して、Sales Order Confirmationを作成して添付まで行ってくれます。あとは相手側へメールを返信する行為をユーザーが行います。今までメールを見ながら作成していたSales Orderのドキュメントは全てCopilot Sales Agentが、受け取ったメールを解析して全て進めてくれます。ユーザーは、確認が必要な作業となります。これはすごい。問い合わせのメールに、見積が欲しいと書かれていれば、Sales Orderではなく、Sales Quoteを作成し、返信メールを作成し、BCに作成したSales Qoutesを添付してくれます。2025年中に、対応言語は英語のみですが、これらの機能をBusiness Centralに追加される予定です。単純な受注業務、見積業務が捗ってくれそうで、複雑な案件に注力できる時間を確保するのに役立ちそうです。
日本語の対応は、英語版よりも少し遅れてしまいますが今後楽しみな機能です。

Copilot Agents (Sales to Cash)
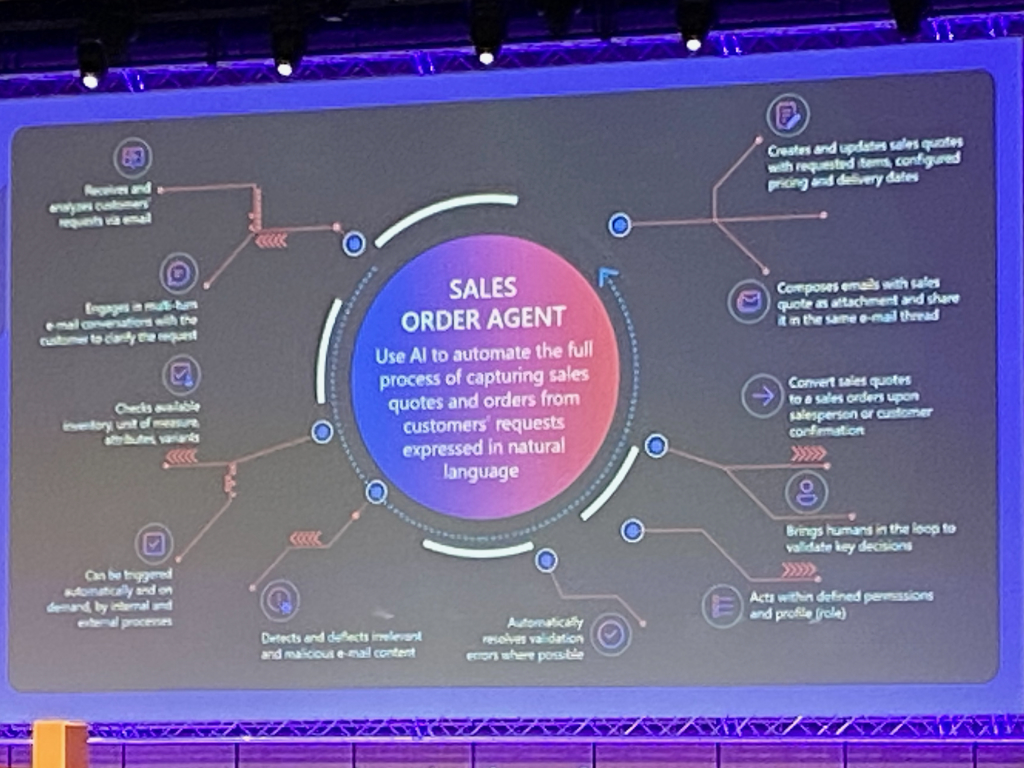
Sales Order Agent
他にはWordのレポートレイアウト機能強化や、温室効果ガスの排出量計算やレポートが作成できるサステナビリティ機能対応、Power BIレポートの追加など新しい機能や導入方法の紹介、Power Platformの開発・連携についてのセッションがありました。
2025年にはDirections Asia 2025がタイのバンコクで、Directions EMEA 2025がポーランドのポズナンで開催されます。ポーランド開催は、7、8年ぶりだとか。

2025年のDirectionsイベント
この時期の外気温が2〜10℃でしたが、会場は活気にあふれていました。写真はスマートフォンフォのカメラで撮りましたが、5、6年前のスマートフォンなので、あまりよく撮れず。。。このようなカンファレンスに参加できたことはとても嬉しく、機会があれば次回も是非参加したいです。

Business CentralでSales(販売)や Purchase(購買)の文書(Sales Quote、Sales Orderなどの伝票)に添付ファイルの添付の仕方について。
Sales(またはPurchase) Order等の文書(伝票)を開き、左の情報ボックスにあるAttachmentエリアにファイルを添付できます。注文の内容に応じて、文書を変える場合はそれで対応する方法になります。Customerごとに決まった添付ファイルを付けたい場合、Customerにファイルを添付して、それを毎回Salesの文書(Sales Quote・Orderなど)に自動で添付する方法があります。
1. Customerにファイルを添付します。
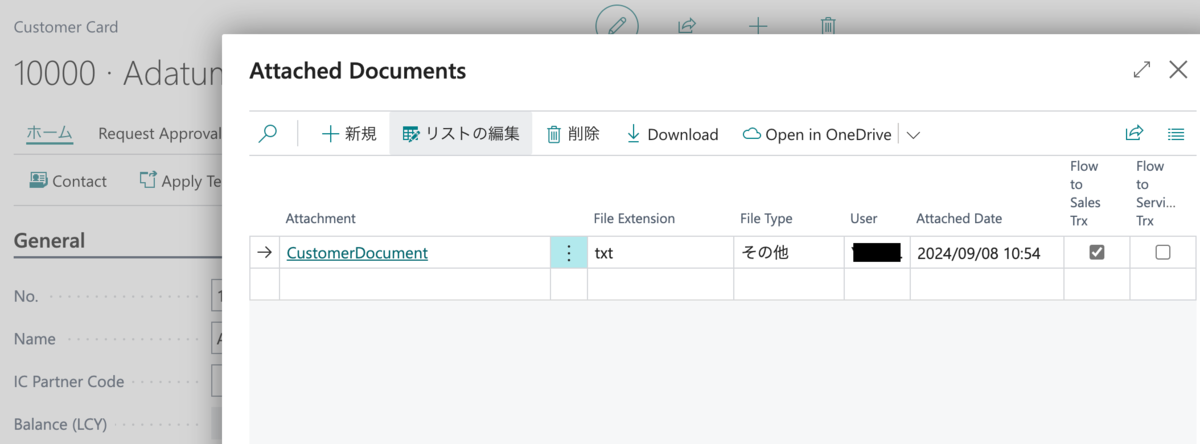
File Attachment on Customer Card
Flow to Sales Trxにチェックを入れます。もしSalesの文書に自動で添付する必要がない場合、チェックは入れません。
2. Sales文書を作成します。1.で添付したCustomerでSales Quote作成します。

File attached on Documents Attachment on Sales Quote
Documents Attachedに、Customerマスタで添付したファイルが自動で添付されます。決まったファイル添付であれば、自動で添付させることができます。
これはItemマスタでも同様です。Itemマスタに文書を添付し、同様に「Flow to Sales Trx」にチェックを入れます。
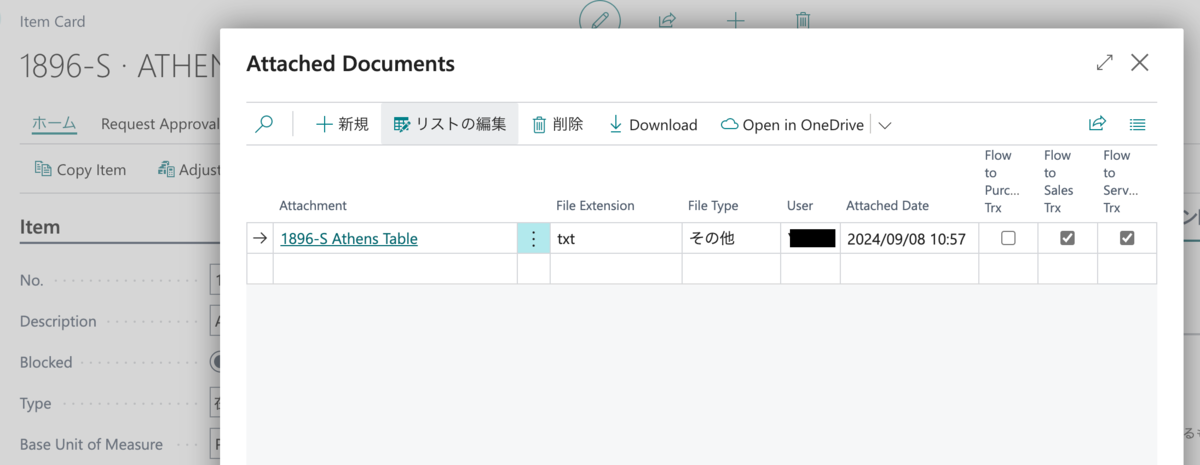
File Attached with Flow to Sales Trx enabled on Item Card
ファイルを添付したItemをSales Quoteに追加します。Itemの追加はLineエリアになるので、Sales Quoteのサブフォームエリアです。Documents AttachedのDocumentsは、ヘッダー部の添付ファイル数です。
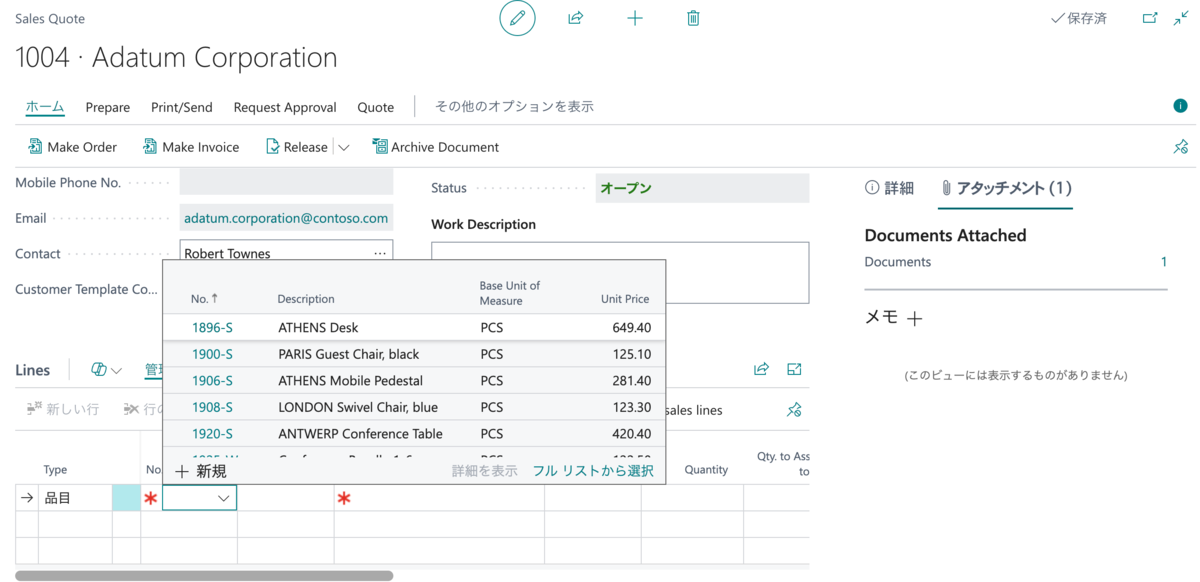
Add Item on Sales Quote Line
添付すると、左の情報ボックス内に添付されたことがわかります。
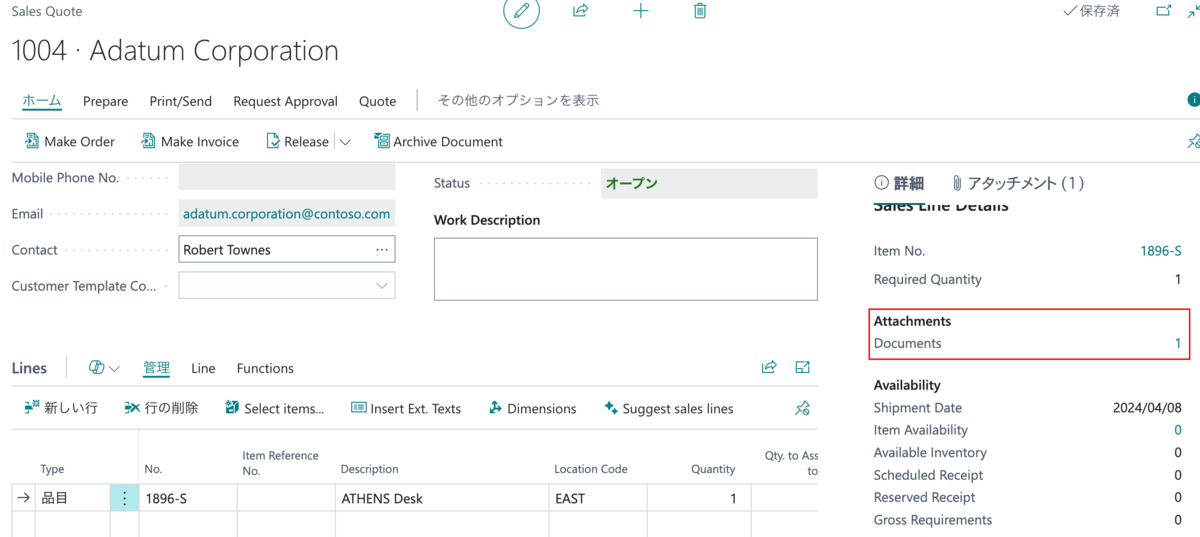
Documents on Attachments in Sales Line Details
確認するとItemマスタ側で添付されたファイルが、同様に添付されたことがわかります。

Confirm the file attached on Item on Sales Quote Info box
このSales QuoteをSales Orderに変換すれば、添付したファイルもSales Orderへそのまま添付されます。

Sales Order with Attached Files
設定を行えば、PurchaseやServiceでも同様の動作です。
Business Centralで承認ワークフローを利用できますが、その時通知をメールで送るには設定が必要です。
Approval User Setupにユーザーを登録し、メールアドレスを設定します。
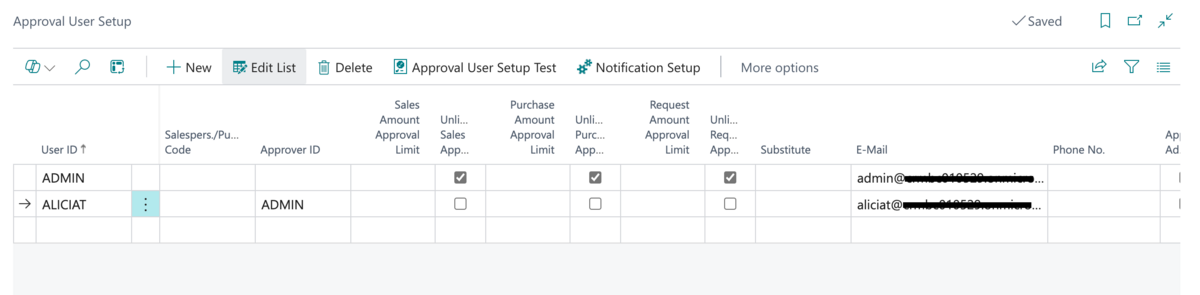
この設定で、承認を依頼されると、設定に従い承認者へメールで通知されます。この設定がないと、Business Central上で確認が必要です。
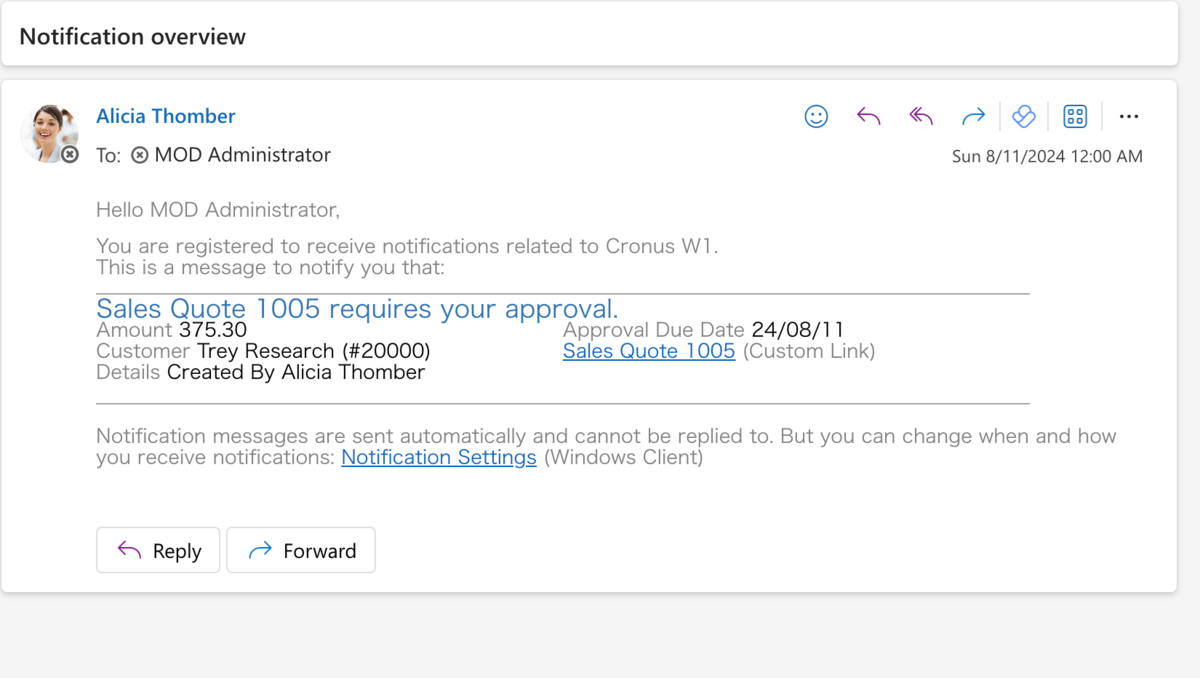
Business Centralでメールを送信するには、メールの設定も必要です。メール送信の設定は3つあります。
1. Set Up Emailでメール送信の設定をBusiness Centralに行います。
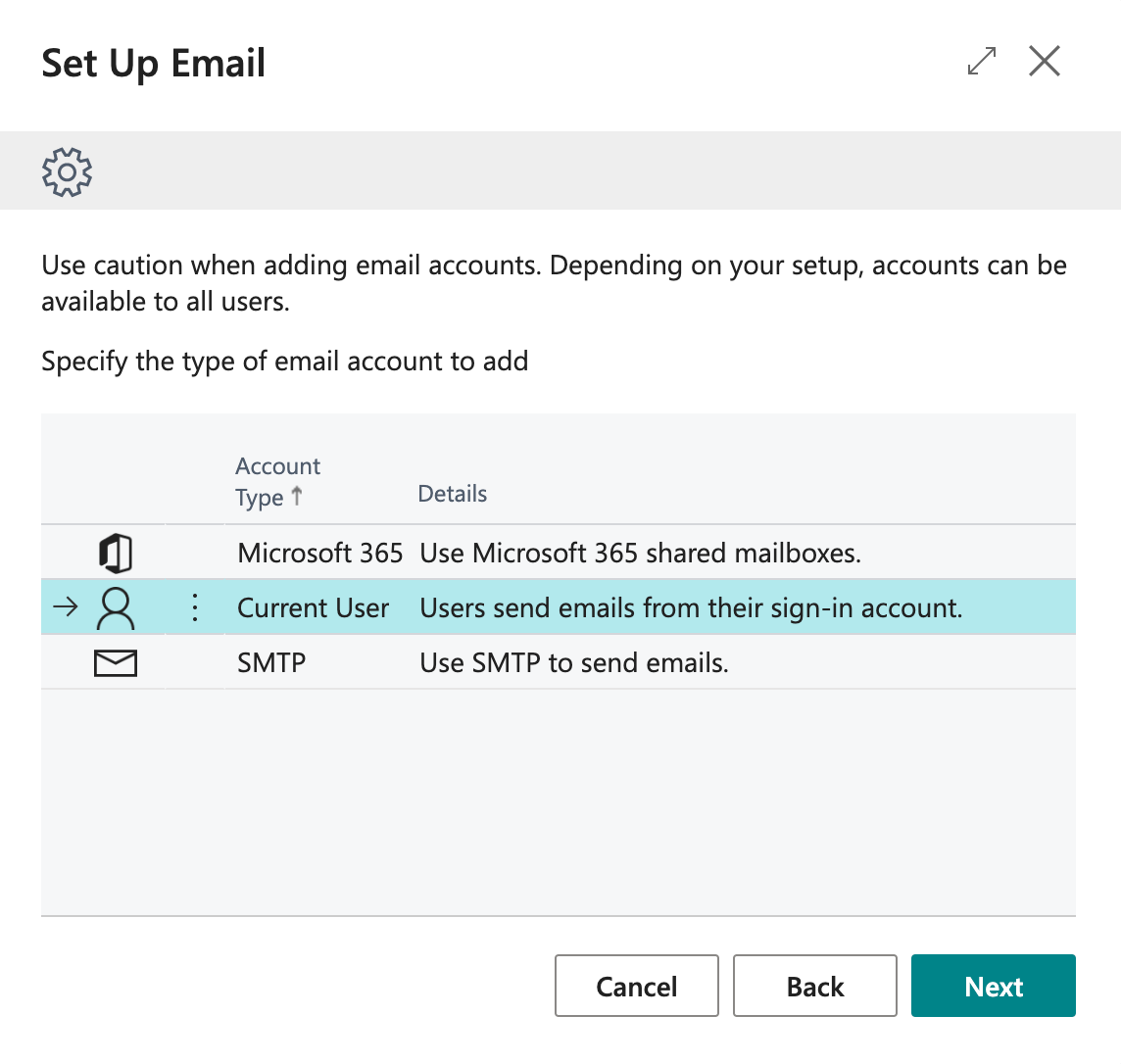
Set Up Email
SMTPサーバーを利用してメールを送信している場合、上記のSMTPを選択して設定します。同一テナントでExchangeサーバーを利用していれば上2つを選択できます。
2. Outlook Rest API appのHttpClientのリクエストを有効化します。
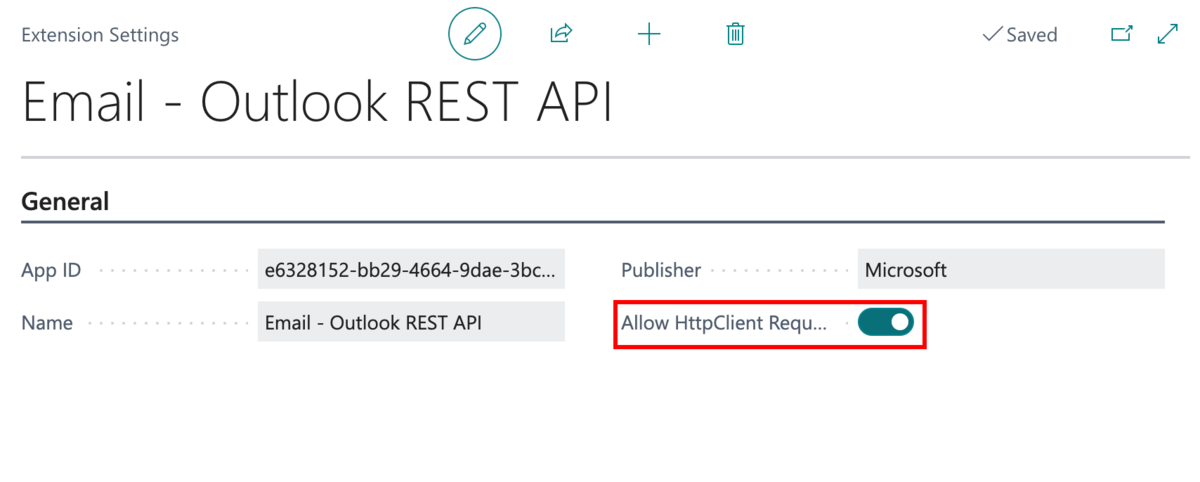
3. Workflow Notification Setupで通知を送る方法の設定が必要です。Notification MethodにEmailとNoteがあるのでEmailを選択します。

Workflow Notification Setup
これでBusiness Centralから承認ワークフローの通知メールを送信できます。
Dynamics 365 Business Central v24.3がリリースされました。このバージョンからDynamics 365 Field Service連携機能が外部アプリとなりました。v24.3以降からDynamics 365 Business CentralとDynamics 365 Field Serviceを連携する場合は、AppSourceからField Service IntegrationアプリをBusiness Centralにインストールする必要があります。
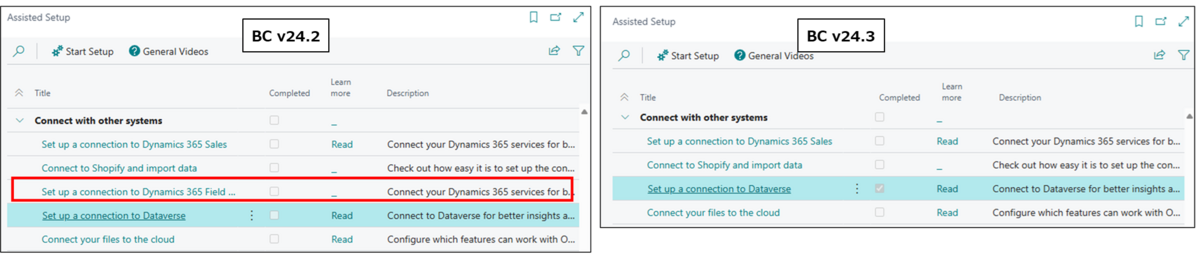
Dynamics 365 Field Serviceは、お客様先で販売した機械やシステムの修理、保守といったオンサイトのサポート作業の管理をしてくれるDynamics 365 製品の1つです。
AppSourceからField Service Integration アプリをインストールするには、Business CentralのExtension Managementを開き、Manage > Extension Marketplaceをクリックします。「Field Service Integration」を検索すると出てきます。ページ内の「Get It Now」をクリックします。
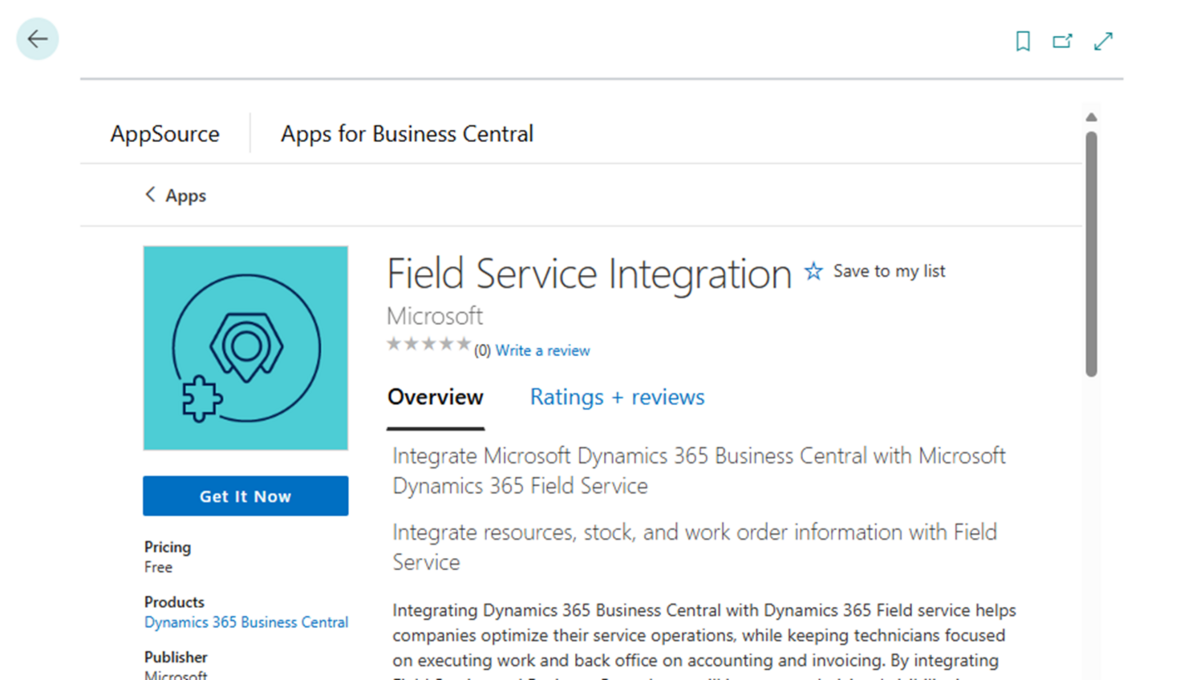
Field Service Integration
プライバシーポリシー等の内容に同意してから「Install」をクリックし、インストールを行います。

Dynamics 365 Field Service Integrationアプリがインストールされると、Assisted Setup画面にも表示されます。

v24.3 Assisted Setup
インストールが完了するとBusiness Centralでの設定に進みます。
Dynamics 365 Business CentralとDynamics 365 Field Serviceとの連携は、先にDataverseとDynamics 365 Salesの設定が行われていないと、Field Serviceは利用できません。Dynamics 365 Field Service単体で利用ではなく、Dynamics 365 CRMを利用することを念頭に置いておくとよいかもしれません。
CRM とは? | Microsoft Dynamics 365
Business CentralでCustomer(得意先)またはVendor(仕入先)の新規登録を行うとき、CustomerやVendorのテンプレートを使うと便利です。
Business CentralにはCustomerやVendorのマスターデータを登録するためにテンプレート作成機能が用意されています。Tell me(検索)からCustomer TemplatesまたはVendor Templatesと入力するとリストページが表示されます。
Customer 側での簡単な説明となります。
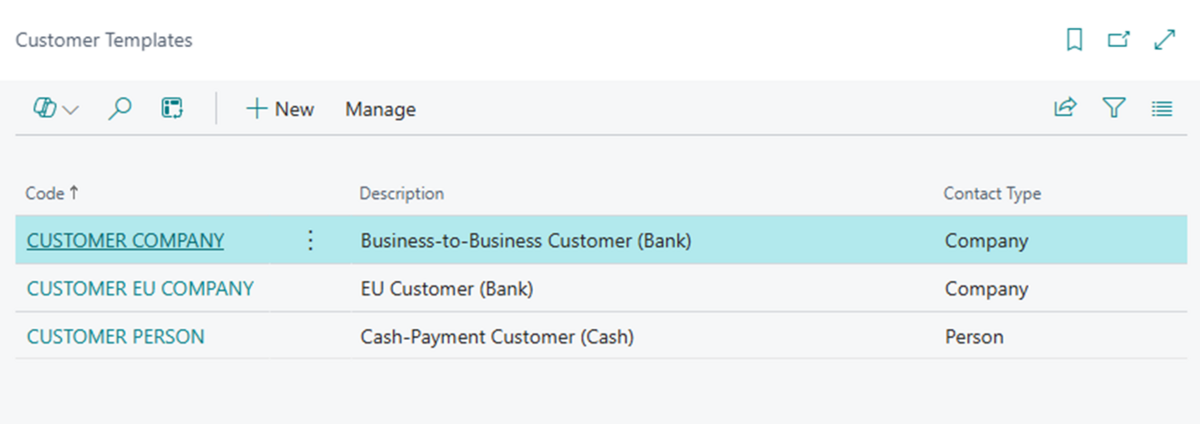
Customer Templates List Page
Newをクリックし、新しくテンプレートを作成します。
必要な情報を入力して閉じるとテンプレートが出来上がります。Business Centralは自動保存してくれるため、入力終わるとデータとして保存されます。
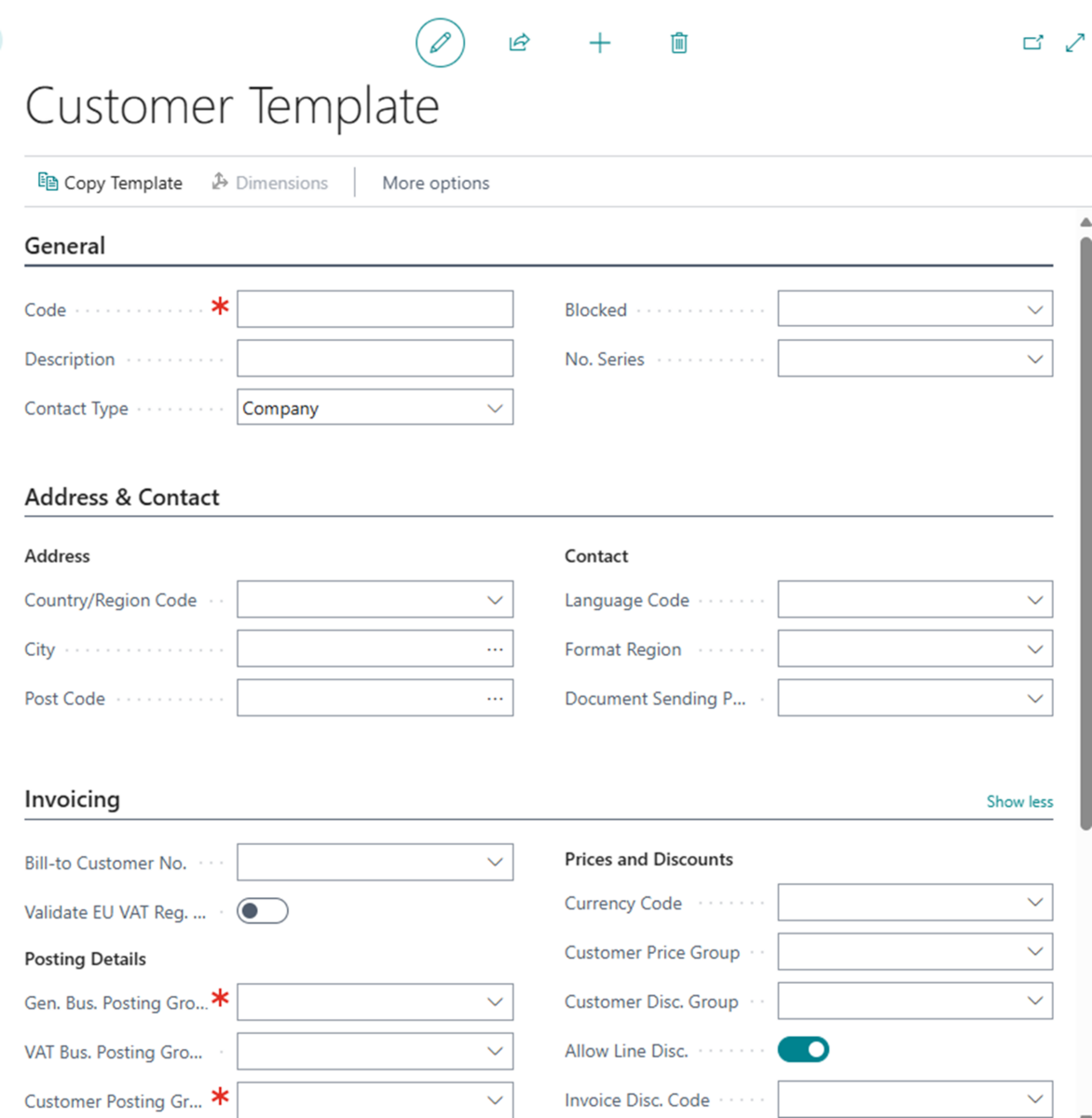
Customer Template
地域などのDimension Codeの初期値設定などもこのテンプレートでできます。取引先に応じてCodeの番号体系を変える場合はいくつか用意しておくと、取引先番号の間違いなど減らせるなどちょっとしたミスを減らすことにも利用できます。
新規の取引先を登録するときに承認が必要の場合、このテンプレート機能を利用すると便利です。BlockedをAllとして設定し、新規登録したときは必ず取引情報の登録ができないようにしておき、承認後、この値をブランク自動で変更にする、といった使い方で未承認の取引先のトランザクションを利用できないようにすることに使えます。
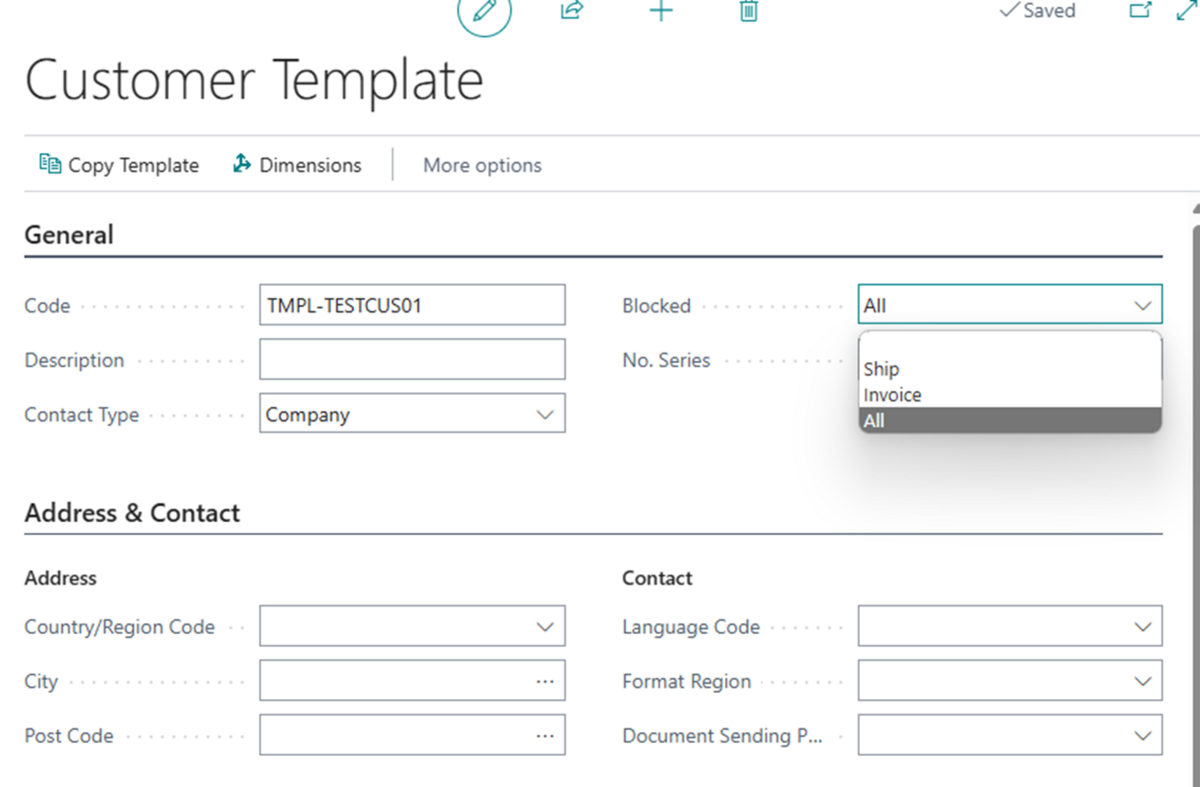
BlockedをAllに設定
作成したCustomer テンプレートを利用して、Customerを新規作成します。テンプレートを選択し、OKをクリックすればテンプレートを利用してCustomerが作成されます。

Customerを新規作成
CustomerページのBlockedフィールドが最初からAllになっています。
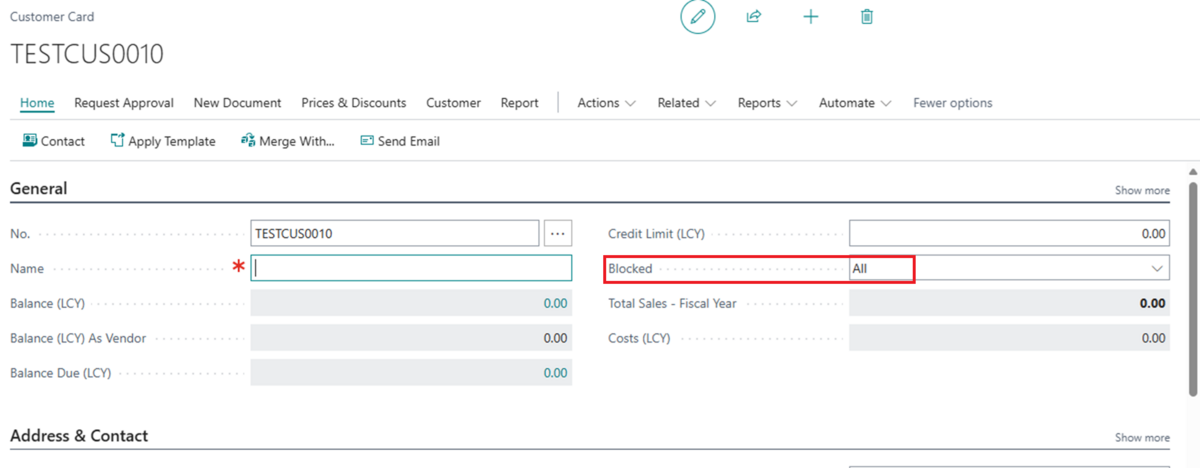
新規作成のCustomerでBlockedがAllに設定
Power Automateの承認フロー機能を利用して、承認申請をおこないます。承認されたら自動でBlockedの値をAllからブランクに変更するようPower Automateの承認フローを設定しておきます。そうすることで、承認後にBusiness Centralで取引データを登録できるようにできます。
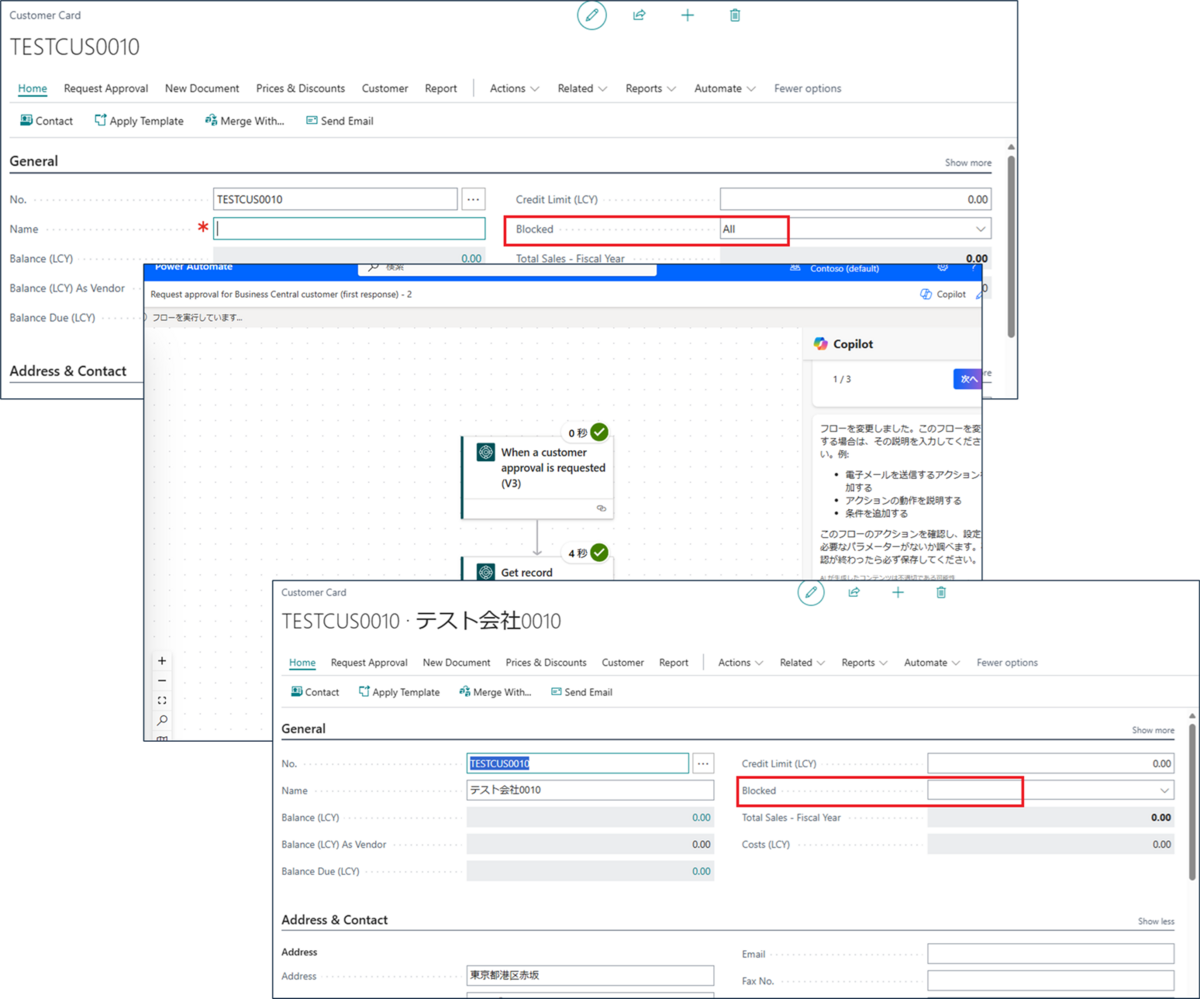
承認前→Power Automate承認→承認後
※Power Automateの承認フローは、予め作成する必要があります。
Blockedのフィールドが見えていたらユーザーが勝手に変えられるのでは?となるので、このBlockedフィールドは通常一般ユーザーには見えないよう隠すほうがよいでしょう。
Business CentralでCopilotを利用する準備として、Copilot & capabilitiesでAllow data movementを有効化させる必要があります。初期設定では無効になっています。「Copilot & capabilities」ページで有効化させると利用できるようになります。

Copilot & capabilities
しかし、SalesリストやSales OrderにCopilotアイコンが表示されません。これは言語の設定が英語ではないからです。2024年5月現在、Business CentralのCopilot機能は英語に限定されています。My settingsで言語を英語に変更すると利用できるようになります(日本語で利用可能な機能としてMarketing text suggestionsがあります)。
右上の歯車アイコンをクリックしMy Settingsを開いてLanguageをEnglish (United States)に変更しましょう。これでCopilotを利用できるようになります。
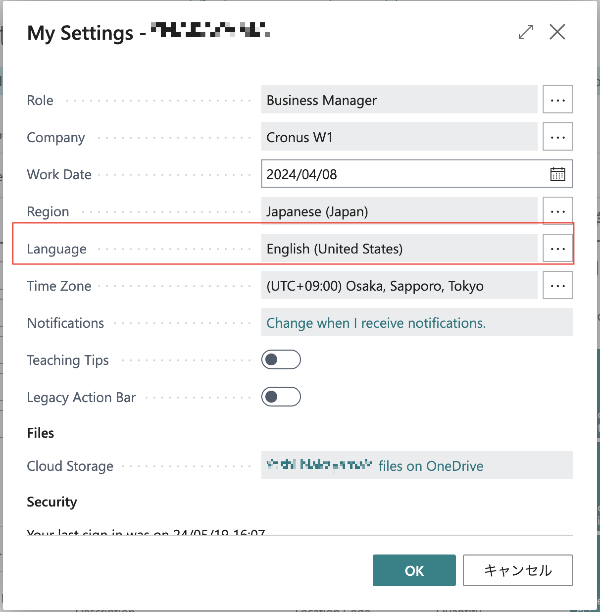
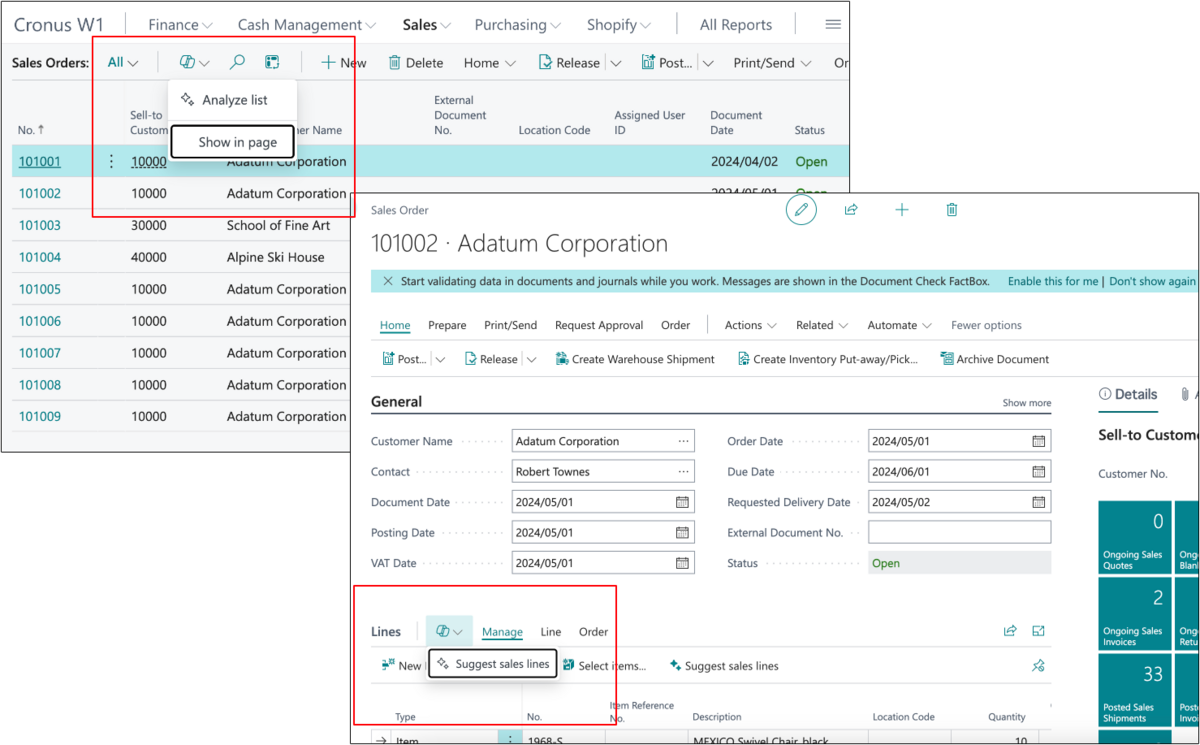
試しにSales OrderのSuggest sales linesで日本語を入れてみたところ、提案が返ってきました。簡単で適当な日本語だったのでCopilotが応答できたのかもしれませんが、日本語環境でも利用できる日が近いかもしれません。
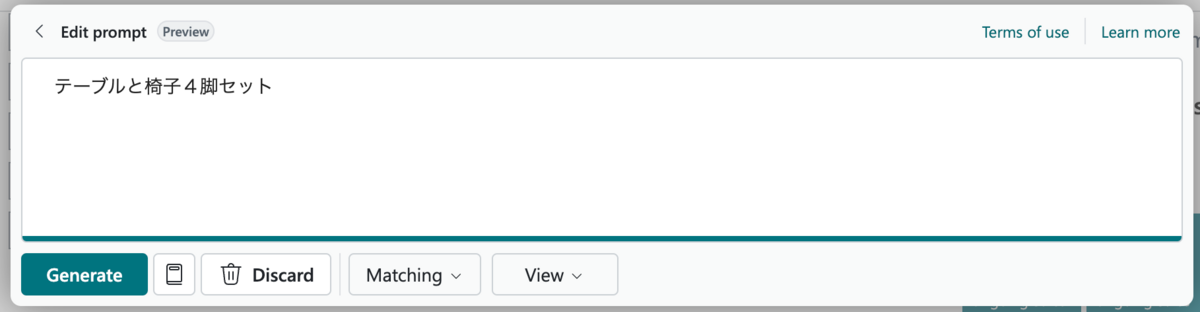

以前、JP(W1)環境でContoso Coffee Demo Dataが使えた...と思ったらDocker版だから - ITメモ (hatenadiary.com) というタイトルでブログを書きました。Docker版(オンプレ版)には、Contoso Coffee Demo Dataがあるが、JP環境のオンライン版Business Centralには存在しませんでした。利用するにはAppSourceより別途インストールする必要がありました。
しかし、、、
Business Central v24.0(2024年4月リリース)から、評価用会社(デモデータ環境)やProduction会社(セットアップデータのみ)を作成時にContoso Coffee Demo Dataが含まれるようになりました。これで、製造モジュール関連のトレーニングも対応できそうです。
新規カンパニーを追加するとき、Create New Companyで「Evaluation - Sample Data」または「Production - Setup Data Only」を選択します。
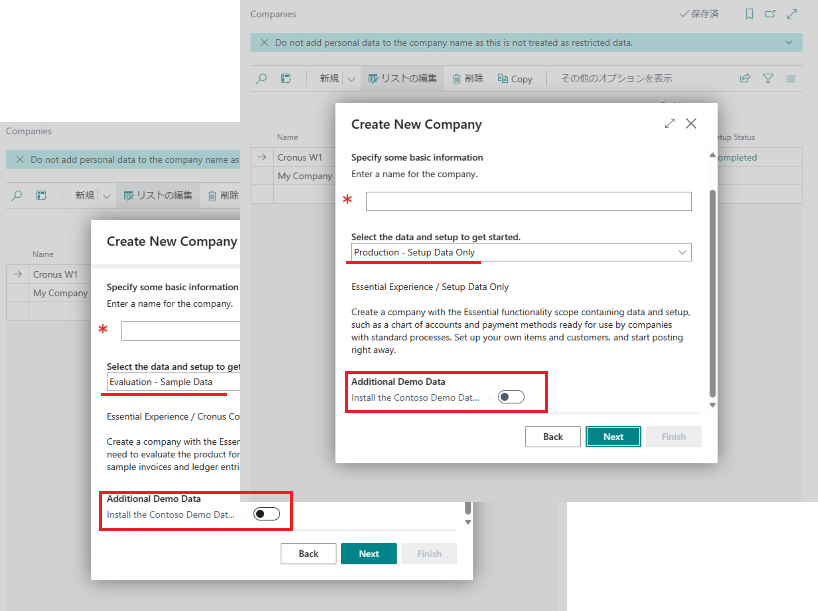
Create New company
この2つの選択肢を選んだ場合、Additional Demo Dataというチェックがでるので、有効にし、カンパニーを作成します。

Additional Demo Dataを有効化
Additional Demo Dataを有効化して作成したカンパニーはContoso Coffee Demo DataのItemや設定が追加されている。同様にサービスモジュールのデータも追加されている。Manufucturingモジュールを利用するには、EssentialからPremiumに変更が必要。

何かの間違いでついただけでまた消えたりすることはあるのだろうか・・・?





![Apple Watch SE (第二世代, 2023) [GPS (40mm)ケース用] 40mmスターライトアルミニウムケースとスターライトスポーツバンド - S/M フィットネストラッカーと睡眠トラッカー 衝突事故検出 心拍数のモニタリング Retinaディスプレイ 耐水性能](https://m.media-amazon.com/images/I/41WPJVoTk0L._SL500_.jpg) ](
](






