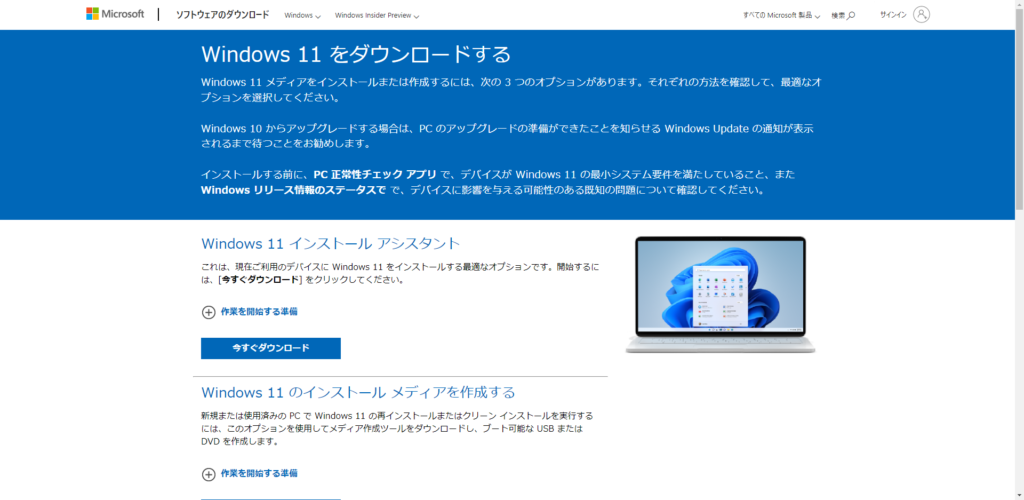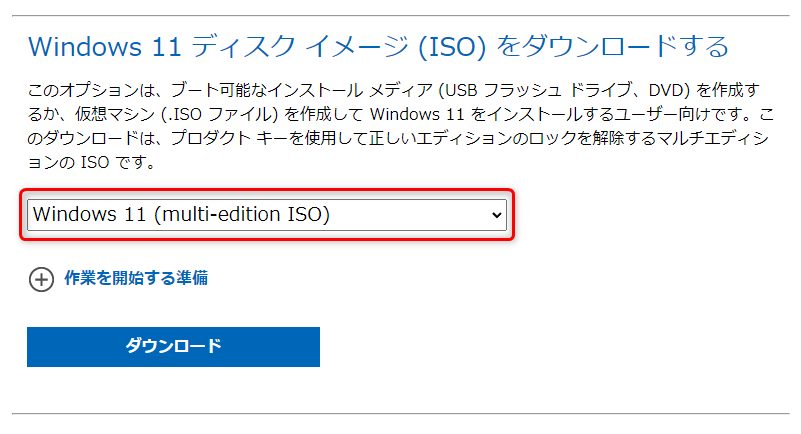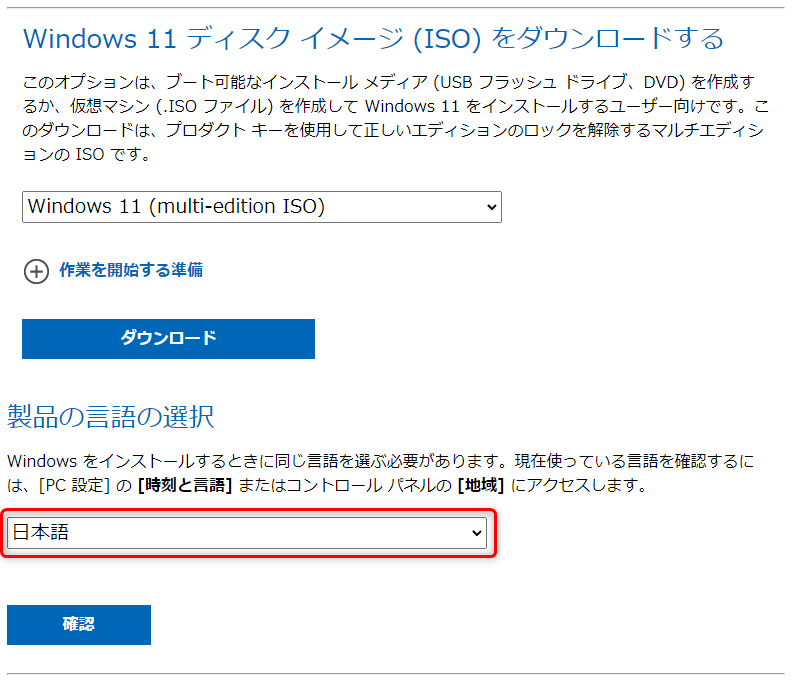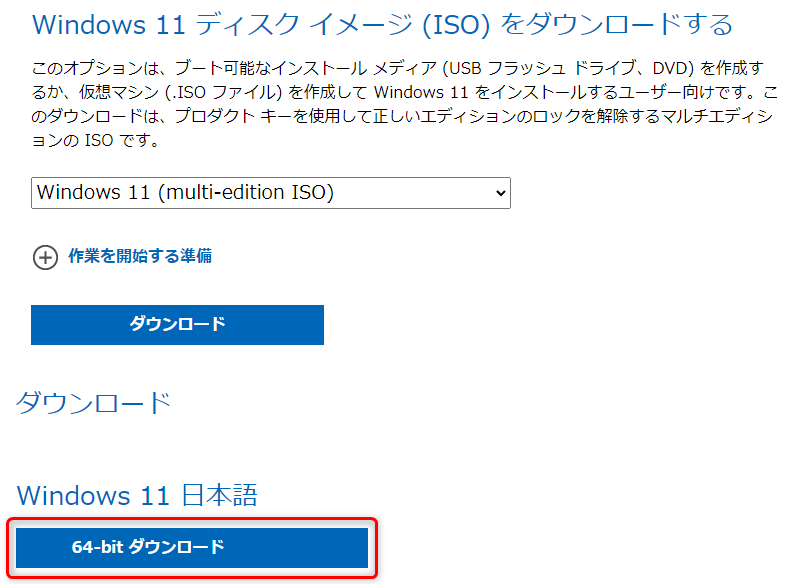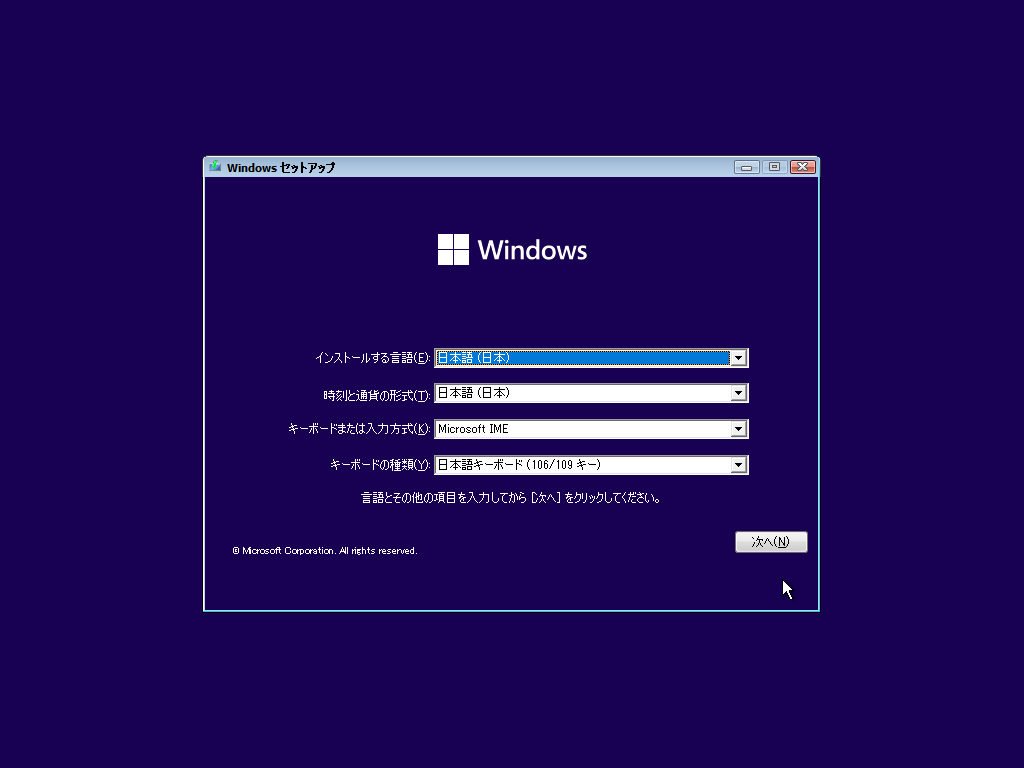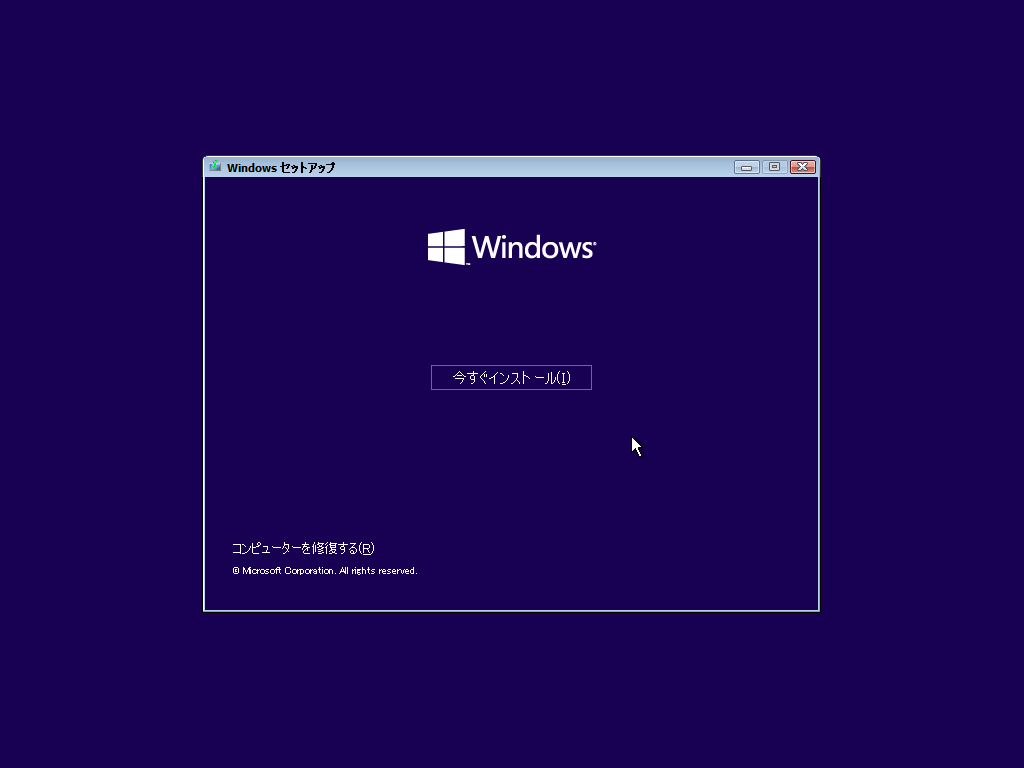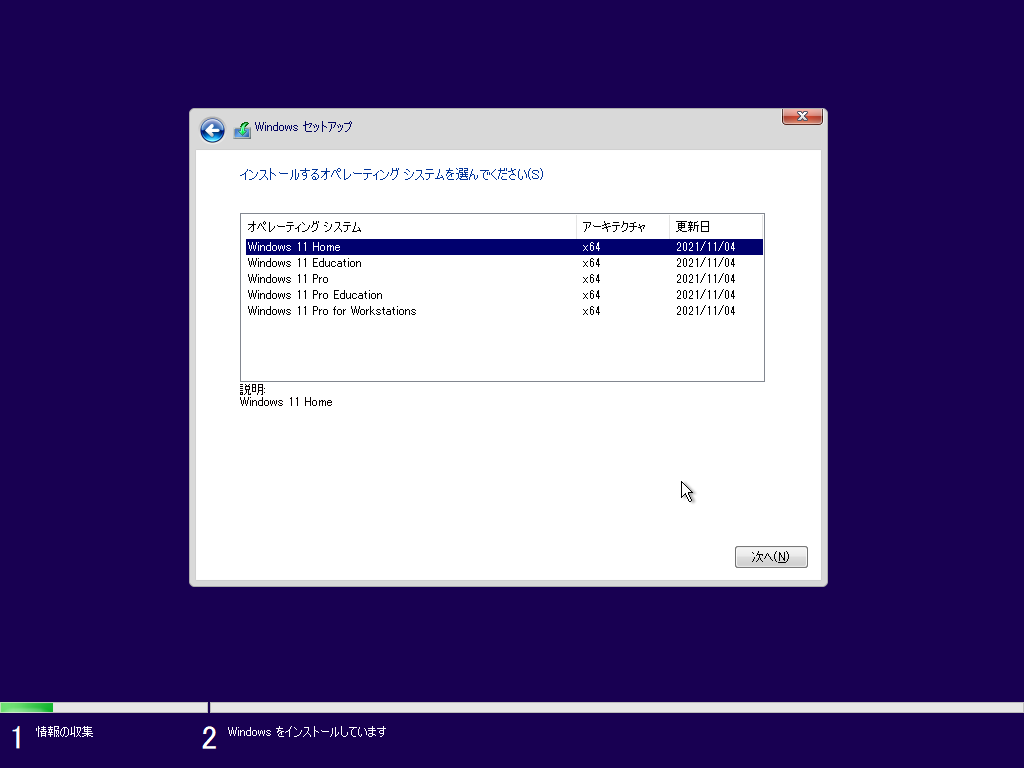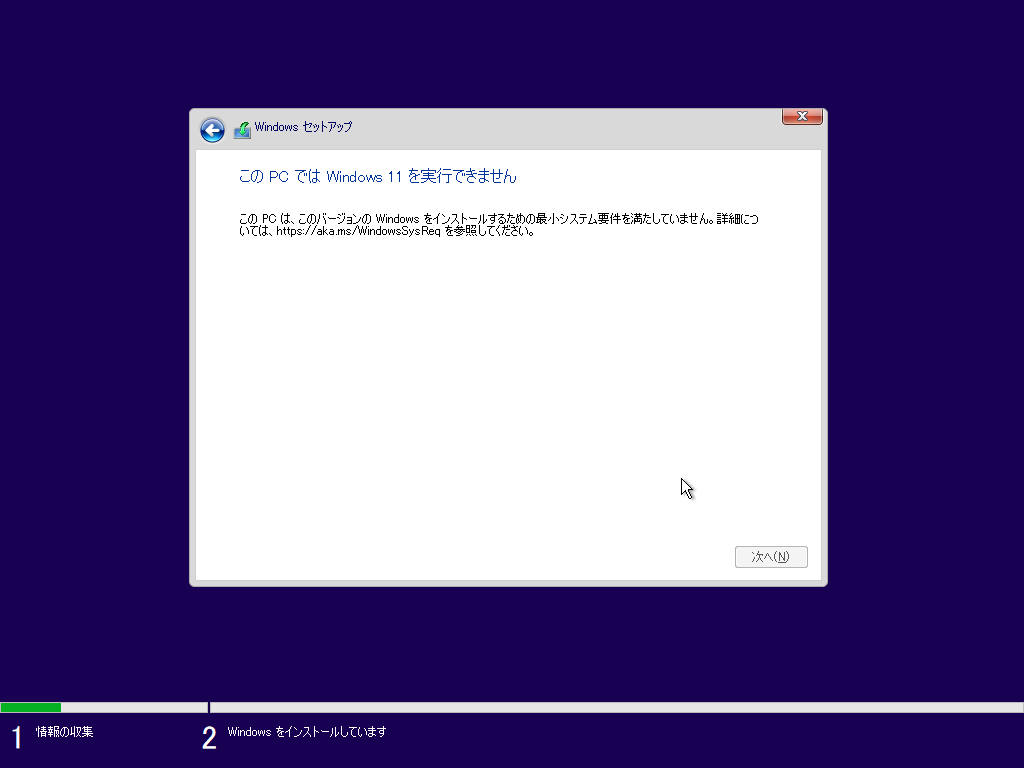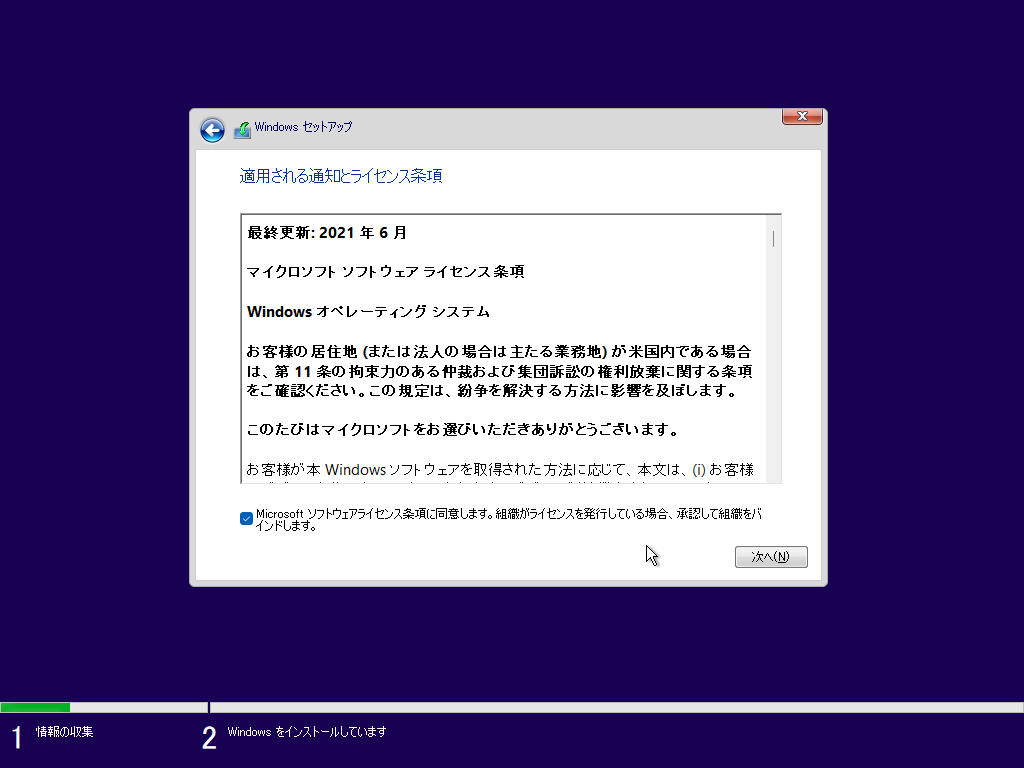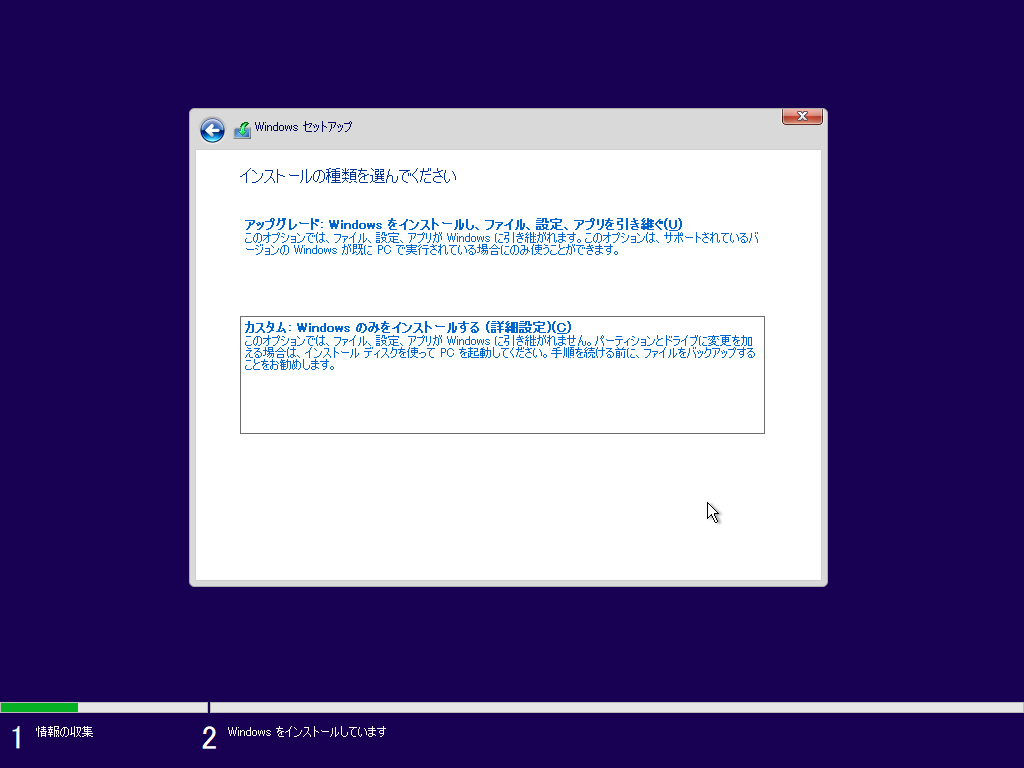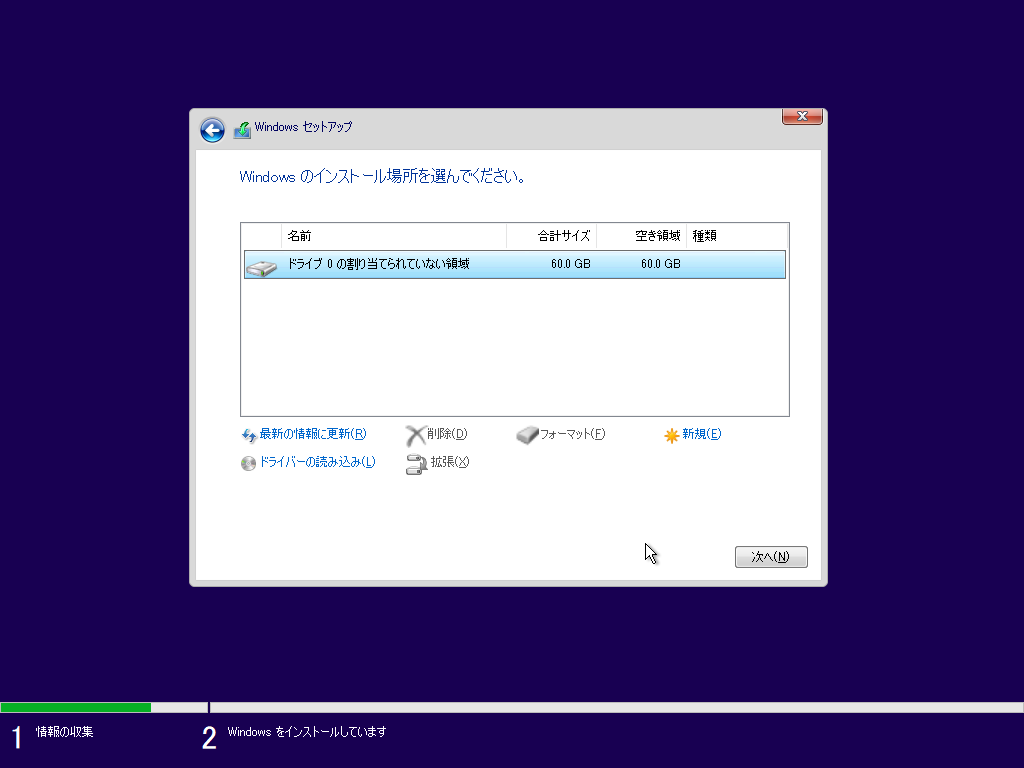【Windows11】OSのインストール方法 (original) (raw)
2022年2月3日2022年2月16日
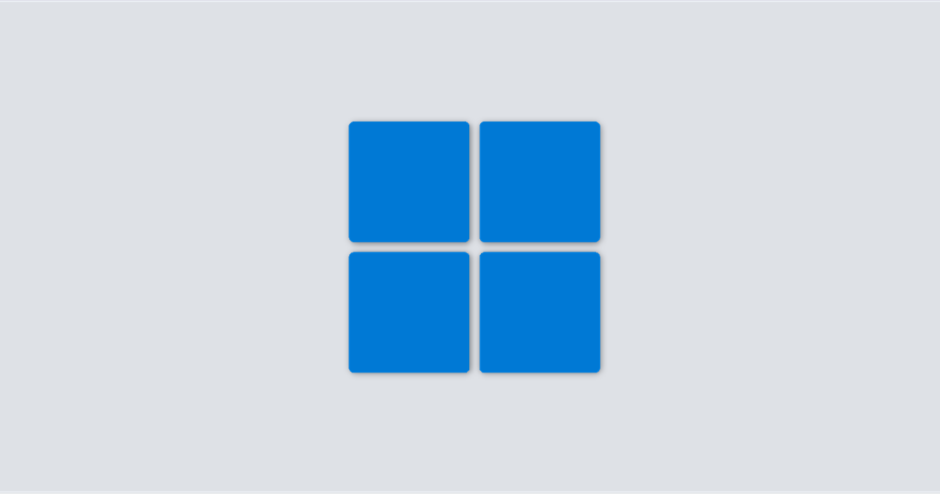
Windows11について、OSのダウンロードとインストール手順について紹介します。
今回は、Windows11のディスクイメージ(isoファイル)をダウンロードし、仮想マシンにインストールしてみました。
事前準備
OSをインストールするPCや仮想マシンが最小要件を満たしていることを確認してください。
参考 Windows 11 の仕様、機能、コンピューターの要件を確認するMicrosoft
最小要件を満たしていない場合、途中でエラーが表示されインストールを完了させることができません。
ただし、TPM 2.0がないことによるエラーは回避することができます。
また、今回紹介する内容としては仮想マシンの作成部分は省きますが、仮想マシン作成時にUEFIとセキュアブートを有効にする必要があります。
Windows11のダウンロード
Windows11の公式ダウンロードサイトにアクセス
こちらのサイトにアクセスすると以下のような画面が表示されます。
「Windows 11(multi-edition ISO)」を選択して「ダウンロード」をクリック
「Windows 11 ディスク イメージ(ISO)をダウンロードする」と記載されている箇所のすぐ下から選択します。
「ダウンロード」をクリックすると、すぐ下に「製品の言語の選択」が表示されます。
「日本語」を選択して「確認」をクリック
「確認」をクリックすると、日本語版Windows11 のダウンロードボタンが表示されます。
「64-bit ダウンロード」をクリック
Windows11ディスクイメージ(isoファイル)がダウンロードされます。
Windows11のインストール
インストールの画面が表示されたら、以下のように設定していきます。
言語、時刻と通貨の形式、キーボードの入力方式と種類を選択して「次へ」をクリック
「今すぐインストール」をクリック
「プロダクトキーがありません」をクリック
ライセンス認証は後で行うことができるので、ここではスキップします。
インストールするオペレーティングシステムを入力して「次へ」をクリック
所持しているプロダクトキーに合ったOS、または使用したいOSを選択します。
「このPCではWindows11を実行できません」と表示される場合
Windows11をインストールするPCまたは仮想マシンがWindows11の最小要件を満たしていない可能性があります。
TPM 2.0が原因のエラーの場合は、こちらの方法で回避することができます。
(追記します。)
チェックボックスをチェックして「次へ」をクリック
「カスタム」をクリック
「ドライブ0の割り当てられていない領域」を選択して「次へ」をクリック
インストールが開始される
インストールが開始されるのでしばらく待ちます。
インストールが完了すると、Windows11の初期セットアップ画面が表示されます。
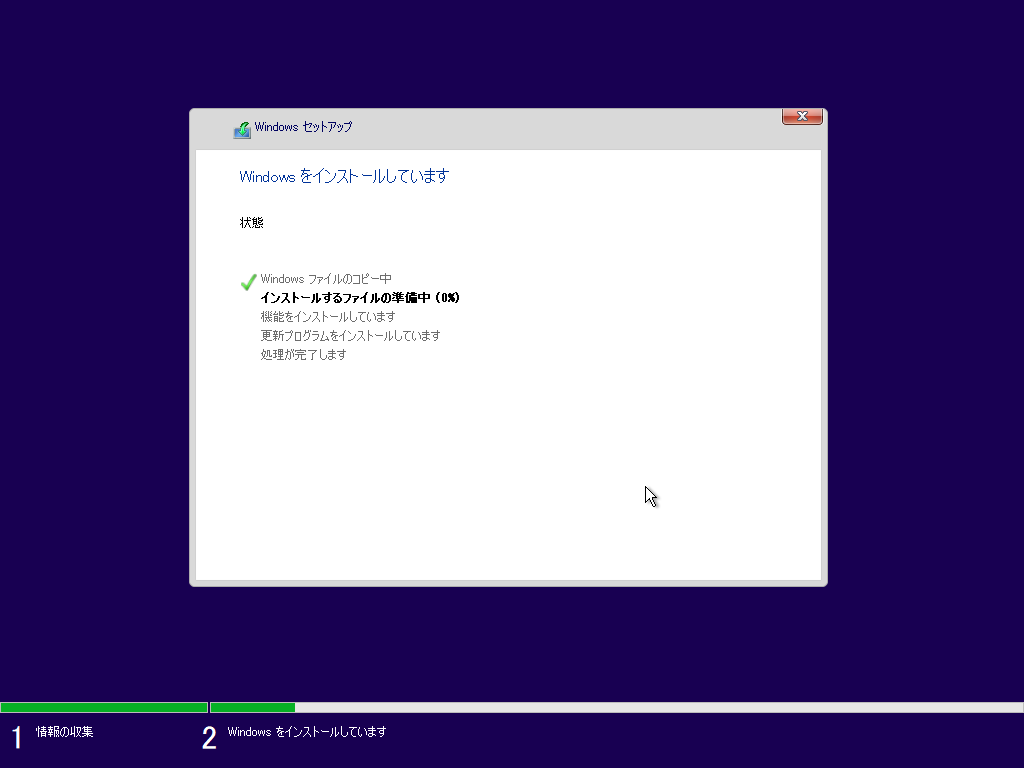
終わりに
OSのインストール方法はWindows10までとほとんど変わりませんが、最小要件が厳しくなったことでインストール不可となるパターンが多くなりました。
Windows11の初期セットアップについては別の記事で紹介する予定です。