オリジナルe-PASS作成 | Enjoy pop'n music? (original) (raw)
オリジナルe-PASS作成
○オリジナルe-AMUSEMENT PASS作成○
当コンテンツは決して「e-AMUSEMENT PASS」の改造を推奨するものではありません。
「オリジナルe-AMUSEMENT PASS」を作成する場合は、自己責任の上で行って下さい。
○手順1○
まずはペイントソフト PictBear Second Editionをダウンロード(無償です)
○手順2○
ダウンロードしたPictBearSecondEditionを起動
○手順3○
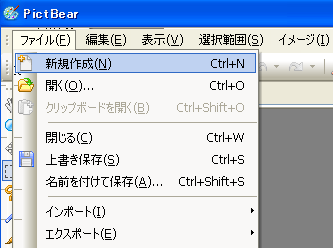
ファイル→新規作成
新規作成を選択すると、画像のが出てきます。
ここではタイトルを「オリジナルe-AMUSEMENT PASS」とします。
ここで画像サイズ
幅「8.56」高さ「5.4」単位は「センチ」に設定します。
解像度は今回は300に設定しています。
○手順4○
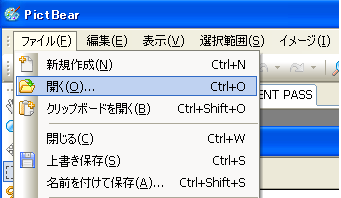
開くから、カードの絵柄にしたい画像と読み込みます。
○手順5○
 左ツールバーから「選択範囲」を選択。
左ツールバーから「選択範囲」を選択。
絵柄にしたいところの範囲を選択します。

範囲を選択したら、その上で
右クリック→トリミング
その選択した範囲を抜き出すことができます。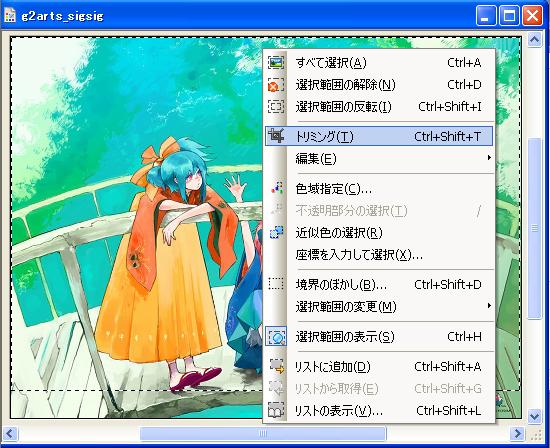
こんな感じになります。
○手順6○
一番最初に作成した「オリジナルe-AMUSEMENT PASS」のレイヤーを表示。
イメージ→イメージ情報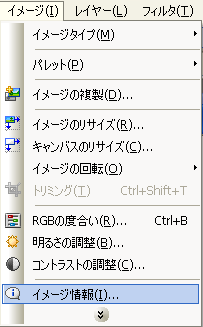
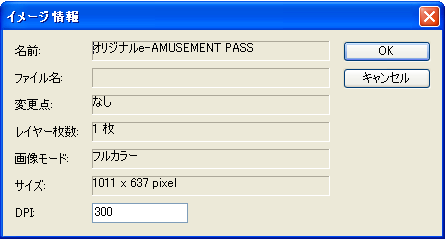
上記のが表示されます。
サイズが
「1011×637pixel」になってない場合、手順3を間違えています。もう一度手順3からやり直しましょう。
DPI値は300に設定します。
○手順7○
絵柄にしたい絵を表示しているレイヤーを表示。
イメージ→イメージのリサイズ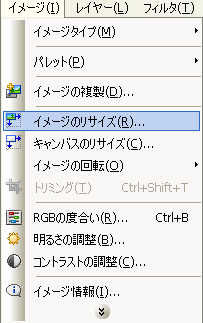

ここで現在「幅1010」「高さ 579」になっています。
これは現在の絵の幅と高さを表しています。
しかし、これだと先ほど確認した「1011×637pixel」と一致しないことになります。
「縦横比を固定する」のチェックを外します。
変更後「幅 1011」「高さ 637」と変更します。
○手順8○
イメージのリサイズをしたら絵の上で、
右クリック→全て選択。
右クリック→編集→コピー。
絵をコピーしたら、「オリジナルe-AMUSEMENT PASS」のレイヤーを表示。
右クリック→編集→貼り付け。
貼り付けたら、絵の上で
右クリック→選択範囲の解除
貼り付けた時、絵と枠の間に空白がありません。
このように、絵と枠の間に空白が出来る場合、手順7のイメージのリサイズを失敗しています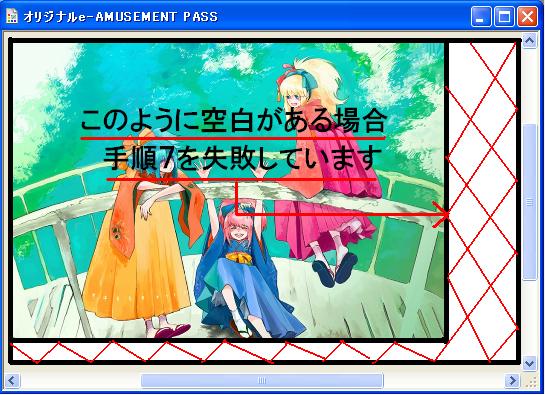
○手順9○
ファイル→名前を付けて保存 PictBear Standardファイル(.pbx)でレイヤーを保存します。
印刷した時に色が濃くなり潰れる場合があるので
右下のレイヤー部分に「貼り付けレイヤー」があるのでダブルクリック。
「レイヤーの設定」が出るので「不透明度」の値を90にします(オススメは90です)
そうすることにより、雰囲気のある適度な色合いのカードを作成することができます。
○手順10○
右下のレイヤー部分で
「イメージの結合」があるので行う。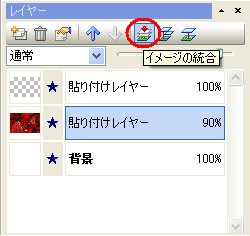
○手順11○
あとは保存して完了です。
ファイル→名前を付けて保存→Windows ビットマップファイル(.bmp)で保存。
これで「オリジナルe-AMUSEMENT PASS」の完成です(絵は縮小表示しております)
<
○ここで「より本物のカードに近づける」為にKONAMI ロゴとe-AMUSEMENTロゴを入れよう○
○手順1○
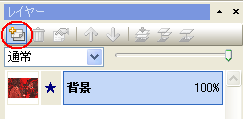
右下レイヤー部分の「レイヤーの作成」でレイヤーを作成。
 左ツールから「文字列」を選択。
左ツールから「文字列」を選択。
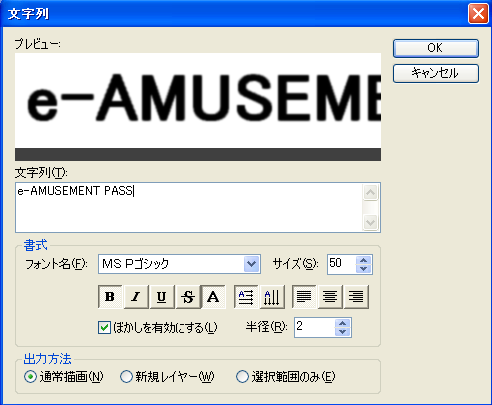
文字列に「e-AMUSEMENT PASS」と入力。フォント名は好みで決定して下さい(今回はMS Pゴシック)
「ぼかしを有効にする」にチェックを入れ「半径2」に設定。(半径2がオススメ)
「ぼかしを有効にする」は味が出るのでオススメです。好みによって有無を設定して下さい。
サイズも好みで設定して下さい(今回は50)
「e-AMUSEMENT PASS」の文字を表示させたら 「移動」で文字を好きな位置へ移動させる。
「移動」で文字を好きな位置へ移動させる。
レイヤーをもう一つ作成して文字を重ねて影を作ったりもできます。
○手順2○
 のロゴを入れます。
のロゴを入れます。
このロゴは公式HPからPrtScして切り取って下さい。
ファイル→開くで画像を取り込む。
取り込んだらイメージ→イメージ情報でDPI値を300に設定。
イメージ→イメージのリサイズ
手順6では「縦横比を固定する」のチェックを外しましたが、今回は入れます。
変更後「幅 300」に設定。高さは自動的に変更されます(お好みのサイズで設定してください)
ロゴが拡大されたら、左ツール 「自由選択」を選択。
「自由選択」を選択。
自由選択で上手くロゴを切り取ります。右クリック→編集→切り取り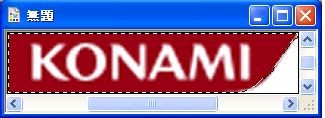
切り取ったら「オリジナルe-AMUSEMENT PASS」の上で右クリック→編集→貼り付け。右クリック→選択範囲の解除。
上の「e-AMUSEMENT PASS」の文字と同様に好きな位置に動かして下さい。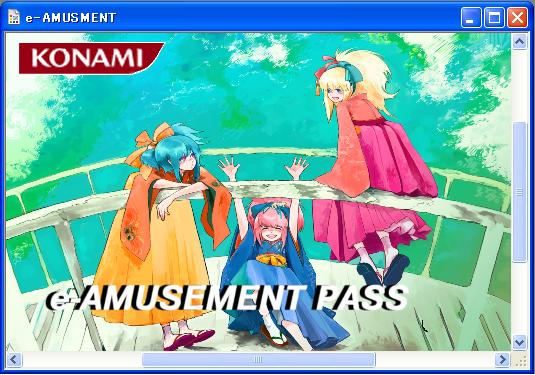
○手順3○
同様に のロゴも公式サイトから持ってきて下さい。
のロゴも公式サイトから持ってきて下さい。
(ここからは上記の手順2と同様なので画像による詳しい説明は省きます)
ファイル→開くで画像を取り込み。
イメージ→イメージ情報。DPI値を300に。
イメージ→イメージのリサイズ。幅を150に設定。高さは自動的に変更されます(お好みのサイズで設定してください)
上と同様に自由選択でロゴをなぞり切り取る。右クリック→編集→切り取り。 ←AMUSEMENTは省きました。
←AMUSEMENTは省きました。
切り取ったら「オリジナルe-AMUSEMENT PASS」の上で右クリック→編集→貼り付け。右クリック→選択範囲の解除。
好きな位置に動かして下さい。
貼り付けたら省いた「AMUSEMENT」の文字を文字列で作ります。
サイズはお好きな大きさで。「ぼかしを有効にする」のチェックは外しましょう。
全て貼り付けるとこのようになります(完成参考図)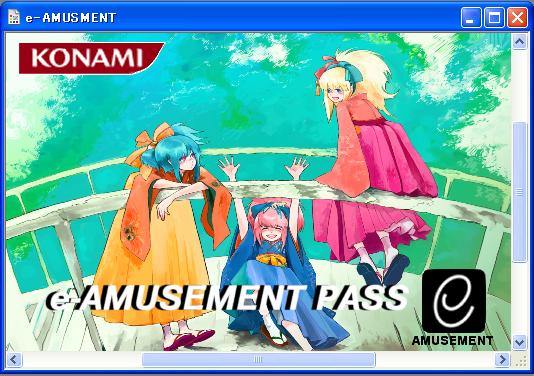
○手順4○
イメージの結合をする。
右下のレイヤー部分で「イメージの結合」があるので行う。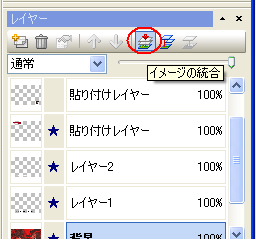
最後に保存する。
ファイル→名前を付けて保存→Windows ビットマップファイル(.bmp)で保存。
これで完成です
○印刷しよう○
TOO社の耐水ホワイトラベルSGを使用(A4版 ¥1000) その他A-one社などもオススメ。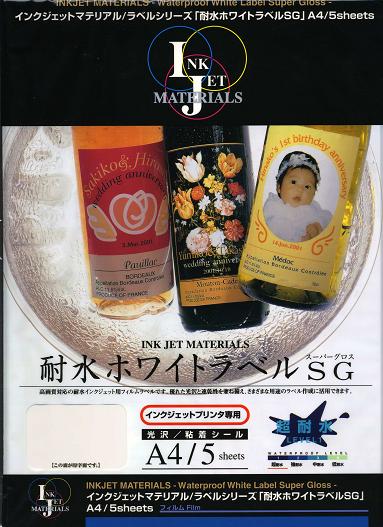
決して普通印刷用紙に印刷して糊などでe-AMUSEMENT PASSに貼り付けないで下さい。
専用の光沢用紙等に印刷して下さい。
○手順1○
ペイント→開く→作成したオリジナルe-AMUSEMENT PASSを読み込む
○手順2○
※ここからは「EPSON」のプリンタを使用しての説明です。メーカーや機種の違いにより若干内容が異なりますので予め了承下さい。
専用用紙を無駄にしないため、ページ設定を行います(ファイル→ページ設定)
「中央揃え」の水平方向・垂直方向の両項目のチェックを外します。

綺麗に印刷するための設定を行います。ファイル→印刷→詳細設定(印刷設定)
用紙種類を「光沢用紙」や「専用光沢フィルム」に設定。
高精細-きれい の設定があるので、高精細に。
この時、印刷プレビューにチェックを入れましょう。

そして印刷します。
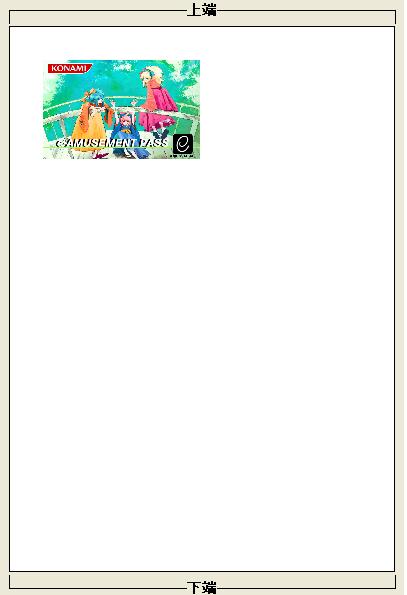
上のようにプレビュー表示されたら印刷。画像が真ん中などに表示されたら再度上記の設定を行ってください。
印刷されたら、そのまま15分~20分乾燥させます。
乾燥させたらいよいよe-AMUSEMENT PASSに貼り付けます。
印刷した用紙を定規を当てながらカッターで切り取ります。

切り取ったら貼り付けです。
カードの上に厚みのあるシールを貼って大丈夫?と思うかもしれませんが、薄いので全く問題がありません。
・ここで大切な一工夫・
光沢用紙の場合、シール表面が若干ベタつきます。
指で直接触ると指紋がつくし、カードを使用するときベタついたら排出時に詰まりかねません。
ここで、眼鏡拭きなど拭いたときに繊維の残らないもので挿入方向にこすります。

最初より手触りがベタつかず、元のe-AMUSEMENT PASSに近い手触りになります。
非常に大切なので、怠ってはいけません。よく乾かしてから行いましょう。
・貼り付け方の失敗しないコツ・
シールの粘着面を一度貼り付けると取れなくなり、無理に取ると汚くなって使い物にならなくなります。
必要なものは、ピンセットです。
裏の部分を半分だけはがします。

半分はがしたら、ピンセットを使い慎重にカードの端を合わせて貼り合わせます。
カードとシールの間に気泡ができると見栄えも悪く、万が一のことも考えて慎重に貼り合わせます。
気泡ができないように、このように少しずつはがしながら、ピンセットで押さえて貼ります。

全て貼り付けたら、こんな感じ。

後はシールの4つの角を丸く切ります。
最後の仕上げに再び眼鏡拭きなどで入念にこすります。
手触りがベタベタ→サラサラになったら完成!
