ライフログ (original) (raw)
iPhone、iPadのセキュリティは安全か

普段iPhoneやiPadを利用していて、Safariのプライバシーとセキュリティ設定について気にしたことはありますと思いますか?本日は、そのSafariのプライバシーとセキュリティをちゃんとしていないといけない理由について説明していきます。
その前に、iPhoneやiPadそのもののセキュリティは安全?について知っておかなければなりません。Safariのプライバシーとセキュリティの設定をいくら行っても、iPhoneやiPad本体のプライバシーとセキュリティが安全なのか理解していない駄目ですよね。
iPhoneやiPad(iOS)の安全性やセキュリティ的に危険性はないのか?とアプリをダウンロード・ダウンロードしていて思ったことはありませんか?危険性があるのならブロックした方がいいですよね。それでは今から徹底的に説明していきます。
アプリでの感染リスクは低い

iPhoneやiPadでアプリやゲームをダウンロード・ダウンロードするときに、どこでいつも行っていますか?iPhoneやiPadは「App Store」でしかアプリなどのゲームはダウンロードすることはできないのです。要するに入手先は一つということです。
App StoreはAppleが運営しています。「App Store」でしかダウンロード出来ないので、Appleの審査で安全性がチェックされたものしか使用できないことになっています。ですからAppleの厳しい審査を受けて安全だと判断してアプリしか配信していません。
ということは、アプリでのウイルス感染のリスクはとても低いことが予想されます。iPhoneやiPadのプライバシーとセキュリティはこのような、ちゃんととした審査があるので守られているというわけです。感染することは滅多にないのです。
App Storeでのダウンロードは安全

App Storeは何故安全かと言いますと、AppleからOSのコードが公開されていないため、不正にコードを改変され悪用されるなどのリスクが少ないのです。逆にAndroidはプログラムのコード情報が公開されているため、脆弱性が弱いです。
ですから、OSのコードが公開されていないのでアプリによるウイルス感染のリスクがないということです。プログラムのコード情報を知らなければ、iPhoneやiPadのプログラムの脆弱性を知ることができないので悪用できません。
また、iPhoneやiPadのモデルが比較的古い機種であっても、最新のiOSの導入がサポートされているので、強固なセキュリティ環境を確保可能なため、プライバシーとセキュリティはちゃんとしているから安心にいつまでも使えるのです。
インターネット経由での感染リスクがある

iPhoneやiPadのプライバシーとセキュリティが守られているといっても、守られている範囲があります。やはりAppleであってもすべてを防ぐことは可能でせん。すべてのウイルス感染をブロックする機能はないので気をつけてなくてはいけません。
では、どのような範囲が危険かと言いますと、iPhoneでインターネットをよく利用されると思います。このインターネットがウイルス感染元なのです。インターネットについては、Appleがプライバシーとセキュリティを保証していません。
ですから、インターネットブラウザを通じてウイルス感染の被害を受けることが多いいのです。実ときにインターネットを見ていたら、iPhoneがおかしくなったという報告がインターネット上で、そういう不満の声が飛び交っているのです。
フィッシング対策

iPhoneのSafariでのセキュリティ設定をちゃんとしておかなかれば大変なことになるのです。その大変なこととは、いろいろありますが、一番最初に説明していきますのは「フィッシング」についてです。フィッシング対策は特に重要です。
あなたは普段インタネットに個人情報を記入していますよね?そのサイトほんとに安全なサイトですか?もしかしたら危険なサイトかもしれませんよ?そんな危険なサイトをSafariでのセキュリティ設定をちゃんと行っていると防げることが可能です。
フィッシングとは

iPhoneのSafariでのセキュリティ設定をしておくのはもちろんですが、そもそもフィッシングとはどういう意味なのか知っていますか?フィッシングは「釣り」を意味するのです。とても巧妙な手口を使用しており、「釣られる」被害者が続出しているのです。
要するにフィッシングとは、金融機関などからの正規のメールやWebサイトを装い、暗証番号やクレジットカード番号などを詐取する行為なのです。偽物の公式のメールを送ります。本文は個人情報を記入するよう促す案内文とWebページへのリンクが載っています。
そのリンクは公式サイトを装った偽物のサイトです。そこで個人情報を記入すると記入フォームで暗証番号やパスワード、クレジットカード番号を記入した場合、すべて詐欺のサイトに送られてしまうわけです。これがフィッシング詐欺です。
個人情報を盗もうとするWebサイト

さらなるフィッシングの特徴は、大企業の金融機関やオンラインショップのサイトをそっくりに真似た偽のサイトを作成し、DNSサーバの情報を書き換えることでユーザを誘導し、暗証番号やクレジットカード番号などを詐取してしまうことです。
ですから、このようなことを防ぐにはiPhoneのSafariでのセキュリティ設定をちゃんととする必要があるということです。自動的にSafariがブロックしてくれますので、必ずiPhoneのSafariでのセキュリティ設定をすることをおススメします。
フィッシング対策機能を有効にする方法

それでは、iPhoneのSafariでのセキュリティを設定していきましょう。Safariにあるフィッシング対策機能をオンにしてください。ではSafariでのセキュリティを強化していくので、一緒に見ていきましょう。
まず最初にiPhoneのホーム画面から「設定」を押して開いていきましょう。
つぎに設定画面から「Safari」を押してください。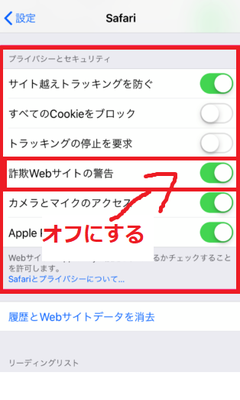
Safariの設定画面からプライバシーとセキュリティを探してください。そこにある「詐欺Webサイトの警告」をオンにしてください。
これで、Safariでのセキュリティを強化できフィッシング対策機能が働くようになりました。
スポンサーリンク
フィッシング対策機能を有効化するメリット

Safariでのセキュリティ設定で、フィッシング対策機能をオンにしたのはいいけどメリットはあるのだろうかと考えますよね。iPhoneでSafariブラウザを利用してインターネットを見ていたときに、うっかり変なサイトに入るかもしれません。
そのようなときに、Safariでセキュリティ設定でフィッシング対策機能をオンにしていれば安全になることは予想されるのではないと思いますか。
悪意あるサイトへのアクセスを防げる

iPhoneでSafariブラウザでいろいろなサイトを見て回ると、詐欺サイトや詐欺メールが目につくことがあるかもしれません。そのような悪意あるサイトに訪問しようとした場合に、Safariでセキュリティ設定をちゃんとしているとブロックしてくれるのです。
ブロックしてくれなかったら、個人情報が盗まれる可能性があります。そのような悪意あるサイトへのアクセスをブロックしてくれる重要なSafariのセキュリティ設定ですので、フィッシング対策機能をオンをするメリットは十分あります。
Cookie

つづいてiPhone・iPadのSafariでのセキュリティ設定を強化しなければならない機能は「Cookie」です。よくCookieという言葉を目にするひとも多いのではないと思いますか?
このCookieもiPhoneのSafariでのセキュリティ設定に大きく関わっているものです。よくショッピングサイトなどにアクセスしましたら「続行するには、Cookieを有効にしてください」と表示されることを知っていますと思いますか?
このCookieを有効にするを何も気にしないでオンにしていませんか?実はCookieをオンにすることで危険なことになる場合もあります。それではCookieについて説明をしますので、見ていきましょう。
Cookieとは

iPhoneでSafariブラウザを使うときにCookieを便利になります。そのiPhoneを便利にするCookieとは、そもそも何かと言いますと、SNSやショッピングサイトなど、IDとパスワードを記入して1回ログインしておきます。
そして、しばらくしてからもう1回アクセスするとIDとパスワードを記入しないでも瞬時に入ることが可能です。この仕組みはログイン情報が保存されたCookieのおかげなのです。Cookieを使えばSafariブラウザがますます便利になります。
ログイン情報などの個人情報が保存されたデータ

Cookieの仕組みは、1回記入したログイン情報などの個人情報を記憶するということです。すべての個人情報が記憶されますので、次回からはその情報を記入する必要が無くなります。
iPhoneでSafariブラウザを利用していると、ログイン画面が表示されなくなるということを経験したひともいるのではないと思いますか?知らず知らずのうちに、Cookieの仕組みがあなたの生産性を向上させているのです。
Cookie機能をブロックする方法

それでは、Safariのセキュリティ設定でCookie機能をブロックする方法を説明していきますので、一緒に行っていきましょう。
まず最初は、iPhoneのホーム画面から「設定」を押していきましょう。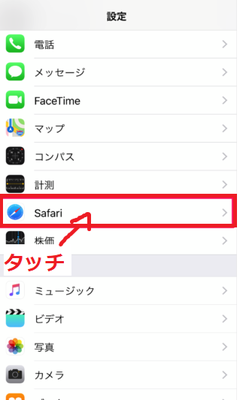
設定画面から「Safari」を押してください。
「プライバシーとセキュリティ」の「すべてのCookieをブロック」をオンにする
Safariの設定画面からプライバシーとセキュリティの項目を探して、そこにある「すべてのCookieをブロックする」をオンにしてください。これでCookieが有効になっていたものをすべてブロックしてくれます。
すべてのCookieをブロックするをSafariのセキュリティ設定で行ったら、ポップアップ表示に出てくる「Cookieを有効にする」をオンにしないようにしてください。必ず「すべてブロック」を選びていきましょう。
Webサイトトラッキング

Webサイトトラッキングという言葉は聞いたことはありませんか?これも重要になってきます。iPhone・iPadのSafariでセキュリティ設定でちゃんと変更しなくてはならないものなのです。
例えば、一カ月前にショッピングサイトで見た商品があったとしましょう。一カ月経過した後でもその見た商品の広告が画面に表示されている。ということは経験したことはあるのではないと思いますか?この広告加減うんざりするひともいると思います。
そうなのです。これが簡単にいうとWebサイトトラッキングの仕組みなのです。ではWebサイトトラッキングについて詳しく説明していきますので、参考にしてください。
スポンサーリンク
Webサイトトラッキング

Webサイトトラッキングとは、一体どういうものなのと思いますか?Webサイトトラッキングは、自分自身の見ることデータや情報が追跡され見ることデータにもとづいた広告を表示するという仕組みを所持しています。要するに自動的にあなたの情報を収集しているのです。
これは、考えようによってはとても不気味ですよね。iPhoneのSafariでのセキュリティ設定をしていないと、このような不快な広告がどんどん表示されていくのです。
訪問者の情報やサイト内での行動履歴などを収集、分析を行うこと
勝手にあなたのiPhoneで行ったすべての操作や行動履歴が分析されるという仕組みがWebサイトトラッキングです。何度も行動を分析されるので、広告もどんどんあなた好みに変化してくると思います。
購買意欲を促進してくれますが、ときにはこの広告が邪魔になりますので不快に思うひともいると思います。
Webサイトトラッキング機能を無効にする方法

いよいよこの不気味な広告をブロックしていきます。iPhoneのSafariのセキュリティ設定からWebサイトトラッキング機能を無効にする方法を解説させていただきます。
最初にiPhoneのホーム画面から「設定」を押して進んでください。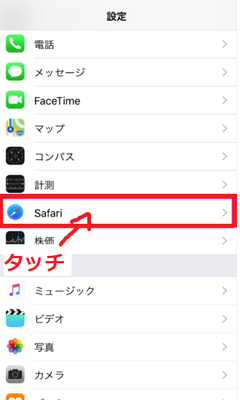
設定から「Safari」を押していきましょう。
「プライバシーとセキュリティ」の「Webサイトにトラッキングの停止を求める」をオンにする
Safariの設定画面からプライバシーとセキュリティの項目を探して、そこにある「Webサイトにトラッキングの停止を求める(トラッキングの停止を要求)」をオンにしましょう。これで、しつこい広告がブロックされます。
自動記入

iPhoneにあるSafariでインターネットを利用していると、IDやパスワードが自動記入されたという場面を見たことはありませんか?インターネットショッピングサイトで、住所や名前・パスワードとクレジットカードが自動記入されたことはあると思います。
郵便番号を自動記入したら、住所や電話番号などすべて自動記入されることがあると思います。これが物凄く便利で、自動記入をオンにしているひとも多いのではないと思いますか?iPhoneのSafariは自動記入をオン・オフにすることが可能です。
ですから自動記入を他人に悪用されないように、iPhoneのSafariのセキュリティ設定から変更することも大事です。自動記入により、個人情報が知られるという危険性はもちろん考えられますからね。それでは自動記入を無効にする方法を見ていきましょう。
パスワードとクレジットカードの自動記入を無効にする方法

パスワードとクレジットカードの自動記入を行われてしまうと、あなたのiPhoneを盗んだひとにそのまま悪用されるかもしれません。また、お子さんがあなたにいらっしゃる場合は、誤って自動記入が行われて買い物をされてしまうかもしれません。
iPhoneのSafariのセキュリティ設定をちゃんと行っていないと、自動記入の欠点をつかれてしまいます。ではパスワードとクレジットカードの自動記入をしないように設定をしていきましょう。
はじめに、iPhoneのホーム画面から「設定」を押していきましょう。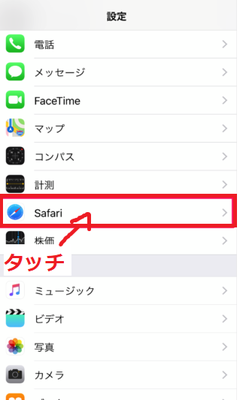
設定画面から「Safari」を押して進んでいきます。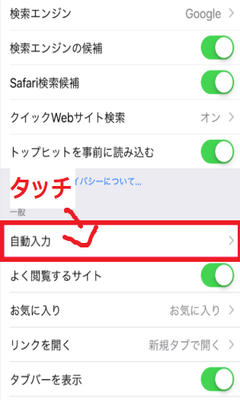
Safariの設定画面から「パスワードと自動記入」を選びていきます。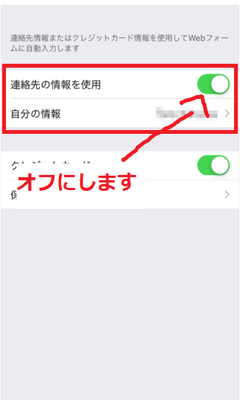
ここで「ユーザーとパスワード(連絡先の情報を使用)」をオフにしていきます。iPhoneのバージョンによっては、連絡先の情報を使用と表記が異なりますので、画面をちゃんとチェックしながら行っていきましょう。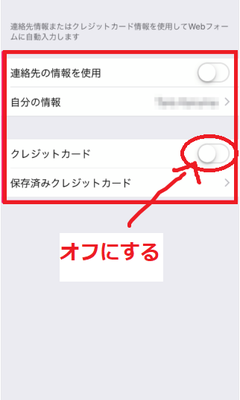
つづいて「クレジットカード」をオフにして行きます。これでiPhoneのSafariのセキュリティ設定が行われ自動記入を無効化可能でした。
広告追跡機能

iPhoneやiPadでSafariを使用してネットショッピングなどをしていると、いつの間にか最近見た商品の関連商品が広告で解説されるようになっていませんか?例えば、最近iPhoneのイヤホンをインターネットを利用して探していたとしましょう。
すると探していたiPhoneのイヤホンではない、ワイヤレスイヤホンなどをおススメしてくる広告が表示されるようになってくるのです。要するに広告追跡機能は、あなたの購買意欲を促進させるものなのです。
広告追跡機能とは

広告追跡機能とは、あなたのの訪問履歴や検索履歴など、ブラウジングに関するデータを解析して、それを通して、ユーザーの関心に沿った広告を出しる仕組みのことです。
広告主があなたの購買意欲を促進させるために、ターゲットを絞って広告を分析的にうっているのです。とはいっても、広告追跡機能があるからといって不快に思うこともありますよね。ですからSafariのセキュリティ設定をちゃんとしておきましょう。
iPhoneでいつも同様なキーワードを利用して検索していませんか?あなたの日々の検索結果は、実は分析されているのです。そのキーワードに適した最適な広告を出しることが可能ですので、広告主もあなたもメリットがあるように見えます。
もしかして、広告追跡機能で欲しかった商品を見つけられたというひともいるのではないと思いますか?ただしそういう好意的なひとばかりではないので、邪魔に思うひともいると思います。そこでSafariのセキュリティ設定で無効にしていきましょう。
そうすれば、一切広告追跡機能を見なくていいので気分は良くなります。
広告追跡機能を無効にする方法

広告追跡機能を無効にする方法は、Safariのセキュリティ設定で無効にします。それでは、広告追跡機能を無効にする方法の手順を一つ一つ説明していきますので一緒に行っていきましょう。
最初に、iPhoneのホーム画面から「設定」を押していきましょう。
設定画面から「Safari」を押して進んでいきましょう。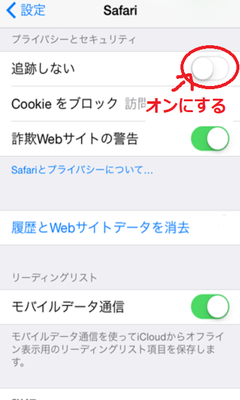
Safariの設定画面から、プライバシーとセキュリティを探して「追跡しない」をオンにします。これでSafariのセキュリティ設定で広告追跡機能を無効に可能でした。
プライベートブラウザモード

Cookie・Webサイトトラッキング・自動記入・広告追跡機能のような履歴や分析をする仕組みがあると説明しましたよね。その仕組みをすべてブロックしてインターネットを見る方法があるのです。なんとiPhoneのSafariのセキュリティ設定でそれが可能です。
プライベートブラウザモードとは

iPhoneのSafariのセキュリティ設定にある「プライベートブラウザモード」を使ったことはありませんか?画面下に「プライベート」という表示を目にしていて気づいているひとも多いのではないと思いますか?そうですこれがプライベートブラウザモードなのです。
でもプライベートブラウザモードの機能を理解していないと、使うこともないですよね。プライベートブラウザモードがどういう仕組みなのか、まず最初は理解する必要があります。
全セキュリティ対策が自動で機能する表示モード
プライベートブラウザモードを使うと、Safariに検索履歴を残さずにWebサイトを見ること可能です。要するにすべての履歴や分析が停止するので、全セキュリティ対策が自動で機能するというわけです。ということは安全にインターネットを見ることが可能です。
WEBサイトの見ること履歴や検索サイトの使用履歴が残りませんし文字記入の履歴も残りません。これは安全性が期待されます。誰かに情報を盗まれる心配もありませんね。
プライベートブラウザモードの使用方法

それでは、iPhoneのSafariで実ときにプライベートブラウザモードを使用していきましょう。
まず最初はiPhoneから「Safari」アプリを起動します。
Safariを起動しましたら右下バーの「タブ」アイコンを押していきます。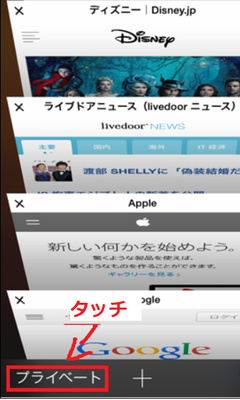
そうすると左下にプライベートが表示されます。左下の「プライベート」を選択するとプライベートブラウザモードになります。
d払い

皆さんはローソンでd払いをしてことはありますと思います。最近ではこういった新しい決済サービスがたくさんでてきていますので、決済サービスの種類が多すぎるというところもありますが、ここではd払いとはなにかから説明していきます。
ローソンでd払いしますとう声を聴いたことがある方もいるかと思いますが、最近では電子マネーから始まりクレジットカードなどの決済サービスもありますが、キャッシュレス化が進んでいる世の中ではあります。d払いも同様なものです。
キャッシュレスで買い物の支払いが可能なというのが、d払いというものですが、ここではローソンでd払いを使う方法や使えないときの対処法についてこれから説明してまとめていきたいと思いますので是非参考にしてみてください。
近年は楽天やLINEPay、ApplePayなどの決済サービスが多様化していますので、自分自身に合った決済サービスを見つけるのが大変になってきています。もし決済サービスをどこにしようか迷っている方がいて、ドコモを使用している場合はd払いがおススメです。
ドコモが提供している決済サービスなので安心して使うことが可能ですし、d払いを使うことでキャッシュレス化が可能ですので財布を軽くすることが可能ですので、ドコモを使用している人は参考になるかと思います。
ドコモが提供する決済サービス

ローソンでd払いを使う方法や使えないときの対処法についてまとめて説明してまとめていきたいと思いますが、その前にそもそもd払いとはなにかについてまず最初は説明していきたいと思いますがみなさんはd払いとはなにかご存知と思いますか。
d払いとはなにかというと、d払いとはドコモが提供する決済サービスのことを言います。ドコモはみなさんがご存知の通り、携帯キャリアの会社になりますが、そのドコモが決済サービスを始めたのがd払いという決済サービスになります。
最近では、決済サービスのビジネスが盛んで、Apple PayのSuicaや楽天Edyにオートチャージして決済をすることやほかにもたくさんの決済サービスが世の中にたくさんありますが、その決済サービスをドコモが提供しているということです。
ドコモが提供する決済サービスがd払いというものなのですが、もっと詳しく説明していきたいと思います。d払い 、 ドコモ払いは、街のお店やネットショッピングでのお支払いを月々のケータイ費用と合算して支払えるように可能なサービスです。
d払いをローソンなどのコンビニやほかの買い物でも支払いをする時にd払いといえば、簡単にべんりでおトクに決済することが可能なのがドコモの決済サービスであるd払いというものです。d払いはコンビニなどの支払い以外にも対応しています。
例えば、ネットショッピングやゲームのプレイ代金を月々のケータイ費用とまとめて支払えます。さらに買い物をするだけで対応サイトならdコツも貯めることができ、反対にd払いでできたコツで支払いをすることが可能です。
実ときにどうやってd払いを使えばいいのかというと、街のお店でのお支払いはアプリを開いてバーコード画面を見せるだけで支払いを済ませることが可能ですので、とても便利に簡単に支払いを済ませることが可能です。
バーコード画面をAndroid・iPhoneなどのスマホでお店側に見せるだけで支払いを済ませることが可能ですので、お財布にお金を常に入れておく必要もなく、スマホのバーコード画面をみせるだけで支払いを終えることが可能です。
またdコツのご使用も1タップでいつでも切り替えられます。さらに、面倒な申し込みは一切不要で簡単にd払いをすることができ、手間も掛からずにキャッシュレス化をすることが可能ですので是非使用してみてください。
また月々のケータイ費用と一緒に月額最大10万円までお支払い可能になっていますので、クレジットカードとしてもご使用いただけるのもd払いの魅力の一つになります。
d払い限定のコツアップやキャッシュバックキャンペーンでおトクにお買物をお楽しみいただけます。
d払いが使えるコンビニは?
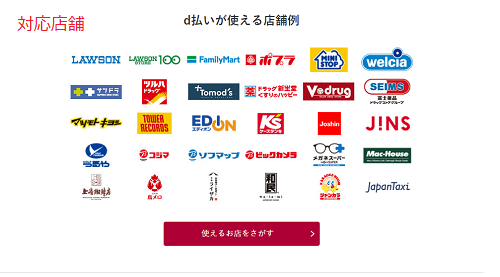
d払いが使えるコンビニはどこか気になっている方もいると思いますので、ここからはd払いが使えるコンビニについてまとめて説明していきたいと思います。みなさんは普段からコンビニは使用していますと思いますか。
私は、大半の買い物をコンビニで済ませてしまうぐらいコンビニを使うようにしています。d払いはコンビニでも使うことが可能ですので、d払いが使えるコンビニについて詳しく説明していきたいと思います。d払いはとても便利な方法です。
ローソンでd払いを使う方法や使えないときの対処法についてまとめていくつもりですので、もちろんコンビニのローソンでd払いを使うことは可能です。使う方法や使えないときの対処法は後程説明していきたいと思います。
使用可能なコンビニ
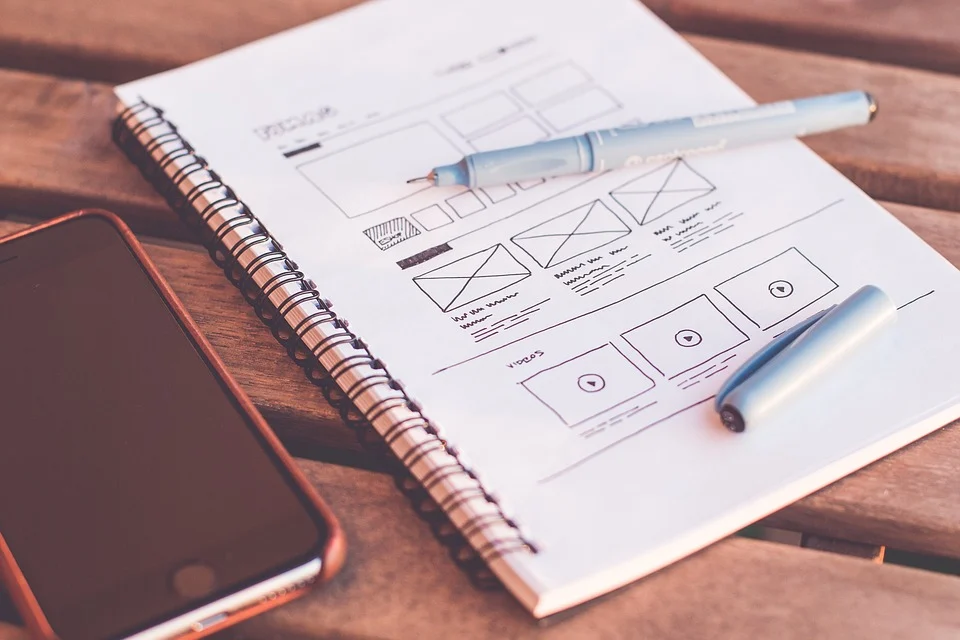
d払いを使うことが可能なコンビニや使えないコンビニについて説明していきたいと思います。まずd払いを使うことが可能なコンビニはファミマとローソンで使えることが可能です。あとミニストップやポプラでもd払いを使うことが可能です。
使うことが可能なコンビニは全国にありますが、セブイレは使うことができないようですので、注意が必要になりますので、d払いが使えないと呼ばれてもそもそも使えないのでセブイレをよく使用している人は注意が必要になります。
ローソンでd払いを使うことやファミマでd払いを使うことは可能ですので、これだけで大半のコンビニでd払いで支払いを済ませることが可能ですので、とても便利なサービスであることは間違いがなさそうです。
使えるコンビニをより詳細に一覧でお伝えすると、ローソン、ローソンストア100、ファミリーマート、くらしハウス、スリーエイト、生活彩家、ポプラ、ミニストップのコンビニでd払いを使うことが可能ですのでご使用してみてください。
他にもコンビニ以外でもd払いで支払いを済ませることが可能ですので、ウエルシア、ウエルシアダックス、ハックドラッグ、ハッピードラッグ、B、B、ON、マルエドラッグ、サツドラ、ジャパン、スギ薬局、ツルハドラッグ
くすりの福太郎、ウォンツ、ドラッグストアウェルネス、レデイ薬局、トモズ、ドラッグ新生堂、V・ドラッグ、アメリカンドラッグなどなど、ドラッグストアでもここに書ききれないぐらい対応している店舗があります。
なので、どこの店舗でd払いを使うことができて使えないのかを知りたい人は、公式サイトにd払いを使える・使えないの一覧がありますので、そのd払いを使える・使えない店舗一覧からチェックしてみて、近くに使えるお店がないかチェックしてみてください。
皆さんが思っているよりも多くの店舗でd払いを使えることにビックリるすると思いますので、普段からよく使用しているお店でd払いが対応しているかどうかをチェックしてみてください。店員さんにd払いは使えるか使えないかを聞くだけで済みます。
こういったキャッシュレス化の流れが来ていますので、小銭を持ち運ぶ必要もなく現金を持ち歩かなくてもAndroid・iPhoneなどのスマートが一台あれば、買い物も飲食も済ませることが可能なのはとても便利なことだと思います。
d払いをローソンで使う方法
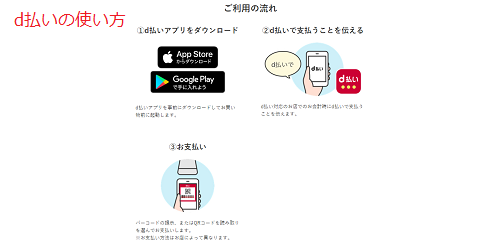
ここからはローソンでd払いを使う方法や使えないときの対処法について説明してまとめていきたいと思います。ちゃんととローソンでd払いを使う方法をマスターしておけば、もし使えないときが来ても対処法を思い出せば解決することが可能です。
ローソンでd払いを使う方法はとても簡単で1回やれば、すぐに誰でも覚えることが可能です。またもしものときのために使えないときの対処法も詳しく説明していきますので、支払いの時にもたつくことを防ぐことが可能です。
ローソンでd払いを使う方法は皆さんが思っているよりも簡単で、スマートフォンがあれば、d払いが対応しているところであれば、どこでも一瞬で決済を行うことが可能ですので、サクッと説明して使用方法をマスターしてください。
ローソンでd払いするときの流れ

ローソンでd払いを使う方法を流れに沿って説明していきたいと思います。使うのはとても簡単ですので、サクッと説明していきたいと思います。コンビニで買いたい商品をレジに所持していくだけで、用意は終了です。後は魔法の言葉をかけるだけです。
ローソンでd払いするときの流れはとてもシンプルで、いつもであれば、レジでピットして合計金額が出たらお財布からお金を出して、お支払いを済ませるという流れになりますが、d払いをするときはお財布を出す必要はありません。
むしろ、コンビニに行くときにお財布さえ必要ありませんので、昔であれば、家の近くに行くときに財布をもってスマホをもってコンビニに出かけていたと思いますが、Android・iPhoneなどのスマートフォンだけで済むようになります。
会計時にレジの店員さんへ「d払いで」と伝える

まず最初は、コンビニのレジに並んでください。商品をバーコードで読み込みが終了したら、お支払いの流れになります。ここでいつもであれば、お財布を出して小銭を出したりとしなければなりませんでしたが、その必要はありません。
会計時にレジの店員さんへ「d払いで」と伝えるようにしてください。会計時にレジの店員さんへ「d払いで」と伝えると、店員さんもよく知っているため、d払いで支払いが可能なように店員さん側もレジで用意してくれます。
気を付ける点としては、会計時にレジの店員さんへ「d払いで」と伝え忘れると、d払いでの決済サービスを使用可能でせんので、間違って他の決済サービスを言わないようにしださい。レジの店員さんへ「d払いで」と伝えてください。
d払いアプリを開いてバーコード画面を表示し提示

会計時にレジの店員さんへ「d払いで」と伝えた後の対処法について説明していきます。会計時にレジの店員さんへ「d払いで」と伝えたら、私たち側でd払いで決済可能なようにAndroid・iPhoneなどでしなければならないことがあります。
会計時にレジの店員さんへ「d払いで」と伝えたあと、d払いアプリを開いてバーコード画面を表示し提示してください。d払いの専用アプリがありますので、そのアプリを事前にAndroid・iPhoneにいれておく必要があります。
d払いのアプリを開いたら、店員さんへバーコード画面をみせてください。はじめてでよくわからい人は、店員さんに聞いてもいいかもしれませんが、やることは簡単でd払いアプリを開いてバーコード画面を表示し提示するだけです。
レジで読み取ってもらうと支払い終了

d払いのアプリにはバーコード画面があります。このd払いのアプリに入っているバーコード画面を見せないとd払いができないためちゃんとバーコード画面がアプリに表示されていることをチェックする必要がありますので気を付けてください。
もしd払いを入れて用意していないと、コンビニでd払いをすることが可能でせんので、レジに並ぶ前にd払いのアプリを開いてバーコード画面が表示されていることをチェックするようにしてください。バーコード画面が表示されていれば決済可能です。
バーコード画面が表示されたまま店員さんにアプリに表示されたバーコード画面を提示してください。店員さんがそのバーコード画面をレジでピット読み取ってくれますので、バーコード画面をみせるだけで支払いをすることが可能です。
バーコード画面が表示された画面を店員さんに見せるだけで、レジで読み取ってもらうと支払い終了になりますので、とても便利でスマートに支払いを済ませることが可能ですので、これでコンビニに行くときにお財布を所持していく必要はありません。
これであれば、スマートフォンとお財布をもって行かずに済みますので、両手が塞がることなく、大半手ぶらでコンビニに買い物をすることが可能ですのでd払いはとてもおススメです。バーコード画面が表示だけなので誰でも可能です。
また、最近ではお財布を持ち歩くよりもスマートフォンで決済をする方が便利でむしろ安全だといえるかもしれませんので、お金を入れないで持ち運ぶ必要もないため、キャッシュレス化が進むことは前向きでいいことだと思います。
ローソンでもdコツが貯まる

これでローソンでd払いを使う方法や使えないときの対処法の前半が終わりました。対処法については、この後説明いたしますが、ローソンでd払いを使うとローソンでもdポイントが貯まるのはご存知と思いますか。ローソンで買い物をするだけで貯まります。
いつもは現金で決済していたものをd払いにするだけで、ポイントが貯まるのはとてもお得で節約にもなりますので、もしd払いで可能な支払いがあれば、現金で決済するのではなくd払いで支払いを済ませるようにしましょう。
ただ支払いをd払いにかえるだけで、ローソンでもdポイントが貯まるようになりますので、コンビニで買い物をよくしている人は、これだけでも相当なポイントをためることが可能ですので、是非d払いに切り替えてみてください。
スポンサーリンク
d払いはほかの支払い方法と併用可能?

続いてd払いはほかの支払い方法と併用可能なのかどうかについてまとめて説明していきたいと思います。皆さんも支払いを併用したい時があるかと思いますが、d払いはほかの支払い方法と併用可能なのかご存知と思いますか。
d払いはほかの支払い方法と併用できたらとても便利だと思いますので、d払いはほかの支払い方法と併用可能なのかに答えていきます。実は、Pontaカードとd払いは併用が可能になっています。これはとても便利な情報ではないと思いますか。
実ときにどうやってPontaカードとd払いを併用するのか説明していきます。ちなみにカードを提示してd払いすると、Pontaコツとdコツが二重取りが可能なので、とても多くのコツを貯めることが可能です。
またdポイントカードを提示した場合は、d払い分とあわせてdポイントがつきます。ただし、現金・クレジットカード・電子マネーなどほかの支払い方法と併用は可能でせんので注意が必要になりますので、予めご料下さい。
また注意が必要なポイントとしては併用可能なのは決済機能のないポイントカードのみになりますので、気を付けてください。そしてローソンでd払いするときは、dポイントカードを提示して支払うのがおススメです。
こういった形で併用することが可能なところもありますので、賢く併用しながらd払いを使用してちょっとでもお得になるように考えてみてください。併用可能なのもd払いの強みになりますので、併用をうまく使用してみてください。
d払いがローソンで使えない時の対処法

d払いがローソンで使えない時の対処法についてここから説明していきたいと思います。ローソンでd払いが可能なのはとても便利でスマートな決済方法だと思います。アプリにバーコード画面を出しるだけで決済が終了するのでとても便利だと思います。
しかし、ちゃんとと把握しておかなければならないことがあります。それは、ローソンでd払いが使えないときがあるということです。どういったときにローソンでd払いができないのかなどは後程詳しく説明していきます。
なので、ここからは、d払いがローソンで使えない時の原因や対処法についてまとめていきますので、どういった時にd払いができないのかを知っておくことで支払いの時につまずくことを防ぐことが可能ですのでマスターしておいてください。
原因

ローソンでd払いができない原因はいくつかありますので、それをご説明していきたいと思います。実は便利なものだと思っていたd払いでもローソンでd払いができない場合があります。それはそもそもd払いができない商品があったりします。
またd払いというそもそもの仕組みがあって、それが邪魔してしまってローソンでd払いができない場合もあります。こういったことは未然に防ぐことが可能ですので、ローソンでd払いで買い物をするときは事前にチェックしておきましょう。
実は、ローソンでd払いできないときは、そもそもd払いで買えない商品を購入しようとしていたり、d払いの使用限度額超え、モバイル端末の液晶の読み取り不可などが原因でローソンでd払いができないときがあります。
d払いで買えない商品
d払いで買えない商品はいくつかあるようです。例えば、公共費用、収納代行票、切手・印紙・ハガキ・年賀状、クオカード、テレホンカード、iTunesカード、Amazonギフト券、ニンテンドープリペイドカード
ギフトカード
プリペイド携帯カード、ビール券・酒クーポン券、地区指定ゴミ袋・ゴミ処理券、金券、電子マネーのチャージ、一部のLoppi取次サービス、ゆうパックなどがd払いで買えない商品になるようですので、買い物を済ませる前にチェックするようにしてください。
もしあれでしたら、レジの方にd払いで買えない商品かどうかをチェックして決済できなければ他の決済方法で支払いを済ませればいいだけなので、もしそのようなことがあればレジの人に聞いてみるのが一番かと思います。
d払いの使用限度額超え

d払いがローソンで使えない時がどういった時があるかというと、d払いの使用限度額超えの場合はローソンでd払いができなくなります。こちらは、携帯電話の費用と合算して10万円以上の場合は、d払いの使用限度額超えで使用できなくなります。
これは、そもそもd払いがそのような仕様になっているため、d払いの使用限度額超えた場合はd払いで買い物ができなくなってしまいます。これはクレジットカードの上限と一緒のため、どうしてもやり方がないことになります。
d払いの使用限度額超えになってしまった場合は、次の月に切り替わるまで待つしかありませんので、使いすぎには気を付けて普段から使うようにしてください。そもそもローソンでd払いだけで10万円いくには相当だと思います。
モバイル端末の液晶の読み取り不可

d払いの使用限度額超えもなく、d払いで買うことが可能な商品が買えない時は、もしかするとモバイル端末の液晶の読み取り不可なだけかもしれません。バーコード画面が表示された画面を読み取ることができないだけの場合もあります。
モバイル端末の液晶の読み取り不可となっている場合は、何か布や服の袖で画面をふき取ってから再度バーコード画面が表示されたまま店員さんにバーコード画面に表示されたバーコードと読み取って貰ってみてください。
そうすると、先ほどまでモバイル端末の液晶の読み取り不可だったのが解消されてd払いが可能なようになるかと思いますので、1回画面をふき取って再度バーコード画面を出してみてください。
d払いでローソンで購入できない商品一覧

d払いでローソンで購入できない商品一覧をここでまとめて表にしたいと思いますので、何が購入できないのかをチェックするのにはとてもいいかと思います。1回表を見てもらって購入するときにそういえばd払いできなかったかもと思って貰えれば幸いです。
d払いでローソンで購入できない商品は意外とたくさんありますので、表をチェックしてもらうと、あれもd払いできないんだとなることがあるかと思います。しかし、d払いだからできないというよりは、そもそも現金しか対応していない場合もあります。
そのような意味であれば他の電子マネーでも支払いをすることができない商品ということがありますので、d払いだからということではないような気がします。下記に表にしていますので、1回チェックしてみてください。
d払いで購入できないもの

d払いで購入できないもの
公共費用
収納代行票
切手・印紙・ハガキ・年賀状
クオカード
テレホンカード
iTunesカード
Amazonギフト券
ニンテンドープリペイドカード
ギフトカード
プリペイド携帯カード
ビール券・酒クーポン券
地区指定ゴミ袋・ゴミ処理券
金券など
電子マネーのチャージ
一部のLoppi取次サービス
ゆうパック
上記でまとめたものがd払いで購入できないものになりますので、もし当てはまるものがあれば、お財布を所持していく必要がありますので、現金などで支払いを済ませるようにしてください。
他の電子マネーでも支払いができないものやクレジットカーには対応しているものもありますので、そのときはどうしようもありませんので、支払いが可能な決済方法で支払いを済ませるようにしてください。
まとめ

ローソンでd払いを使う方法や使えないときの対処法がちょっとでも参考に案ればとても嬉しいです。
ローソンでd払いを使う方法や使えないときの対処法は覚えておいて損はないと思いますし、d払いで支払いを済ませておけば、まとまって支払いをすることができ、とても支払いの明細を簡単にすることが可能ですのでとてもおススメです。
また支払いをd払いにすることで、キャッシュレス化をすることが可能です。キャッシュレス化をすることで財布の小銭をチェックして支払いをするときに面倒だなと感じるストレスを軽減させることが可能ですのでいいことだらけです。
財布を持つ必要がなくなってきていますし、大事な財布が小銭で大きくなってしまって、不細工な財布になってしまうことを防ぐことが可能ですので、ドコモを使用している人はd払いをしてみるととてもいいかと思います。
コンビニでd払いをすることで、レジでの会計をスマートに終わらせることが可能ですので、後ろに長蛇の列ができていて、気まずさを感じてしまう方にもとてもおススメになります。こういったキャッシュレス化が進んでいます。
なので、ドコモを使用している人はスマートフォンをかざすだけで決済ができて、財布を取り出して、お札を出して小銭を出す必要もありませんし、d払いだとあとで明細をチェックすることもできレシートが要らなくなるのでとても便利になります。
- iBooks
- iBooksの使用方法
- iBooksからApple Booksへの変更点
- iBooks(Apple Books)でPDFファイルを見る方法
- iBooks(Apple Books)の本をパソコンに保存する方法
- iBooks(Apple Books)で自作のEPUB形式のファイルを見る方法
iBooksの使用方法

使用方法をご解説する前に、まず最初はiBooksをダウンロードをします。appStoreでiBooksのアプリをダウンロードします。
電子書籍の見ること

ダウンロードしたら、使用方法のご案内を致します。iBooksは漫画の1巻試し読みや、アマチュアの作家が書いた電子書籍は無料でダウンロードすることが可能です。
iBooksでは芥川龍之介や宮沢賢治などの文学作品も無料で公開されているので、これを機会に文学作品に触れてみるのはいかがと思いますか。また、ダウンロードしたPDFも見ることが可能です。
iBooksの使い人はシンプルで、まず画面下部の「今すぐ読む」や「ブックストア」からダウンロードしたい書籍の詳細ページを開きます。画面右上に価格が表示されますので、価格のところを選択するとダウンロードが始まります。
下に「サンプル」ボタンがありますが、こちらは無料試し読みボタンとなります。読みたいボタンはいわゆるお気に入り登録されるボタンで、あとでチェックしたい時に便利です。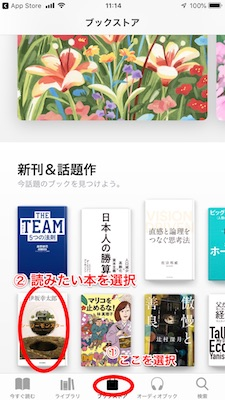
無料サンプルの使用方法です。iBooksで無料の書籍を見ることしたい場合は、画面下部「検索」を押して「無料」 などキーワードを入れると、無料の書籍が表示されるようになります。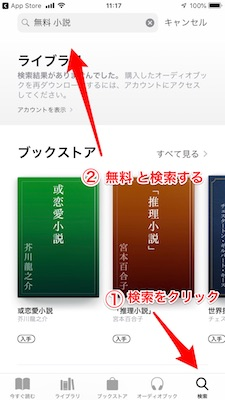
検索を駆使すると思わぬ掘り出し物があるかもしれません。
読みかけのページをブックマーク

ブックマークの使用方法です。iBooksで読みかけ途中のものは、画面右上のしおりのようなボタンを押すと、ブックマークすることが可能です。
こちらの使用により、iBooksで次回見るときにはこのブックマークしたところからスタートすることが可能です。とてもスマートな使用方法が可能です。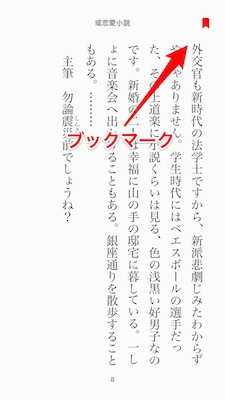
赤いしおり部分を押します。
気になる文章をメモ

メモの使用方法をご解説します。iBooksでは見ることしている書籍の一部をメモしたりすることも可能です。
読んでいて気になった部分、すぐに読み返して起きたい部分などは、語句を押したあと長押しして、選択範囲決定すると、メモとして追加することが可能になります。
しかし、ダウンロードしたPDFにメモ機能はありません。以下、メモの使用方法になります。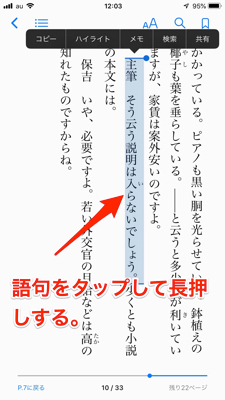
メモしたあと、黄色くマークされているので、メモ終了の印となります。メモした文章は左上の3本線マークを押すと過去メモしたもの一覧が出てきます。長押しするとその文章の前後が表示されます。とても簡単な使用方法です。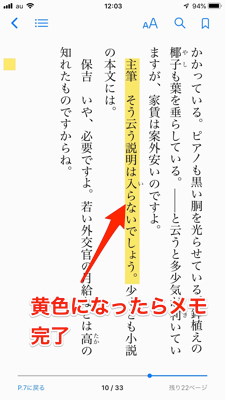
過去メモした文章一覧の表示の使用方法もシンプルです。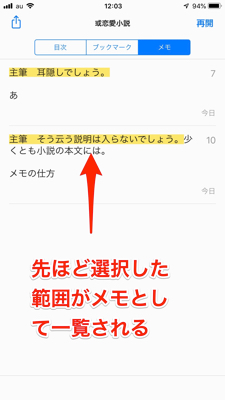
どんどんお気に入りの文章をメモして心に残すことが可能です。
ブックマークやメモの消去

消去の使用方法をご解説します。iBooksではブックマークやメモを消去することも可能です。ブックマークはブックマークボタンを再び押すと消去可能です。
メモはメモされた文章を長押しするとメニューが出てくるので、ゴミ箱ボタンを押すと消去することが可能です。以下、消去の使用方法です。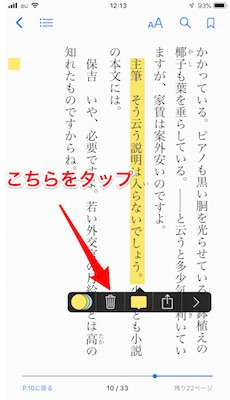
ゴミ箱ボタンをたっぷするだけなので、とてもシンプルです。
iBooksからApple Booksへの変更点

iBooksはバージョンアップしてApple Booksへと変更になりました。その変更点をご解説いたします。
電子書籍あるいはオーディオブックが見ること可能

Apple Booksではオーディオブックの見ることも可能になりました。オーディオブックとは文字どうり「聞く本」です。ランニング中や電車や移動時間など、文字を読まなくてもラジオのように物語に入り込むことが可能です。
「ライブラリ」で本を一元管理

ライブラリ機能の使用方法です。こちらを使うことによりApple Books上で「読みたい」「読書済み」「ブック」など、何かしらアクションを起こした本は、自分自身自身好みに細かくコレクションすることが可能になりました。
これをすることにより、再読する時本を探すのが楽になります。PDFファイルもこちらで管理することが可能です。用途ごとにPDFを管理することも可能です。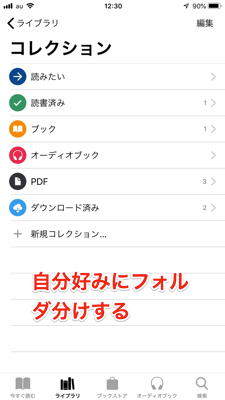
新規コレクションを上手に使用して自分自身自身オリジナルの本棚を作れます。
「今すぐ読む」で続きから読む

「今すぐ読む」の使用方法です。iBooksからApple Booksに変更したことにより、「今すぐ読む」で本の続きから読むことが可能になりました。
しおりを挟まなくても「今すぐ読む」のタブからいつでも途中から読むことが可能になりました。PDFでは最新にダウンロードしたPDFファイルが出現するようになってます。より使用方法がシンプルになりました。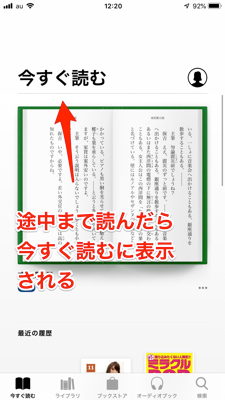
また、Apple Booksではレビューが豊富です。エディターが書いたレビューの他にも、ユーザーが書いたブックレビューも読むことが可能です。レビューはもちろん自分自身自身も書くことも可能です。使い人はその本のタイトル下部に記載されています。
スポンサーリンク
背景色や明るさの変更のやり方
また、背景色や明るさも変更することが可能です。文字の大きさも変更可能なので、自分自身自身が読みやすい文字の大きさや明るさにして、電子書籍を楽しめます。使い人は以下のボタンを押すと可能です。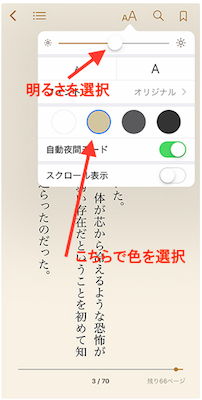
このようにして自分自身自身オリジナルの本を作ることが可能です。
iBooks(Apple Books)でPDFファイルを見る方法

iBooksのPDFファイルの見ること方法を解説します。
アプリにPDFを取り込む
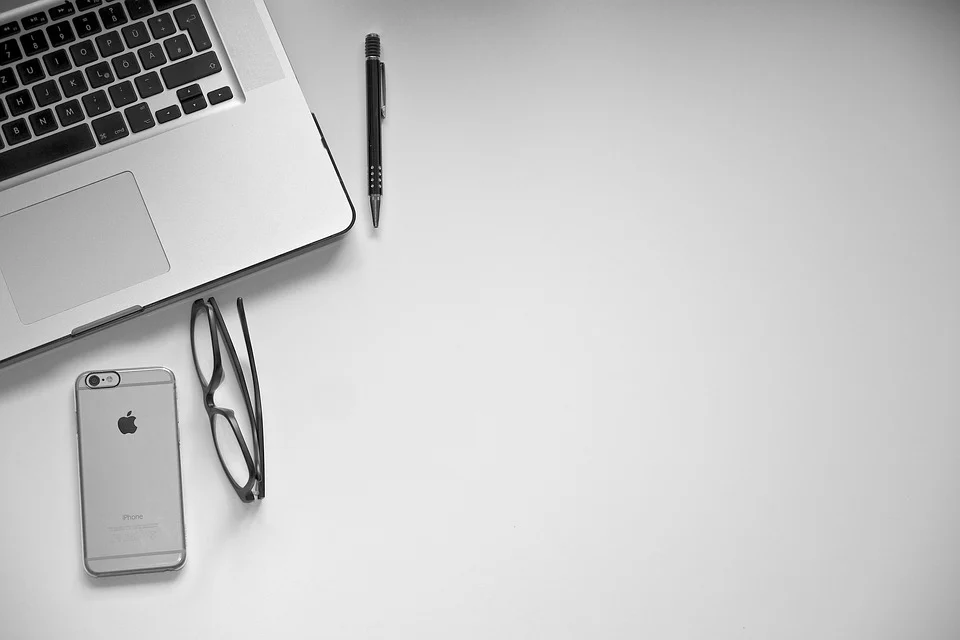
iBooksではPDFファイルも見ることが可能になります。PDFをiBooksで管理することにより、PDFファイルの整理が可能になり、どこにPDFを保存したかが一目瞭然になるのでオススメです。ここからPDFファイルの使用方法をご案内します。
パソコンと同期して取り込む
PDFファイルをパソコンとの同期する使用方法です。PDFファイルはパソコンと同期することも可能です。パソコン(itunes)を起動し、パソコンとiPhoneをUSBケーブルで繋ぎます。以下、PDFと同期の使用方法をご解説します。
PDFを転送する前に、用意としてitunesの画面上にある「iPad」アイコンを選択、接続したiPadの設定画面を開きます。
サイドメニュー自分自身自身のデバイス上から、「ブック」を押します。
転送したいPDFを、この場合だとデスクトップからitunes上の「ブック」にPDFをドラック&ドロップします。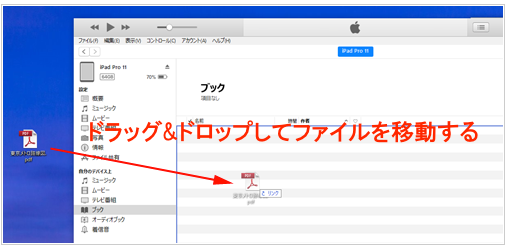
ブック覧にPDFを追加すると、自動的にPDFがiPadに転送されます。単純にPDFファイルをドラック&ドロップすればいいので、使い人は慣れてしまうと簡単です。PDFファイルはデスクトップに保存しておくと比較的楽にドロップ可能です。
「コレクション」からPDFを開く

保存したPDFは、iBooksのコレクション覧からチェックが可能です。使い人は以下になります。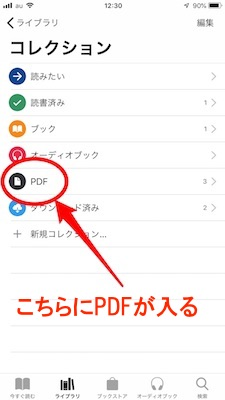
こちらにPDF覧があります。コレクションは「コレクション追加」を押すことにより、自分自身自身で好きなようにアレンジを加えることが可能です。自分自身自身好みのiBooksを作ることが可能です。タスクごとにPDFの場所を変えることももちろん可能です。
iBooks(Apple Books)の本をパソコンに保存する方法

今度は、iBooksの書籍をパソコン側に保存(転送)の使用方法をご解説致します。こちらを使うことにより、iBooksの書籍やPDFのバックアップなどを行うことが可能になります。また、パソコンの大きな画面で書籍やPDFを読むことも可能です。
「ブック」を同期する

同期の使用方法です。iBooksとパソコンを同期する方法も便利です。こちらを使う場合、iBooksの入っているiphone側の設定も必要になってきます。iPhone側の設定ですが、「設定」アプリから「Apple ID」を選び、「iCloud」を選びます。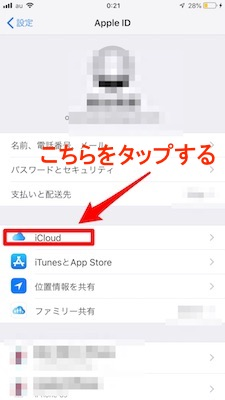
この中の「iCloud Drive」を選びます。それがオフになっている場合はiBooksをオンにします。もともとオンの場合は念のため一旦オフにしてか再度オンにしましょう。
これでiOS上の設定は終了です。次にパソコンの設定をします。Macの場合は「システム環境設定」から「iCloud」を選びます。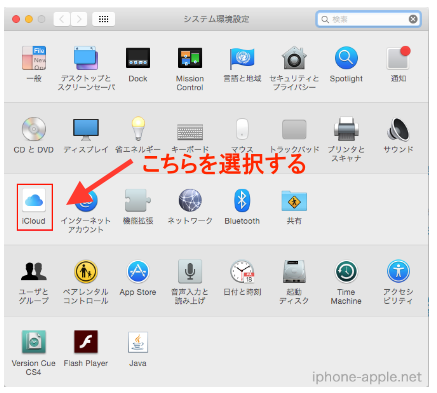
「iCloud Drive」にチェックを入れて、「オプション」を選びます。
以上の設定をすると、iPhoneのiBooksで同期が可能になります。iBooksを開くと、このように「iCloudで使用する」と表示されますので、そちらを選択すると、パソコンとiPhone間の同期が可能になります。
この使用方法を覚えておくと、他の色々な機能を同期することが可能ですのでとても便利です。
Apple Payの使用方法
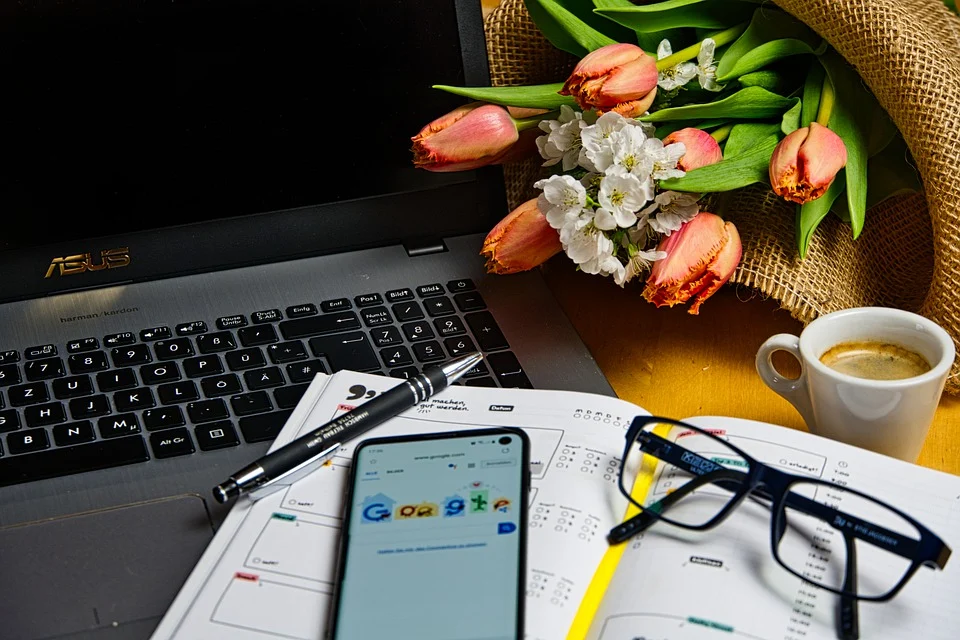
上記では、Apple WatchにApple Payを設定する方法を解説しました。iPhoneとのペアリングや、クレジットカードの登録は無事に可能でしたと思いますか?登録ができたら、次は実ときに利用してみましょう。
この項目では、Apple WatchでApple Payを使う方法を解説します。Apple Payの使用方法をチェックし、支払う時の流れを押さえておきましょう。
支払う時は、"iD”や”QUICKPay”、”Suica”で支払うようになります。それぞれの手順、方法を見ていきましょう。まず最初はiD、あるいはQUICKPayで支払い方法です。下記をご覧ください。
iDあるいはQUICPayで支払う手順

まず最初はiD、QUICK Payで支払う場合の手順です。iDとQUICK Pay、どっちを使うかはApple Payに登録したクレジットカードのカードブランドによって変わってきます。
また、iDとQUICK Payでは使用可能な店舗も異なります。もしクレジットカードを複数所持しているようであれば、どっちも登録してiDとQUICK Payを両方使用可能なようにしておくと便利です。
もし複数のカードを所持したいということであれば、年会費無料のApple Pay登録可能カードもあるので申請を考えてみても良いのではないと思いますか。
サイドボタンをダブルタップ

iDとQUICK Payでの支払い手順です。支払う時はまず、店員に「iDで」や、「QUICK Payで」と声をかけましょう。声を掛けたら、Apple Watchの”サイドボタン”を使います。サイドボタンを2回押しましょう。
サイドボタンを2回押すと、Apple Watchにカードが表示された「用意中」との表示が出ます。
恐らく、iDやQUICK Payでの支払いを伝えれば店員が「こちらにかざして下さい」といった案内がされるかと思います。非接触型リーダーにApple Watchをかざしましょう。
かざしたらすぐに支払いが終了する訳ではありません。支払い終了の音が鳴るので、音が鳴ってからApple Watchを離すようにしましょう。
(例:QUICK Payで支払うと、「クイックペイ」という終了音が鳴ります。)
これでiD、QUICK Payでの支払いは終了です!支払うときの流れを掴んで、会計をスムーズにおこないましょう。
スポンサーリンク
Suicaで支払う手順

続いては、”Suica”で支払う場合の手順です。iD、QUICK PayとSuicaでは、支払い手順が異なります。チャージの方法等もあるので、Suicaを使用したい人はこの項目をご覧ください。
Suicaで支払いをおこなう場合は、Apple Watchに”Suicaアプリ」を入れる必要があります。Apple WatchのSuicaアプリを押したらサイドボタンを2回押してください。
あとは上記同様、用意終了の文字が出たらカードリーダーにかざすだけです。しかしSuicaはチャージ式。残高が足りない時もあると思います。その場合は、下記方法でチャージをおこなってください。
チャージについて

Suicaのチャージが切れていた場合は、サイドボタンをまあその場で2回押せば可能です。Apple Watch上でも、Walletアプリからカードオプションの”チャージ”を選択すればチャージすることが可能です。
もし随時チャージをおこなうのが面倒という場合には、”オートチャージ”を使用する方法もあります。しかし、オートチャージで使用可能なクレジットカードは”VIEW”マークが付いているものだけですので注意しましょう。
オートチャージの設定は、モバイルSuicaアプリから可能です。チケット購入・Suica管理の箇所にオートチャージの設定項目があるので、そこで設定をおこないましょう。Suicaを使用したい人は参考にしてください。
エクスプレスカード登録をするとかざすだけ
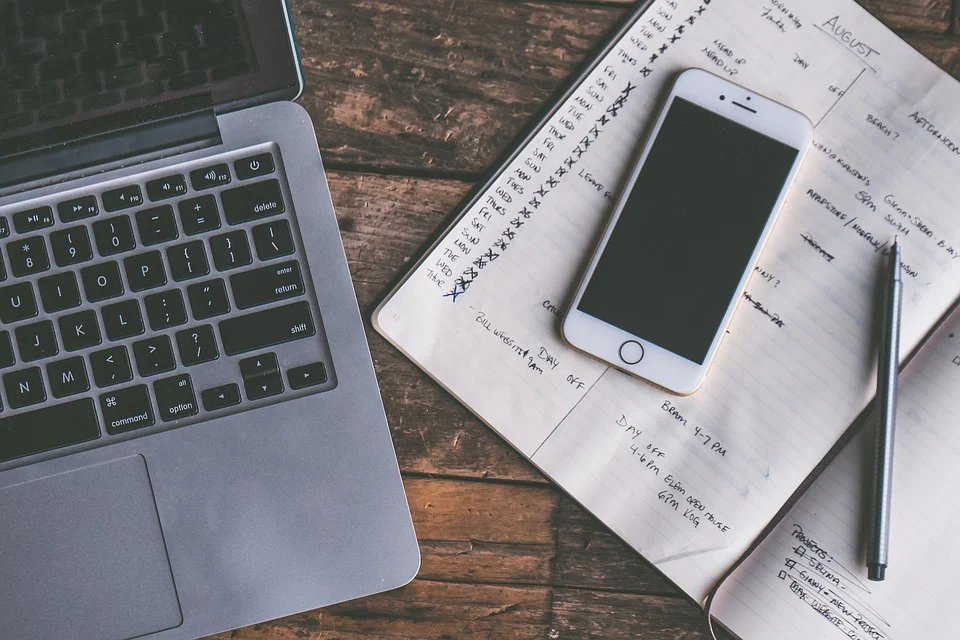
また、Suicaアプリをいちいち立ち上げるのが面倒!という方も多くいらっしゃると思います。その場合は、”エクスプレスカード”の登録をご検討ください。
Suicaをエクスプレスカードとして設定をしている場合、Apple Watchをかざすだけで支払うことが可能です。もちろん、電車などの交通機関を使用するときも改札機でかざすだけで通ることが可能です。
Suicaをよく使用するという人は、このエクスプレスカードの登録も検討すると良いと思います。より素早い支払いが可能なと思います。
Apple Payを使うメリット

上記では、Apple WatchでApple Payを使う方法についてを解説しました。Apple Payの中でもiD、QUICK Pay、Suicaと選択肢があること。また、それぞれで支払い方法が異なる事は把握可能でしたと思いますか、
続いては、Apple WatchでApple Payを使うことの「メリット」についてを説明していきたいと思います。Apple Payならではのメリットをチェックしていきましょう。
後の項目ではデメリットも解説しますので、双方チェックして自分自身に適しているようであれば、日々の支払いに取り入れていきましょう。
使用するときiPhoneを取り出す必要がない
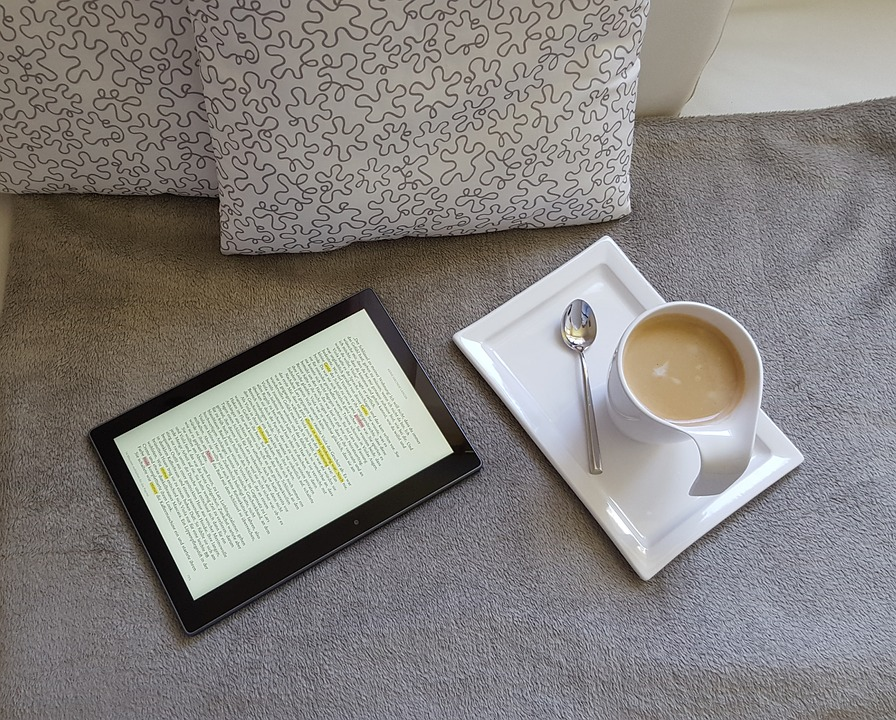
Apple Payといえば、以前であれば「iPhoneで簡単に支払いが可能な」サービスとして認識されていたかと思います。財布を取り出すよりもスマホを取り出す方がとても簡単だとは思いますが、中には「iPhoneすら取り出すのが億劫」という方も居ます。
そのような方に、Apple WatchのApple Pay使用はおススメです。Apple Watchは腕に装着するだけですから、わざわざカバンやポケットの中からiPhoneを取り出す必要がありません。
腕をそのままリーダーにかざすだけで支払いが終わります。iPhoneよりも手軽かつスピーディーに支払いが終了するので、人によっては大きなメリットとなると思います。
iPhoneでは必要な認証が必要なし

また、Apple Watchの支払いで大きなメリットとなるのは、”認証”が必要ないという点です。iPhoneでは支払いのとき、随時認証が必要となります。これが結構手間と思っている方も多いのではないと思いますか。
Apple Watchの場合は、一日に一回、パスコードを記入すればそれ以降認証を求められることはありません。これが、よりスピーディーに支払いが可能な秘訣でもあります。
簡単かつスピーディーな支払いが可能という点が、Apple Payの最大のメリット。このメリットを活かして、生活をより充実したものにさせましょう。しかし、デメリットとなる点も存在します。
Apple Payを使うデメリット

上記では、Apple WatchでApple Payを使用するメリットを解説しました。上記のメリットを活用すれば、ストレスフリーかつスピーディーな支払いが可能となります。
しかし、存在するのはメリットだけではありません。デメリットとなるコツもいくつかあります。使用する前に、デメリットもチェックしておきましょう。
デメリットをチェックした上で、自分自身にはメリットの方が大きく働きそうだと思った場合はぜひ利用してみてください。デメリットは以下のとおりです。
nanaco、楽天Edy、PASMO、WAONに非対応

Apple Payは、よく扱われる電子マネーであるnanaco、楽天Edy、PASMO、WAON等に対応していません。普段これらのサービスを使用しているという方にとっては大きなデメリットと思います。
これまで使用していたサービスを変えるのは手間もありますし、そのサービスのメリットがApple Payでのメリットに勝っていた場合は「じゃあApple Payは使わなくていいかな」となる場合が殆どかと思います。
電子マネーはid、QuickPay、Suicaのみ対応

「Apple Payでは何なら使えるの?」と疑問に思う方もいると思います。実は、Apple Payは上記でも解説した”iD・QUICK Pay・Suica”にしか対応していないのです。
これらのサービスをこれまで利用していなかったという人は、この時点で「じゃあいいや」となるかもしれません。
対応しているものが少ないというデメリットを理解した上で使用する必要があります。このデメリットで使用を迷う人は、メリットとも合わせてじっくりとご検討ください。
スポンサーリンク
楽天ペイで導入可能な決済方式

楽天ペイとは国内大手の楽天が運営しているキャッシュレススマホアプリです。
専用のカードリーダーと楽天ペイアプリを導入するだけで、クレジットカードや電子マネー支払いを導入することが可能です。
楽天ペイで導入可能な決済方法は大きく分けて2つ存在します。どっちも決済手数料は同じです。
どっちの支払い方法にするかはお客様が選ぶことになるので、店舗側としては両方の決済方式を用意しておくと安心です。
ここでは楽天ペイの導入方法について解説します。
楽天ペイのメリットやデメリット、楽天ペイ導入がおススメの人も解説しますのでぜひ参考にしてください。
楽天ペイアプリ決済

「楽天ペイアプリ決済」とはとても簡単な支払い方法で、「楽天ペイアプリ決済 店舗用」というスマホアプリをダウンロードするだけで使えます。楽天ペイアプリ決済には「QRペイ」「セルフペイ」という方法があります。
楽天ペイの「QRペイ」は店舗側がスマホで専用のQRコードを発行し、顧客がそれを専用のアプリで読み取るだけで支払いが終了する方法です。「セルフペイ」とは顧客に自分自身自身で支払いをして貰う方法です。
店舗側は請求額を記載したレシートや伝票を渡し、顧客は楽天ペイから「セルフペイ」を選びて金額を記入するだけで支払いを終了可能です。
楽天ペイカード決済
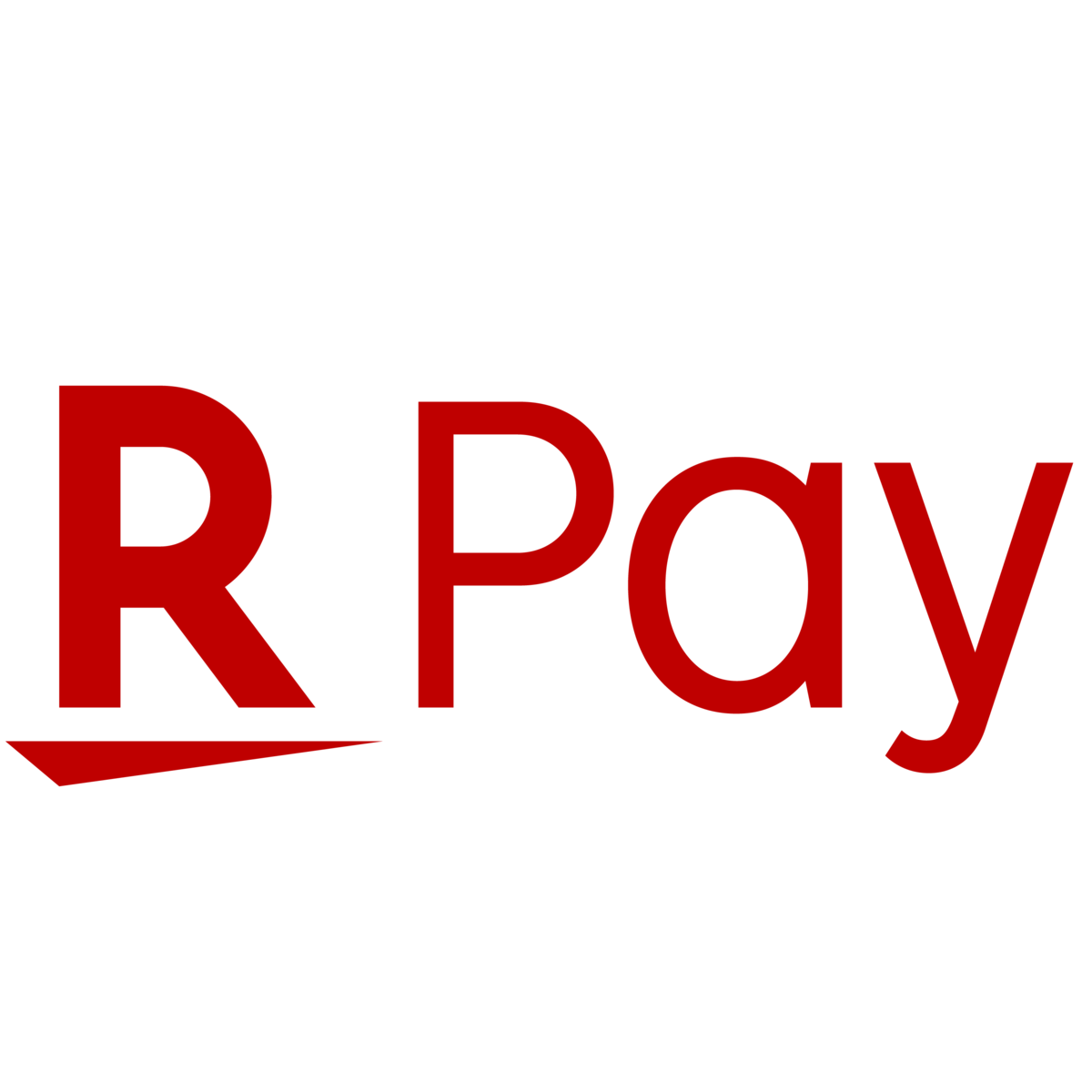
「楽天ペイカード決済」とはクレジットカード決済方法です。楽天ペイの導入方法は他サービスと比較しても大規模なシステムではなくスマホで簡単にクレジットカード決済を導入できとても簡単で良いシステムです。
店舗側が用意するのは専用のカードリーダーのみです。
カードリーダーにクレジットカードを差し込んで、暗証番号を押してもらうだけで支払い終了可能です。
システム導入にお金をあまりかけたくない人は楽天ペイの導入がおススメの人と言えます。
楽天ペイの導入方法
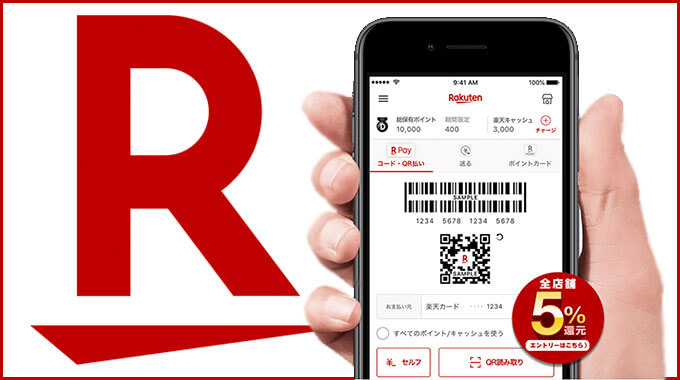
「楽天ペイ」を導入するにはまず楽天ペイ加盟店への加盟が必要になります。
楽天ペイに加盟店登録の申し込みをしてから実ときに導入可能なまで3営業日~2週間ほどかかり、カードのブランドによっては審査結果が3~4営業日で通知されます。
ではこれから楽天ペイの導入方法を解説します。
導入を検討しているので、サービス概要や導入までの流れなどを教えてください。 | 楽天ペイ(実店舗決済): よくある質問
加盟店申請

まず楽天ペイ加盟店サイトから加盟店申請を行いましょう。
以下のサイトの専用のフォームに必要情報を記入しましょう。
楽天ペイ(実店舗決済): スマホで導入カード決済・アプリ決済(店舗様向けサイト)
必要書類の提出

楽天カードの会員でない場合は、個人事業主の場合は本人チェック証、法人の場合は法人のチェックが可能な資料が必要です。本人チェック資料のアップロードを行いましょう。
必要書類は楽天カードの会員である場合は不要ですので導入がおススメの人と言えます。
加盟店審査
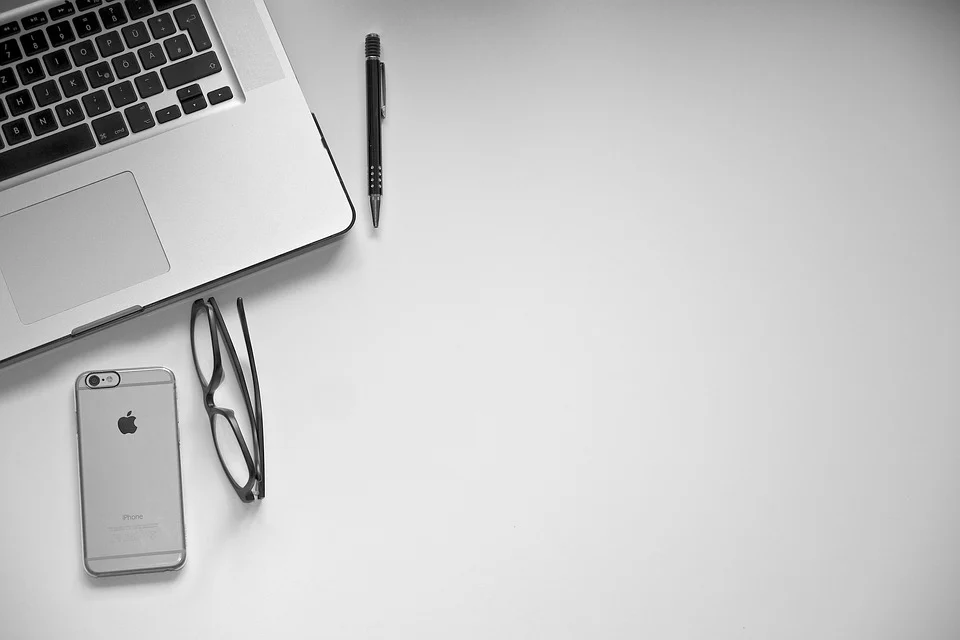
加盟店審査は楽天の審査以外にもクレジットカード会社や電子カード会社も審査を行います。
審査機関は多いですがどこも2週間以内に合否通知が来るようです。
無事に審査を通過し登録が終了すると結果のメールが届きます。
楽天ペイの導入

楽天ペイの導入方法は「QRコード決済」と「カード決済」の2種類があります。
「QRコード決済」は専用の端末が不要なので導入コストが安く抑えられる点が大きなメリットです。
「カード決済」は専用リーダーが必要になりますが、簡単にキャッシュレス決済を導入してみたい人は楽天ペイ導入がおススメの人と言えます。
カードリーダーの購入
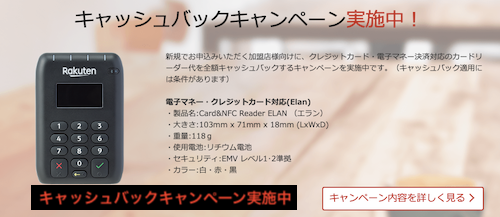
楽天ペイの「カード決済」を導入するときは、店舗側は専用のカードリーダーを購入します。
本来9,800円の商品ですが、新規で申込む加盟店向けにカードリーダー代を全額キャッシュバックするキャンペーンを実施中です。
要するに今は店舗側は初期費用0円でカード決済システムが使えるようになりとても良い条件と言えます。
楽天ペイカード決済の場合カードリーダーにクレジットカードを差し込んで、暗証番号を押してもらうだけで支払い終了です。
スマホアプリとカードリーダーは連携しているので、決済が終了すると明細はすぐにスマホに反映されます。
楽天ペイを導入するメリット

ではここで楽天ペイを店舗に導入するメリットを見ていきましょう。
お客様に付与されるコツは楽天が負担
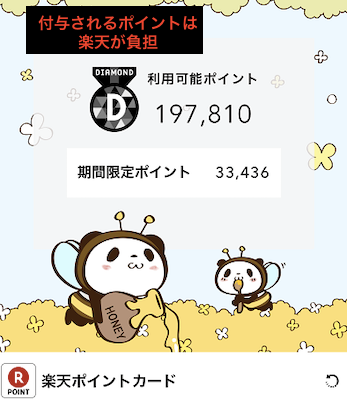
楽天ペイは楽天コツが使用可能なという大きなメリットがあります。
アプリ決済で付与される楽天コツは店舗側が負担するものではなく、サービス提供者の楽天が負担するので、加盟店は決済手数料(3、24%)のみで導入することが可能です。
決済時に全部コツで支払いがあっても店舗側にはちゃんとお金が振り込まれるので安心です。
色々な決済方法に対応
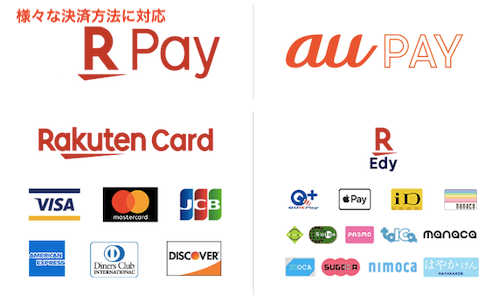
楽天ペイ最大のメリットとして決済可能な手段が多いという特徴が挙げられます。
専用カードリーダーを導入すれば、スマホ決済以外にもクレジットカードや電子マネーにも対応可能です。
クレジットカードは他サービスでも支払いが可能ですが、SuicaやPasmoなどの電子マネー、楽天Edy、Google PayやApple Payなど、日本以外にも海外でも使用されている決済アプリを使用可能な点は、他と比較しても国内大手の中でも随一です。
お客様控えの印刷に対応
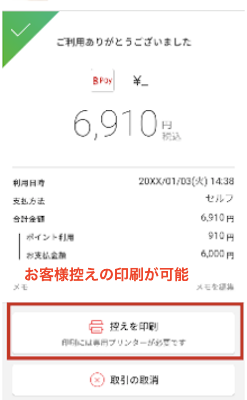
楽天ペイではお客様控えをメールで発行可能ですが、控えを紙で欲しいというお客様も中にはいるはずです。
楽天ペイでは専用プリンターを購入するとお客様控えを紙で印刷可能です。
入金循環が早い

クレジットカード決済を店舗に導入すると、カード会社からの入金循環が気になります。カード決済の場合は入金が翌月や翌々月になることも多いです。入金循環が遅いことは導入店舗にとって悪い特徴と思います。
しかし楽天ペイは楽天銀行を入金先に設定しておけば、365日対応でいつでも翌日の入金となります。もちろんこれはオプションではなく追加費用は一切不要という点も大きなメリットです。
楽天銀行口座を所持している人も導入がおススメの人と言えます。
また、入金先を楽天銀行以外の金融機関に設定していても翌営業日には入金されます。この点も他と比較して楽天ペイ導入の大きなメリットと言えます。
高い集客効果が見込める
楽天ペイでは楽天コツを決済に使用することが可能ですので、楽天ペイを導入すれば楽天コツを使用したい方の集客効果が期待可能なと思います。
また楽天ペイでは「使えるお店」として導入店の掲載をしているためそこからの集客も期待可能です。
さらに楽天ペイに加えてau PAYでの決済も可能となっている点もメリットです。au PAYの使用ユーザー数は300万人と呼ばれているので、楽天ペイ導入はauユーザーのニーズも満たすことができ高い集客効果が見込めると思います。
一層高い集客を望む人も楽天ペイ導入おススメの人と言えます。
楽天ペイを導入するデメリット

次に楽天ペイを導入するにあたって気になるデメリットをチェックしておきましょう。
スタッフがスムーズに使えるように講習する必要がある
楽天ペイは導入コストが低く、振込手数料も無料でとてもメリットが多いですが、悪い面としては導入のときの店舗スタッフへの用意が必要な点が挙げられるかもしれません。
いざ楽天ペイを導入しても現場で楽天ペイを使いこなせなかったら意味がありませんので、店舗スタッフへの講習を行うことが大事です。事前に店舗スタッフへアプリの使用方法や困った時の対応方法をきちんと講習しておきましょう。
振込先が楽天銀行以外の場合手数料がかかる
さらに楽天ペイのデメリットとしては、楽天銀行以外の銀行への入金は手数料210円がかかる点が挙げられます。
他サービスと比較すると、エアペイやスクエアは入金手数料が無料なので、楽天銀行を所持していなければ大きなデメリットになります。
お客様の使用額に上限が設定されている

楽天ペイではお客様に以下3つの使用上限が設けられている点がデメリットと言えるかもしれません。
1回の使用額は50万円以下であること
登録されているクレジットカードの使用枠内であること
コンビニでは1回の使用額は4,000円以下であること
楽天ペイがこの3つの使用上限を設定している理由としては日々の決済に使用して欲しいという狙いがあります。
もし店舗で高額商品を扱っている場合はお客様が使用可能な金額であるかをチェックすることをおススメします。
アプリ決済に非対応の業種がある
楽天ペイでは特定の業種に対して「アプリ決済」の使用を禁止しています。
以下の業種に該当する場合は導入するかを検討した方が良さそうです。このようにアプリ決済に非対応の業種がある点はデメリットとして挙げられます。
登録している業種が「画廊」「時計」「アクセサリー・宝石・貴金属」「陶磁器・ガラス・クリスタル」「美術品(美術、骨董品)」「美術品(古銭、切手)」の場合はアプリ決済を使用することが可能でせんので気を付けてください。
回数券、前払いには対応していない

楽天ペイではその都度の支払いのみに対応しているため、回数券や前払いには使用できない点がデメリットと言えます。コンサートチケットや航空券など未来に使用するものに対して費用を払うものには非対応となっています。
楽天ペイと他サービスの比較

ではメリットとデメリットをチェックした上で、楽天ペイと他サービスを比較し導入すべきかどうかを検討してみましょう。
QRコード決済の中では普及率が断トツに高い

キャッシュレスアプリは色々な会社からサービスが提供されていますが、導入するなら他サービスと比較して普及率の高いサービスを選びたいところです。
楽天ペイの普及率は他サービスと比較して、QRコード決済の中で1位であり加盟店数は約120万ヵ所以上(楽天Edy導入店も含む)とされています。この点においても楽天ペイの導入はおススメです。
決済手数料が業界最低水準

楽天ペイの決済手数料は業界最低水準と呼ばれています。以下は決済手数料以外にも、初期費用や月額資料量などその他の手数料を他サービスと比較した一覧ですので参考にしてください。
| | 初期費用 | 月額使用料 | 決済手数料 | 入金時手数料 | | | --------------------------------------------------------------------------- | ------- | ------ | ------------ | -------- | | 楽天ペイ | 18,800円 | 0円 | 3、24%~3、74% | 0円~210円 | | Airペイ | 19,800円 | 0円 | 3、24%~3、74% | 0円 | | Square | 7,980円 | 0円 | 3、25%~3、95% | 0円 | | Coiney | 19,800円 | 0円 | 3、24%~3、74% | 0円~210円 | | Times Pay | 25,000円 | 1,500円 | 3、24%~3、74% | 0円 |
楽天ペイの決済手数料は3、24%ですが、ダイナースクラブなどの一部のカードブランドは決済手数料が3、74%です。ここで楽天ペイを導入しておくと、顧客は積極的にVISAやMasterCardで支払いをしてくれるようになると思います。
VISA・MasterCard・楽天カードでの決済であれば決済手数料は3、24%で済むので、カード決済手数料の削減に貢献します。
さらにクレジットカード決済導入メリット以外にも、他サービスと比較して楽天ペイを導入することは「顧客側にも1、5%のコツ還元がある」という大きなメリットもありますので、売上アップや集客効果の向上が期待可能なと思います。
楽天ペイを導入した人の口コミ

では楽天ペイを導入した人の口コミについて見ていきましょう。楽天ペイ導入に関して色々な口コミが見られますが、良い口コミ、悪い口コミと両方見て導入を検討してみると良いと思います。
良い口コミ

まず良い口コミとしては、手数料が安いという口コミが見られました。この手数料に関しては手数料無料を望む悪い口コミも同様に見られます。
また楽天ユーザーにとっては楽天コツを消化可能な点も良い口コミとして多いです。またメリットにもありましたが、決済可能な手段が多いという点に関しても良い口コミが見られます。
クレジットカードは他サービスでも使用可能ですが、SuicaやPasmoなどの電子マネー、Google PayやApple Payなどの決済アプリを使用可能な点がとても良い点と思います。
悪い口コミ

逆に悪い口コミとしてはシステム上のトラブルに関する点が見受けられます。導入するにあたって、後日お客様に出直して貰うのは問題ですね。その他にも悪い口コミとしてはカスタマーセンターになかなか繋がらない点がありました。
その他の悪い口コミとしては、楽天ペイの使用可能な店舗が少ないという点が見られました。良い点も悪い点も考慮した上で楽天ペイの導入を考えてみると良いと思います。
楽天ペイの導入がおススメの人

では良い口コミ、悪い口コミを参考にしたところで、楽天ペイの導入をおススメの人を見ていきましょう。
楽天銀行を使用している人

まず楽天ペイのおススメの人は、基本的に楽天銀行を使用している人です。楽天銀行を使用している人にとっては入金手数料も無料ですし、メリットは多いのでまさにおススメの人と言えると思います。
色々な決済手段に対応したい人

また一方で楽天銀行を使用していなかったとしても、楽天ペイは使える決済手段が国内最多となっています。手数料を支払ってでも十分なメリットはあると考えられるため、色々な決済手段に対応したい人はおススメの人と言えます。
楽天ペイはクレジットカードや電子マネー以外にも、QRコード決済も導入可能な便利な決済サービスである上、楽天コツが使えることや決済手数料が安いことから、多くの店舗の運営担当者の注目を集めています。
- クックパッド(CookPad)の解約方法
- クックパッド(CookPad)の決済をiTunes Store・Google Playにしている場合
- クックパッド(CookPad)を解約するとどうなる?
- まとめ
クックパッド(CookPad)の解約方法

クックパッドのプレミアム会員になっている場合、どのようなやり方を踏めば解約可能なのと思いますか。アプリから解約する場合と、ブラウザから解約する場合、両方のパターンを説明していきます。
アプリからプレミアム会員を退会する

まず、クックパッドアプリのメイン画面を出します。
画面の右下にある「メニュー」を押して出した画面を一番下までスクロールすると、上記の画像と同じ画面が表示されます。
次に、「その他」欄にある項目から、「設定・その他」を押します。
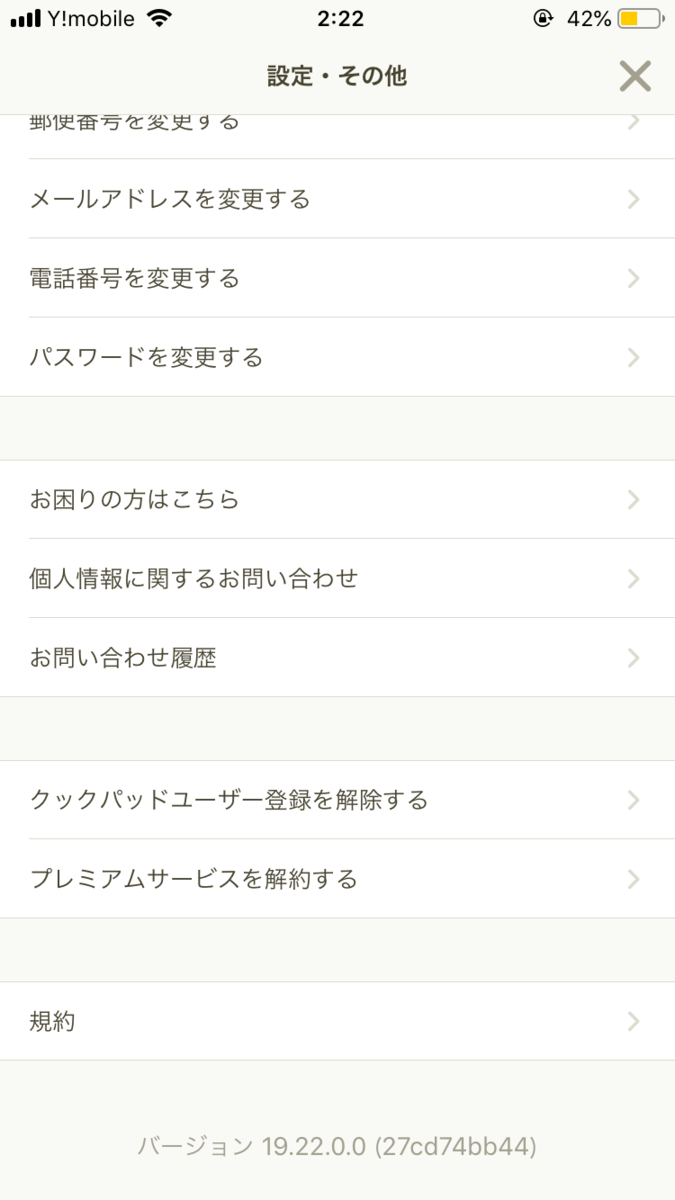
「設定・その他」ページを下までスクロールすると、下から2番目の項目が「プレミアムサービスを解約する」になっているので、これを押します。

解約すると発生する制限など、一般会員に戻るときの説明がたくさん並んだページが出てきますが、それを下までスクロールしていきます。
一番下に、「プレミアムサービスを解約する」という表示があるので、ここを押すことで、プレミアム会員からの退会手続きは終了です。
ブラウザからプレミアム会員を退会する

ブラウザ版のホームにアクセスすると、アプリ版と同じマークが右上に「メニュー」として表示されているので、それを押します。
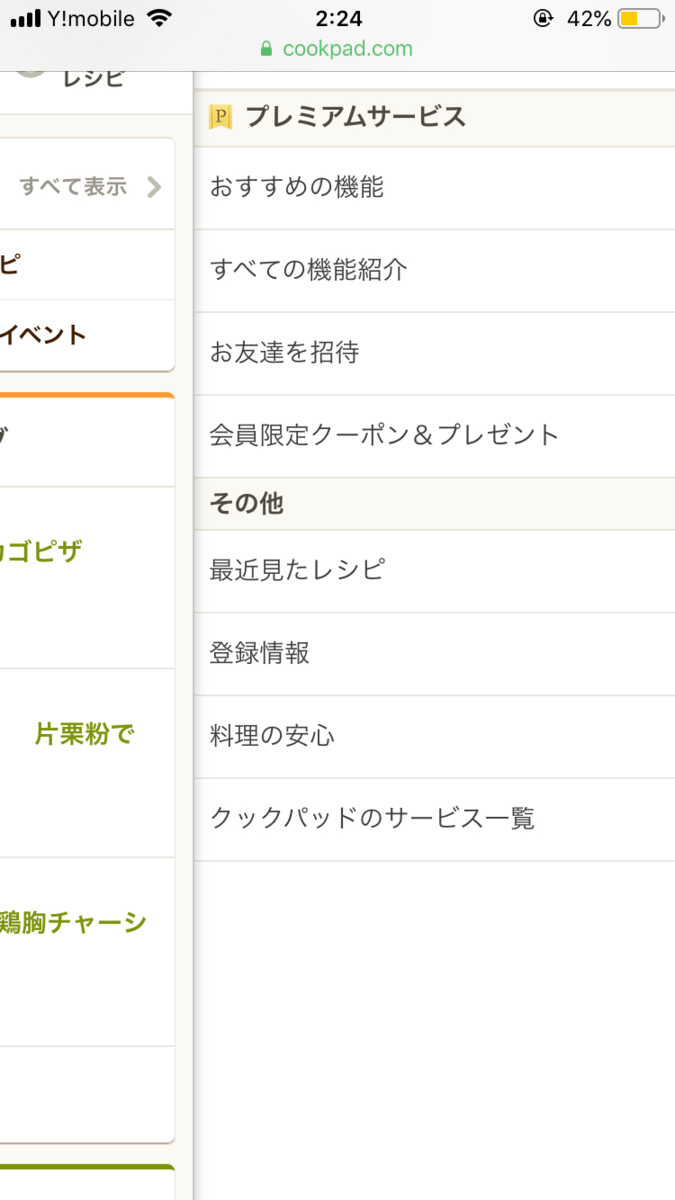
右側から出てくるページを下へスクロールすると、「その他」欄の中に「登録情報」という項目があるので、それを押します。
現在の使用状況や、メール設定などの情報が並んだページが出てくるので、そのまま下までスクロールしていくと「プレミアムサービス」欄に「プレミアムサービスを解約する」という項目があります。それを押してください。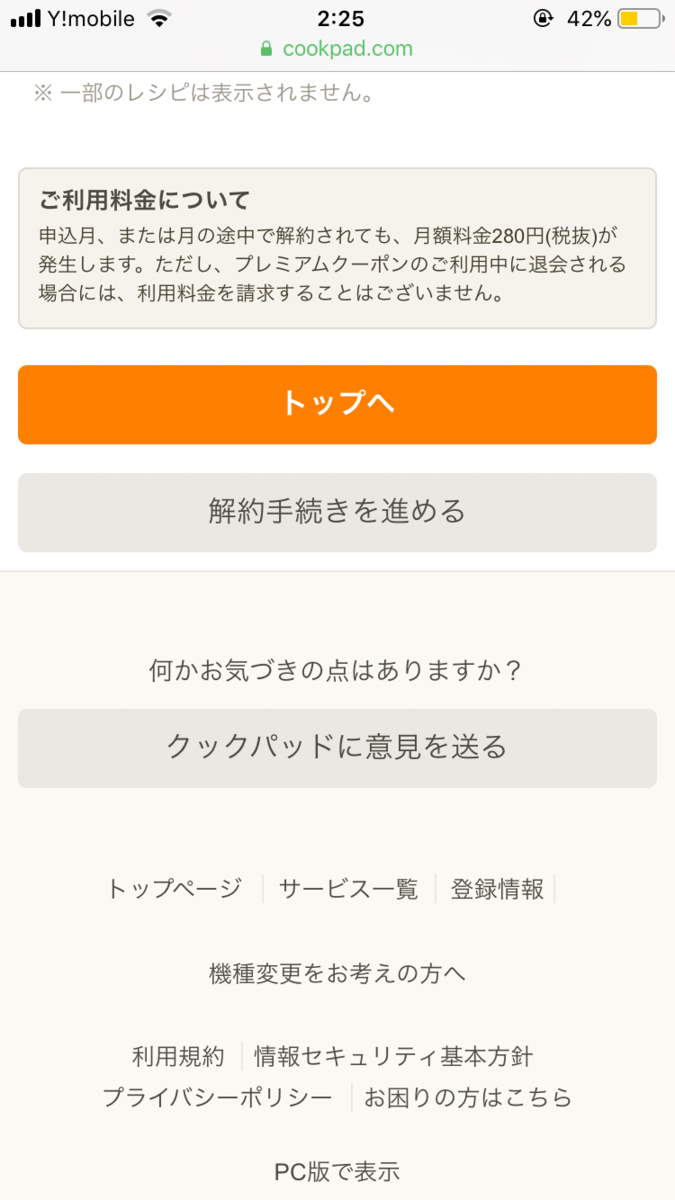
プレミアム会員のみが使えるクーポン情報が表示されますが、そこをスクロールしていくと「解約手続きを進める」という項目が出てくるので、それを押します。
解約後に使用可能な機能が一覧となって出ますので、それを下までスクロールすると、「プレミアムサービスを解約する」との表示があります。それをクリックすることで、プレミアム会員からの退会手続きは終了します。
クックパッド(CookPad)を解約するとどうなる?

クックパッドでは、プレミアム会員と一般会員で使用可能な機能に差があります。
保存可能なレシピ数の違いや機能の制限には、どういったものがあるのと思いますか。
保存可能なデータ量
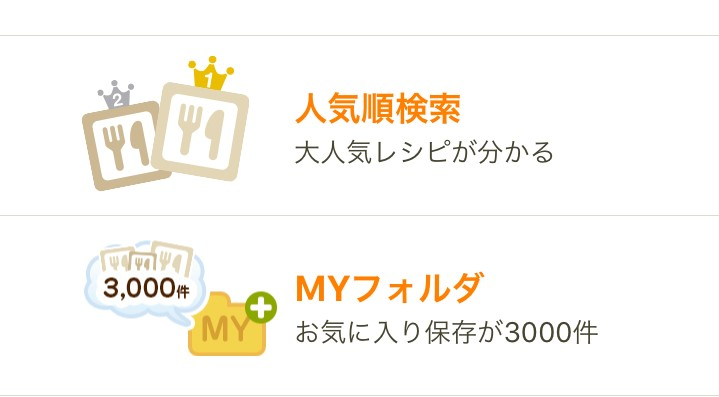
自分自身の気に入ったレシピを保存可能な「Myフォルダ」機能は、プレミアム会員では3000件まで保存可能でしたが、解約後の一般会員では20件までが上限です。
使える機能の制限
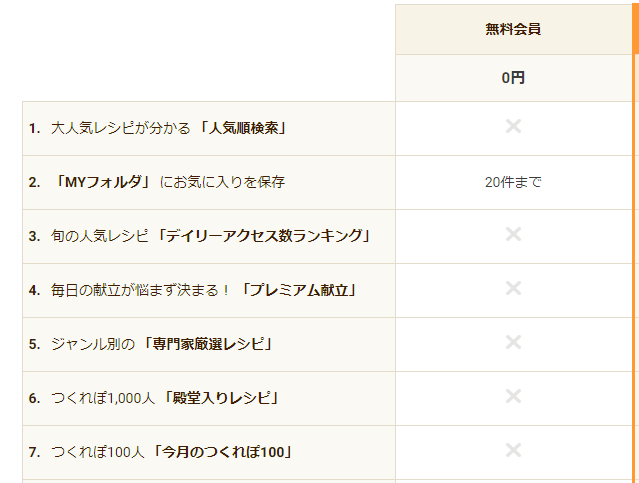
人気が高いものから優先的に表示される「人気順検索」や、つくれぽ数の多いレシピに付けられる「殿堂入りレシピ」や「今月のつくれぽ100」での検索は出来なくなります。
また、カロリーや塩分量のデータを見ることは出来なくなります。プレミアム会員だけに配信されるクーポンも使用可能でせん。
まとめ

沢山のレシピを1回に検索し、あらゆる料理やお菓子作りに役立つクックパッド。解約方法を知らないままでは、プレミアム会員への登録をためらってしまいます。
解約方法ややり方を知っておくと、今まで以上にクックパッドを利用して毎日の食卓を充実させられるのではないと思いますか。ぜひとも覚えておいてください。
iMovieで音楽を入れる方法

動画を簡単に編集することの可能な「iMovie」。
iPhoneでもできてしまいますし、Appleの製品であれば元から内蔵されていますので、MacやiPadなどでも使用することが可能です♪
そして動画を作成する上で、BGMがあった方がより良い動画を作ることが可能ですよね。
そんな時、「iMovie」を使えば、無料で簡単にカットや動画を繋ぎ合わせたりなどが可能な以外にも、BGMとして音楽を挿入することも可能です。
まず最初はiMovieを使った音楽の入れ方をご説明していきます。
まず最初は音楽を取り込む
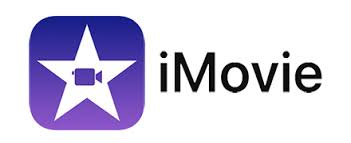
CDから取り込む
1つ目の方法としては、パソコンに購入・レンタルをしたCDを入れて音楽を取り込む方法です。
自分自身自身自身の使用してるパソコン(MacでもWindowsでも◎)にCDを入れて曲を取り込みましょう。
iTunesを開いてインポートをすれば、簡単に取り込むことが可能です!
曲を取り込むことができたら、パソコンとiPhoneをつなげることで同期をして、曲をちゃんとiPhoneの中に入れましょう。
iTunes Storeから音楽を購入してダウンロードする

「iTunes Store」はパソコンでもiPhoneでも使用することが可能です。
自分自身の欲しい曲を直接検索したり、アルバムを選択すると、アルバムの中に入っている曲一覧が表示されます。
曲の横にある価格の書いてあるところを押すと簡単に購入することが可能です。
この場合には、曲を買ったらそのままiPhoneの中に入っていますので、同期などをする必要がありません。
購入ができたらiPhoneで「ミュージック」のアプリを開き、買った曲を見てみると、右側に雲のマークがあります。そこを押してダウンロードまで終了しておきましょう。
動画に音楽を挿入

音楽の取り込みができたら、実ときに動画に音楽を入れましょう
iMovieを開き、動画の編集を始めましょう。
編集画面内で動画を入れるクリップを選んで押すと、メニューが表示されます。
左上にある「+」のマークを押しましょう。
音楽を挿入したいので、「オーディオ」を押します。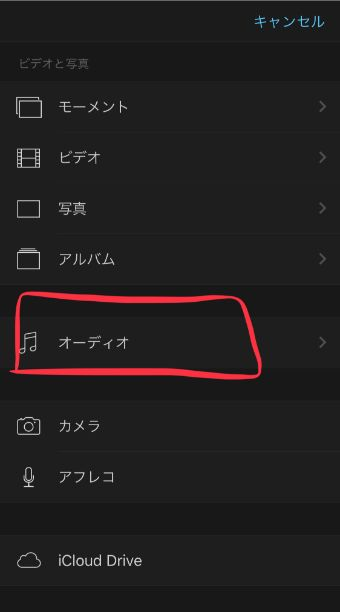
オーディオのメニューが表示されます。
アルバムやアーティストから探しても良いのですが、ここでは曲一覧のところから見てみましょう。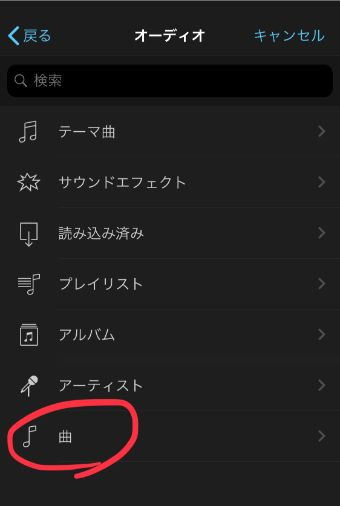
すると、iPhoneの中にダウンロードされている曲が表示されます。
左にマークが何もない曲が選択可能になります。挿入する曲を押しましょう。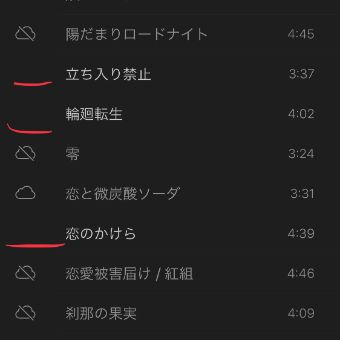
右端に「使用」と出てきますので、押してください。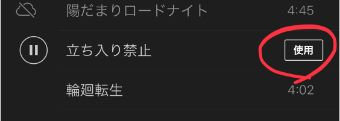
すると、最初に選んだクリップに音楽が追加されました
ちなみに、クリップの終わりで音楽がぶちっと切れてしまうと違和感があります。
そんな時、フェードアウトさせたいのであれば、音楽のバーの終わりの方を押してスピーカーのマークを押すと右に「フェード」という表示が出てきます。
ここを押すと、バーの最後のあたりが画像のようになり、フェードアウトが実行されます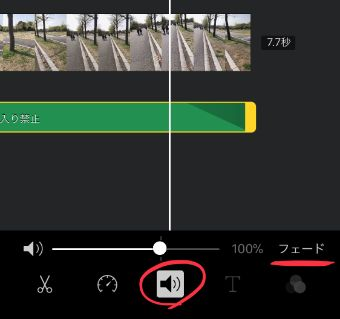
フェードを開始するところ自分自身自身自身で決めたいのであれば、矢印の部分をドラッグすることで開始部分を指定してフェードアウトさせることが可能です。
ここで良いと思ったら、「トリム」を押して終了させましょう
スポンサーリンク
Apple Musicの曲を入れることは可能?

最近ではApple Musicに登録して音楽を聴いているという方がかなり多いのではないと思いますか。月額で聞き放題なのでとても便利です
Apple Musicでは本当にたくさんの曲を聴くことが可能ですが、ストリーミング再生で聞くことができているだけなので、端末自体に入っているわけではありません。
「ダウンロード」をしてオフライン状態でも再生可能ですが、あくまでアプリ内になります。
実ときにiMovieで動画に音楽を追加しようとするときにも、Apple Musicでダウンロードしている曲はいくつか候補に出てきます。
ですが、曲名の左には雲に線が入っているマークが表示されていて、使用しようと押してみると・・・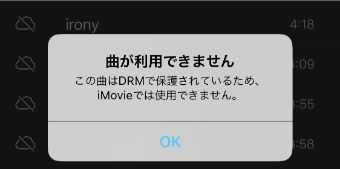
このように「曲が使用可能でせん」と出てきて、使えないようになっています。
曲が「DRM」で保護されているとあるのですが、このDRMとは「Digital Rights Management」の略で、デジタルの著作権管理のことです。
音楽などを自由にいろいろなものに使うことができてしまわないように、管理をして制限をかけているわけですね。
どうしてもApple Musicの曲を動画に使いたいという場合には、DRMを解除してiMovieに対応している形式に変換する必要があります。
「Apple Music Converter」を使うことで可能ですので、ダウンロードして試してみてください。
まとめ

ここでは、iMovieを使用して動画に音楽をを挿入する方法をご解説しました。
YouTubeで動画を見るという人が本当に多く、またインスタグラムなどでの動画投稿が多くなっていますので、最近は特に動画が親しまれています。
そしてさらに自分自身で動画を編集したい!という人も多いので、無料で簡単に動画を編集可能なiMovieは重宝されています。
音楽も簡単にBGMとしてiMovieで挿入することが可能ですので、今回ご解説した方法を参考にしてやってみてください。
ですが、YouTubeなどに動画をアップするというときには、曲には著作権がありますので、許可をとらなければ違法になってしまいます。
自分自身自身自身や友だちとの間で楽しむ分には良いのですが、あくまでもネットで共有するときにはBGMも気を付けてください。