How to troubleshoot when Windows 10 won't update (original) (raw)
Applying Windows updates in a timely manner is one of the most important things that IT administrators can do to keep Windows 10 desktops secure and performing well.
Although the Windows update process is often a simple task, things can go wrong. Fortunately, there are some relatively easy steps that a desktop administrator can take when a Windows update doesn't work.
Simple fixes when Windows 10 won't update
If you're having problems getting a Windows update to work, then the first thing you should do is reboot the endpoint. Although starting with the reboot might sound cliché, rebooting often fixes Windows update problems. This is particularly true if you have already applied a Windows update, but the system has not rebooted. Failing to reboot the system can cause Windows to reject additional updates until after the reboot is complete.
If you have rebooted the endpoint but you're still having trouble getting operating system updates to install, take a moment to make sure that the endpoint is still connected to the internet. Remember, the Windows Update Service depends on the endpoint's ability to connect to either the internet or an update server.
If you have checked the basics and are still unable to perform a Windows 10 update, then you should try running the Windows update Troubleshooter for Windows 10.
It's also important to ensure that the PC has sufficient disk space available. In 2019, Microsoft changed Windows systems and began setting aside some disk space as reserved storage. The idea behind this was that if Windows begins to run low on disk space, it can use the reserved storage to ensure that updates succeed.
Despite the reserved storage, it is still possible for updates to fail due to a lack of disk space. Even if no one has tampered with the reserved storage, the reserve storage may be inadequate. Some PCs reserve as little as 7 GB of storage, which may not be enough to accommodate large updates. As such, it's a good idea to make sure that the hard disk contains a reasonable amount of free space.
Use the Window Update Troubleshooter
If you have checked the basics and are still unable to perform a Windows 10 update, then you should try running the Windows Update Troubleshooter for Windows 10.
Here's how to access this troubleshooter:
- Open Settings
- Click on Update and Security
- Select the Troubleshoot tab
- Click on the Additional Troubleshooters link
- The Additional Troubleshooters screen contains a link to the Windows Update Troubleshooter (Figure 1).
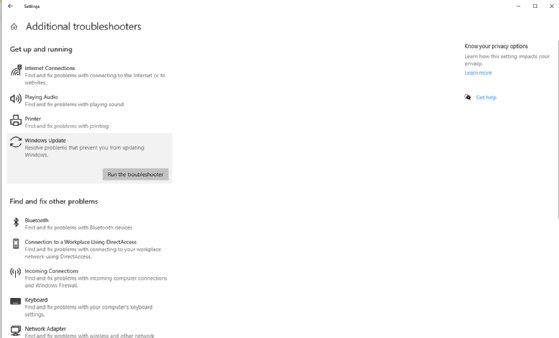
The Windows Update Troubleshooter finds and fixes most Windows update problems.
Running the troubleshooter will resolve most Windows update problems, as it casts a wide net and can detect numerous Windows 10 update bugs or issues.
Purge potentially corrupt update downloads
If the aforementioned techniques don't fix the problem, then there are other tasks that you can perform. On rare occasions, an update file may become corrupt. This can happen due to a disk error or an error during the download process. The result is that the folder where Windows stores the update files will contain a partial or corrupted update, and there may not be an error code or error message that displays. Because Windows cannot install this update, subsequent Windows updates may not work as well.
To fix this problem, you will need to remove the bad update from the Windows system manually. To do so, log in to Windows using administrative credentials. Next, open the Service Control Manager by entering the Services.msc command at the Run prompt.
Once the Service Control Manager opens, you will need to stop the Windows Update Service and the Background Intelligent Transfer Service (Figure 2). You can stop these services by right-clicking on them and choosing the Stop command from the shortcut menu.
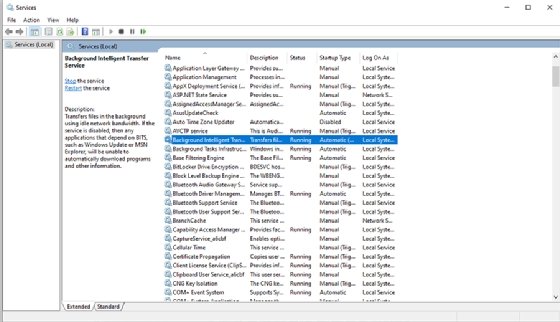
To purge corrupted updates, you will need to stop the Background Intelligent Transfer Service and the Windows Update Service.
With these services stopped, delete the contents of the C:\Windows\SoftwareDistribution folder. If Windows has trouble deleting these files, you will need to reboot your computer, stop the previously mentioned services and try again.
Once you have deleted the folder's contents, restart the Background Intelligent Transfer Service and the Windows Update Service. You should now be able to update Windows.
What to do if none of these Windows 10 update fixes work?
Most of the time, the techniques described in this article will fix your Windows update problems. However, a Windows update can fail in some situations due to a third-party application or driver interfering with it. As such, you should ensure that your drivers are correct and up to date.
If you are still unable to update, you should check that the group policy is not pointing your computer to an invalid update source. Additionally, you could search the internet for known issues with the particular Windows update that you're trying to install.