torazaemon2016’s blog (original) (raw)
LRButton (LEFT RIGHT Button)
Surface ProやGoのようなPCをキーボードなしのタブレット状態で、KOBO DeskTopアプリで書籍や漫画を読むときに、 画面にタッチしてのページ送りの操作を快適にするアプリです。
KOBO DeskTopアプリは、漫画では画面を押してからページがめくれるまでがワンテンポ遅かったり、文庫本であれば左右の真中あたりの丸矢印ボタンでしか、ページがめくれなかったリと、ページめくりに関してストレスがあります。
もちろんキーボードがあればキーボードの矢印キーで左右ページめくりできるのでスムーズに利用できますが、 せっかくの2in1でのタブレットなので、iPadで読書のように、キーボードを外してタブレットモード利用したいものです。
このアプリは、画面に表示される
- ←ボタンを押すと、アクティブウィンドウに左矢印キーを送出
- →ボタンを押すと、右矢印キーを送出
することで、ページをめくることを可能とするものです。
さらに、ボタンを押しっぱなしにすることで、連続的にページをめくることが出来るようになります。
また、楽天KOBOだけではなく、Amazon Kindle for PCや、左右にページ送りするWebコミックも、同様に利用することができます。

LRButton

読書時は左右ボタンのみの表示
このアプリにより、KOBO DeskTopで漫画を読むときの、画面タッチしてからページがめくられるまで時間が掛かるような緩慢な動作ではなく、 キビキビと素早くページ送りや戻しを行うことが出来るようになります。
アプリの場所も自由に動かすことが可能なので、 各人が押しやすい所に置くことで、操作しやすくなります。
注意点:
操作する対象となるアプリ(KOBOやブラウザ)がアクティブウィンドウになるようにして下さい。
履歴
- 2024-09-30 Ver.1.5.0 設定画面にて、矢印の種類、サイズを変更可能に
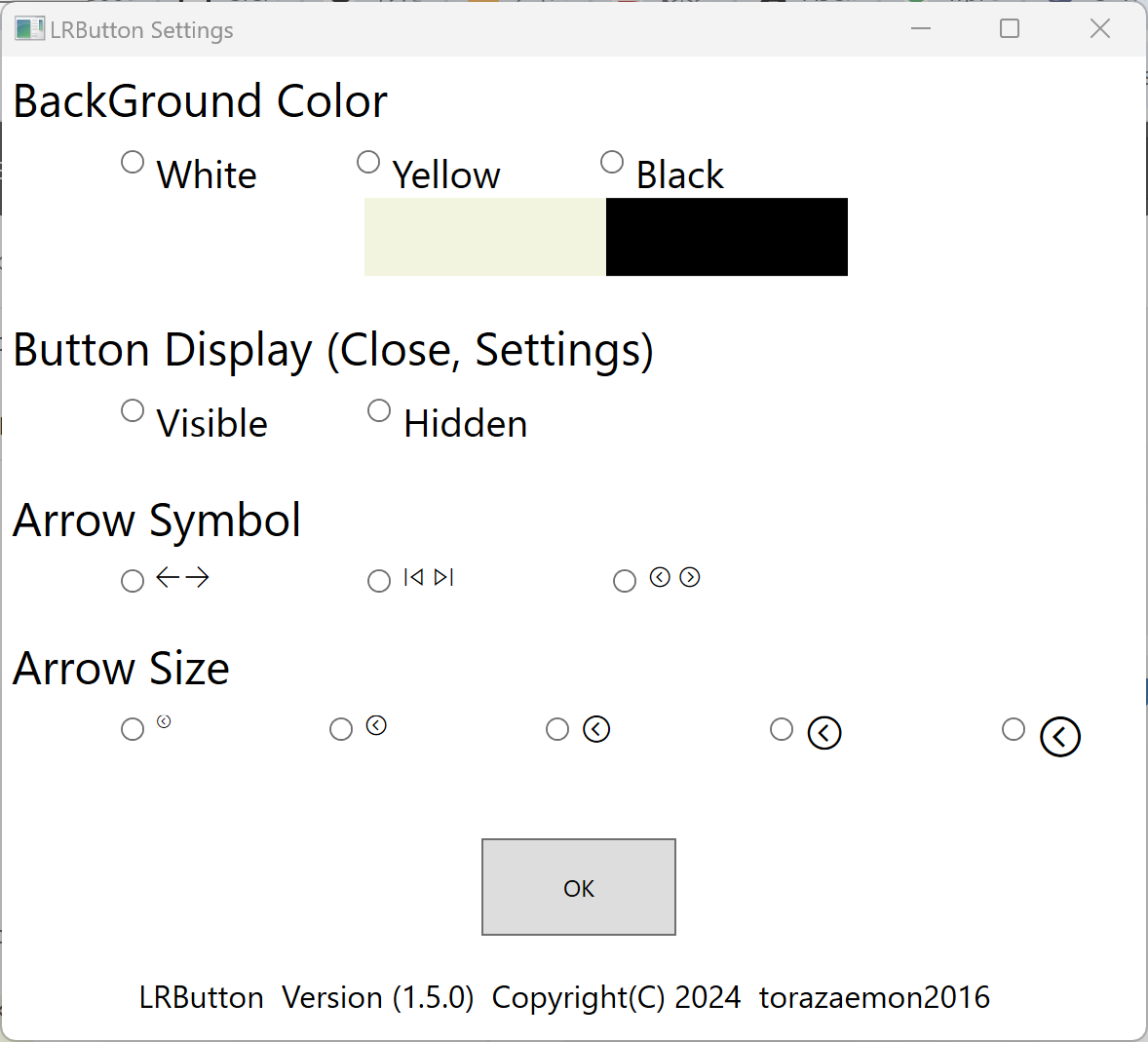
LRButton - 2024-09-19 Ver.1.4.4 MS Store公開
プライバシーポリシー
torazaemon2016は、このアプリによって、お客様の個人情報ならびにプライバシーにかかわる情報を収集しません。
Application privacy policy
This application does not collect or publish any personal information.
サポート
一番下にあるコメント欄をご利用いただくか、
torazaemon16 at outlook.com (at を@に変えてください)までご連絡ください。
WindowsPCにおいて、ペンで書いた手書き文字を認識してリアルタイムにテキスト文字にする HWRpad, HWRinput を夏休みということでサマーセールしました。
apps.microsoft.com torazaemon2016.hatenablog.jp
apps.microsoft.com torazaemon2016.hatenablog.jp
WindowsUpdateでWindows11でもiPadのようなScribbleができるようになってきたこともありますので、 ぜひこの夏休みに、ペンだけでコンピュータを操作して使えるようになってみてください。torazaemon2016.hatenablog.jp
キーボードがないPC(Surface)で快適に探作する環境を作るために TouchPanelGesturesという大変便利なソフトを使っています。suwa.pupu.jp

setting.ini
これとAutohotkeyによるショートカットの設定を組み合わせて、 さまざまなことキーボードなしで「指でタッチパネル操作」で実行することが可能です。torazaemon2016.hatenablog.jp
さらに、torazaemon2016.hatenablog.jpができるようになったことで、ますますキーボードなしのPC利用が本格的にできるようになってきたかと思います。
現在使っている設定(setting.ini ファイル)です。(TouchPanelGesturesのフォルダ内にあるかと思います)
[data] Version=2200 Kando=50 GestureNum=51 Gesture0=## Gesture1=Global Gesture2=--⑤SingleTap/2127/回転をロック Gesture3=--②↓→↑↓→↑/91/Windows Gesture4=--②←↓→/579/Copy Gesture5=--②→↓←/598/Paste Gesture6=--④LongTap/1068/Capture Gesture7=--④←/2599/VDesk 右へ Gesture8=--④→/2597/VDesk 左へ Gesture9=--④↑/2057/VDesk一覧表示 Gesture10=--③SingleTap/368 Gesture11=--②SingleTap/379 Gesture12=--④↓/2116/Desktop表示 Gesture13=chrome.exe Gesture14=--②↓→↑/852/閉じたタブを開く Gesture15=--②→↓←↑/594/再読み込み Gesture16=--②→↓←↑→/594/再読み込み Gesture17=--LongTap/16781396/新しいタブで開く Gesture18=--⑤↓/33558528/ピンチ無効化Chromeで開き直す Gesture19=--④LongTap/1068/capture Gesture20=--②↓←/599/閉じる Gesture21=--③→/777 Gesture22=--③←/521 Gesture23=--②→←→/16781396 Gesture24=--②→/34 Gesture25=--②←/33 Gesture26=--②←↑/1061/back Gesture27=--②→↑/1063/forward Gesture28=msedge.exe Gesture29=--②↓←/599/閉じる Gesture30=--②↓→↑/852/閉じたタブを開く Gesture31=--②→↓←↑/594/再読み込み Gesture32=--②→↓←↑→/594/再読み込み Gesture33=--LongTap/67113044/新しいタブで開く Gesture34=--④SingleTap/122/全画面表示 Gesture35=--②←↑/1061/戻る Gesture36=--②→↑/1063/進む Gesture37=notepad++.exe Gesture38=--③→/546/タブ右 Gesture39=--③←/545/タブ左 Gesture40=--②↑/34 Gesture41=--②↓/33 Gesture42=--②←/33 Gesture43=--②→/34 Gesture44=explorer.exe Gesture45=--②↓←/599/Close Gesture46=Obsidian.exe Gesture47=--②→←→/602/Undo Gesture48=--②→↓→/602/undo Gesture49=--②←→←/601/Redo Gesture50=--②→↑↓→/1108/Time
HWRinputでペンで字を書いているので、1本指でのジェスチャーは、ペンの筆跡になってしまうので、 基本2本指ジェスチャーで利用しています。
Autohotkeyにて、2本タップで HWRinputの起動(Autohotkeyで+F12設定)、 3本タップで、AutohotkeyでのGUIメニューを出す設定(Autohotkeyで+F1設定)などを行うことで、 ものすごく楽になっています。
上記設定画面で設定するのは、結構面倒なので、ジェスチャを追加したあと、エディタで直接書き換えることが多いです。
画面の真ん中に認識ジェスチャーとそのコメントが出るのが結構大きく、ちょっと目障りなので、ON/OFF指定や出る場所やサイズの指定ができるといいなぁです。 (ブラウザのスクロールダウンとかの操作のとき、読むのに結構目障り)
最近発売されている「2画面ノートPC」www.lenovo.com www.asus.com item.rakuten.co.jpなどで導入できると、もう物理キーボードなくても快適かな?
torazaemon2016.hatenablog.jpと一緒に利用してみたいです。
最近のWindows UpdateでiPadでのScribbleな手書き字入力が可能になったみたい。
偶然、Obsidianにてペンで書いたときに、ペンの軌跡が残り、そしてScribbleとして文字認識されたので、気が付いた。
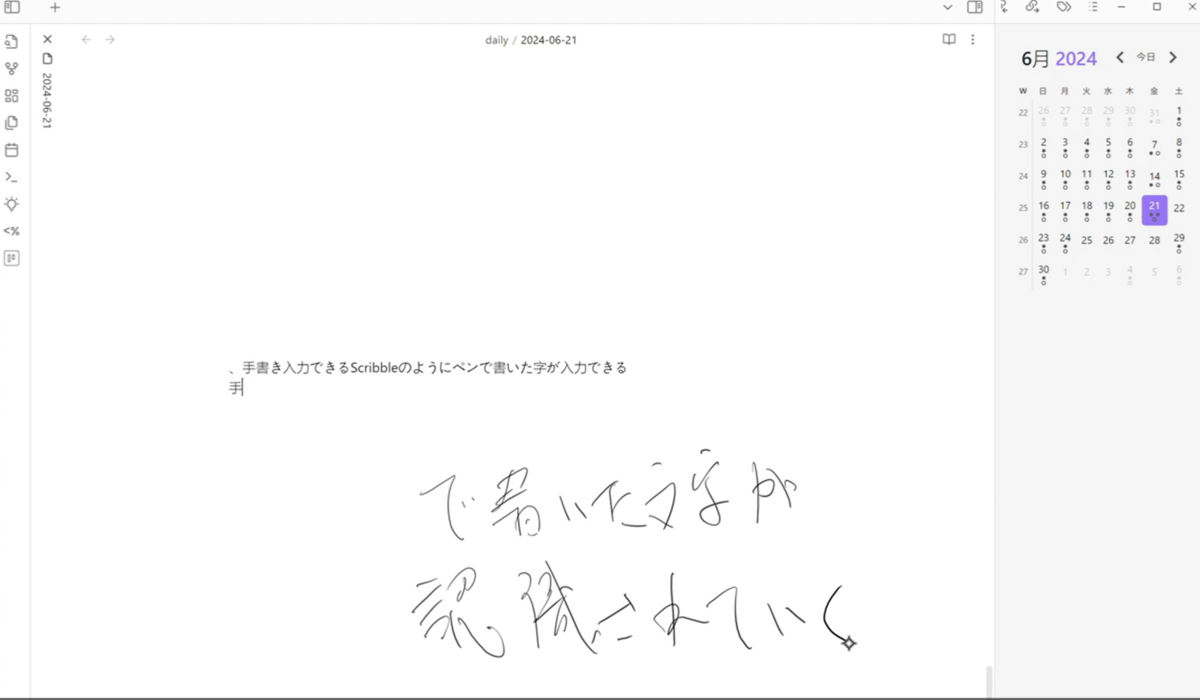
Obsidianで手書き入力
WWW調べるとあんまり記事はないけど、
Windows11アプデのシェル手書き入力、すげ〜‼️ #windows11 pic.twitter.com/yNwthfLzEz
— 白山トビネ🤍🏔️🦇Tobine Shiroyama (@Rx__overdrive) 2024年4月23日
「シェル手書き入力」という機能のようだ。
設定画面を見てみると、
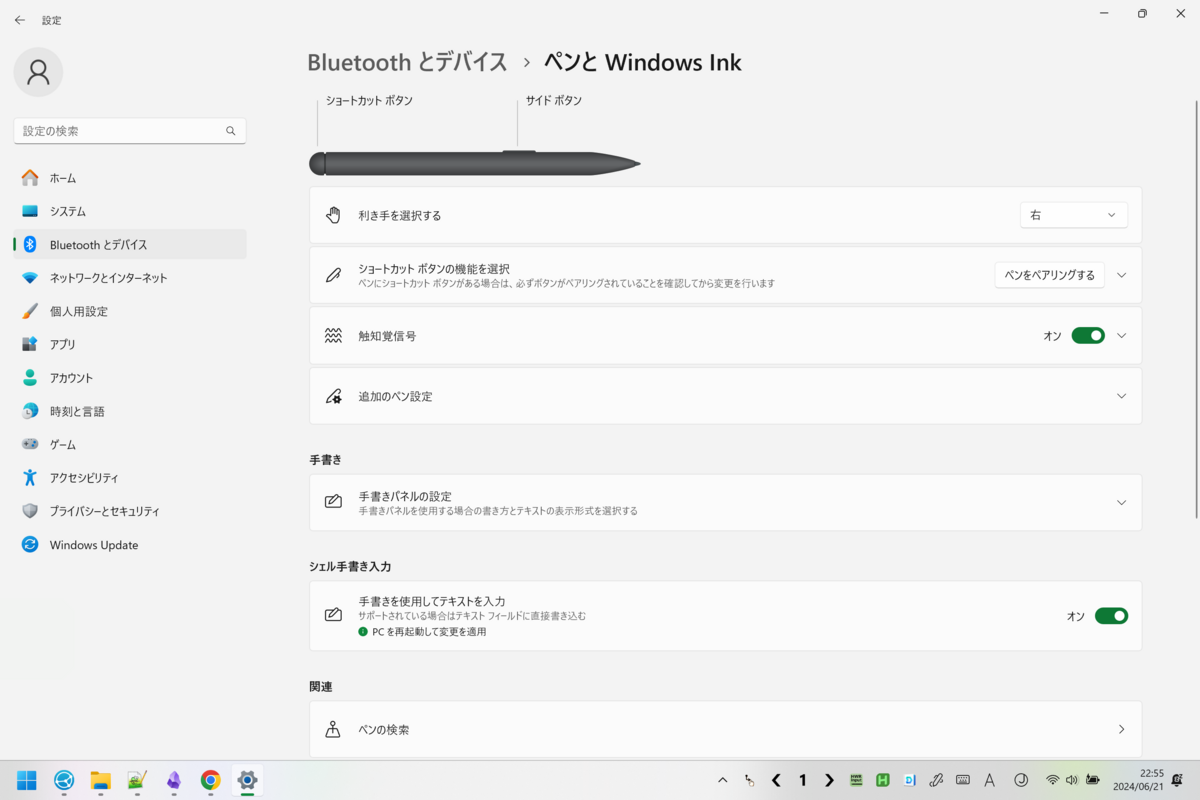
シェル手書き入力
「シェル手書き入力」という項目がONになっていて、これでテキストボックスあたりにペンで手書き入力できるようになったみたいだ。
去年の記事にpc.watch.impress.co.jpってあったものが、最近のUpdateで日本語でも使えるようになったと思っていいのかな?
Chromeで「はてなのページ」編集画面のテキストボックスでも利用できる。
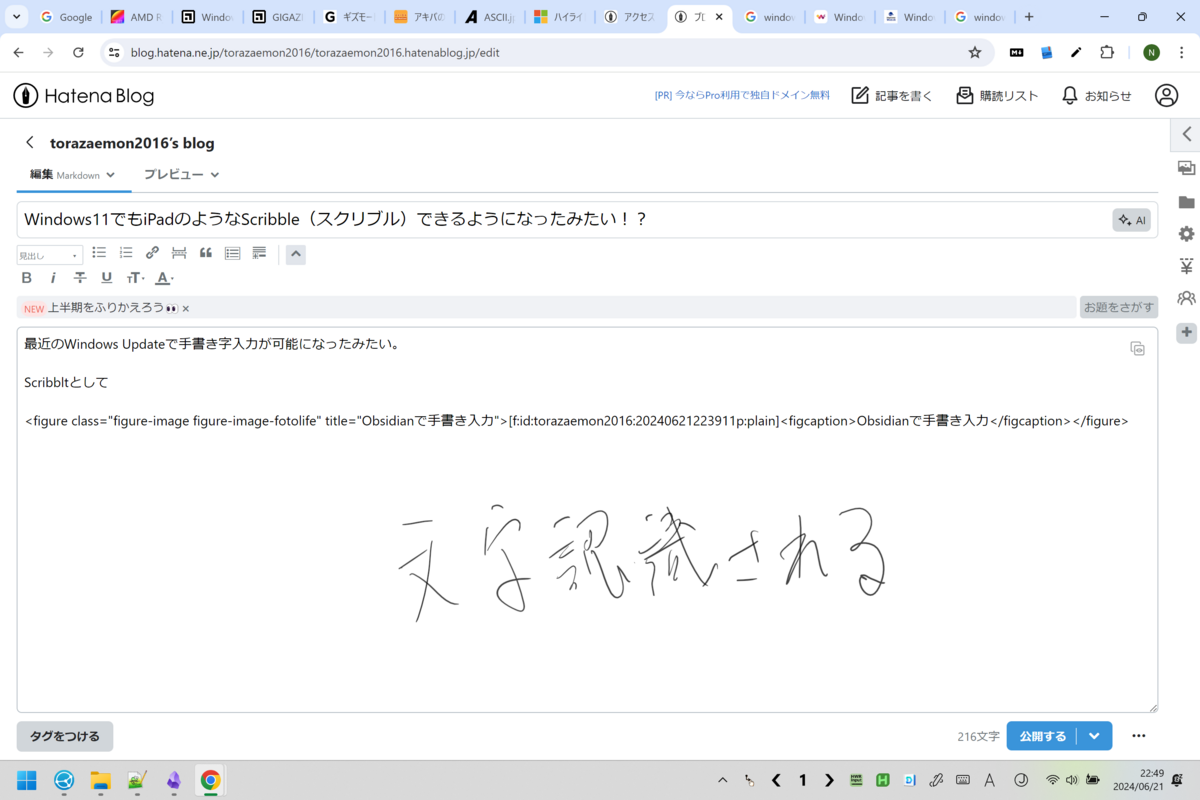
ペンで手書き文字
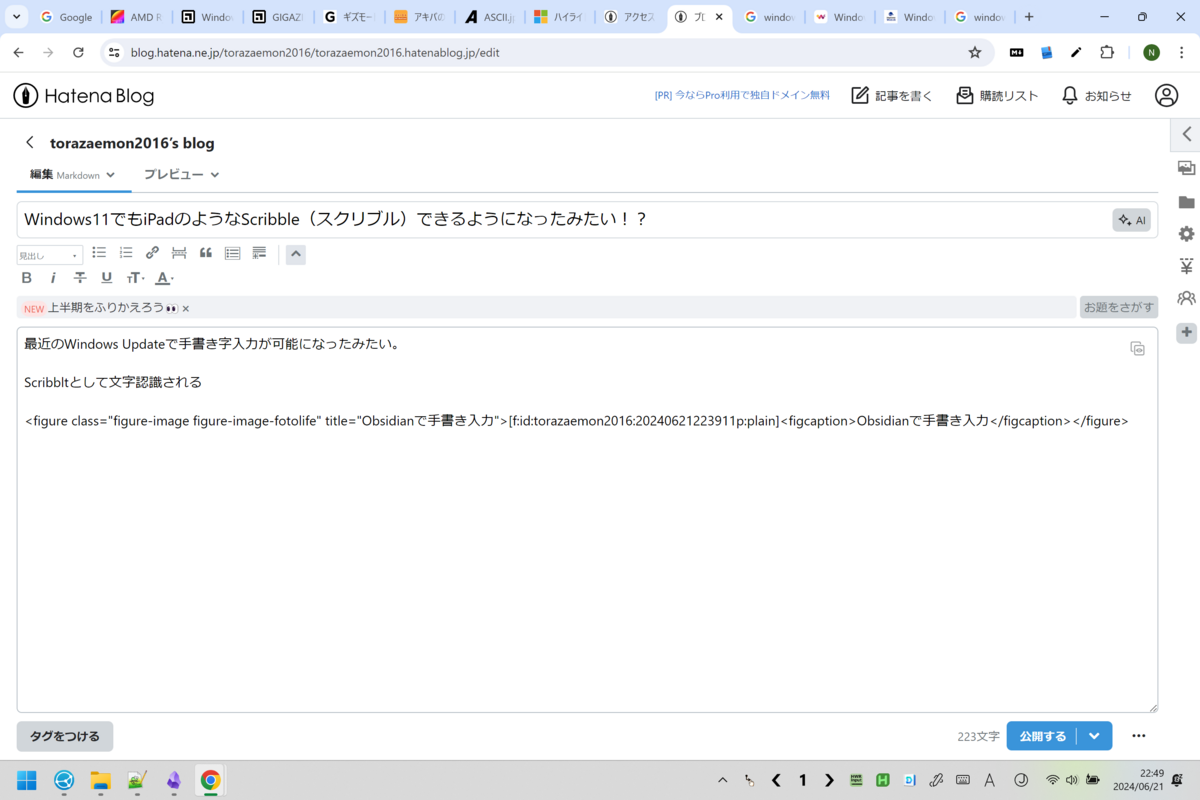
認識結果
でも、ちょっと問題が。
WIndowsのペン入力では、insider.microsoft365.com
にあるように、Add New LineやSpace、DeleteやSplit、Selectなどがあるはずなのだけど、 Add New Lineの"改行(Enter)"「下 左長」(Lの下を反対方向に長く)が、Obsidianでは "」" の文字になってしまう。IMEを「ENG US」にしてもAdd New Lineが ”J” になってしまって、改行にならない。
でも、Windows11の「メモ帳」では、左から右へ文字の上をなぞるとSelectできたり、右から左へ文字の上を波波と書くとDeleteできたり、 文字と文字の間で縦棒でSplit、 さらにSplitのように文字と文字の途中で縦棒から文字下で左長すると、改行になった!(改行がちょっとやりにくいだけど)
テキストボックスで、ペンでSelectとかDeleteは、かなり便利なので、今回のUpdateによる恩恵は大きいかもしれない。
書きたいテキストボックスに直接書けるっていうのは、システム標準の強みだが、 認識スピード(タイミング)や文字認識が正しいかわからない(認識間違いは確定しなければわからない)、書いている途中で消しゴム修正はできなくて、確定した文字が表示されたらそれを消去して、それからまた書き直すというのは、思ったよりも使いづらい。
これなら拙作「HWRシリーズ」のほうが、認識スピードの速さや、その認識中の文字が視認できること、認識が間違っていたら途中で修正できること、自分のタイミングで確定できるというのは、良いポイントな気がする。 (最後はCMになりました)
torazaemon2016.hatenablog.jp torazaemon2016.hatenablog.jp torazaemon2016.hatenablog.jp
ObsidianのVaultを Windows と iPhone と Androidで同期するには、いろいろと方法がWWWで出ていて、
- 公式の Obsidian Sync (有料 月額)
- iCloud
- Google Drive
- OneDrive
- Dropbox
- GitHub
- Self-hosted Live Sync
- Remotely Save プラグイン (WebDAV)
- Syncthing (Möbius Sync)
などなど。 有料から無料のもの、設定が簡単なものから難しいもの、 複数の同期が時間が掛かるらしいものなど どれを使えばいいのかと。
お金があれば、公式のobsidian syncでやるのが一番かと思いますけど、少々高い。
クラウドは使いたくない (データは外に出したくない)
自分の(Windows + iPhone)で「クラウドは使いたくない (外部にコンテンツデータは出したくない)」という環境では、 選択肢がなかなかない。
Remotely Save プラグイン
Windows + Docker Desktop + WebDAV (bytemark/webdav)なら、比較的簡単にWebDAVの構築でき、これを動かすことで、ノートPCにてローカル(Docker 上のLinux ファイルシステム上)にデータを持たせ、 それに obsidian のコミュニティプラグイン Remotely Save で同期するという方法で しばらく運用していた。
若干同期に時間が掛かる(最短で1分ぐらいのインターバル)問題があったけど、Windows + iPhoneで remolety Saveプラグインで手軽に同期して使えていた。
問題点
WindowsでのObsidianのフォルダとDocker上のファイルシステムにデータ領域が2重になることで、ディスク領域が多く必要。
(DockerでWindows領域をmountする方法を取ることで、WevDAVでの保存場所を同じWindows領域にしようとしたら、そのファイルアクセスの致命的な遅さで実用的でなかった。500MBほどのobsidian Vault領域をDockerでmountしたら、WevDAVでの起動が10分以上掛った)
Dockerなので、メモリがたくさん消費される(通常ならDockerシステムだけで2GB)。 消費量を1GBに設定変更したりしても、Docker関係もろもろで2GB程度メインメモリが使われていた。
16GBメモリ+1TBのSSDのノートPCだったので、動かせていたけど、これが8GBの256GB程度だとちょっと厳しいかと思う。
そして、最近、iOSのほうで、WevDAVへのアクセスがhttpではだめで、httpsにしないとアクセスしないってなったぽい(アクセスしてくれなくなった)
Dockerで HTTPSを可能にとすればいいのだけど、 bytemark/webdavで簡単に構築できたのがウリだったのが、HTTPSで作り直すのが面倒だなぁというのと、Remotely Save同期の遅さがちょっと気になっていた (iPhoneのほうはとても速いのだけど、Windowsでのremotely saveが遅い(最近のRemotely SaveのVersion Upでかなり速くはなっていたのだけど))
Syncthing
そこで、Syncthingを使うことにした。
SyncTrayzor
Windowsでは、syncthingの本家からでもいいですし
今回は、GUIとして、上記のようなブラウザベースではなく、専用のものを使ってみました。
Synthingは50MBぐらい、SyncTrayzorが120MBぐらいのメモリ使用量なので、Dockerのころに比べてメモリ使用量は格段に減りました。
iPhoneではMöbius Sync
Windows版、Androidは無料で使えるけど、iPhoneのほうは「Möbius Sync」という700円のものが必要です。
(Möbius Syncと Möbius Sync Proの2つがありますが、無印のほうでアプリ内課金700円するのと、Proの最初っから700円では、同じものらしいです)
無料で使える「Mobius Sync」では、20MBまでだったり、iPhone内のアクセスできる領域がMobius Sync内フォルダのみ(サンドボックス内のみ)で、Obsidianで通常作られる Vaultの「このiPhone内」の「Obsidian」フォルダにはアクセスできない。
そこで無印で、お試しして、Windowsの適当なところと、iPhoneのMöbius Sync内のサンドボックスと同期するテストして、動作を確認できたので、 アプリ内課金700円で購入してみて、Obsidianでの設定を行ったところ、iPhone内のObsidianのフォルダへアクセスができた。 (Möbius Syncフォルダ以外へのアクセスは、実験で、保証が・・・とかと出ているけど、ちゃんと使えた)
700円のコストはかかるけど、公式のsyncの月額でかかるよりは、1回で済むので、コスト的には良いかと思う。
Windows,iPhoneとも設定を行って接続したところ、ObsidianのVault領域の同期ができました。(感動)
外部アクセスを切る
Firewallでログ見ると、いっぱい外へのアクセスが出ている。P2Pでローカルで同期のはずなのに、どうして?と思うと、外部アクセスしないように設定する必要があるようなので、checkを外すなど、いろいろと設定する。
アドレスをIPで書いたりするため、IPアドレスを固定するのに 家のWiFi環境(Wifiルータ)でのDHCPでiPhoneを静的に設定するだけではなく、 最近のiPhoneはMacAddressがランダム化するので、それを止めてみるとか、 いろいろと「はまるポイント」があったりしましたが、Windows + iPhone + Android で同期できる環境 (2,3秒で同期)ができて、 Obsidianでますます個人記録(日記)を書いていける環境ができました。
おわりに
iPhoneでは、同期させるためには自分で毎回Mobius Syncの画面を出さないといけないけど、そこはiPhoneなので仕方がない(バックグラウンド動作しない)
Androidのほうは、バックグラウンド動作で同期でいいか、iPhoneのようにフロントエンド起動にするかは、バッテリと更新頻度の兼ね合いで。
日本語でのobsidian + syncthingで Windows + iPhoneの話があまりなさそうなので、書いてみました。
画面のキャプチャはないけど、需要があれば、更新できればですね。
Keyword:Windows, iPhone, Android, Obsidian, 同期, Sync, syncthing
WindowsPCにおいて、スタイラスペンでリアルタイムに手書きした文字を認識する「メモ」と「日記」アプリを更新し、 画像を扱いやすくし、またアプリのスピード感もアップすることができたので、 新学期に合わせて4/30まで無料で公開しています。
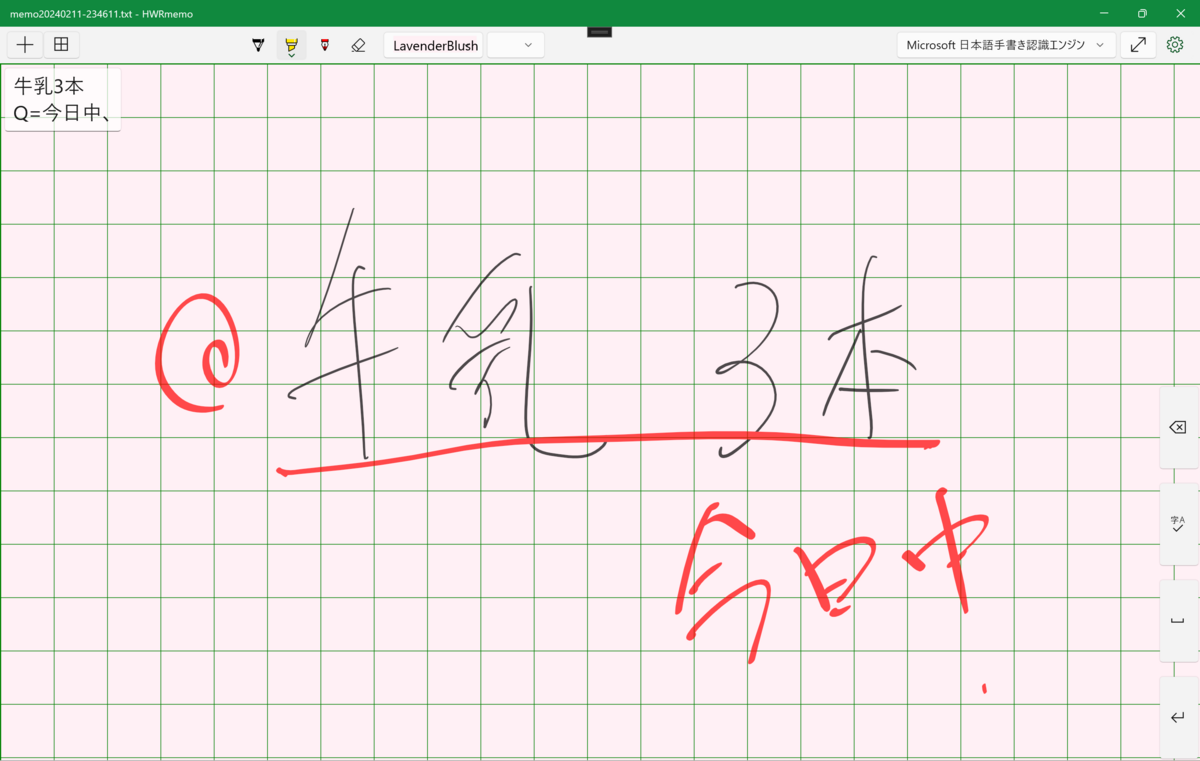
手書きメモをテキストデータにできる

5x5でメモを一覧

日記1か月分表示
他にも
などあります。
新学期に向けて Surface などペンが使えるパソコンとスタイラスペンは用意したのだけど、 どう使っていいのか?と悩んでいる方は、 このアプリを使ってみて、ペンで文字を入力できるパソコン環境というものを是非試してみてください。
HWRmemo (Hand Writing Recognition Memo) を公開しました。
これは、「手書き文字認識メも」という名前で初めて作成したアプリで、2022/11/18からMicrosoft Storeにて公開してしたアプリを、 UIの更新、内部構造の改良などを行って、より使いやすくしたものです。 国際化対応に際して、名前を日本語の「手書き文字認識メも」から「HWRmemo」に変更しました。
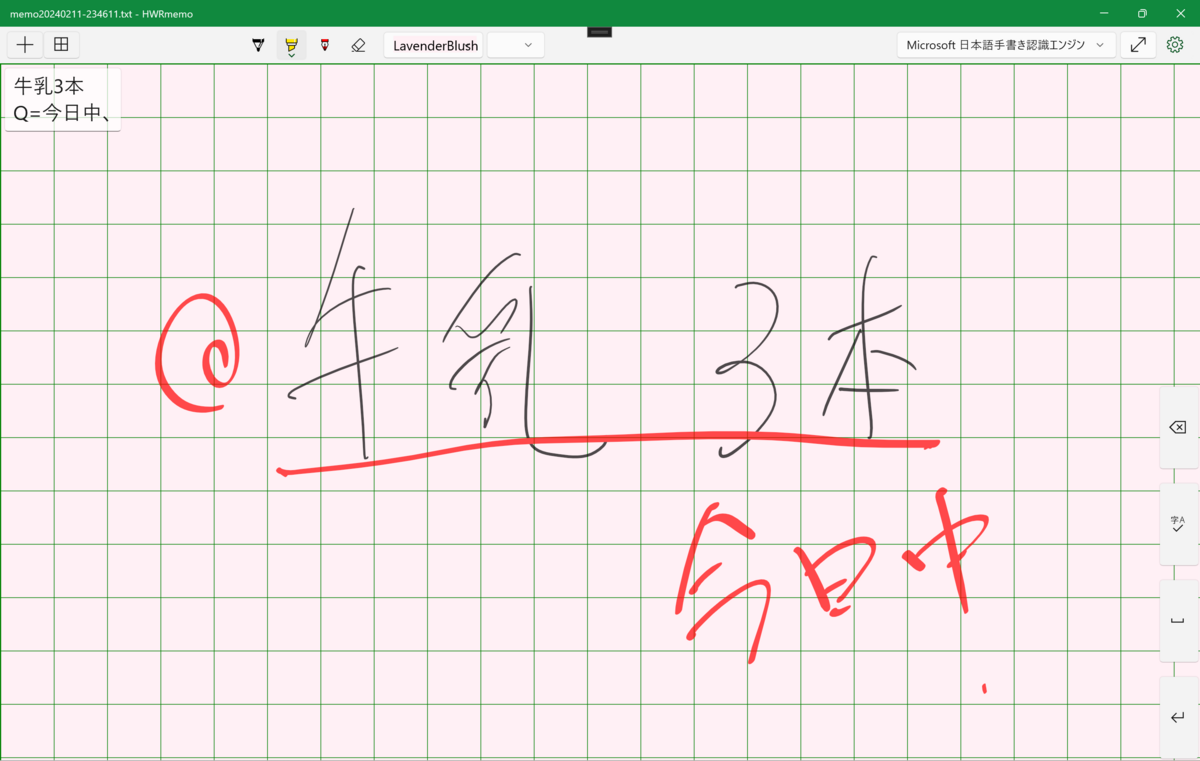
手書きメモをテキストデータにできる

5x5で一度に25枚のメモを一覧
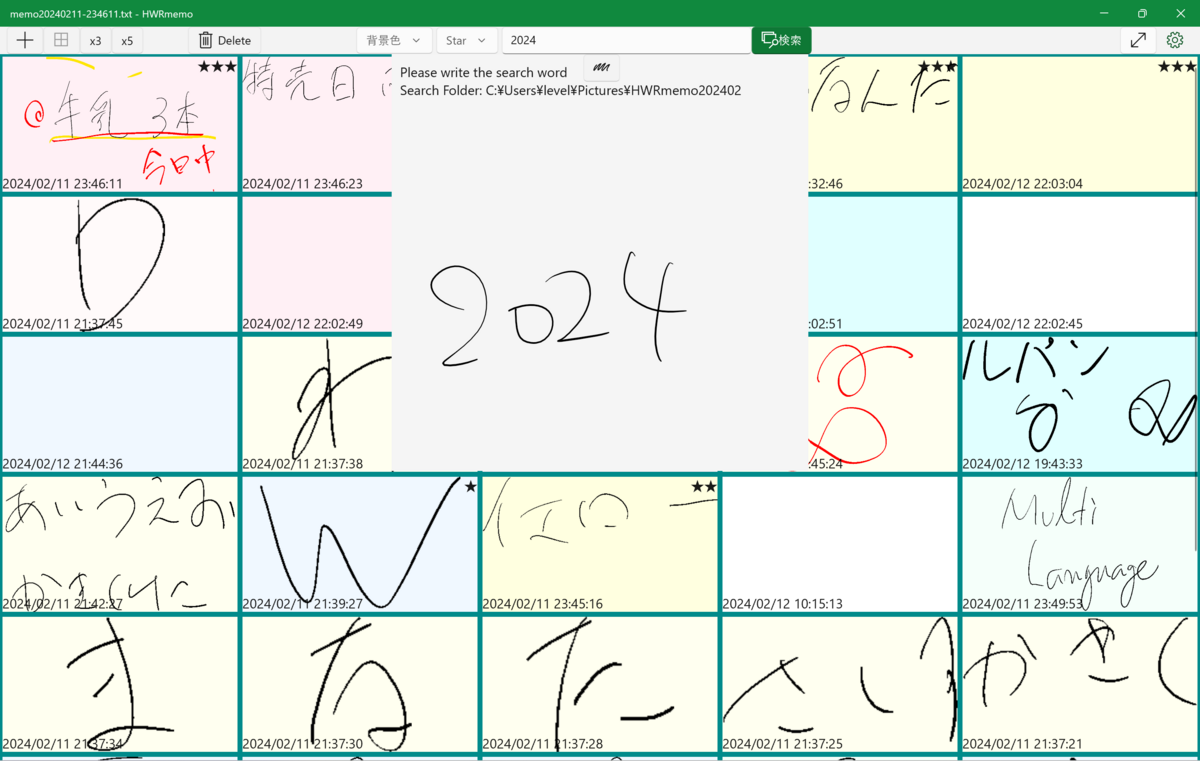
手書き文字はテキストデータ化してるので、メモの内容に対してテキスト検索が可能
C#でプログラミングを始めて1年と3カ月ほど経って、C#でのUWPプログラミングについても、だいぶ知識が増えました。 まだまだ不十分なところも多いですが、ぜひ使ってみて御意見をいただければ幸いです。
- (キーボードなしで)ペンだけでコンピュータを使いたい
- 自分の書いた文字がテキストデータになる (OCRではなくオンライン手書き文字認識でテキストになる)
- できるだけパキパキと素早く気持ちよく動いてほしい
- Markdown形式で保存することでObsidianに連携させる(大規模な検索や、複数PCでのファイル連携はObidianの機能に任せる)
などのコンセプトで作っています。
他にも
があります。
試用期間が設定された無料体験版が利用できるようになっていますので、まずは無料でインストールしてみて、ご体験いただければ幸いです。

