What is private browsing? How to use it on any browser (original) (raw)
What is private browsing?
Private browsing is a feature in most web browsers that lets you browse the internet without leaving a record of your activity on your device. In private browsing mode, also called incognito mode, your browsing history isn’t saved, and cookies and cache are deleted when you close the tab. However, private browsing does not protect you from being tracked by websites you visit, other third-parties, or your ISP.
When to use a private browser
You should use a private browser whenever you want to keep your online activity hidden from anyone else accessing the same device. Common reasons for private browsing include using a public computer, toggling between multiple online accounts, shopping for a gift online, accessing sensitive or embarrassing sites, or trying to prevent price gouging.
- Using a computer at a library or hotel: Public computers are used by many people, and using a private browser prevents others from viewing your browsing history after you’re done. But a private browser doesn’t protect you from public Wi-Fi threats—you need a VPN to encrypt your connection when using an unsecured network.
- Logging into multiple accounts: You can use a private browser to log into a work and personal Google account simultaneously, or via someone else’s device—and log yourself out immediately upon closing the browsing window.
- Gift shopping: When buying someone a present online, you don’t want them to stumble upon your shopping cart. Using private browsing to scrub your browsing history and other details of your activity will help you avoid spoiling the surprise.
- Researching a delicate topic: Private browsing helps you prevent potential embarrassment or unwanted worry when you’re researching a sensitive medical condition or trying to access content that may be inappropriate for others who may use your device.
- Buying flight tickets or hotel accommodation: By masking your search history, private browsing can help prevent you from being price gouged, although you should also use a VPN to hide your location and IP address.
What does private browsing do?
Private browsing helps keep your online activity private by preventing information about your browsing session, such as temporary files, passwords, and search history, from being saved. That means anyone who uses the same device as you won’t be able to pick up your trail.
Here’s how private browsing helps you cover up your online activity:
- It doesn’t store your browsing history, cookies, cached data, or form details on your device
- It doesn’t store passwords on your device
- It limits internet tracking by not storing cookies on your browser
- Disables extensions
Here's what private browsing does not do:
- Wipe external traces of your internet activity
- Block web tracking
- Make you anonymous online
- Protect you from hackers, snoops, or other online privacy and security threats
What’s the difference between private browsing and anonymous browsing?
The difference between private browsing and anonymous browsing is the level and extent of privacy you enjoy. Private browsing refers to using a browser’s private mode, or incognito mode, which helps to prevent your activity from being saved on your device. Anonymous browsing refers to going online without anyone being able to detect or track your activity.
Private browsing hides your activity from others who use your device, but you can still be tracked by the sites you visit, other third parties, and hackers.
Anonymous browsing methods, like using a VPN or Tor, help hide your IP address and encrypt the data you send and receive, which makes it all but impossible to trace your activity back to you.
How to use private browsing
Want to get started with private browsing? Here’s how you can activate private mode, no matter which browser you have:
- In your browser menu: Open your favorite browser and go to the main menu (which is represented by lines, dots, or the File menu, and is most often in the upper right-hand corner of the window). Below the option to open a new window, you’ll find the option to open a new Incognito/Private window. Click it and a new private window will open.
- Use a keyboard shortcut: For Google Chrome, Safari, Microsoft Edge, and Opera, press Ctrl/command + Shift + N. For Mozilla Firefox press Ctrl/command + Shift + P.
The most popular web browsers give you the option to use private mode when searching the web. This includes Incognito mode on Chrome; Private Browsing in Firefox, Safari, and Opera; and InPrivate in Microsoft Edge.
Private/Incognito browsing in Chrome
In Chrome you can use Incognito mode, which is Google Chrome’s name for its private browsing feature. With Incognito mode you can hide your online activity from other users of the same device—just remember to close the window when you’re done.
Here’s how to go incognito on desktop and mobile:
Desktop
To start an incognito browsing session in Chrome, click the three vertical dots icon in the top right-hand corner, and select New Incognito window.
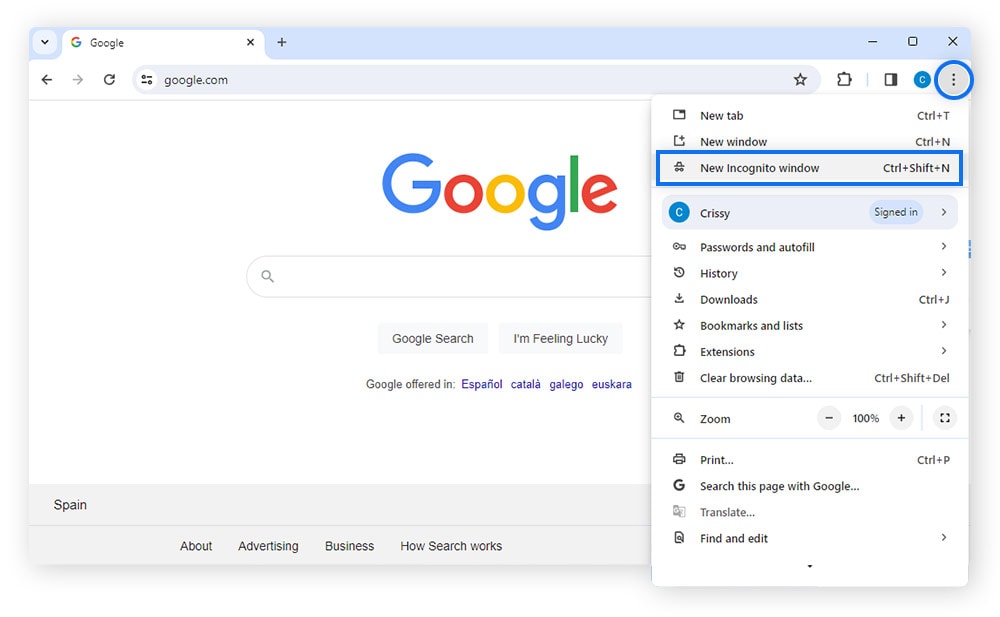
You can also launch Incognito mode using the shortcut Ctrl + Shift + N (command + shift + N on a Mac keyboard).
Mobile
To go incognito on mobile, open the Chrome app, tap the three-dots icon on the bottom right of the touchscreen, and select New Incognito Tab from the pop-up menu.
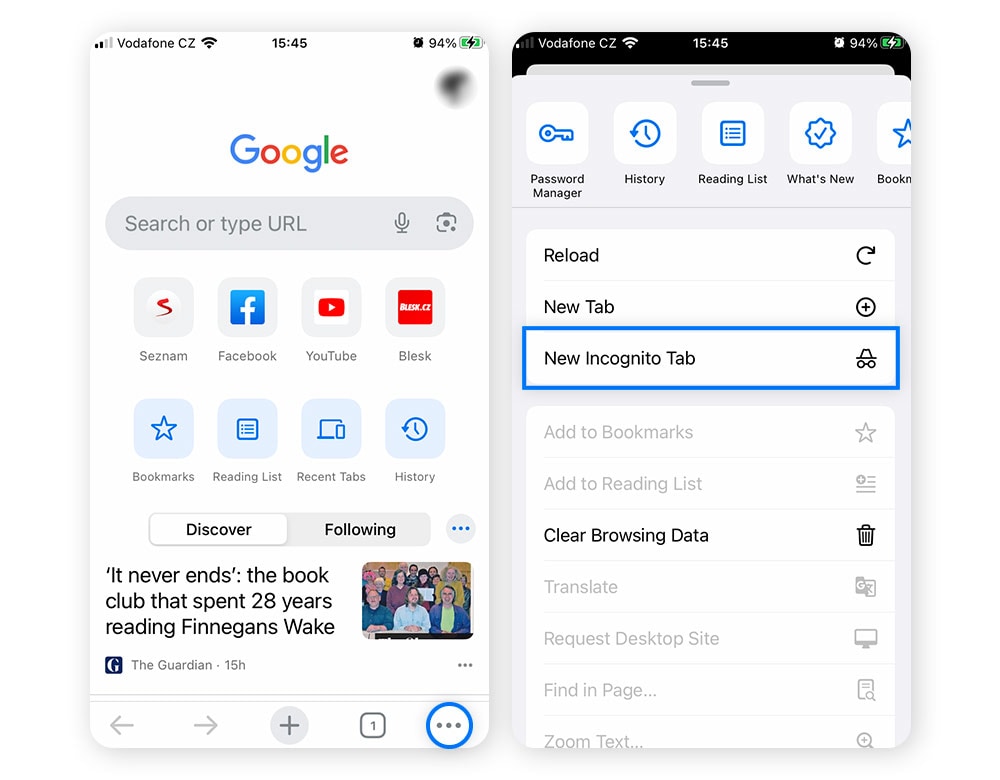
Private browsing in Safari
Safari is the default browser on Apple devices, and it also has a private browsing feature to help you if you don’t want other users snooping on your browsing history. Review the steps below to learn how to open Private Browsing in Safari on both Macs and mobile devices:
Desktop
Open the File menu and click New Private Window—a new window in private mode will appear.
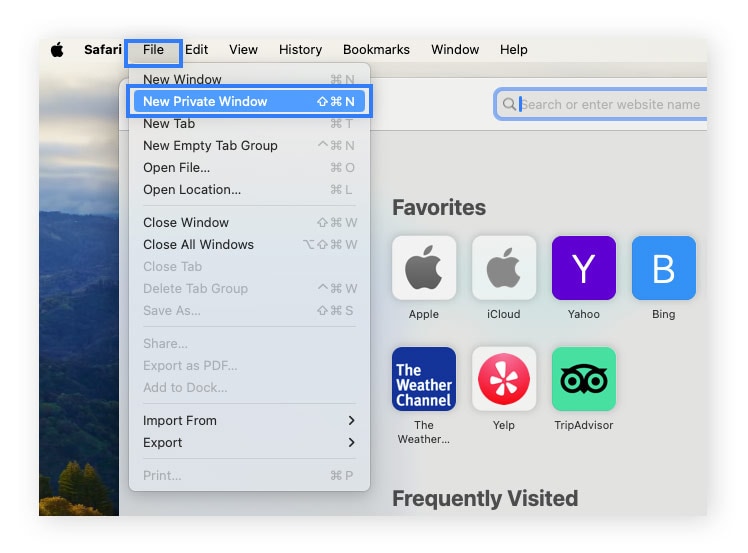
Using the shortcut shift + command + N will also open a new private window.
Mobile
Enabling Private Browsing in Safari while using an iPhone or iPad differs slightly from the desktop version. Here are the steps if you’re on iOS 17, then we’ll show you how to enter private browsing mode on iOS 16 or earlier.
1. Open Safari and tap the Tabs button, then swipe to the Private tab button.
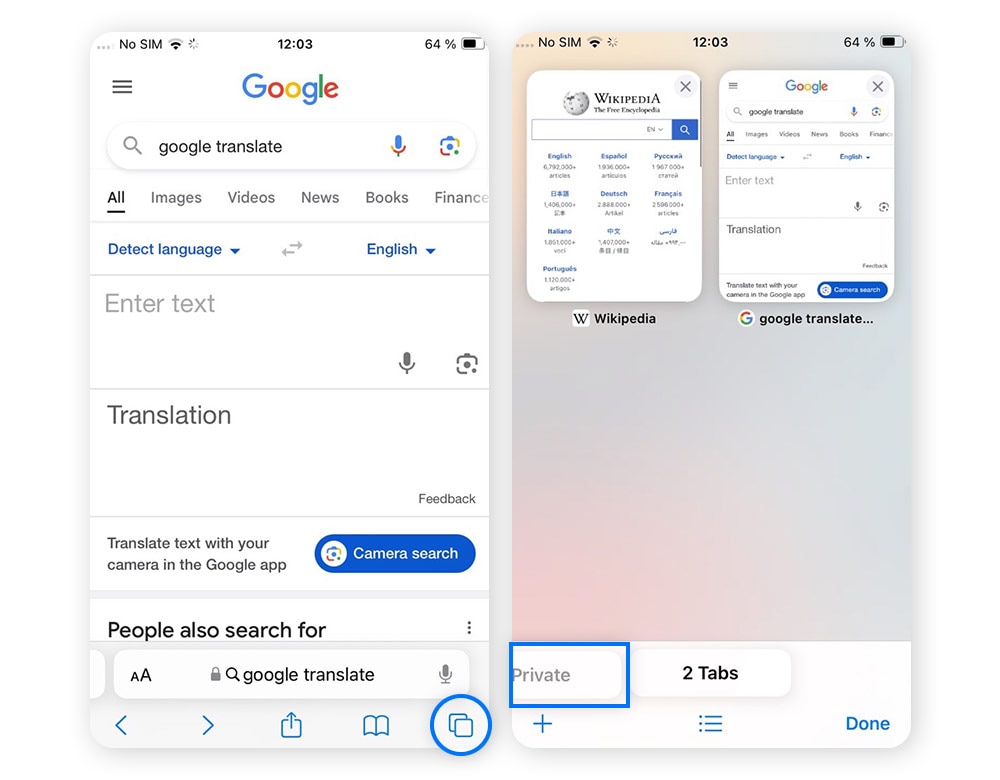
2. Tap the Private tab button to start browsing privately.
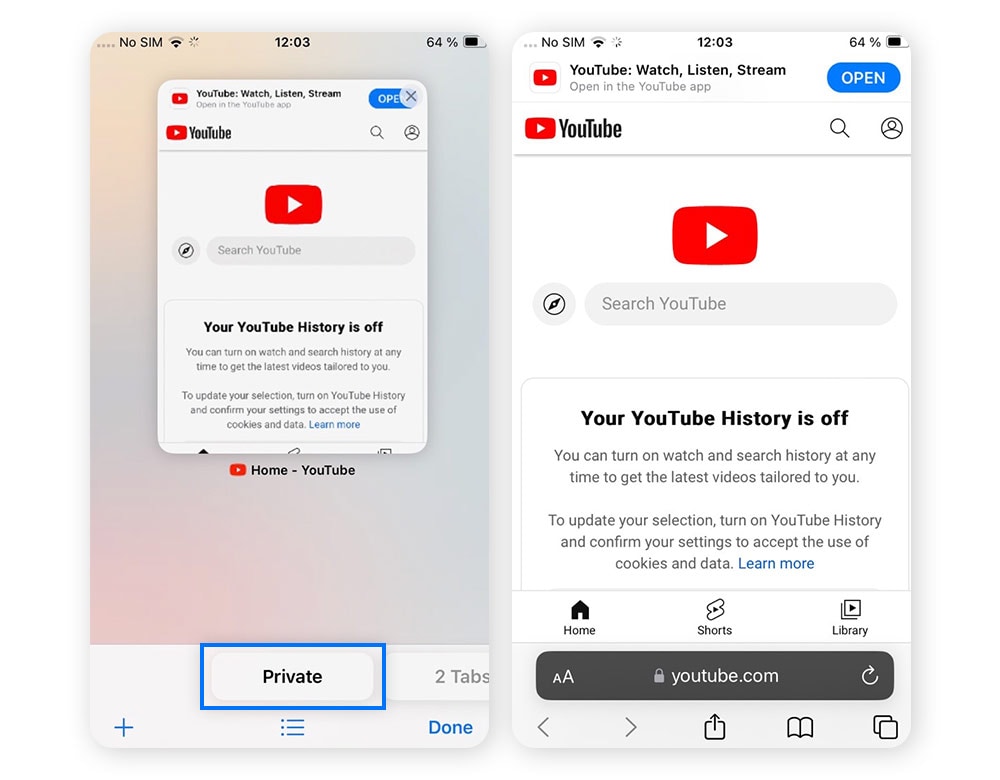
To enable Private Browsing on iOS 16 or earlier:
1. Open Safari and tap the Tabs button. Then, tap [number] Tab/s in the center of the new menu bar at the bottom of the screen.
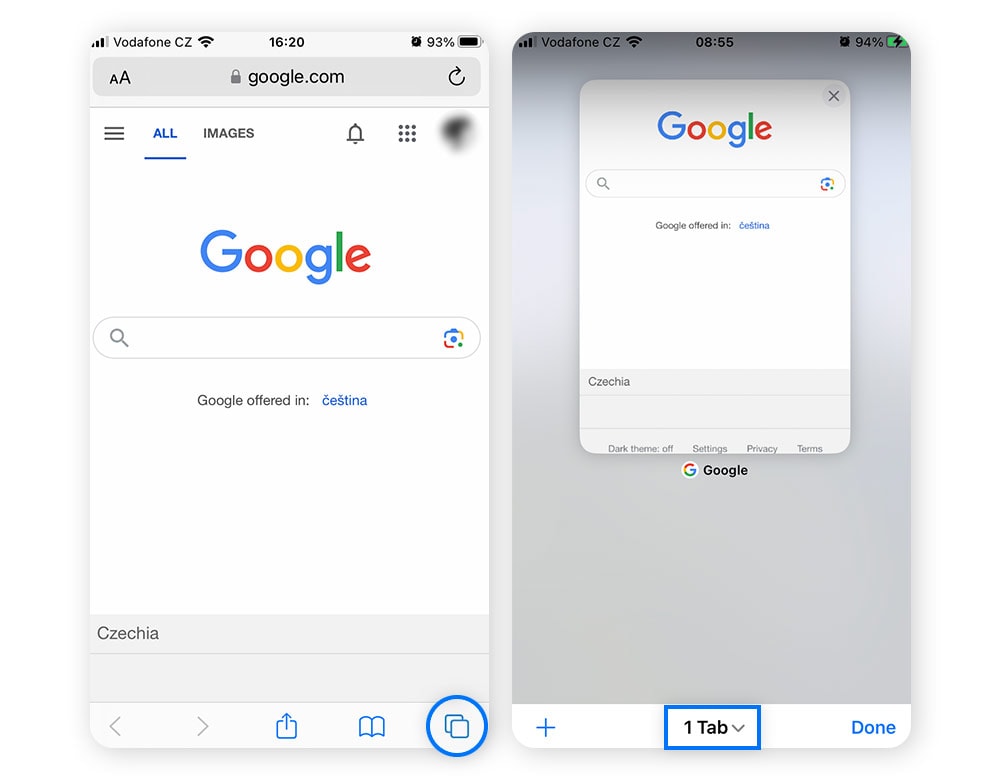
2. In the resulting pop-up menu, select Private. Now you’re in private browsing mode.
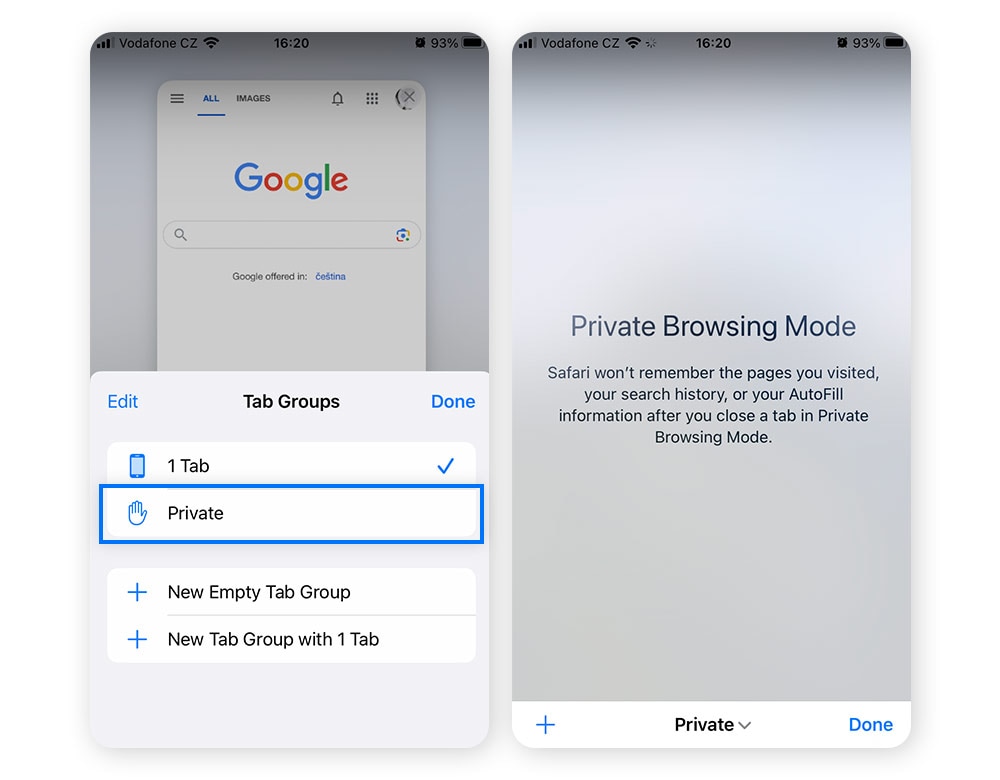
Private browsing in Firefox
Mozilla Firefox’s private browsing mode doesn’t save your browsing history or cookies. This will stop anyone who uses the same device from being able to view your online activity.
Desktop
Open Firefox, click the three horizontal lines in the upper-right corner, and then select New private window.
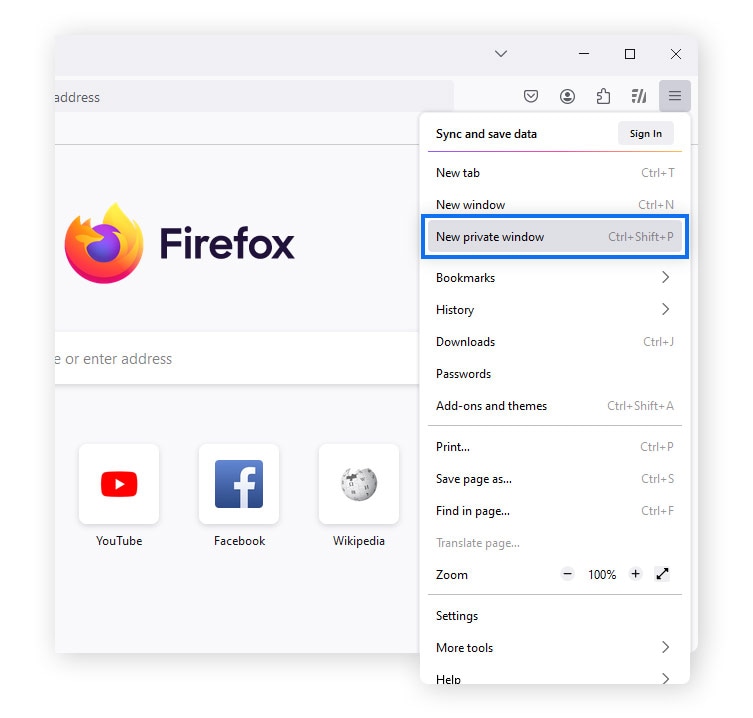
You can also use the shortcut Ctrl + Shift + P (command + shift + P on a Mac keyboard) to open a private window.
Mobile
Tap the Tab icon at the bottom of the Firefox mobile app screen, and then tap the mask button. A mask icon will appear in the center of the screen. Tap the plus sign to start browsing.
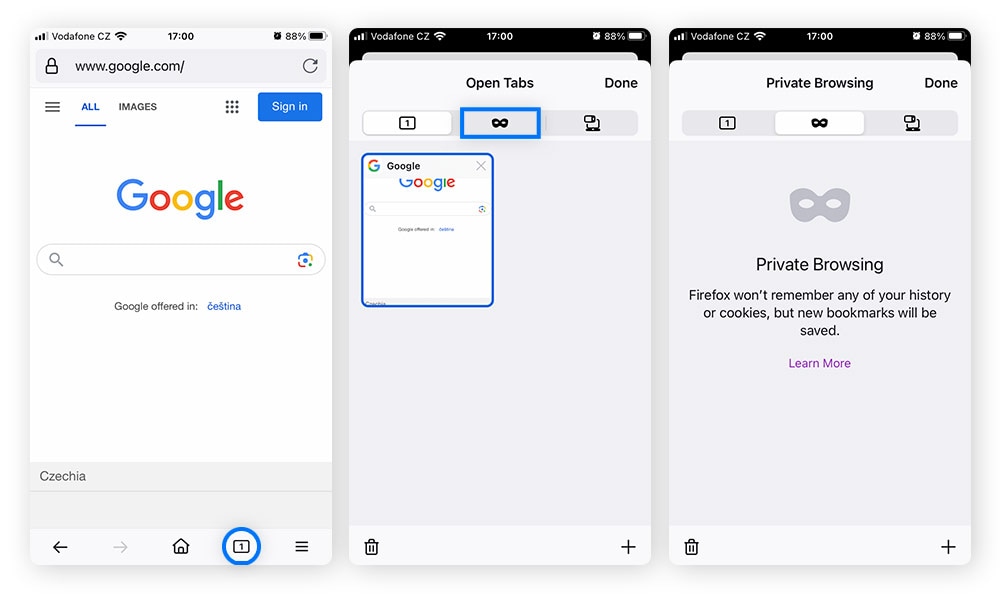
Private browsing in Edge
Microsoft Edge calls its private browsing feature InPrivate. While using this feature, the browser won’t save the pages you visit, form data, or web searches. But your bookmarks and any files you download will be saved on your computer after you close the InPrivate window.
Desktop
Open Microsoft Edge, click the three dots in the upper-right corner, and select New InPrivate window in the drop-down menu to launch the private browsing mode.
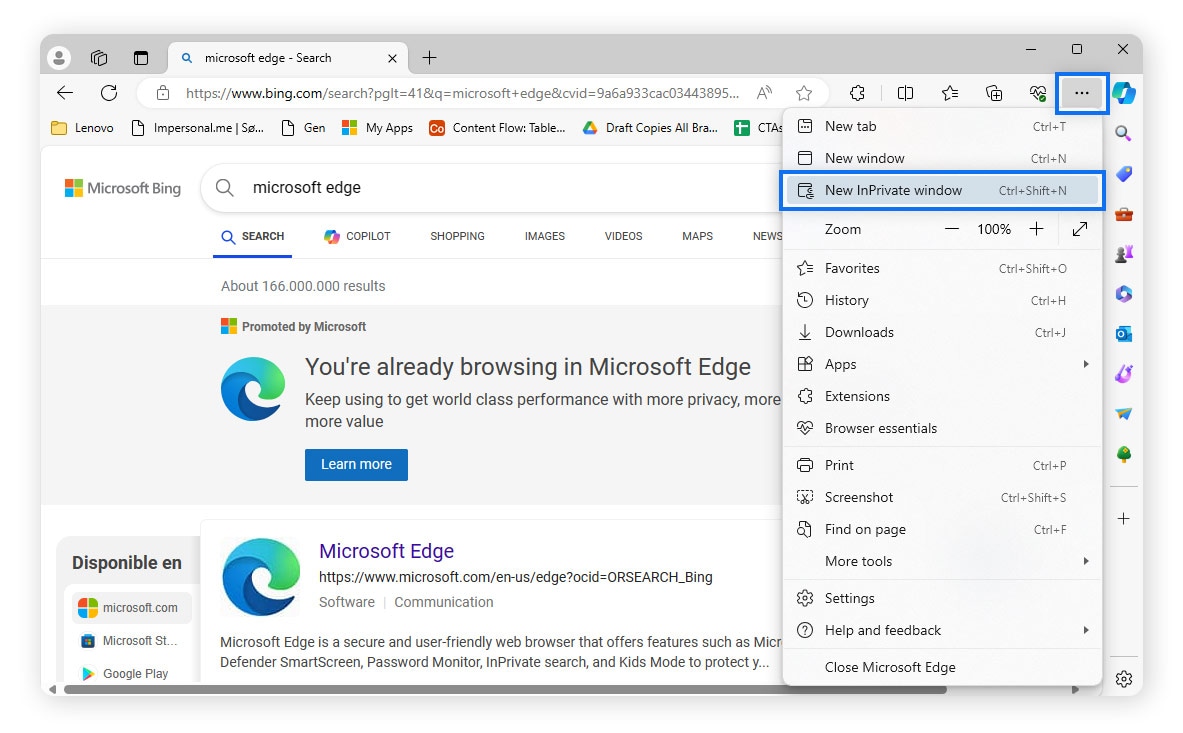
You can also use the shortcut Ctrl + Shift + N (command + shift + N on a Mac keyboard) to launch private mode in Edge.
Mobile
In the Edge mobile app, tap the three lines. A new menu will appear in the bottom half of the screen. Select New InPrivate Tab. The screen will switch to private browsing mode.
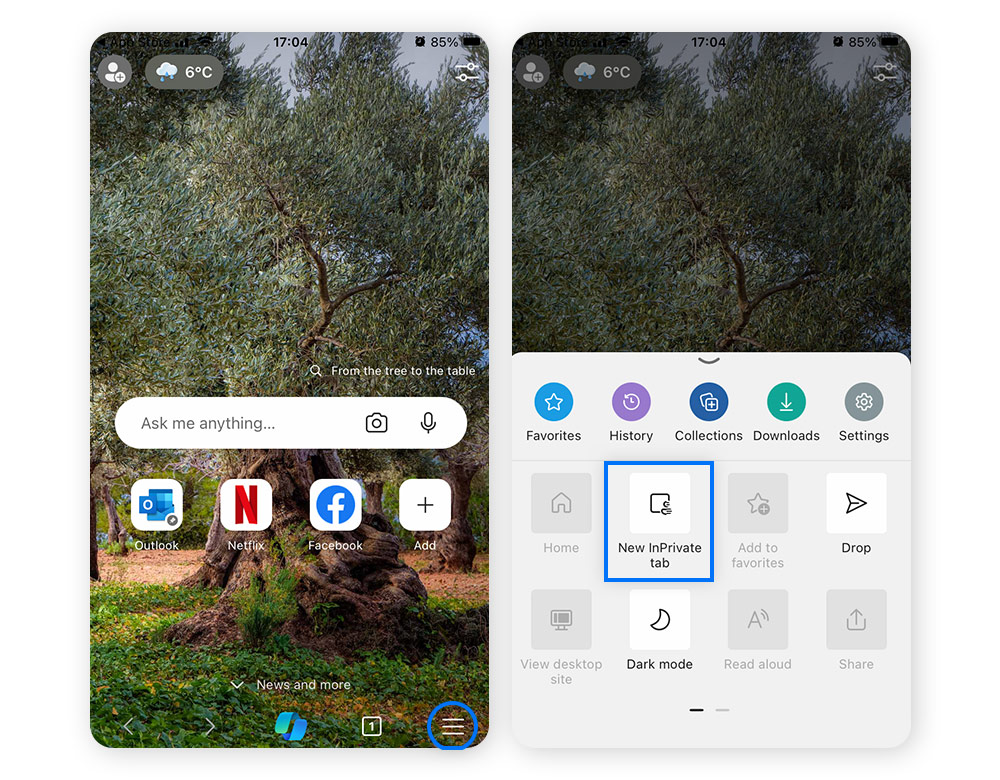
Private browsing in Opera
Opera’s private browsing mode offers the same temporary data privacy as the others and can be activated just as easily.
Desktop
Click the Opera logo in the upper left corner of the desktop and select New private window to open a private browsing window.
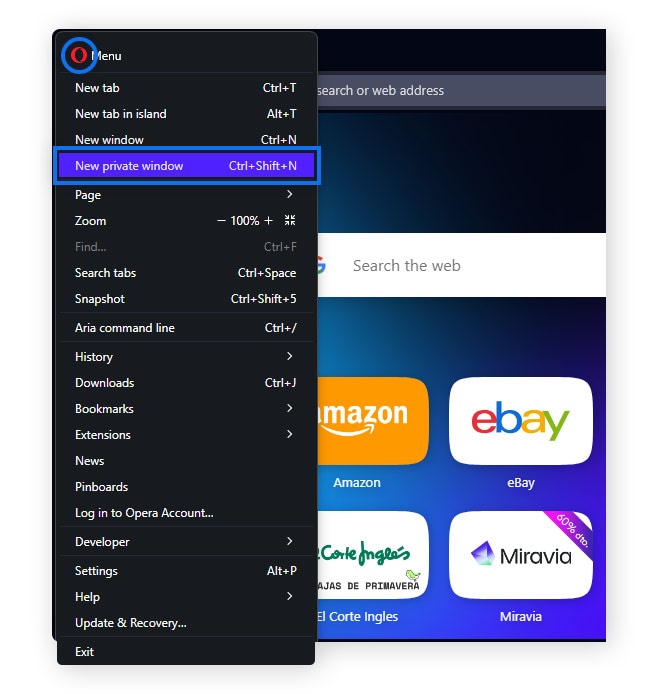
Alternatively, you can use the shortcut Ctrl + Shift + N (command + shift + N on a Mac keyboard) to open a new private window.
Mobile
In the Opera mobile app, tap the Tabs icon followed by Private to enter private mode.
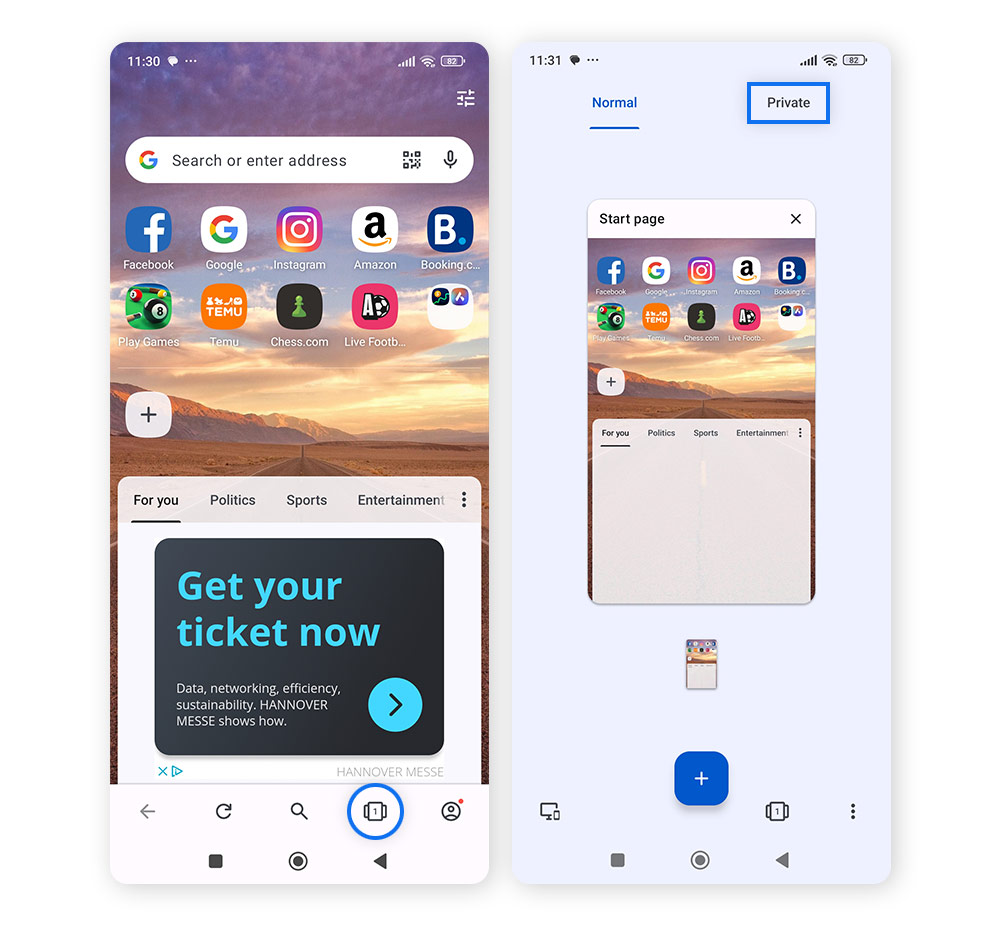
Keep your browsing private
Doing most of your internet browsing in private mode helps reduce the chance that other users of the same device will find out what you’ve been up to. But it doesn’t protect you from websites and other third parties who may be tracking your online activity. For more anonymous browsing from all sides, get a reputable VPN.
Norton Secure VPN encrypts your connection and helps keep your location and online activity hidden—from trackers, snoops, hackers, your ISP, and others. Get Norton Secure VPN today to help secure your internet connection and stay safer online.
FAQs about private browsing
Have more questions about private browsing? We’ve got you covered.
Does private browsing keep you anonymous?
Private browsing doesn’t keep you anonymous. Its main purpose is to stop other people who use the same device after you from seeing what you did online.
Does private browsing protect you from viruses?
No, private browsing doesn’t protect you from computer viruses. You can still get a malware infection while browsing in private mode. Always be careful when browsing the web, no matter how private your activity appears to be.
Is private browsing really private?
Private browsing is not as private as you may think, because it only keeps your online activity private from those who may use your device after you. And while private mode also stops cookies from being stored on your browser, it does not prevent websites or other third parties from tracking you.
Is private browsing safe?
Because your browsing data isn’t saved once the session is over, private browsing is somewhat safer than regular internet browsing. If you’re using a public device, private browsing will help prevent strangers from seeing your online activity if they use the same device. But it doesn’t protect you from online snoops, scams, or other online threats.
How can I see what has been viewed in private browsing mode?
It takes a bit more effort to see what has been viewed in private browsing mode, but it can be done—which is why private browsing isn’t 100% private. To see what has been viewed in private browsing or Incognito mode, head to the DNS cache. With a few extra steps, you can also access your Wi-Fi router log to view the private browsing history.