自動枠取り - VIPで初心者がゲーム実況するには@ Wiki (original) (raw)
トップ > ライブ配信カテゴリ概要 > ゲーム配信のやり方 > 自動枠取り / 2019年03月16日 (土) 21時03分46秒
- 自動枠取りとは、ニコニコ生放送(以下ニコ生)において自動で放送枠を取得し、かつ自動で配信を開始することをいいます。自動枠取りにより、配信者は手動で枠を取得して配信を開始する手間を省くことができます。たとえば、ゲームに集中したい場合や、時間的な余裕がない場合、自動枠取りは大きな威力を発揮することでしょう。
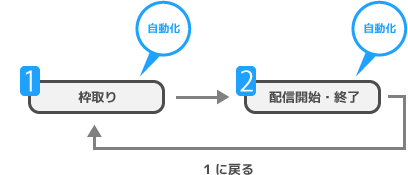
- 2018年4月現在、自動枠取りの必要性は薄れています。というのも、2017年8月24日から延長料金が無料になったからです(詳細はニコニコインフォ参照)。30分の枠が終了するまえに延長すれば、自動枠取りせずとも最大6時間まで配信できます。また、2018年4月3日からは自動延長が可能になっています(詳細はニコニコインフォ参照)。
- 2019年3月16日追記
- この記事に書いてある情報は古くなっています。紹介しているソフトがずっと更新されていなかったり、あるいはNLEのように、すでに配布が終了したソフトもあります。私見ですが、もう自動枠取りの時代ではありません。通常どおり手動で枠を取ったほうが確実です。
目次
- 複数ある自動枠取りの方法
- リンク案内
- アンコちゃんで自動枠取りする方法-NLEの場合-
- アンコちゃんで自動枠取りする方法-OBSの場合-
- FMEAで自動枠取りする方法-NLEの場合-
- FMEAで自動枠取りする方法-OBSの場合-
- FMEAで自動枠取りする方法-XSplitの場合-
- 関連ページ
複数ある自動枠取りの方法
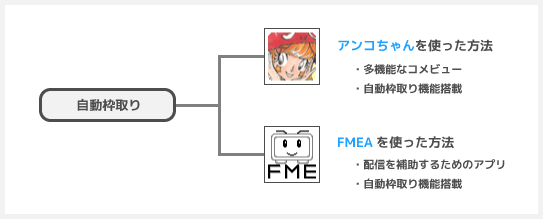
アンコちゃんを使用する方法
- 自動枠取りには複数の方法があります。そのなかで、もっともお薦めなのはコメントビューア(コメビュー)であるやります!アンコちゃん(以下、アンコちゃんと略)を使った方法です。アンコちゃんには自動枠取り機能が搭載されており、簡単な設定をするだけで自動枠取りが可能になります。
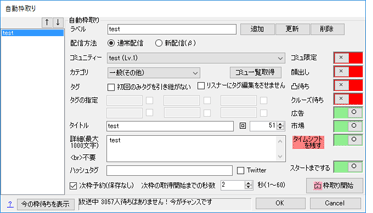
▲アンコちゃんの自動枠取りの設定画面
- ニコ生では、NLEまたはOBS Studioを使って配信している人が多いでしょう。これらの配信ソフトとアンコちゃんを連携させて、自動で枠取りを行うこともできます。
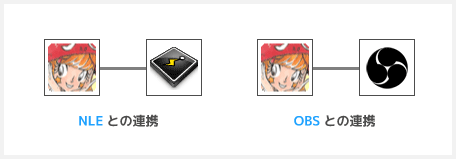
FMEAを使用する方法
では、アンコちゃん以外のコメントビューア(例 : NCV、Nway)を使っている人は、どのようにして自動枠取りを行えばよいのでしょうか。また、XSplitを使用している人はどのようにすればよいのでしょうか。そこで登場するのがFME Automator(以下、FMEAと略)というアプリです。
FMEAには、自動枠取り機能が搭載されています。基本的に、配信ソフトやコメントビューアの種類に関係なく、自動枠取りができると考えてよいでしょう。ただし、準備に多少時間がかかる点がデメリットです(初回のみ)。
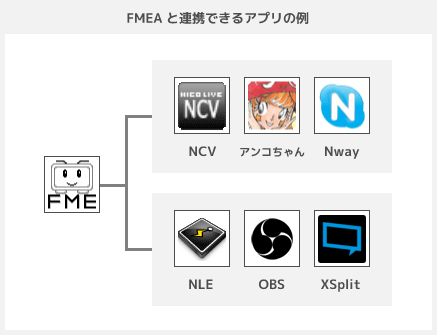
補足
- 自動枠取り機能を搭載したアプリとしては、配信たん2、PITACoreBox、Viqo があります。
リンク案内
- 下表中のリンクをクリックすると、該当の解説に飛ぶことができます。新配信で自動枠取りする場合、FMEA + NLEの組み合わせがもっともお薦めです。安定して動作するからです。
| リンク先 | 備考 | |
|---|---|---|
| アンコちゃんで自動枠取りする方法-NLEの場合- | こちら | |
| アンコちゃんで自動枠取りする方法-OBSの場合- | こちら | |
| FMEAで自動枠取りする方法-NLEの場合- | こちら | お薦め |
| FMEAで自動枠取りする方法-OBSの場合- | こちら | |
| FMEAで自動枠取りする方法-XSplitの場合- | こちら |
アンコちゃんで自動枠取りする方法-NLEの場合-
にこなまえんこが必要
- アンコちゃんで自動枠取りする場合、NLEを使用しているならにこなまえんこを用意しましょう。にこなまえんこは、アンコちゃん用のプラグインであり、アンコちゃんとNLEを連携させる役割を担っています。具体的には、アンコちゃんが自動枠取りしたあとに、NLEに自動で配信を開始・終了させるためのプラグインです。
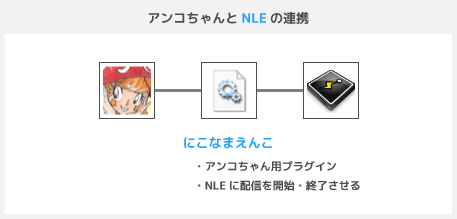
もちろん、にこなまえんこがなくとも、アンコちゃんだけで自動枠取り自体はできます。しかし、アンコちゃんだけだと手動で毎回NLEの「配信開始」ボタンをクリックしなくてはいけません。これは手間です。にこなまえんこを入れておけば、自動でNLEの「配信開始」ボタンをクリックできるのです。
にこなまえんこでアンコちゃんとNLEを連携させて行う自動枠取りは、合理的でスマートなやり方といえるでしょう。用意するものが必要最小限ですむからです。設定自体も簡単です。NLEを使用して配信している場合、迷ったらこの方法で自動枠取りを行ってください。お薦めです。
にこなまえんこのダウンロード
- まずは、にこなまえんこをダウンロードします。
にこなまえんこのインストール
- つぎに、にこなまえんこをインストールします。
- 解凍してできた「anko2PluginsPackxxx」フォルダを、「やりますアンコちゃん」フォルダの「plugins」フォルダに移動する(*2)。
- アンコちゃんを起動している場合は、アンコちゃんを再起動する。
- 「プラグイン」をクリックし、「プラグインを使用する」にチェックを入れる。
- 再度「プラグイン」をクリックし、「にこなまえんこ」が表示されていることを確認する。
にこなまえんこの使い方
 「プラグイン」→「にこなまえんこ」の順にクリックします。
「プラグイン」→「にこなまえんこ」の順にクリックします。
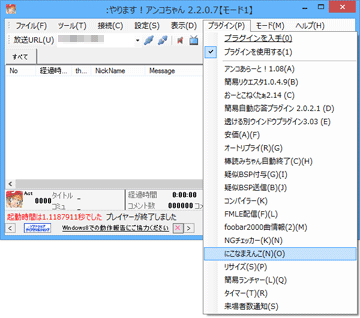
 下記画像のように設定します。「起動時開始する」にチェックを入れておくと、アンコちゃん起動時に自動でにこなまえんこが開始するので便利です。
下記画像のように設定します。「起動時開始する」にチェックを入れておくと、アンコちゃん起動時に自動でにこなまえんこが開始するので便利です。
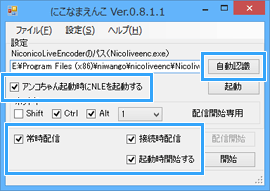
▲「自動認識」ボタンをクリックしてもNLEのパス(NLEのある場所)を設定できない場合は、手動で入力してください。
 今回にかぎり「開始」ボタンをクリックします。設定画面は閉じてかまいません。次回以降は、「起動時開始する」にチェックを入れておけば「開始」ボタンをクリックする必要はありません。
今回にかぎり「開始」ボタンをクリックします。設定画面は閉じてかまいません。次回以降は、「起動時開始する」にチェックを入れておけば「開始」ボタンをクリックする必要はありません。
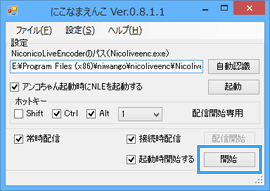
 時計のアイコンをクリックして自動枠取りの設定を行います(*3)。
時計のアイコンをクリックして自動枠取りの設定を行います(*3)。
imageプラグインエラー : 画像を取得できませんでした。しばらく時間を置いてから再度お試しください。 「配信方法」を「新配信」にします。
「配信方法」を「新配信」にします。
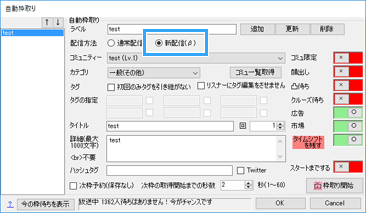
 「スタートまでする」をOFFにします。新配信ではここをONにしていると、枠取りを開始したときにアンコちゃんがエラーを表示し、強制終了することがあります(落ちる)。
「スタートまでする」をOFFにします。新配信ではここをONにしていると、枠取りを開始したときにアンコちゃんがエラーを表示し、強制終了することがあります(落ちる)。
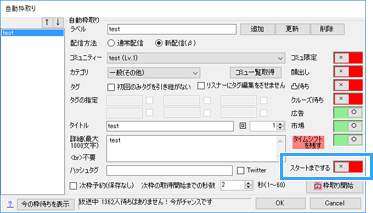
 「枠取り開始」ボタンをクリックします。
「枠取り開始」ボタンをクリックします。
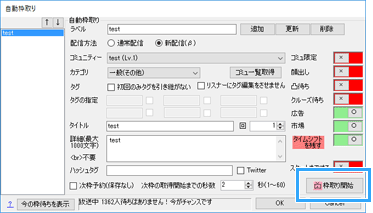
 すると、NLEの「配信開始」ボタンが自動でクリックされて配信が開始します。また、アンコちゃんが自動で放送に接続し、視聴者のコメントを取得します。Webブラウザの放送画面も自動的に開きます。
すると、NLEの「配信開始」ボタンが自動でクリックされて配信が開始します。また、アンコちゃんが自動で放送に接続し、視聴者のコメントを取得します。Webブラウザの放送画面も自動的に開きます。
 放送ページで「番組開始」ボタンを手動でクリックします(*4)。アンコちゃんの「スタートまでする」をOFFにしているため、自分で同ボタンをクリックしなくてはいけません。
放送ページで「番組開始」ボタンを手動でクリックします(*4)。アンコちゃんの「スタートまでする」をOFFにしているため、自分で同ボタンをクリックしなくてはいけません。
![]()
 次枠を取りたい場合にかぎり、アンコちゃんの自動枠取りの設定画面で「次枠予約」にチェックを入れておきましょう。配信終了後に自動で枠取りが始まります(*5)。
次枠を取りたい場合にかぎり、アンコちゃんの自動枠取りの設定画面で「次枠予約」にチェックを入れておきましょう。配信終了後に自動で枠取りが始まります(*5)。
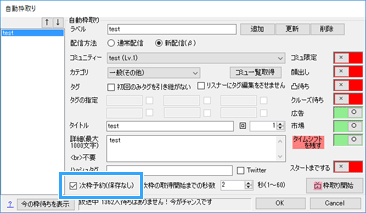
アンコちゃんで自動枠取りする方法-OBSの場合-
- アンコちゃん + OBS Studioの組み合わせの場合は、以下のページをご覧ください。
FMEAで自動枠取りする方法-NLEの場合-
NLEautostartが必要
- NLEで配信する場合、FMEAと連携して自動枠取りするためにはNLEautostartが必要です。なぜなら、FMEA単体ではNLE使用時に自動で配信を開始・終了することができないからです。NLEautostartを使用することにより、NLEに配信を開始・終了させます。
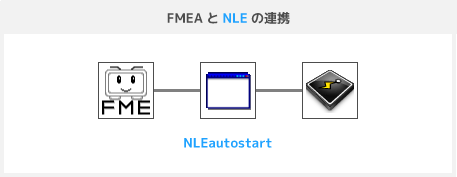
- NLEautostartをダウンロード・インストールする方法は以下のとおりです。
- NLE関連ツールページにアクセスする。
- 「FMEAと連動して配信開始を自動的に押すツール」のところでNLEautostartをダウンロードする。
- ダウンロードしたZIPファイルを解凍する。
- 同ファイルを解凍後、「nleautostart」フォルダをわかりやすい場所に移動する。
NLE使用時のFMEAの設定
 FMEAをインストールし、基本的な設定を行います。
FMEAをインストールし、基本的な設定を行います。
 「プラグイン」→「アプリケーション 連携」→「設定」で設定画面を開きます。
「プラグイン」→「アプリケーション 連携」→「設定」で設定画面を開きます。
imageプラグインエラー : 画像を取得できませんでした。しばらく時間を置いてから再度お試しください。 「追加」ボタンをクリックして、下記画像のように設定します。「ファイルパス」では、NLE本体である「Nicoliveenc.exe」のある場所を設定してください。
「追加」ボタンをクリックして、下記画像のように設定します。「ファイルパス」では、NLE本体である「Nicoliveenc.exe」のある場所を設定してください。

▲この設定は、FMEAを起動したさいにNLEを自動で起動するための設定です。あえてNLEを毎回手動で起動したい場合は、この設定は必要ありません。
 再度「追加」ボタンをクリックして、下記画像のように設定します。「ファイルパス」では、「NLEautostart8.exe」のある場所を設定してください。
再度「追加」ボタンをクリックして、下記画像のように設定します。「ファイルパス」では、「NLEautostart8.exe」のある場所を設定してください。
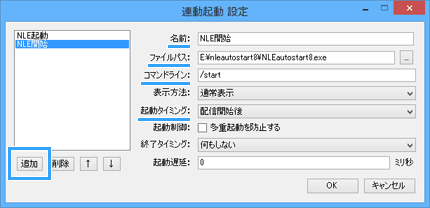
 再度「追加」ボタンをクリックして、下記画像のように設定します。「ファイルパス」では、「NLEautostart8.exe」のある場所を設定してください。
再度「追加」ボタンをクリックして、下記画像のように設定します。「ファイルパス」では、「NLEautostart8.exe」のある場所を設定してください。

 「OK」をクリックします。
「OK」をクリックします。
 「プラグイン」→「アプリケーション 連携」→「アプリケーション」で、いま追加した3つの設定にチェックが入っていることを確認しましょう。チェックが入っていない場合は、名前をクリックすればチェックが入ります。
「プラグイン」→「アプリケーション 連携」→「アプリケーション」で、いま追加した3つの設定にチェックが入っていることを確認しましょう。チェックが入っていない場合は、名前をクリックすればチェックが入ります。
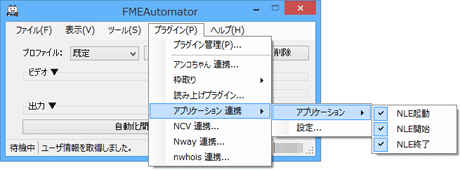
 NLEを起動します。FMEAの起動と同時にNLEを自動起動する設定にしている場合は、次回以降は手動でNLEを起動する必要はありません。
NLEを起動します。FMEAの起動と同時にNLEを自動起動する設定にしている場合は、次回以降は手動でNLEを起動する必要はありません。
 「プラグイン」→「枠取り」で「枠を取る」を選択します。すると、NLEの「配信開始」ボタンが自動でクリックされて配信が開始します。
「プラグイン」→「枠取り」で「枠を取る」を選択します。すると、NLEの「配信開始」ボタンが自動でクリックされて配信が開始します。
imageプラグインエラー : 画像を取得できませんでした。しばらく時間を置いてから再度お試しください。 Webブラウザで配信画面やコメントを確認したい場合は、「ツール」→「ブラウザで放送を開く」の順にクリックします。コメントビューアで放送に自動接続してコメントを表示したい場合は、自動枠取り(FMEA使用)をご覧ください。
Webブラウザで配信画面やコメントを確認したい場合は、「ツール」→「ブラウザで放送を開く」の順にクリックします。コメントビューアで放送に自動接続してコメントを表示したい場合は、自動枠取り(FMEA使用)をご覧ください。
imageプラグインエラー : 画像を取得できませんでした。しばらく時間を置いてから再度お試しください。 次枠を取りたい場合は、「プラグイン」→「枠取り」で「枠取り自動化」をONにしておきましょう(*6)。この設定は保存されないため、FMEAを起動するたびに行う必要があります。
次枠を取りたい場合は、「プラグイン」→「枠取り」で「枠取り自動化」をONにしておきましょう(*6)。この設定は保存されないため、FMEAを起動するたびに行う必要があります。
imageプラグインエラー : 画像を取得できませんでした。しばらく時間を置いてから再度お試しください。 次枠を取らず、枠終了で配信を終える場合は、「プラグイン」→「枠取り」で「枠取り自動化」をOFFにしておきましょう。
次枠を取らず、枠終了で配信を終える場合は、「プラグイン」→「枠取り」で「枠取り自動化」をOFFにしておきましょう。
imageプラグインエラー : 画像を取得できませんでした。しばらく時間を置いてから再度お試しください。 枠の途中で配信を切る場合は、「枠を終了する」を選択します。そうすれば、「枠取り自動化」がON/OFFどちらの状態であっても配信を終了します。次枠は取りません。
枠の途中で配信を切る場合は、「枠を終了する」を選択します。そうすれば、「枠取り自動化」がON/OFFどちらの状態であっても配信を終了します。次枠は取りません。
imageプラグインエラー : 画像を取得できませんでした。しばらく時間を置いてから再度お試しください。
▲画面の上へ
FMEAで自動枠取りする方法-OBSの場合-
- FMEA + OBS Studioの組み合わせの場合は、以下のページをご覧ください。
FMEAで自動枠取りする方法-XSplitの場合-
- XSplitで配信する場合、FMEAと連携して自動枠取りする方法については以下のページをご覧ください。
関連ページ
-
- 質問など
-
- 5分で設定完了!ニコ生でOBSを使うときのお薦め設定
-
- 5分で設定したい人向け!XSplitの簡単な使い方
-
- ゲーム実況で使うPCについて理解しよう!
-
- あらゆる配信サイトに対応!ゲーム配信で必要なものを準備しよう
-
- ゲーム配信用に、全6個の配信サイトを徹底比較
最終更新:2019年03月16日 21:03
