出張先で名刺を忘れた?でも大丈夫。そう、ノートパソコンにGIMPとInkscapeが入っていればね (original) (raw)
そろそろアップルのファンから怒られそうですが・・・
出張先のビジネスホテルで名刺を作る方法です。でも正しい会社員は、営業で出張するのに名刺を忘れ、急遽出先で名刺を作る必要に駆られることは、あまり無いと思います。
手順をざっくり言うと、同僚の名刺を写真に撮ってGIMPで加工し、Inkscapeで自分の名前を書き込んでPDFで出力、コンビニプリントで「はがき印刷」するという感じです。
ただしコンビニプリントはカラーレーザーが多いと思いますので、中間色をふんだんに使ったオシャレな名刺は苦手かも。 あとコンビニプリントは余白無しができないのが多いと思うので、枠線でぐるっと囲ったようなものは外周をハサミで切るか何かする必要が有るかと思います。
- 1.同僚の名刺を写真に撮ってGIMPで加工する
- 2.Inkscapeで目安となる矩形を作る
- 3.画像ファイルをInkscapeに取り込む
- 4.画像の不要部分を隠すように矩形を追加する
- 5.文字を入力する
- 6.クローン化後、全体を90度回転する
- 7.最終的にPDFファイルとしてエクスポートする
1.同僚の名刺を写真に撮ってGIMPで加工する


変形しないように、なるべく真上から写真に撮り、コントラストを上げて社章が綺麗に出るようにします。白黒の名刺ならグレースケールにしてしまうのも手です。 うまくできない場合はコンビニでスキャンもできるみたいです。(自分は使ったこと無い)
完成したものを画像ファイルでエクスポートしておきます。
(上の画像はイメージです。写真で撮ったものではありません)
2.Inkscapeで目安となる矩形を作る
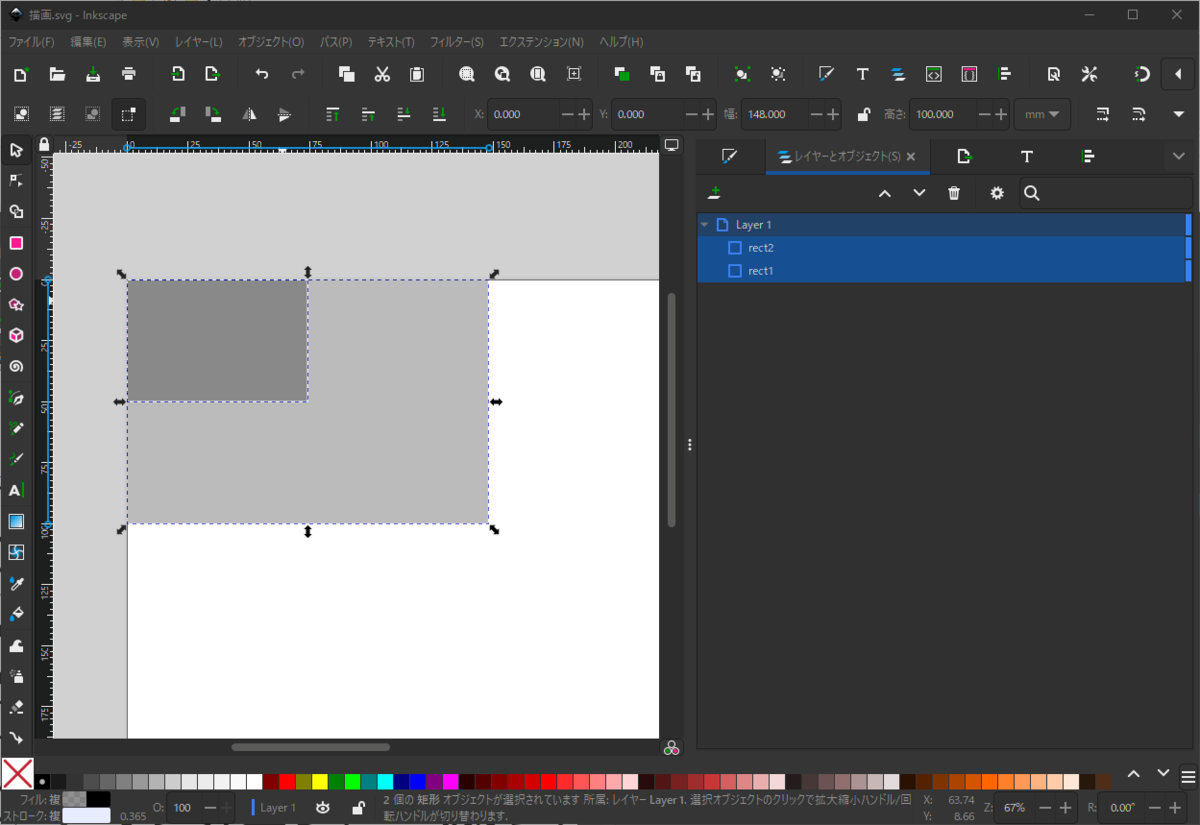
前記事と同じです。
今回は名刺の目安も1/4の大きさで作っておきます。
ハガキサイズの目安と名刺の目安を合わせるために、今回は位置を(0,0)で指定しています。
3.画像ファイルをInkscapeに取り込む
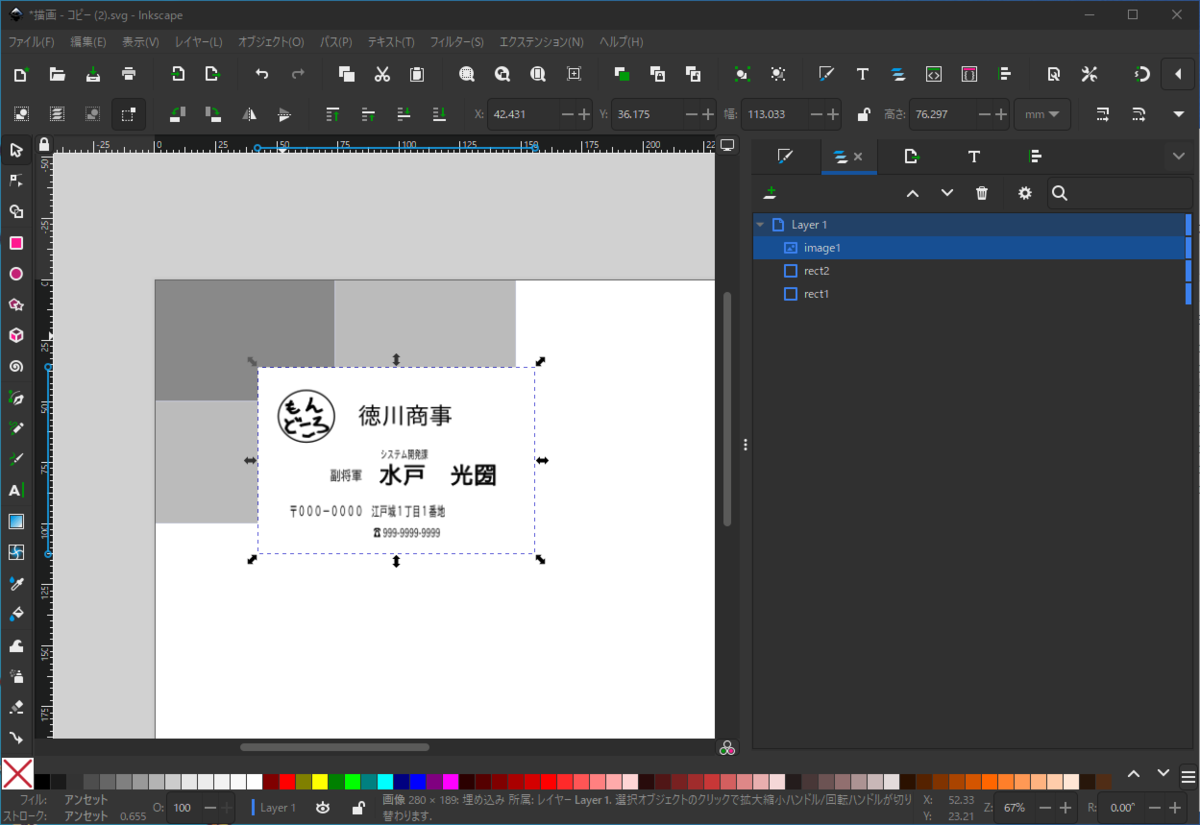
取り込むと言ってもドラッグ-ドロップするだけです。その後、目安の範囲に入るように画像ファイルを拡大縮小します。この際、Ctrlを押しながら拡大縮小すると縦横比率が保持されるので便利。
4.画像の不要部分を隠すように矩形を追加する
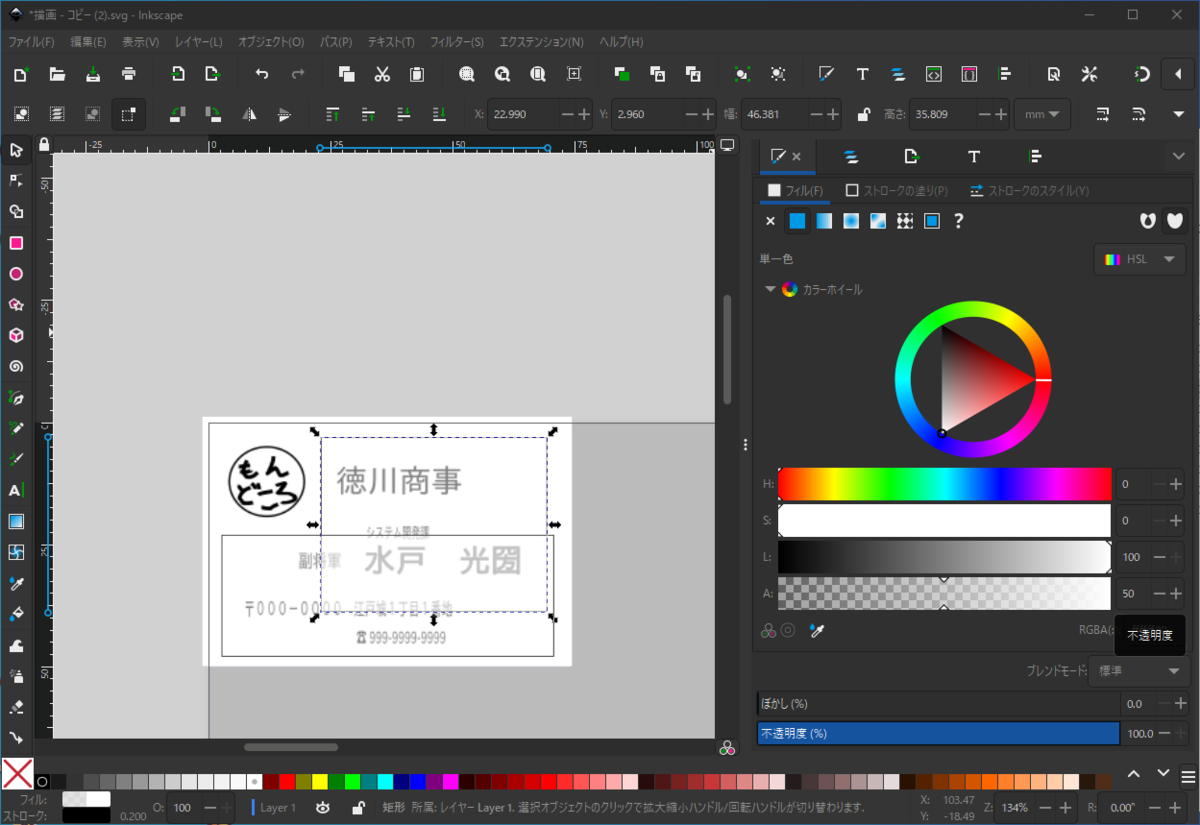
社章以外の部分を隠します。画像ファイルの会社の住所も使おうかと思いましたが、やはり画像だと文字がぼやけてしまうため、諦めて住所は入力することにしました。 画像ファイルの文字とサイズを合わせるため、下が透けて見えるように不透明度を少し落としています。(画面では50%にしています)
5.文字を入力する
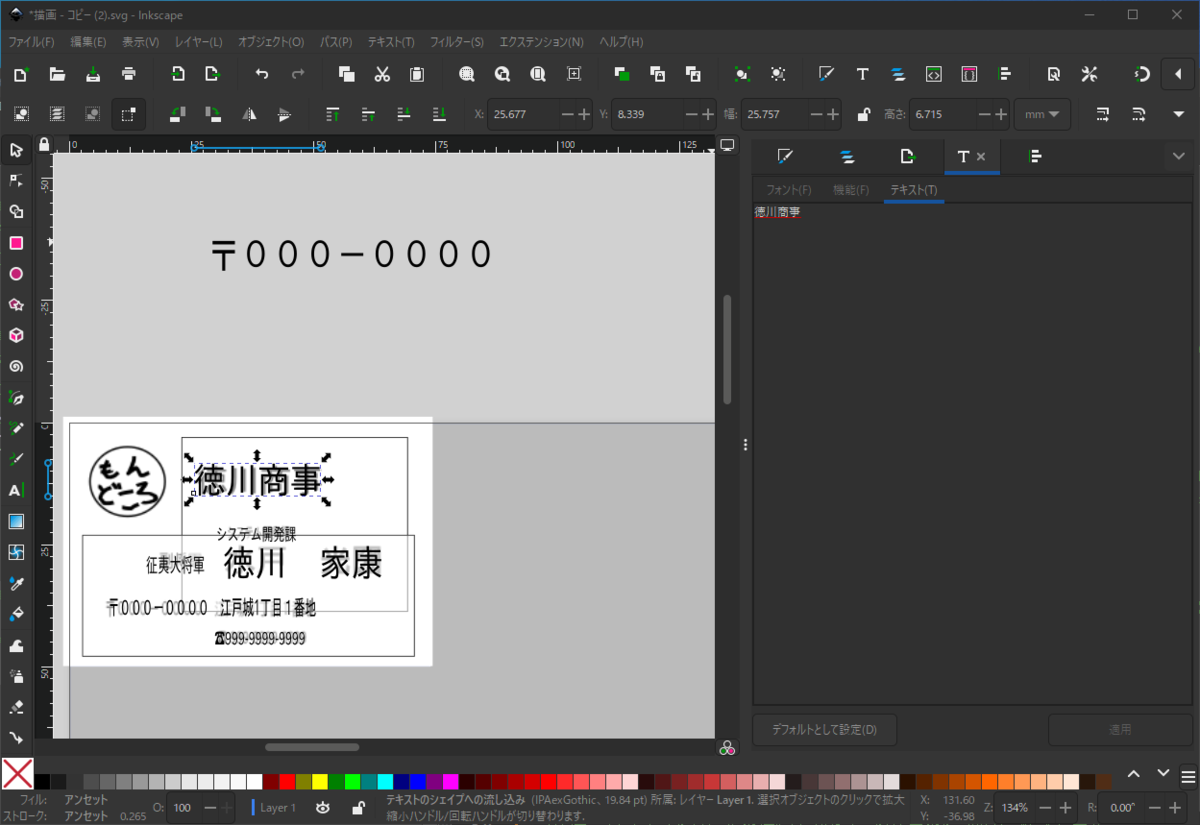
文字を入力し、画像の文字と大体同じくらいの大きさになるように拡大縮小します。

ちなみに、文字数が多く枠線から文字がはみ出してしまう場合、枠線を大きくしようとして選択ツールを使うと、文字自体が大きくなってしまいます。
この場合はテキストツールを開いてから右下の角をドラッグし拡大します。
6.クローン化後、全体を90度回転する
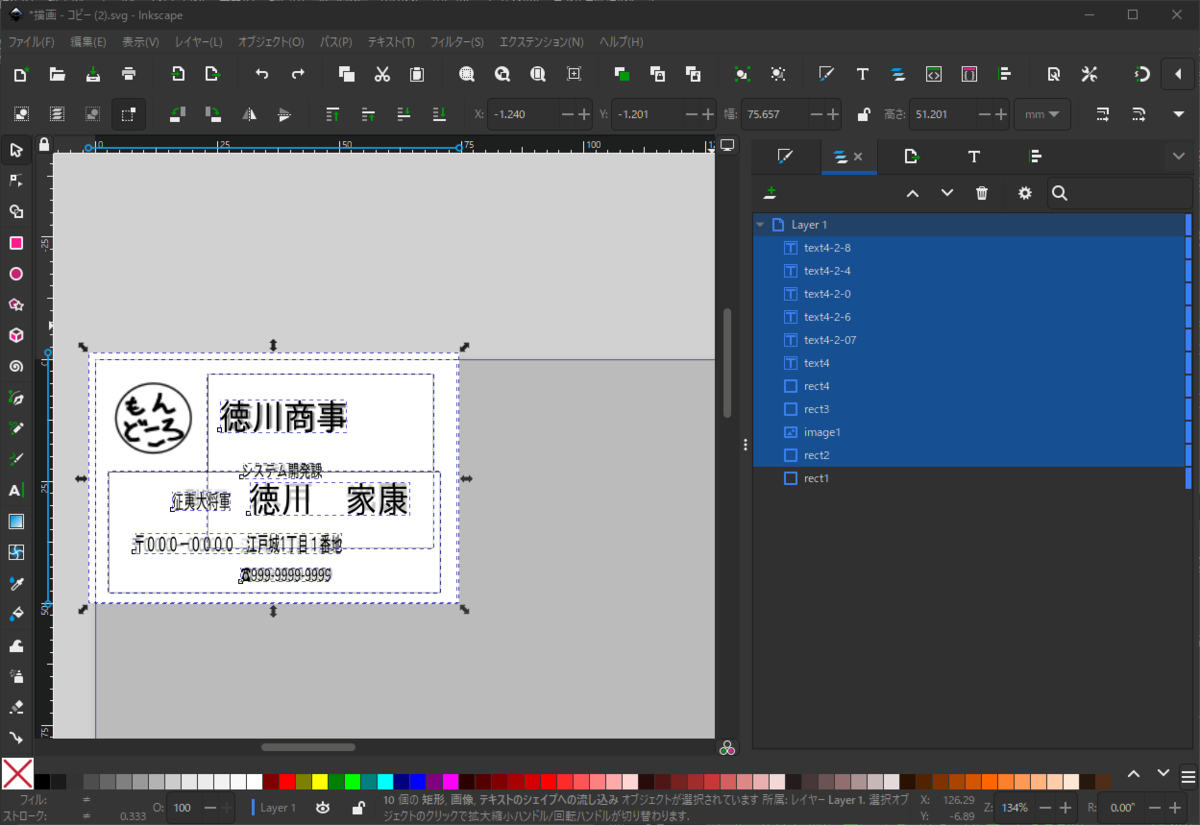
ハガキサイズの矩形(画面ではrect1)を除いた全オブジェクトを選択しグループ化し、クローンを作成します。
クローン化は前記事を参照ください。

クローンを配置したら、ハガキサイズの矩形(画面ではrect1)を含む全オブジェクトを選択して90度回転します。
なぜわざわざ90度回転するのか?それには深い訳が有るのでございます。 コンビニプリントで厚い紙を。という事で、一番厚いのはシール用紙だと思いますが、まさかシール用紙を使うわけにもいかず。で「はがき印刷」を使いました。
ただ問題が有りまして、はがき用紙は裏面に郵便番号枠が印刷されておりますので、これは使えん・・・という事で、下半分だけ使う事になったのでございます。
7.最終的にPDFファイルとしてエクスポートする
 不要部分を隠している矩形(画面のrect3と4)の不透明度を100%に戻し、画像ファイルが見えないようにします。当然ですが、画面の右側のクローンには自動的に反映されます。凄いぞクローン!
不要部分を隠している矩形(画面のrect3と4)の不透明度を100%に戻し、画像ファイルが見えないようにします。当然ですが、画面の右側のクローンには自動的に反映されます。凄いぞクローン!
併せて枠線と目安の矩形を塗り無しにしておきます。
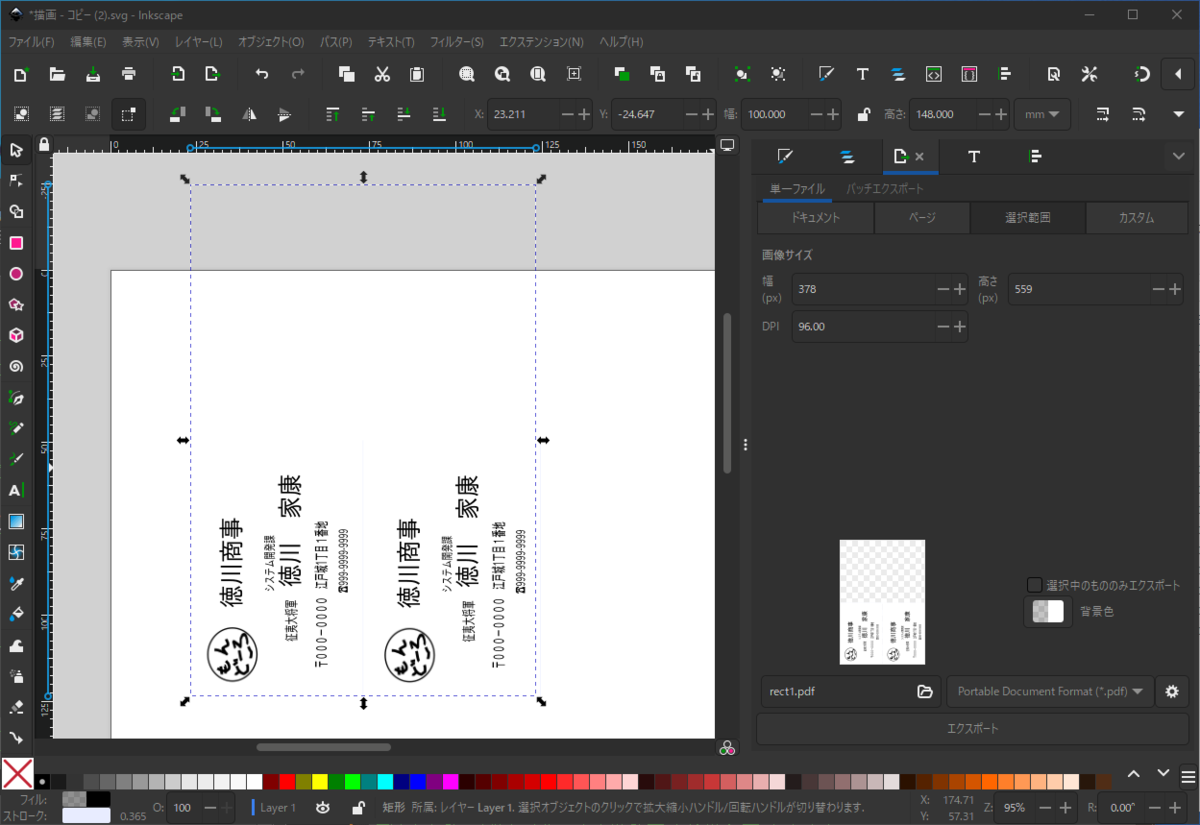
その後、「レイヤーとオブジェクト」で目安としたハガキサイズの矩形を選択、PDFとしてエクスポートします。
後はコンビニプリントで印刷してハサミで切ればOKです。(名刺をもらう方からすると、見るからに他の人の名刺と違いますが、それをスルーするのが大人なので大丈夫!)
以上です。