Miracast iPhone: How to Mirror iPhone Screen to TV,PC,Mac? (original) (raw)
Q Does iPhone Support Miracast?
No, iPhone doesn't support Miracast, but it supports AirPlay that also streams audio, videos, and device screens.
With AirPlay, it is possible to wirelessly transfer the data such as images and videos on a larger screen. All you need for this is to have an iPhone with iOS 8 or higher.
Miracast is a screen mirroring tool that gives the possibility to share the mobile phone screen with large-screen devices such as PC or Mac. Since you came across this article, you must be wondering how to mirror iPhone screen? We will discuss the following.

- 1: What Is Miracast for iPhone?
- 2: How to Mirror iPhone to Windows PC/Android?

- 3: How to Mirror iPhone to TV without Miracast?
- 4: AirPlay vs Miracast vs AirDroid Cast
- 5: Bottom Line
- 6: You May Want to Know about Miracast
1. What Is Miracast for iPhone?
Miracast is one of the common screen mirroring technologies, and it is used by lots of devices, including Windows computers and Android smartphones. However, if you are looking for Miracast on iPhone or iPad, you are out of luck, as Miracast is not supported by Apple, the developer of iPhone. iPhone comes with inbuilt AirPlay as the screen mirroring technology.
Miracast Enabled Devices
The majority of modern devices support the Miracast. This mainly includes Windows and Android Devices. Microsoft has Miracast on the devices that come with Windows 8.1/10 and newer versions. The majority of Android smartphones, with the version 4.2 and above, also have a built-in Miracast tool. Miracast-enabled devices are not with macOS and iOS. Therefore, instead of standard Miracast, they come with their own screening tool, which is known as AirPlay.
Simply put, the Miracast-enabled devices include:
- Windows PCs, laptops, and Notebooks (Windows 8.1 and later), and Windows Phones;
- Android smartphones and tablets, such as LG, HTC, Motorola, Samsung, Blackberry, and more;
- Many TVs, monitors, and projectors.
What Is AirPlay?
AirPlay is a streaming tool that is designed for Apple’s devices. It gives the possibility to share mobile phone screens with large screen devices. The sharing can be done on a PC, Mac, or even smart TV. The tool is only available for iOS devices.
![]()
What Can AirPlay Do? (Attached Detailed Guide )
With the AirPlay tool, you can stream videos, images, music, and any other type of media between the Apple devices. It is possible to share content from iPhone, iPad, Mac, or large screen gadgets such as TV.
Mirror iPhone to Mac/AppleTV/Airplay 2 Compatible TV
- Connect the sharing and receiver devices on the same Wi-Fi.
- Make sure AirPlay supports your devices.
- Scrolling down your iPhone screen, you can see an icon that looks like a rectangle. In some cases, it may also be shown in the right corner of the screen too.
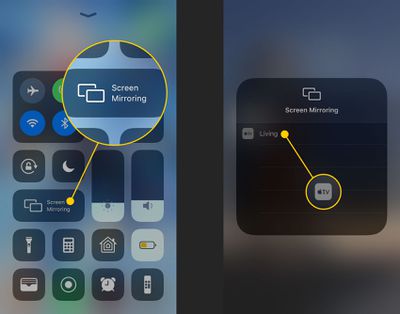
- If the rectangular icon is not shown, go to “AirPlay & Bluetooth Devices” and find it there.
- Select the device to which you want to connect and enter the code that will be shown on the screen.
Mirror Mac to AppleTV/Airplay 2 Compatible TV
With the use of AirPlay, it is also possible to share the Mac Screen with an Apple TV. This can be done in simple steps:
- Connect your Mac and Apple TV to the same network.
- In the control center of your Mac, find the Screen mirroring icon and click on it. After it shows the options, choose an Apple TV.
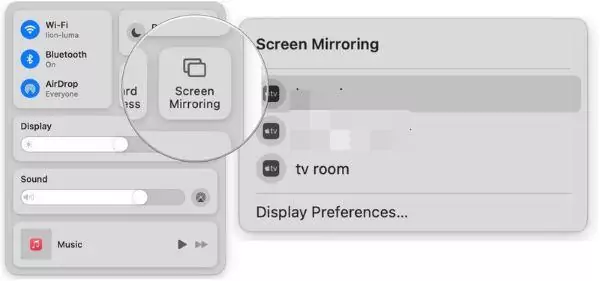
- Accept the Mirroring invitation by typing in the code shown on the screen.
- During the use of AirPlay Mirroring, the small status icon that is located in the menu bar turns blue.
2. How to Mirror iPhone to Windows PC/Android
As mentioned above, Windows and Android devices support Miracast, while iPhone uses AirPlay for screen mirroring. If you want to “Miracast iPhone” - mirror iPhone to a Windows PC or Android device, you can’t use Miracast or AirPlay, as they are two different technologies.
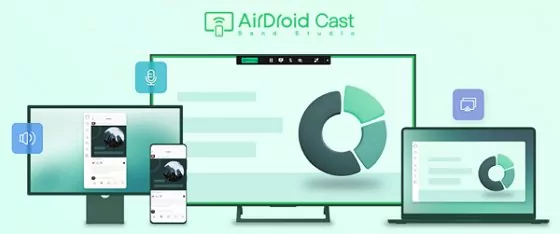
However, there is a workaround for this. AirDroid Cast is one of the iPhone Miracast tools. It makes it possible to wirelessly connect iPhone/iPad/Mac to another computer. With this app, not only can you share the device screen or large display, but it also gives you direct remote control on the mobile device from a PC.

AirDroid Cast
- Screen mirror between various devices, such as Windows, Mac, Android, iOS, and TV
- Two-way audio allows direct speaking and listening
- Control mobile phone from PC
- Unlimited time for screen mirroring
- Offer a free trial with no ads
Mirror iPhone to Windows PC/Mac
To Mirror the iPhone screen to a PC or Mac, you will have to download the AirDroid Cast from its official website on the computer and from the Apple Store on the mobile phone. After the download process, there are simple installation procedures that need to be followed.
Launch AirDroid Cast on both of your devices. To share the screen from iPhone to PC/Mac, you can use one of those methods:
- One of the methods of screen sharing is the Wireless method. With the use of this particular one, you can either scan the QR code shown on the PC screen or type in the numbered code that is presented underneath the QR code. This method even supports remote connections.

- The second method is AirPlay; it is possible to mirror iPhone to PC via AirDroid Cast. Connect your iPhone and PC under the same Wi-Fi network. Scrolling down your iPhone screen and tap on “Screen mirroring”, choose “AirDroid Cast -XXX” from the list.

- The third method is to share the screen with the use of a regular USB Cable. Connect the iPhone to a PC or Mac with the USB cable. From the available devices list, choose your iPhone, and you will be able to see the mobile phone screen on your PC.

Note: If you want to control your iPhone screen on PC/Mac, you need to set up a Bluetooth 5.0 adapter on your computer
2. Mirror iPhone to Android
You can also wirelessly mirror your iPhone to Android using AirDroid Cast. Here’s how to mirror iPhone to Android:
- **Step 1.**Download and install AirDroid Cast on both iPhone and Android device, and then launch the app on both devices.
- **Step 2.**On your Android, tap “Receive Screen Cast”, and you will see a QR code or a Cast Code.
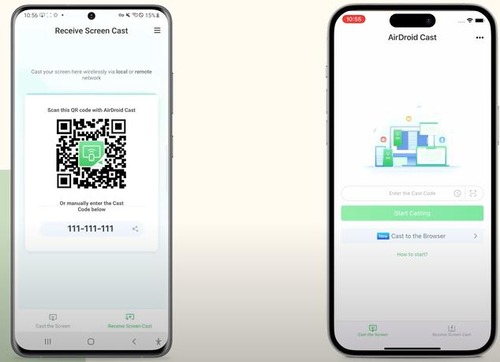
- **Step 3.**On your iPhone, scan the QR code or enter the Cast Code to start connecting.
- **Step 4.**Accept the casting request and wait for the process to finish.
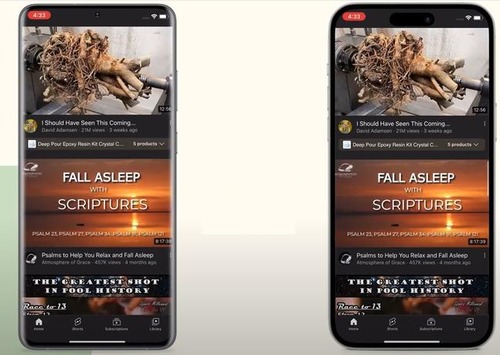
Then, your iPhone screen will be mirrored to Android.
Check the video tutorial to mirror iPhone to Android using AirDroid Cast:
3. Mirror PC/Mac to Another Computer
With AirDroid Cast, it is possible to mirror the PC/ Mac to another computer. This can be done simply by following the steps provided below:
- Download the AirDroid Cast by clicking the download button below or from the official website both on sender and receiver devices.
- Launch the application of AirDroid Cast on your Win/Mac. On the sender device, click the Cast to section.

- On the receiving device, click the Wireless section, and you will see the 9 digit code.
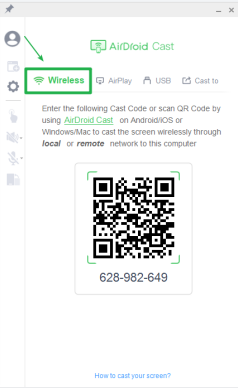
- Enter the nine-digit code that is displayed on the receiver on AirDroid Cast.
- Then you will see the cast request on the receiver computer. Click to allow the screen sharing, give permission, and start screen mirroring.
If you intend to mirror your iPhone to a TV, you can also do that without Miracast. Try the methods below:
1. Google Home
If you have a Chromecast TV, you can easily Chromecast iPhone to TV via the Google Home app.

Step 1. Set up your Chromecast with your TV by following the device manual. You will need to connect Chromecast to your TV via the HDMI port and connect Chromecast to the home Wi-Fi.
Step 2. Download the latest version of the Google Home app and sign in with your Google account.
Step 3. Go to Devices > Add > New Device.
Step 4. Now, choose your Chromecast device to connect, and follow the on-screen instructions to finish the setup.
Once connected, your iPhone screen should be shared with the Chromecast device.
2. AirDroid Cast Web
Another easy way to mirror iPhone to smart TV is AirDroid Cast Web, with which you don’t have to install the app on your TV at all. More importantly, you can cast iPhone when the two devices connect to the same Wi-Fi or different Wi-Fi networks.
- **Step 1.**Open a web browser on the smart TV and navigate to webcast.airdroid.com. From there, you will see a QR code or a Cast Code.
- **Step 2.**Launch AirDroid Cast on your iPhone, and tap the scan icon to scan the QR code on TV, or enter the Cast Code on your iPhone to connect.

- **Step 3.**Now accept the casting request on your TV, and it will start mirroring.
You can play whatever you want from your iPhone and enjoy it on your TV.
Why Choose AirDroid Cast Web - Mirroring Anytime & Anywhere
AirDroid Cast Web makes the casting experience much easier. It gives the possibility to share your screen with any device, including phones, computers, tablets, and smart TVs. This tool makes it possible to do the screen mirroring via the web browser.

This application does not require download or installation in the receiver device. Additionally, there is no need for cable or network password sharing. In order to establish the connection between devices, you will have to go to webcast.airdroid.com. After you get in, the QR code and cast numbered code will appear, which you will have to scan or type in your device. That is all; the content will be ready to show on the browser.
4. Airplay vs Miracast vs AirDroid Cast
- With the use of AirPlay, you can stream videos, music, images, and media only from and to Apple devices. Therefore, this particular tool is only designed for iOS gadgets.
- Miracast allows the sharing of multimedia in high resolution wirelessly. The connection gets established with the devices that support Wi-Fi. However, The Miracast tool is not supported by Apple, iOS X, or iOS.
- The universal way of screen sharing is the use of AirDroid Cast. AirDroid Cast works on any device and can be connected in many different ways, such as USB, WLAN, and AirPlay. The tools also offer two-way audio and remote control.
5. Bottom Line
Now, you already know how to share the iPhone screen with larger devices. Even though the Miracast is not supported by iOS devices, There are several different ways to share your mobile phone or other smaller-sized gadget screen with larger displays. We discussed three major mirroring tools, which are AirPlay, Miracast, and AirDroid Cast. If you are still not sure which method to choose, here is a little reminder:
- AirPlay gives the possibility to share mobile phone screens from a larger distance. You can stream videos, images, music, and any other type of media.
- Miracast offers multimedia sharing in high resolution wirelessly. For the connection, the device must be supporting Wi-Fi. Apple does not support the Miracast tool.
- Even though the Miracast is not available for iOS devices, one of the most popular and used "iPhone Miracast" is AirDroid Cast. This particular one gives the possibility to share the screen in various different ways and make the process much easier.
References: https://support.microsoft.com/
6. You May Want to Know about Miracast
How to Use Miracast on Windows 10?
- Open the action center that can be found on the lower-right side of the screen.
- Click the “Connect” option and Select the projection of the particular PC.
- From the pull-down menu, select “Available Everywhere”.
- Decide whether you want to use the Pin for pairing or not.
- Click yes when the connection request from another device appears.
How to Use Miracast on TV?
- Go to your TV settings and click on "Display".
- Select the Wireless display and at the top, mark “On”.
- This will make your TV ready for sharing and you can connect your Miracast device to it.
Is Miracast App Free to Use?
Yes! Miracast application is free to download and use.