Automatisch tippen: So geht es unter Windows (original) (raw)
Automatisch tippen am PC: So geht es unter Windows

PCs nehmen uns zwar Arbeit ab, doch Text tippen wir dort meist immer noch selbst ein. Das lässt sich vermeiden: Wir stellen vier Methoden vor, mit denen das geht.
Foto: iStock.com/dolgachov
Soll Ihr PC wie von Geisterhand Text tippen? Eine solche Automatisierung lässt sich als ein Gag oder im Sinne eines echten Nutzwerts in die Wege leiten. Wir geben in unserem Artikel vier Tipps, mit denen Sie so etwas realisieren.
"Oh nein, der Text ist verhext" – so etwas mag mancher denken, wenn das Gerät von selbst im Begriff ist, zu tippen. Genauer: Die Maschine fügt eigenständig Buchstaben ein – und zwar in einer Geschwindigkeit, die einer Imitation des menschlichen Tippens gleichkommt.
Windows-11-Lizenz für 14,90 Euro
Sichern Sie sich einen Lizenzschlüssel für Windows 11 bei Lizensio – für 14,90 statt 145 Euro (Home) oder statt 259 Euro (Pro). Sie sparen bis zu 94 Prozent gegenüber der UVP!
Wollen Sie so etwas spaßeshalber ausprobieren, um Ihre Mitmenschen zu verwirren, bietet sich die Nutzung des Programmiereditors "
" an. Nach dessen Installation drücken Sie Windows-R, um den
von Windows aufzurufen. Dort fügen Sie etwa Folgendes ein:
notepad++ -qt="Hallo, guten Tag"
Es startet Notepad++ mit einem Fenster. Die Editor-Anwendung tippt in sich selbst buchstabenweise "Hallo, guten Tag". Passen Sie diesen Parametertext hinter dem "-qt=" nach Gusto an.
Tuning-Software
Mit der Kommandozeile automatisch Text tippen
Auch mit der
geben Sie sich dem Spaß hin, automatisch etwas zu tippen. Drücken Sie Windows-R und geben Sie den Befehl cmd ein, um den Befehls-Interpreter aufzurufen. Es folgt das Einfügen des gewünschten Inhalts, den das Programm später nahezu magisch ausgeben soll, samt eines &cls am Ende:
Ich wünsche einen guten Tag&cls
Bestätigen Sie diesen oder einen anderen, ähnlich lautenden – nicht sinnig verarbeitbaren – Befehl mit der Eingabetaste. Wenn Sie nun die Rechts-Taste im Cursor-Block der Tastatur drücken, fügen Sie mit jedem Tastendruck ein Zeichen Ihres zuvor abgesetzten Prompts ein. Hier gilt ebenso wie bei Notepad++: Wenn Sie das jemandem vorführen, der wenig technikaffin ist, dürfte das für einen Aha-Moment sorgen. Sobald im Beispiel der letzte Buchstabe von "Tag" erreicht ist, hören Sie auf, die Rechts-Taste zu betätigen; das "&cls" erscheint bei Ihrem Tastaturtrick so gar nicht erst in der Konsole.
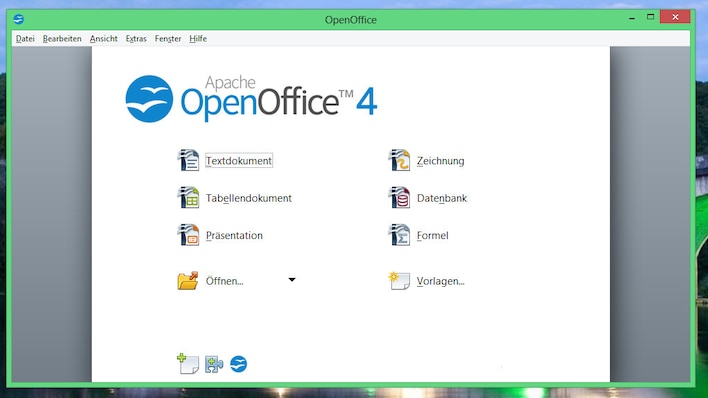
Die besten Gratis-Alternativen zu Microsoft Office
Foto: COMPUTER BILD
Text mithilfe eines VBS-Skriptes "in die Tasten hauen"
Mit einer
VBS-Skript-/-Automatisierungs-Datei
fügen Sie beliebigen Text in verschiedene Software-Fenster ein. Die Voraussetzung ist ein Programm, das für Texteingaben empfänglich ist, das mit einer vordergründigen Instanz gestartet sein muss. Rufen Sie ein solches VBS-File mit dem passenden Code auf, nimmt das selbsttätige Schreiben seinen Lauf.
Öffnen Sie mit Windows-R und dem Befehl notepad den Editor und fügen Sie diesen (abwandelbaren) Code ein:
Set WshShell = WScript.CreateObject("WScript.Shell")
WScript.Sleep 1000 'Wartezeit, bevor das Tippen beginnt (in Millisekunden)
WshShell.SendKeys "Ich hoffe, es geht dir gut"
Drücken Sie Strg-S, um zu speichern, wobei Sie im aufpoppenden Dialogfenster ein File mit der Endung ".vbs" auf dem Laufwerk ablegen. Nun stellen Sie sicher, dass ein Programm geladen ist, in das die Eingabe jenes Textes, der in der dritten Zeile des Skripts angegeben ist, erfolgen soll. Mit Windows-R bringen Sie sodann den Ausführen-Dialog von Windows zum Vorschein und geben dort den Pfad zu Ihrer neuen VBS-Datei ein, um sie auszuführen.
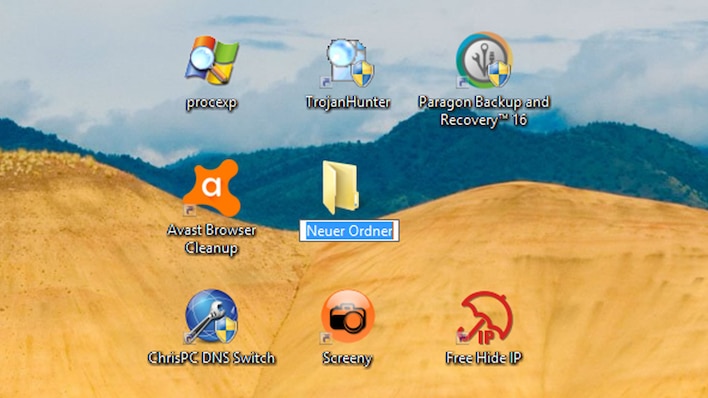
Schnell arbeiten: Sofort-Tipps für Windows
Foto: COMPUTER BILD
Textbausteine in Microsoft Word bauen
Mehr Nutzwert haben im Office-Alltag Textbausteine. Haben Sie Microsoft Word im Einsatz, tippen Sie dort zum Beispiel ein:
Danke und viele Grüße
Als Nächstes markieren Sie diese Phrase und drücken Alt-F3. Es öffnet sich ein neues Fenster, in dem Sie im oberen Namensfeld eine Abkürzung eingeben, die mit "Danke und viele Grüße" zusammengelegt sein soll, etwa "VG". Mit einem Klick auf "OK" bestätigen Sie. Wenn Sie künftig im Hauptfensterbereich von Word im Beispiel "VG" eintippen und [F3] betätigen, ersetzt Word dies automatisch durch die zugeordnete Langversion.
PS: Weitere PC-Verselbstständigungen richten Sie mit den passenden Tools ein. Möchten Sie etwa ein bestimmtes Programm mit Windows hochfahren lassen, erstellen Sie einen neuen Autostart. Hierfür eignet sich beispielsweise der
. Dort klicken Sie unter "Alle Module > Boot Center > Autostart" auf den Button "Hinzufügen". Dann geben Sie einen Namen für Ihren Autostart an und definieren die EXE-Datei, die geladen werden soll.
Die besten Gratis-Alternativen zu Microsoft Office
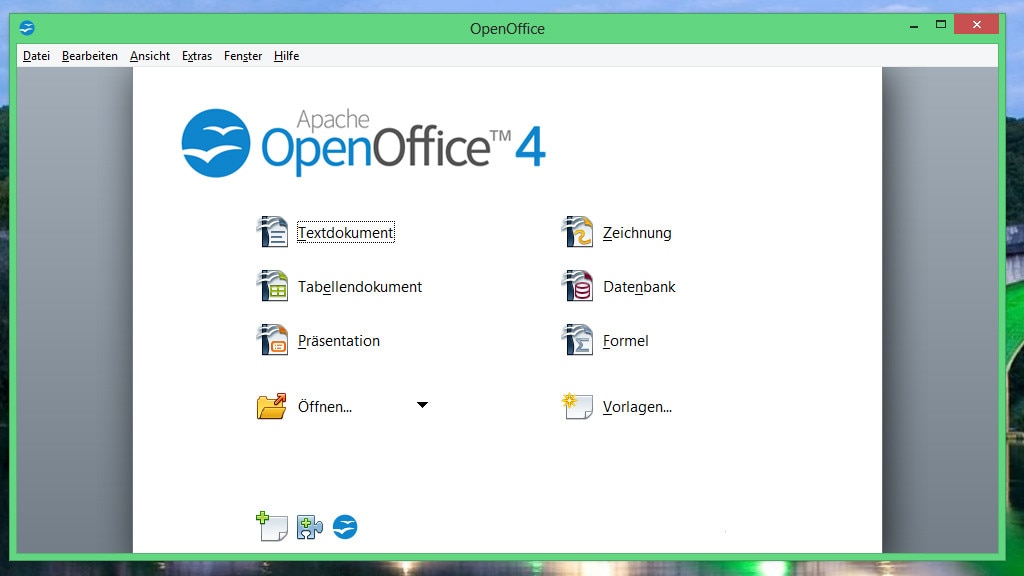
1/50
OpenOffice: Beliebtes Büropaket
OpenOffice ist eines der besten Büropakete: Ohne etwas zu bezahlen, erhalten Sie damit gelungene Alternativ-Anwendungen zu jenen von MS Office. Namentlich sind das Writer (Textverarbeitung), Calc (Tabellen) und Impress (Präsentationen). Ferner findet sich mit Draw ein Zeichenprogramm. Nach dem Start der Software wählen Sie mit der Maus, was Sie machen wollen: So geleitet Sie zum Beispiel ein Klick auf die Schaltfläche "Tabellendokument" zum OpenOffice-Modul "Calc".
» Download: OpenOffice herunterladen
» OpenOffice und LibreOffice: Was sind die Unterschiede?
Foto: COMPUTER BILD
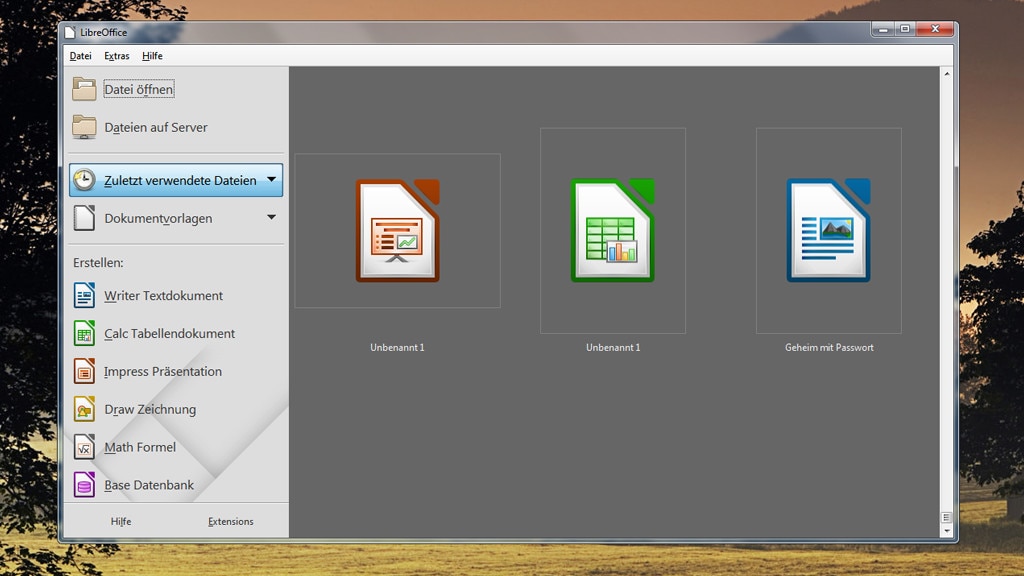
2/50
LibreOffice: OpenOffice-Klon mit vielen Funktionen
LibreOffice basiert auf
und bringt sehr ähnliche Funktionen mit. Die Bürosuite entstand, als Oracle OpenOffice übernahm und viele freie Entwickler unzufrieden waren. Sie führten die Software unter dem Namen LibreOffice fort. Die Programmmodule und deren Menüs tragen identische oder ähnliche Bezeichnungen wie bei OpenOffice. Welches der beiden Büropakete besser ist, ist Ansichtssache, zumal die Unterschiede gering ausfallen. Technische Vorzüge weist LibreOffice einige auf, darunter eine 64-Bit-Version mit theoretischen Tempovorteilen. Zudem erhält LibreOffice häufiger Updates, zumal OpenOffice mit Programmierer-Schwund zu kämpfen hat.
» Download: LibreOffice herunterladen
» OpenOffice und LibreOffice: Was sind die Unterschiede?
Foto: COMPUTER BILD
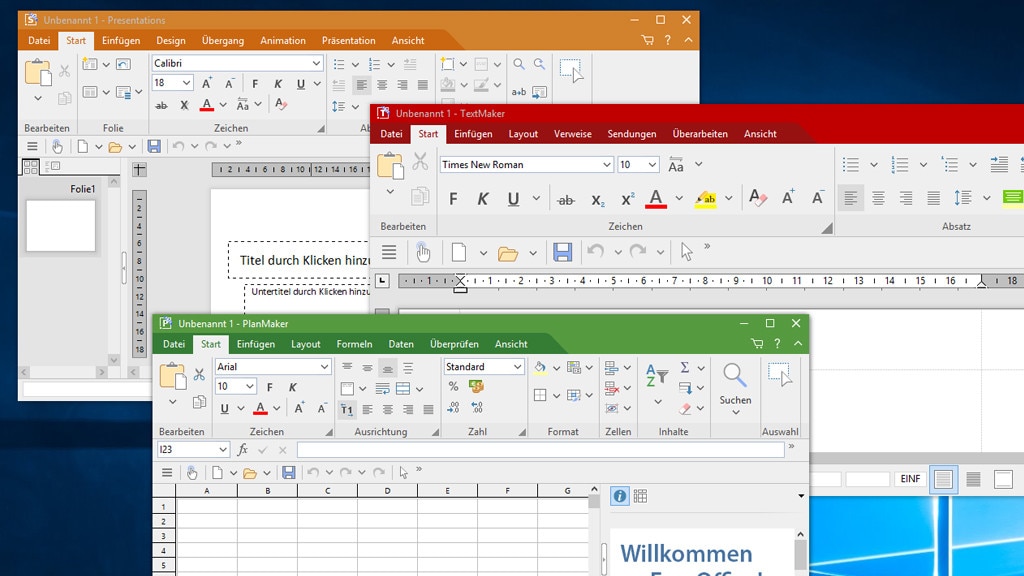
3/50
SoftMaker FreeOffice: Büropaket mit flexibler Bedienung
Flexibler als Microsoft Office: Bei diesem Büropaket mit Word-, Excel- und PowerPoint-Ersatz (TextMaker, PlanMaker, Presentations) arbeiten Sie wahlweise mit klassischen Menüleisten oder modernen Ribbon-Menüs. Das Öffnen von Dateien gemäß DOC, DOCX, XLS, XLSX, PPT und PPTX ist kein Problem. Wer einen Touchscreen besitzt, profitiert vom optionalen Fingereingabemodus: Dieser vergrößert die im Paket enthaltenen Symbole zur leichteren Treffbarkeit mit den Fingern (oder mit der Maus), und er funktioniert sowohl mit dem Menüleisten- als auch mit dem Ribbon-Stil.
» Download: SoftMaker FreeOffice herunterladen
Foto: COMPUTER BILD
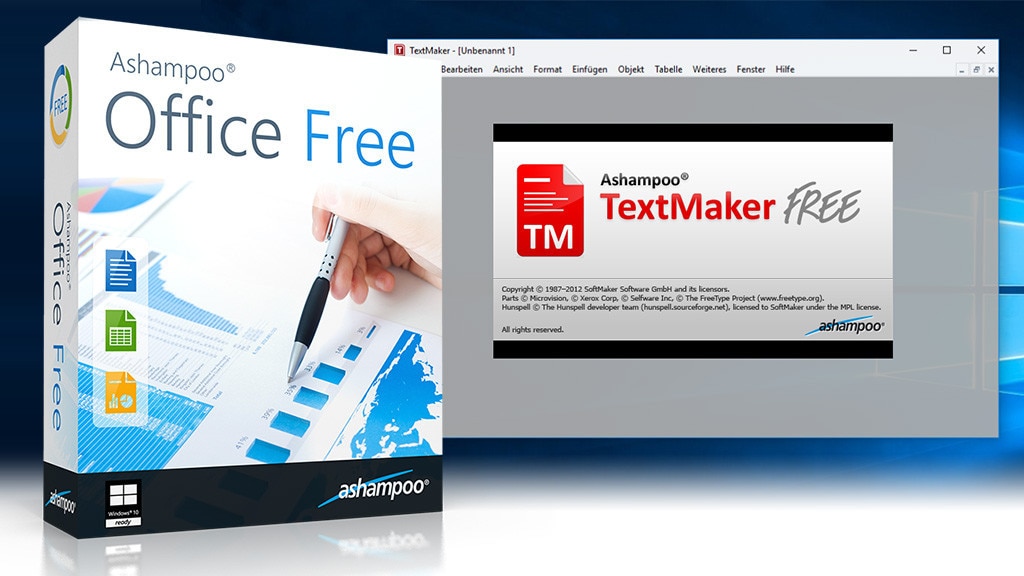
4/50
Ashampoo Office Free – Kostenlose Vollversion: Büropaket mit Softmaker-Engine
Im Kern basiert die Gratis-Vollversion des Office-Pakets von Ashampoo auf SoftMaker-Office-Technologien. Die Möglichkeiten fallen umfangreich aus: Nutzer erstellen Texte, Tabellen sowie Präsentationen und bearbeiten sie oder sehen vorhandene Dateien ein. Etwas für Neulinge: Nach dem Start der Module erscheint ein sogenannter Tipp des Tages (abschaltbar).
» Download: Ashampoo Office Free – Kostenlose Vollversion herunterladen
Foto: Ashampoo
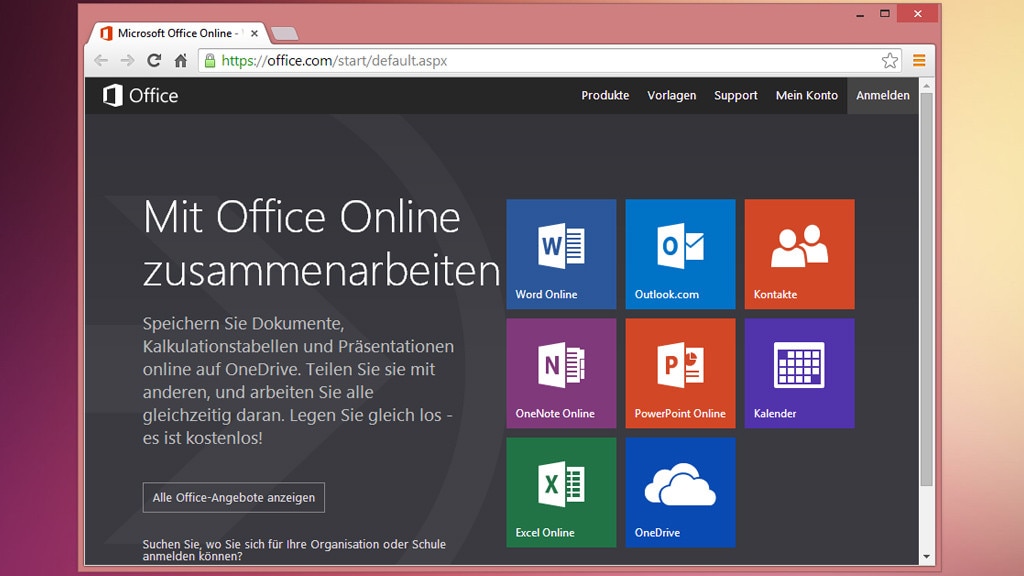
5/50
Microsoft Office Online: Profi-Büropaket samt Skype
Mit reduziertem Funktionsumfang, versehen mit allen wichtigen Modulen, steht
gratis im Internet bereit. Vertreten sind Word, Excel, PowerPoint und OneNote. Hinzu kommen ein Kalender und eine Kontakte-Verwaltung. Im Online-Office zu bearbeitende Dateien laden Sie hoch. Ein Highlight bildet die Integration des Instant-Messengers "
" – zwecks Betriebssystem-unabhängigem Chatten im Browser.
» Zum Webdienst: Microsoft Office Online
Foto: COMPUTER BILD
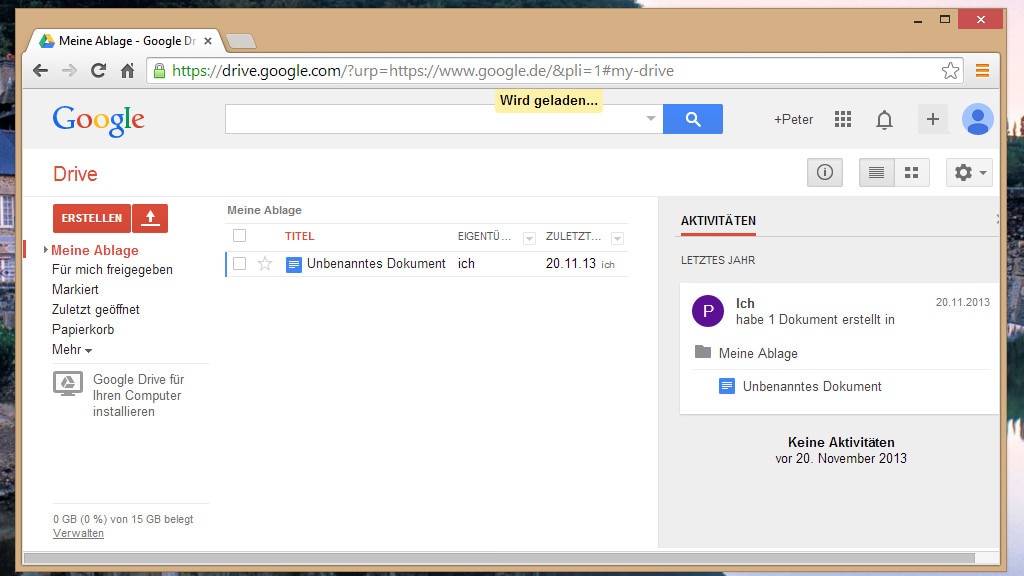
6/50
Google Docs: Online-Büro mit Synchronisation
Google Docs läuft komplett im Browser und bietet allerhand Werkzeuge für die Büroarbeit. Mit wenigen Klicks erstellen Sie ein Textdokument, eine Tabelle oder eine Präsentation.
Foto: COMPUTER BILD
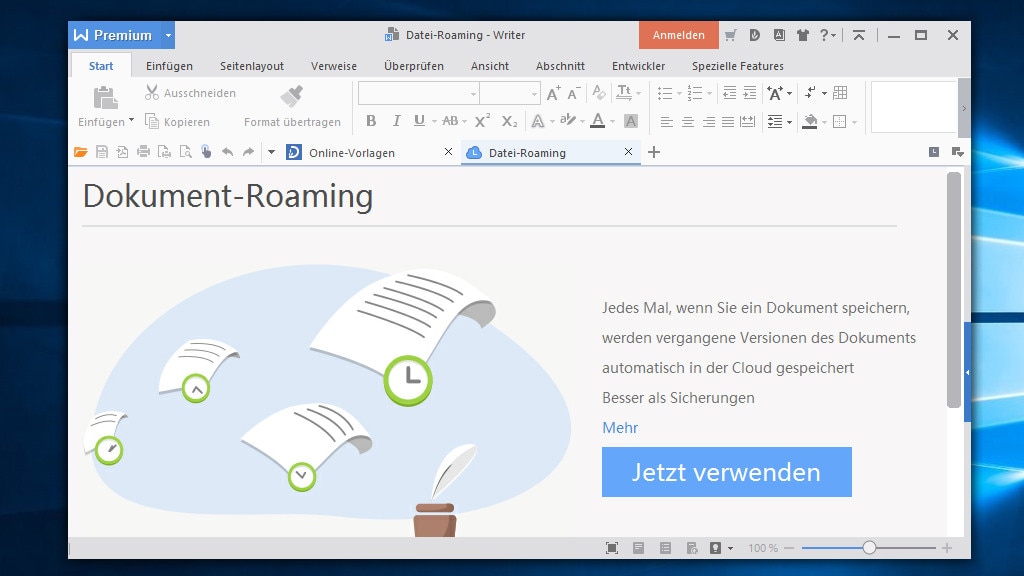
7/50
WPS Office Free: Microsoft-Office-Klon
WPS Office Free sieht ähnlich wie
aus, wozu eine Ribbon-Bedienoberfläche beiträgt. Die Funktionen erscheinen hierbei großflächig, eingeteilt in Kategorien-Tabs. Nutzer arbeiten – je nach Inhalt – in den Bereichen "Dokument", "Spreadsheets" und "Präsentation".
» Download: WPS Office Free herunterladen
Foto: COMPUTER BILD
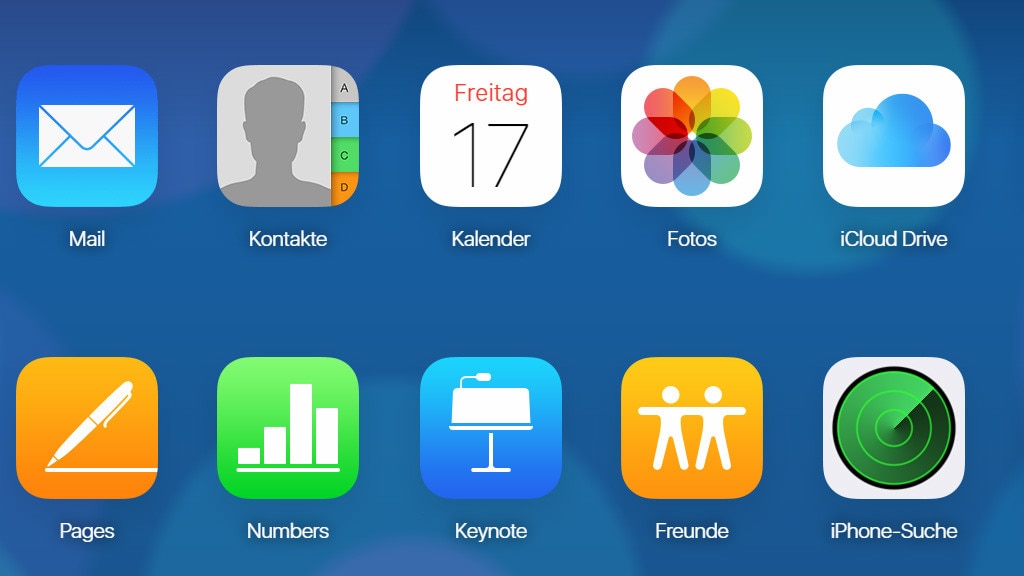
8/50
iCloud Pages, Numbers und Keynote: Apple-Büro im Internet
Apple stellt mit iCloud Pages einen Webdienst bereit, der den Umgang mit Textdokumenten im Browser erlaubt. Wer keinen Brief verfassen, sondern mit Tabellen und Präsentationen arbeiten will, nutzt Numbers und Keynote. Deren Gemeinsamkeiten: Apple-typisch findet sich eine überschaubare Funktionsanzahl bei leichter Bedienung – obendrauf kommt ein ansehnliches Design. Zur Nutzung benötigen Sie eine Apple-ID, für deren Erhalt Sie sich gegebenenfalls zunächst einmal kostenfrei beim Anbieter registrieren.
» Zum Webdienst: iCloud Pages
» Zum Webdienst: iCloud Numbers
» Zum Webdienst: iCloud Keynote
Foto: COMPUTER BILD
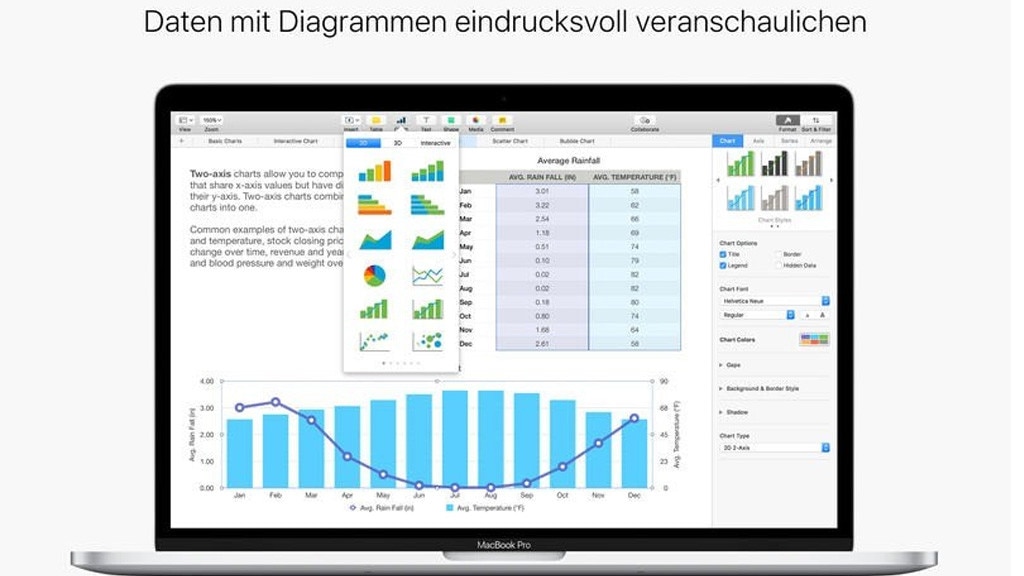
9/50
Pages, Numbers, Keynote: Gratis-Programme für Macs
Foto: COMPUTER BILD
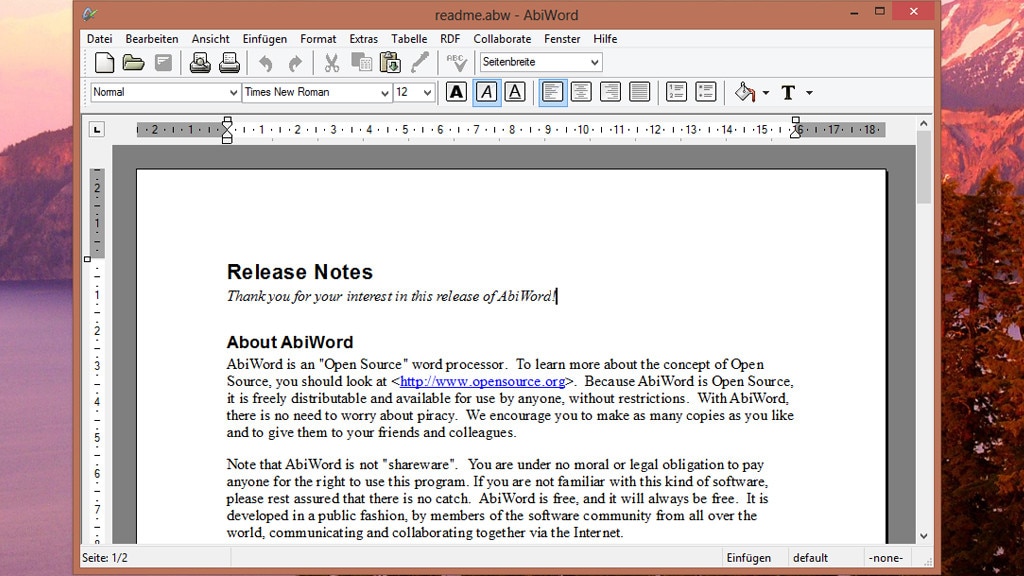
10/50
AbiWord: Schreibprogramm mit Extras
Auf die Textverarbeitung spezialisiert ist AbiWord. Das Programm bietet deutlich mehr Funktionen als Editor und WordPad – die in Windows integrierten Schreibprogramme. Mit diversen Formatierungsoptionen, der Möglichkeit, Tabellen in Texte einzufügen, und dem Zählen von Wörtern sind praktische Features an Bord. Standardmäßig speichert AbiWord Textdokumente im hauseigenen ABW-Format. Dedizierte Anwendungen für Tabellen und Präsentationen fehlen; solche erhalten Sie bei vollwertigen Office-Suiten.
» Download: AbiWord herunterladen
Foto: COMPUTER BILD
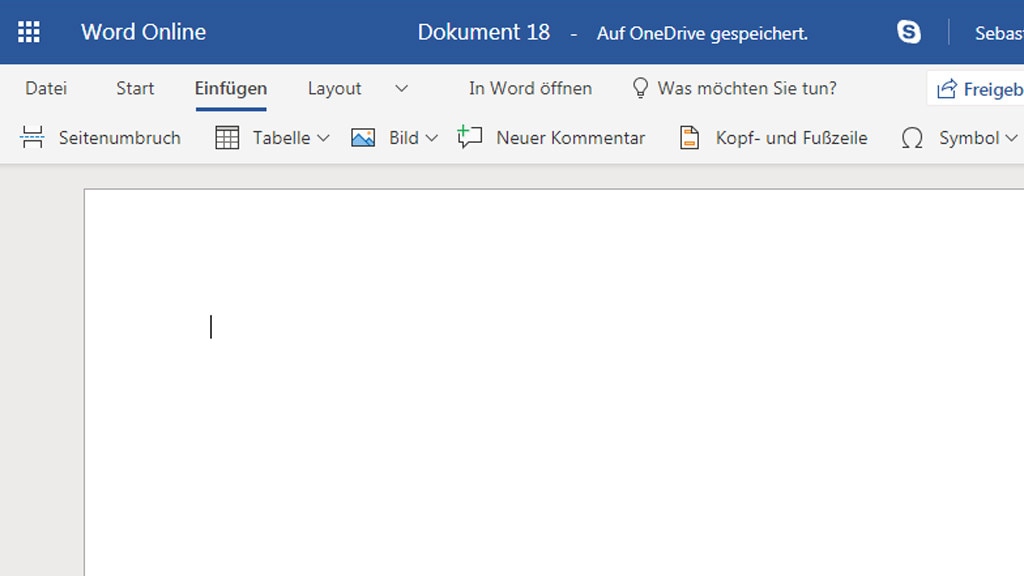
11/50
Microsoft Word Online: Profi-Textverarbeitung im Browser
Microsoft Word gefällt Ihnen zwar, erscheint Ihnen aber zu teuer? In dem Fall lohnt sich ein Blick auf Microsoft Word Online. Es basiert auf dem gleichnamigen Kaufprogramm, bringt ähnliche Funktionen mit und ist kostenlos sowie einfach bedienbar. Das in der Word-Online-Version oben platzierte Ribbon-Konglomerat hat Microsoft geschrumpft. Alle wichtigen Features sind an Bord. Aufgrund einer Reduktion derer auf das Wesentliche fällt die Einarbeitung leicht(er als bei der äquivalenten originären Applikation).
Foto: COMPUTER BILD
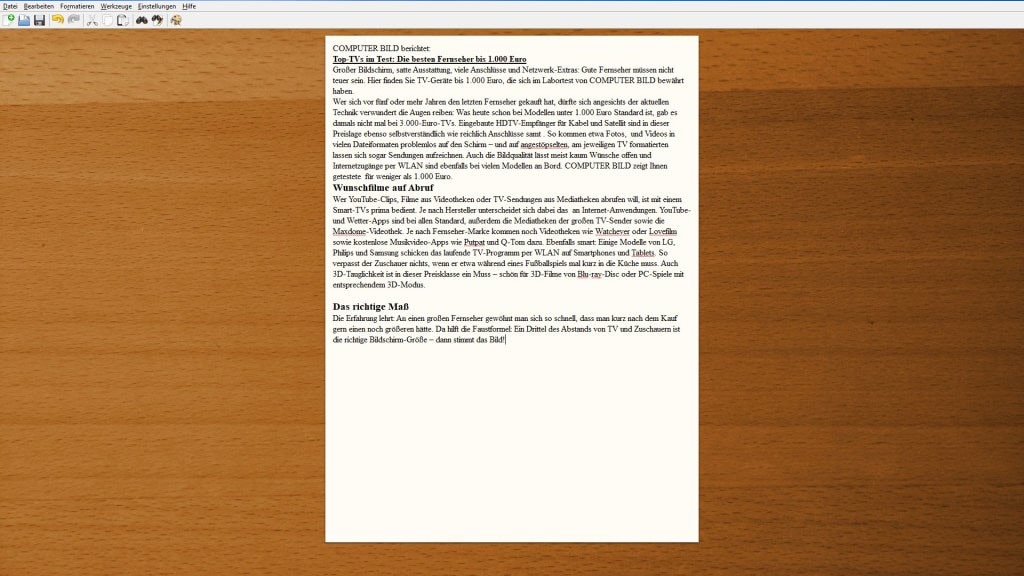
12/50
FocusWriter: Texten fast ohne Ablenkung
Neben dem minimalistischen WriteMonkey bietet sich der FocusWriter als schlichtes Schreibprogramm an. Während sich bei WriteMonkey per Rechtsklick eine lange Kontextmenü-Liste öffnet, bekommen Sie beim FocusWriter nur wenige Options-Einträge nach einem Rechtsklick zu Gesicht. Verweilt der Mauszeiger am oberen Bildschirmrand, wird eine Menüleiste mit allen Programmfunktionen sichtbar. In den Einstellungen definieren Sie ein aufregenderes Hintergrundbild, sollte Ihnen das standardmäßige zu eintönig wirken. Doch das ist die Stärke: Texte verfassen ohne Ablenkungen. Die Menüleiste konterkariert den Vorgang nicht.
» Download: FocusWriter herunterladen
» Ablenkungsfrei schreiben und am PC arbeiten: Tipps und Tools für Windows
Foto: COMPUTER BILD
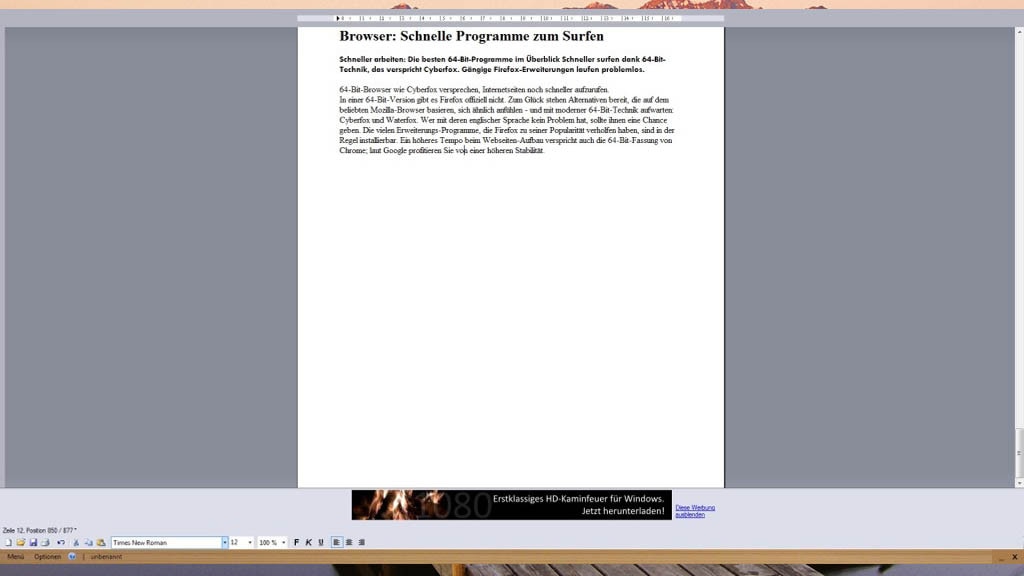
13/50
Write-a-Document: Schreib-Tool mit komfortabler Automatik
Dem Verfassen von Texten dient Write-a-Document, das neben einer schlanken Oberfläche funktionale Raffinessen aufweist: Es entfernt auf Nutzerwunsch doppelte Leerzeichen. Sollten Leerzeichen fehlen, setzt die Software diese bei Bedarf automatisch. Im rechten Fensterbereich führt Sie der Link "Assistent für einfache Briefe" zu einem Programmfenster, in dem Sie Felder für Absenderdaten und Empfänger-Anschrift finden und diese ausfüllen und somit einen Brief aufsetzen, um ihn in der Folge wahlweise in Form einer RTF- oder TXT-Textdatei zu speichern oder den Inhalt zu drucken.
» Download: Write-a-Document herunterladen
» Ratgeber: Write-a-Document
» Ablenkungsfrei schreiben und am PC arbeiten: Tipps und Tools für Windows
Foto: COMPUTER BILD
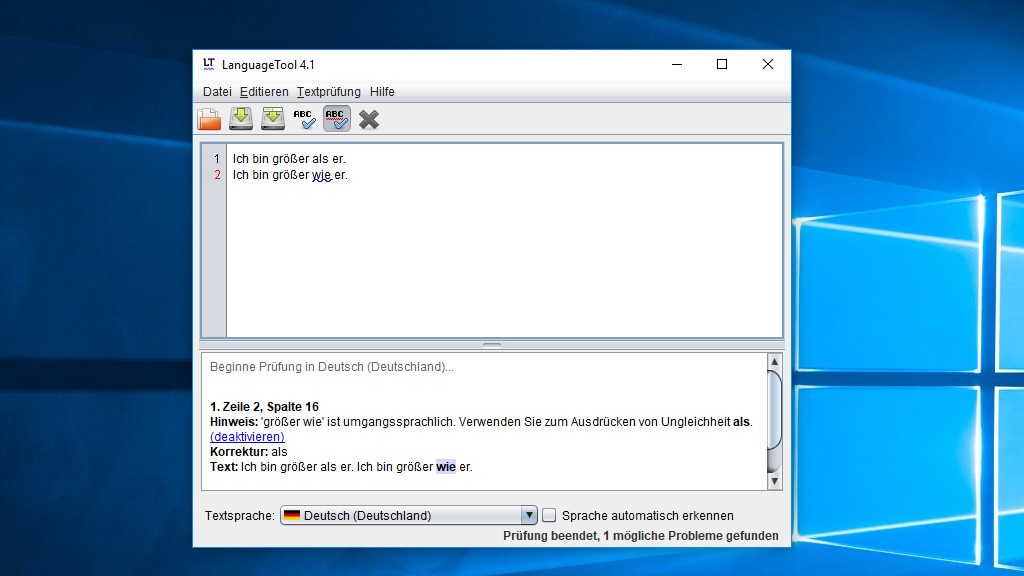
14/50
LanguageTool: Rechtschreib- und Grammatikfehler finden
Foto: COMPUTER BILD
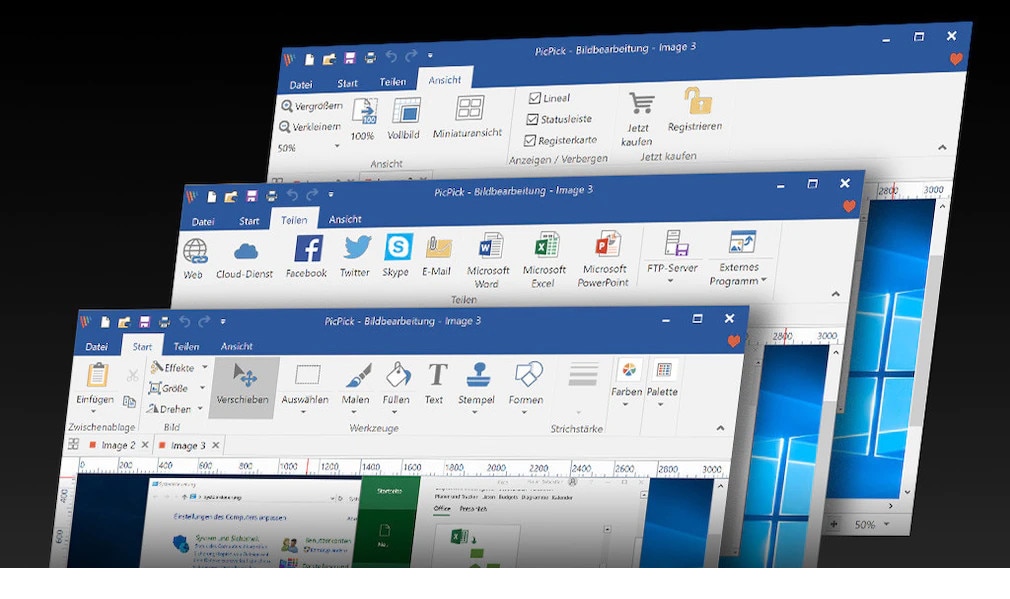
15/50
PicPick: Bildschirmfotos anfertigen
Microsoft Word bietet im Ribbon "Einfügen" eine rudimentäre Screenshot-Aufnahme: Die Funktion fotografiert ein geöffnetes Fenster oder einen aufziehbaren rechteckigen Monitorbereich ab. Das Ergebnisbild landet im aktuellen Dokument. Wer mag, speichert per Kontextmenü den Inhalt als PNG, JPEG, GIF, TIFF, BMP oder SVG. Viel mächtiger stellt sich für Bildschirmfotos "PicPick" dar: Das Tool besitzt eine moderne Ribbon-Benutzeroberfläche, inbegriffen sind Bildbearbeitungs-Funktionen und ein Widget-Modus. Letzterer erlaubt das bequeme Ansteuern der diversen bereitstehenden Screenshot-Modi.
» Download: PicPick herunterladen
» PicPick: Anleitung zum mächtigen Screenshot- und Bildbearbeitungstool
Foto: COMPUTER BILD
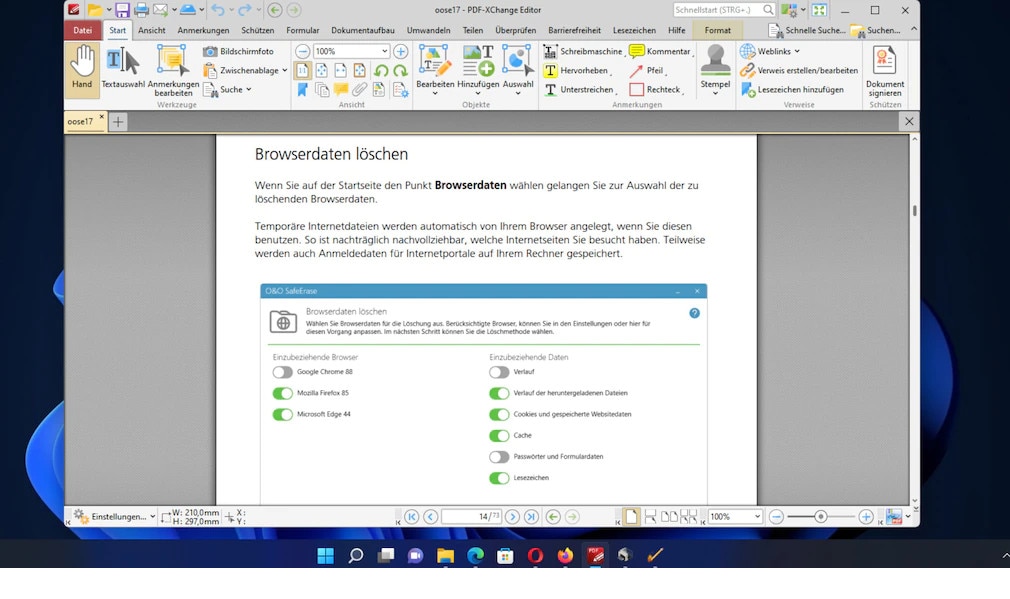
16/50
PDF-XChange Editor: Portable Dokumente anzeigen, ändern
Mancher Nutzer traut es Word gar nicht zu, dass es PDF-Dateien öffnet und bearbeitet. Als richtiger PDF-Viewer eignet sich die Textverarbeitung aber nicht – als vollumfänglicher PDF-Editor schon gar nicht, das ist jedoch auch nicht seine Domäne. Zumindest wandelt Word geladene PDFs in ein bearbeitbares Format um; per Exportdialog lässt sich anschließend ein neues PDF generieren. Wünschen Sie sich einen eingeschworenen PDF-Spezialisten? Ein solcher ist der PDF-XChange Editor: Er lädt PDFs in Reinform und erlaubt es, daran Anpassungen vorzunehmen. So fügt er darin beispielsweise Stempel ein.
» Download: PDF-XChange Editor herunterladen
» PDF-XChange Editor: Anleitung zum Nachfolger von PDF-XChange Viewer
Foto: COMPUTER BILD
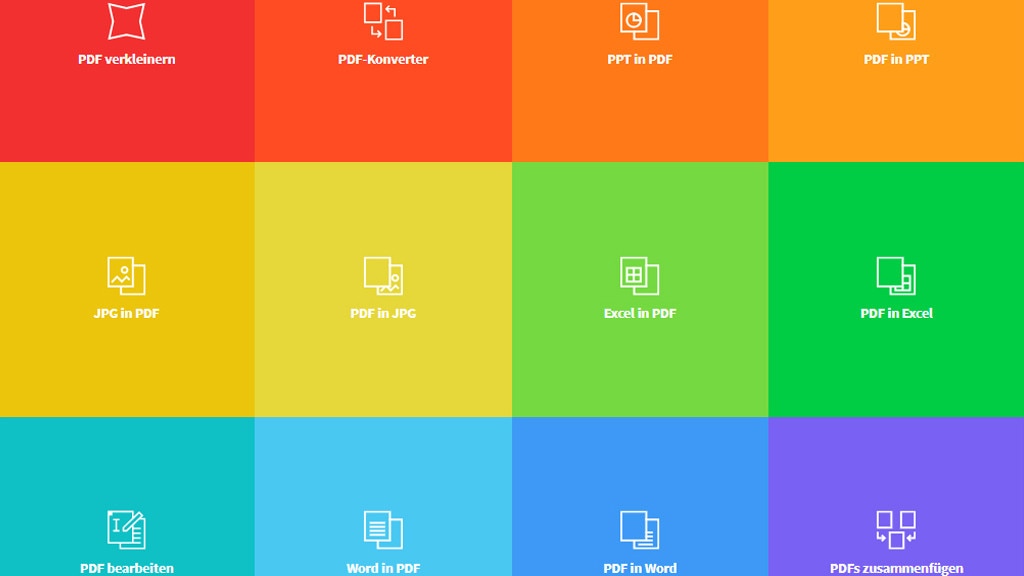
17/50
SmallPDF: PDFs erstellen und umwandeln
Microsoft Word erzeugt über einen Export-Befehl neue PDF-Dateien. Doch allein dafür erscheint die Anwendung überdimensioniert, dasselbe gilt für die Open-Source-Gegenstücke "
" und "
". Bei minimaler PC-Belastung erhalten Sie neue PDFs mithilfe eines Webdienstes wie SmallPDF. Verschiedene Kacheln stellen diverse Umwandlungsrichtungen zur Auswahl bereit: So kommen PDF-Dateien auf Basis hochgeladener DOC-, XLS-, PPT- oder JPEG-Dateien bei Ihnen an. Die fertigen PDFs lagern auf dem Anbieter-Server, von wo Sie sie herunterladen.
Foto: COMPUTER BILD
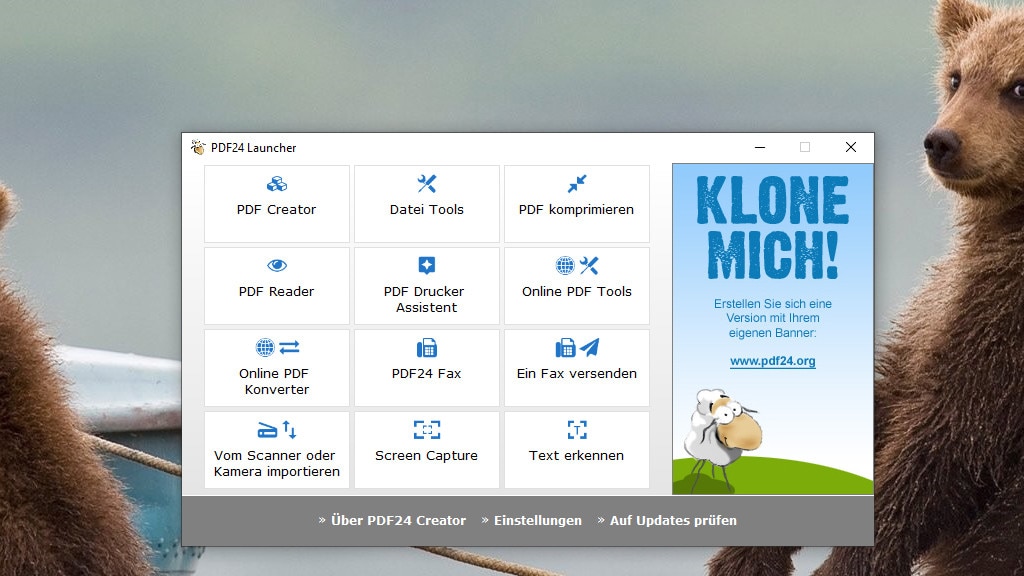

19/50
CleverPrint: Zweit-Druckdialog zum Tintensparen
Dank CleverPrint sparen Sie Geld und Verbrauchsmaterial beim Drucken. Die Anwendung arbeitet mit druckfähigen Programmen aller Art zusammen. Das Abelssoft-Programm integriert sich in den Druckdialog (Strg-P drücken) von Windows und steht darin mit einem eigenen Eintrag bereit. Wählen Sie – statt des normalen Druckereintrags – jenen des externen Programms aus und bestätigen Sie, erscheint das auszugebende Dokument in CleverPrint. Einzelne Seiten von Mehrseitern, die Sie nicht benötigen, nehmen Sie nun per Klick vom Print aus. Einsparungspotenzial besteht außer beim Papier beim kostspieligen Toner-Pulver beziehungsweise bei der Tinte: durch das Weglassen sämtlicher Grafiken – ein Button entfernt sie. Und es lassen sich mehrere Seiten auf einem einzigen Papierblatt in reduzierter Größe ausgeben.
» Download: CleverPrint (COMPUTER BILD-Edition) herunterladen
Foto: COMPUTER BILD
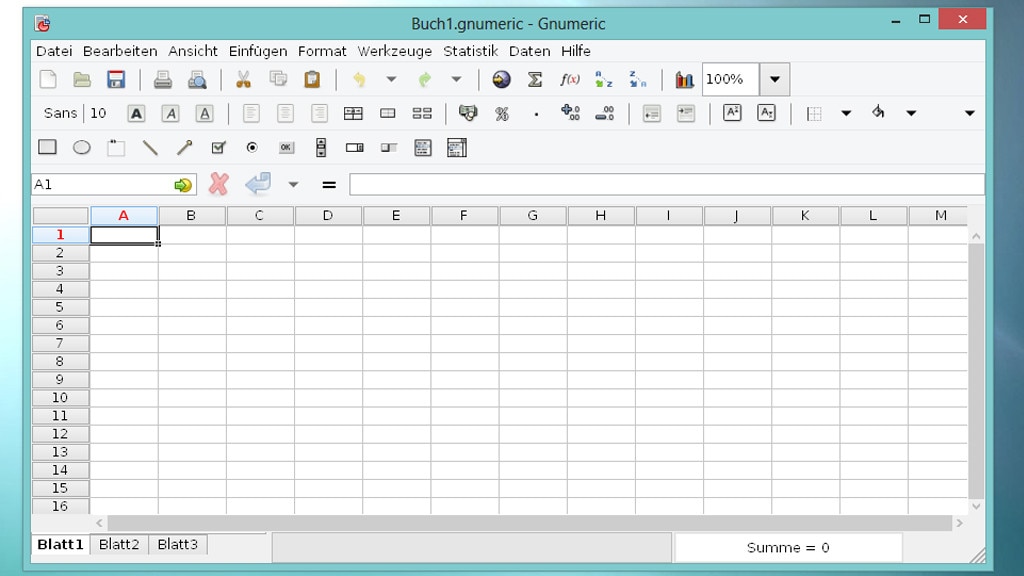
20/50
Gnumeric: Schlanker Excel-Ersatz
Es muss nicht unbedingt Excel sein, um Tabellen anzulegen und vorhandene zu bearbeiten: Mit Gnumeric gelingen Ihnen die wichtigsten Tabellenarbeiten ebenso. Optisch erinnert das Programm an das Microsoft-Original, so stehen im unteren Fensterbereich Registerkarten bereit. Mit denen ist es kein Problem, im Wechsel mit mehreren Tabellen zu hantieren.
» Download: Gnumeric herunterladen
Foto: COMPUTER BILD
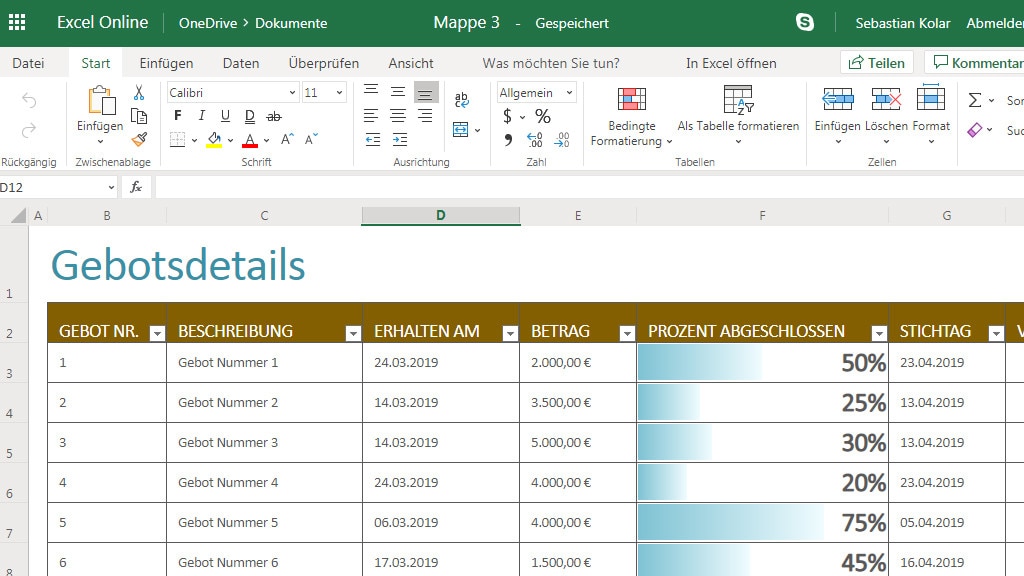
21/50
Microsoft Excel Online: Tabellenkalkulation im Browser
Microsoft Excel Online eignet sich gut für Nutzer, die kein Tabellenprogramm installieren können oder wollen. Mit der kostenlosen Web-Applikation entstehen Sheet-Dokumente und es gelingen Ihnen Bearbeitungen daran – das alles spielt sich im Browser ab. Wie bei
ist zunächst eine kostenlose Anmeldung nötig. Sind Sie eingeloggt, greifen Sie über ein komfortables Ribbon-Menüband oben auf die Funktionen des Gratis-Excel zu. Der Funktionsumfang fällt verglichen mit jenem der PC-Software reduziert aus, doch sollte das Gebotene in den meisten Fällen genügen.
» Zum Webdienst: Microsoft Excel Online
Foto: COMPUTER BILD
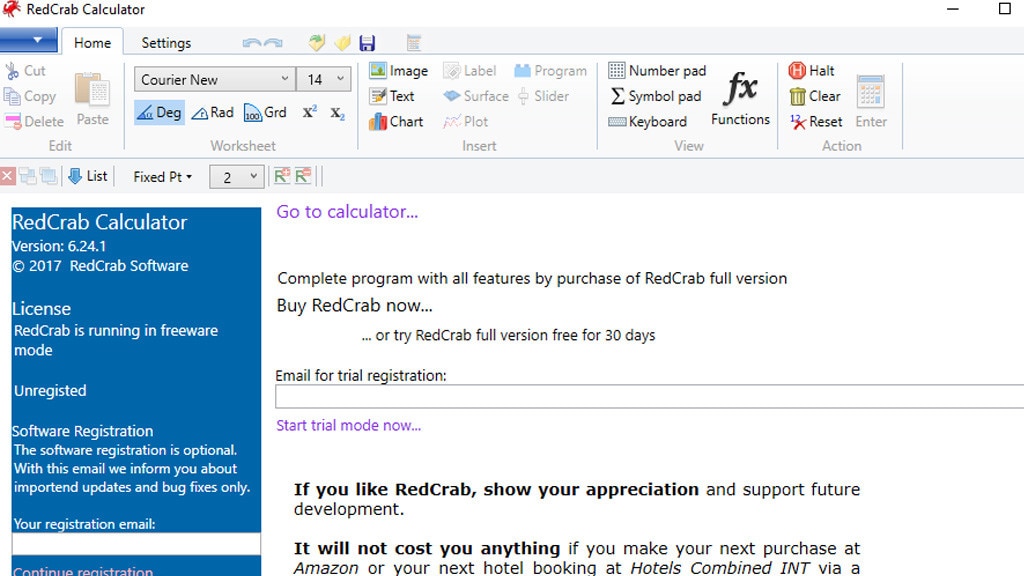
22/50
RedCrab Calculator: Rechnen ohne Excel
Der RedCrab Calculator tritt als möglicher Excel-Ersatz an: Das Tool beherrscht etwa die Grundrechenarten, Anwender nehmen Eingaben wie auf einem Blatt Papier vor. Optisch kommt das Programm Excel nahe, beide nutzen am oberen Bildschirmrand moderne Ribbons für das Menü.
» Download: RedCrab Calculator herunterladen
Foto: COMPUTER BILD
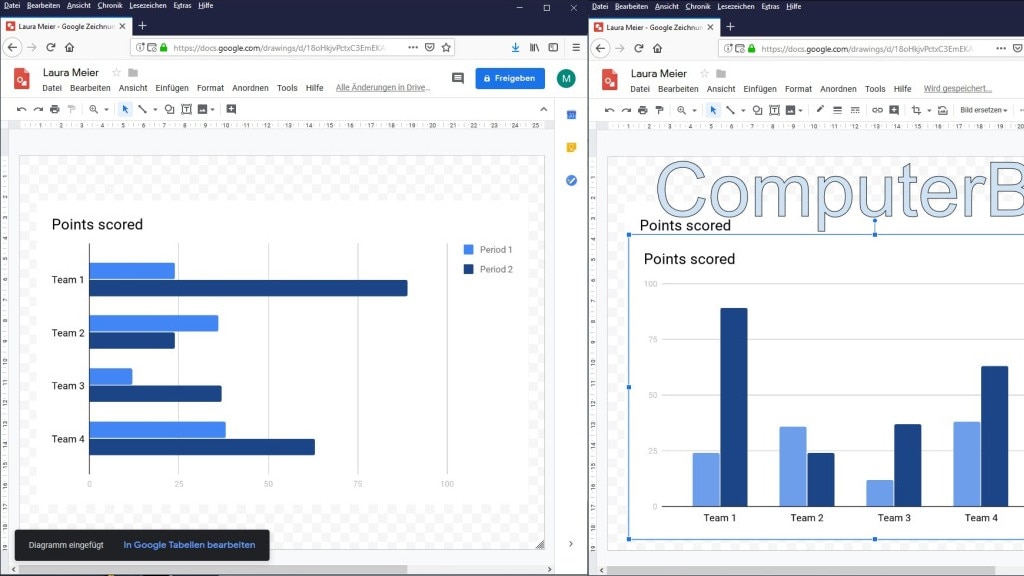
23/50
Google Drawings: Inhalte online präsentieren
Google Drawings verwenden Sie, um Zahlen, Daten und Fakten zu präsentieren: Sie fügen vor allem Formen, Diagramme und Text ein. Fertig ist Ihre Präsentation.
» Zum Webdienst: Google Drawings
Foto: COMPUTER BILD
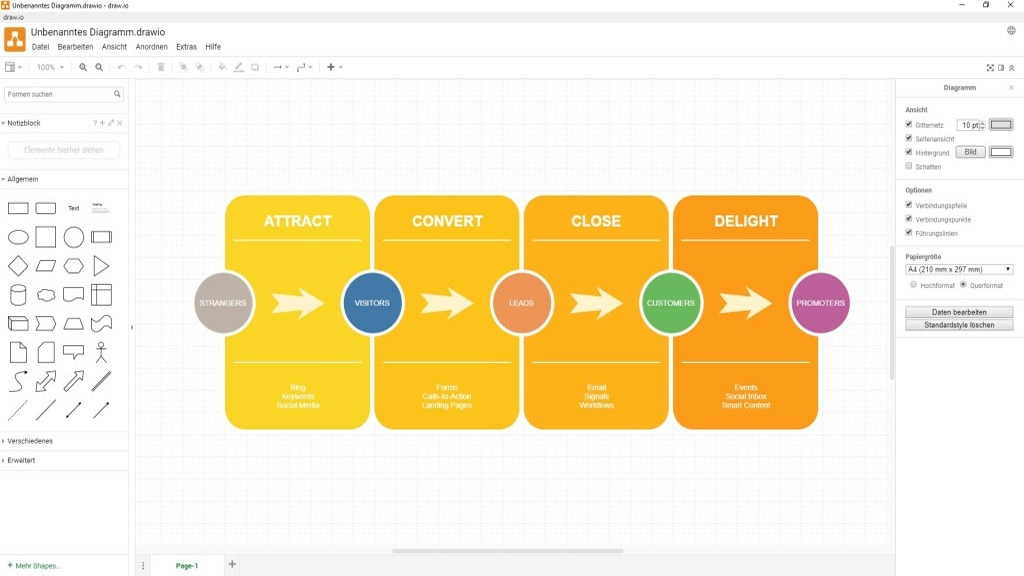
24/50
Draw.io: Diagramme erstellen
Mit dem PC-Präsentationsprogramm "Draw.io" veranschaulichen Sie komplexe Sachverhalte. In einer Seitenleiste versammeln sich Formen, die Sie in Ihr Arbeitsblatt importieren. Deren Größe und Farbe passen Sie an, ebenso verschieben Sie die Elemente. Für Übersicht sorgen einzufügende Pfeile. Für den Export der PowerPoint-ähnlichen Ergebnisse stehen verschiedene Bilddateitypen, HTML und PDF bereit.
» Download: Draw.io herunterladen
Foto: COMPUTER BILD
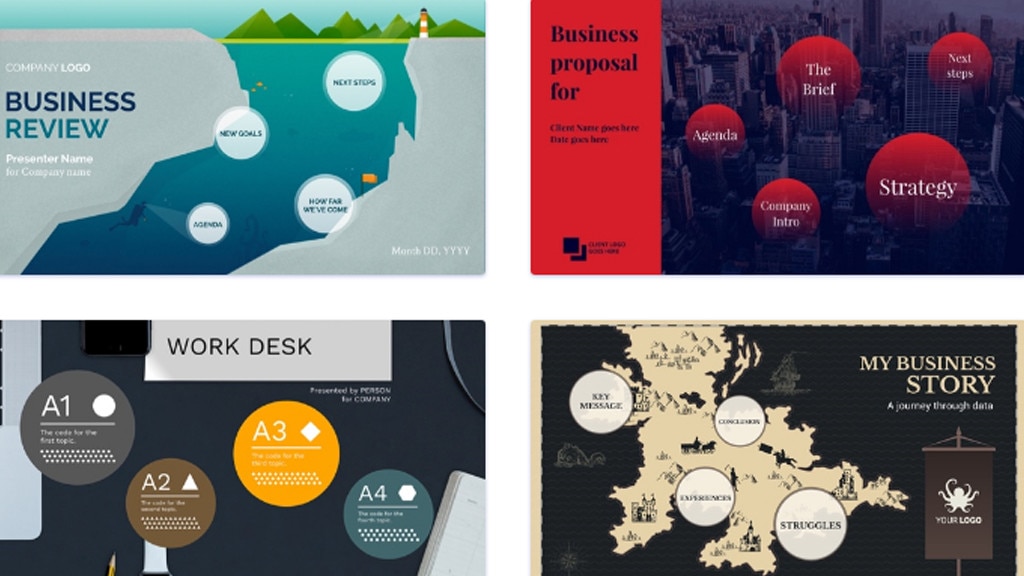
25/50
Prezi Online: Präsentieren mit animiertem Zoomen
Mit dem Webdienst "Prezi" visualisieren Sie im Browser Ideen. Das Konzept erinnert an PowerPoint, weicht von diesem jedoch erfrischend ab. Es lassen sich URLs zu eigenen Präsentationen mit anderen Anwendern teilen, damit diese ebenfalls daran teilhaben können.
Foto: COMPUTER BILD
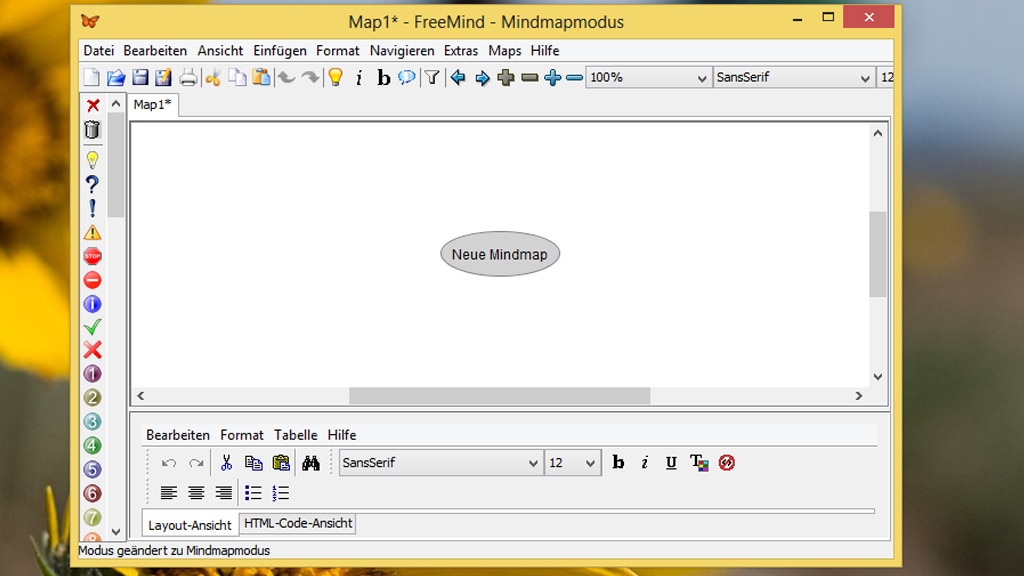
26/50
FreeMind: Mindmaps erstellen
Mit ein bisschen Aufwand ist es mit Word möglich, Mindmaps zu erstellen: Diese nehmen Ihre Gedanken auf und zeigen sie geordnet an. Besitzen Sie kein Word, erstellen Sie Mindmaps alternativ mithilfe von FreeMind. Das Programm erfordert eine installierte Java Runtime.
» Download: FreeMind herunterladen
Foto: COMPUTER BILD
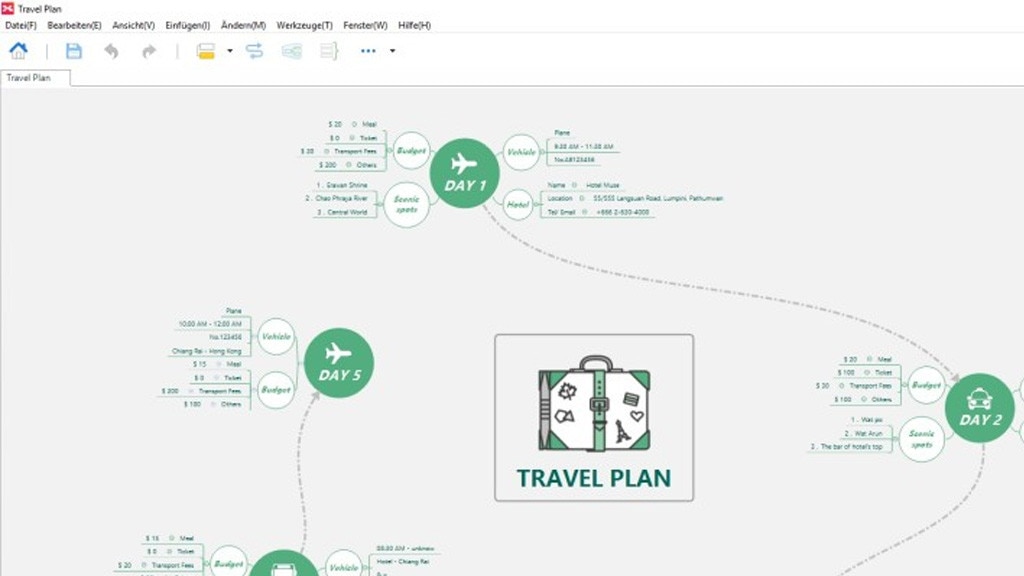
27/50
XMind 8: Mindmaps erstellen
Neben
erstellt "XMind 8" Mindmaps. Beide sind Open Source, also quelloffen. Die Programme ähneln sich: Jeweils kommt eine Menüleiste zum Einsatz, in deren aufklappenden Menüs sehen Sie Tastenkombinationen. Hinzu kommen jeweils Symbolleisten-Icons.
» Download: XMind 8 herunterladen
Foto: COMPUTER BILD
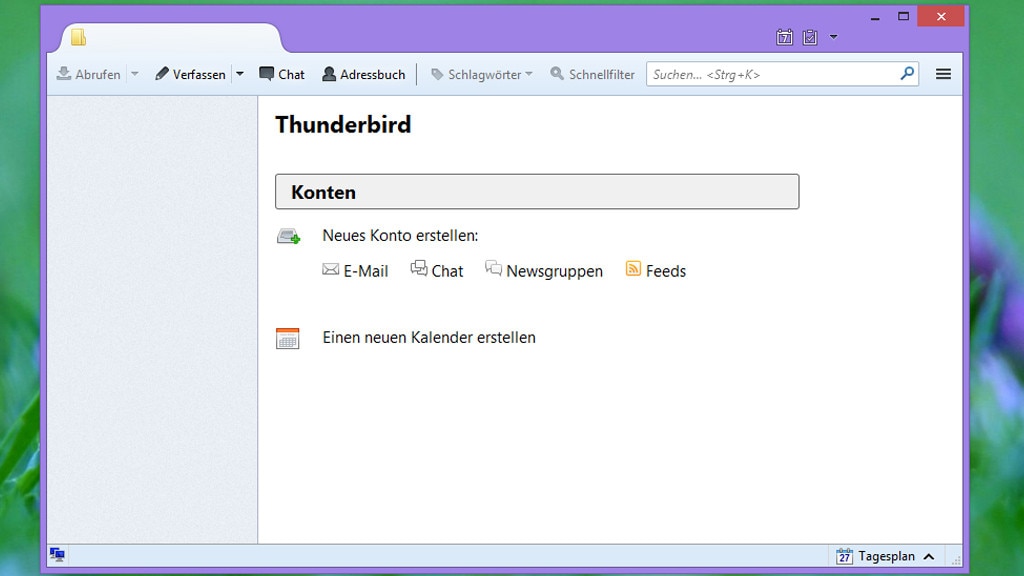
28/50
Thunderbird: Gut erweiterbares Mailprogramm
Je nach MS-Office-Version ist der E-Mail-Client Outlook an Bord. Möchten Sie dafür kein Geld ausgeben, kommt Thunderbird zum Abwickeln des täglichen digitalen Nachrichtenverkehrs in Betracht: Die Einrichtung ist einfach, die nötigen Daten zum Mailen (IMAP- und SMTP-Serveradressen) holt sich das Programm meist eigenständig aus dem Internet. Bei Bedarf bohren Sie den Funktionsumfang mithilfe von Erweiterungen nahezu beliebig auf. Seit der Version 38 ist "Lightning" als solche integriert, dank der Thunderbird mit einer Terminverwaltung aufwartet; Nutzer tragen Erledigungen und Aufgaben in die Mail-Software ein und diese erinnert einen rechtzeitig daran.
Neuere Thunderbird-Versionen der Quantum-Generation implementieren die Funktionalität von Lightning nativ, sodass eine Deinstallation der Extension über den Add-ons-Manager nicht länger möglich ist. Ferner bietet Thunderbird derweil eine eingebaute Mailverschlüsslung.
» Download: Thunderbird herunterladen
» Thunderbird: Anhänge sortieren – so nutzen Sie die Funktion
» Thunderbird: YouTube-Videos verwalten – und Clips der abonnierten Kanäle ansehen
Foto: COMPUTER BILD
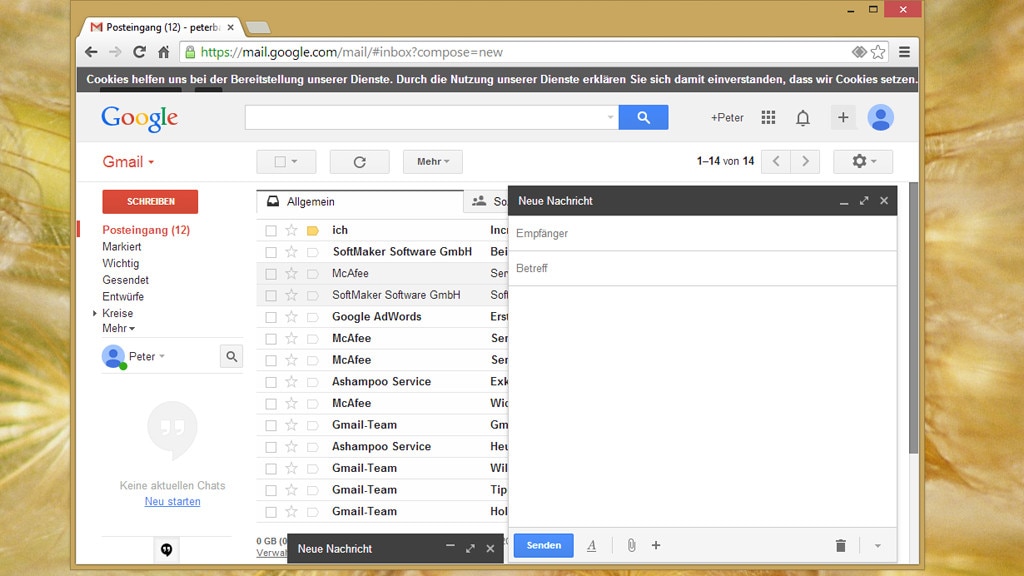
29/50
Gmail: Innovativer Maildienst von Google
Wer kein Programm zum Bewältigen des E-Mail-Verkehrs installieren will, nutzt einen Webdienst. Neben
drängt sich Gmail auf: der Free-Mailer von Google. In den Einstellungen finden sich viele interessante Optionen, unter anderem die Möglichkeit, das Verschicken von E-Mails innerhalb einer festlegbaren Zeitspanne rückgängig machen zu können ("E-Mail zurückrufen"). Praktisch: Gmail sortiert eingehende Nachrichten dank künstlicher Intelligenz automatisch in die Kategorien "Allgemein", "Werbung", "Soziale Netzwerke", "Benachrichtigungen" und "Foren".
Foto: COMPUTER BILD
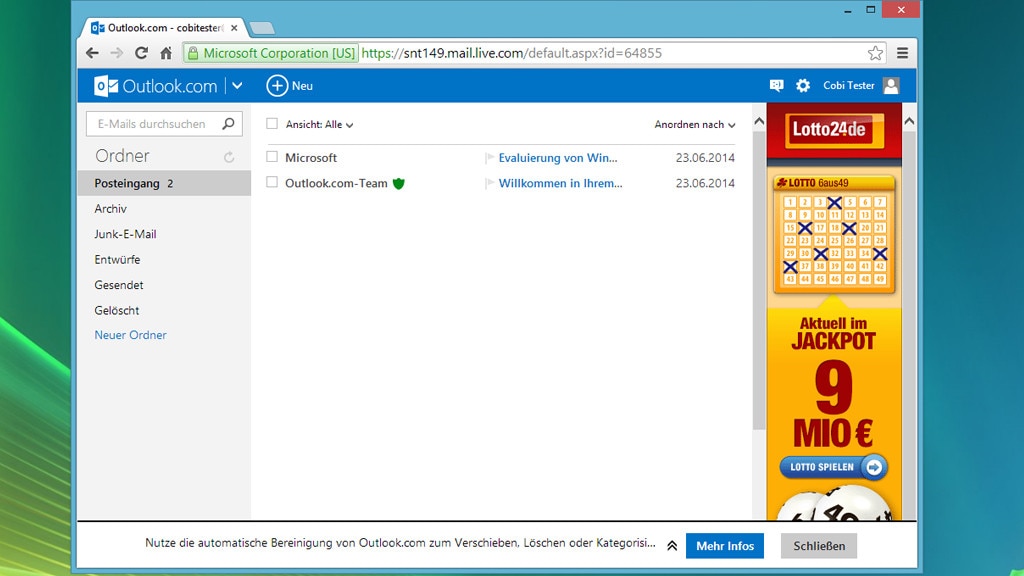
30/50
Outlook.com: Komfortabler Maildienst von Microsoft
Mit Outlook.com verschicken und empfangen Sie E-Mails via Browser. Der Mailing-Dienst von Microsoft bietet weniger Feature-Kost als die gleichnamige, viel üppiger ausgestattete PC-Software; doch stört das nahezu nie. Der funktional meist genügende Gratis-Cloud-Dienst ist angenehm übersichtlich gehalten.
Foto: COMPUTER BILD
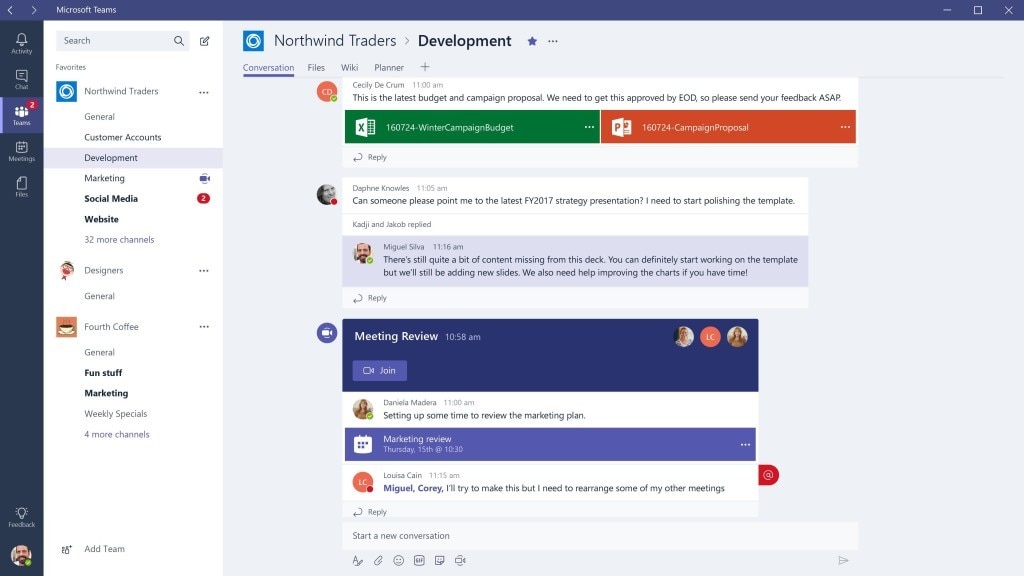
31/50
Microsoft Teams: Alternative zur E-Mail
Microsoft Teams richtet sich an Nutzer, die in Gruppen zusammenarbeiten wollen oder müssen. Möglich ist vor allem das Chatten, weshalb das Programm eine Alternative zu Skype darstellt. Konversationen geschehen wahlweise von Einzelperson zu Einzelperson oder innerhalb einer Gruppe – womöglich reicht Ihnen das und Sie kommen ohne die klassische E-Mail aus. Microsoft Teams ist ein Allroundtalent: In OneDrive (hieß früher einmal SkyDrive) gespeicherte Office-Dateien öffnen sich direkt in MS Teams. Es ist für deren Aufruf nicht erforderlich, dass die originale MS-Office-Suite mit ihren Anwendungen installiert ist.
» Download: Microsoft Teams herunterladen
Foto: COMPUTER BILD
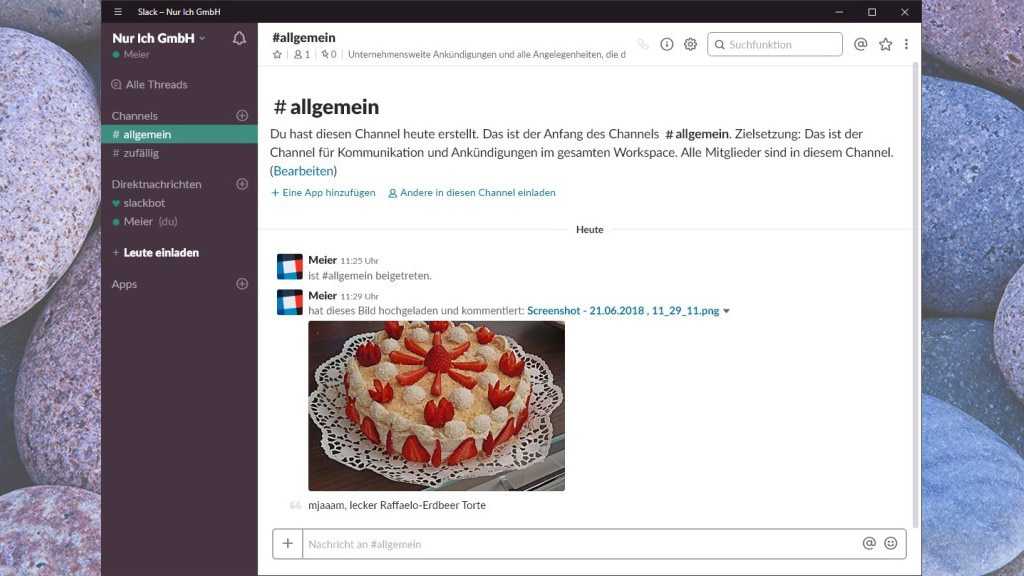
32/50
Slack: Kommunikation über Chats
Alternativ zu Microsoft Teams ersetzen Sie mithilfe von Slack die klassische E-Mail. Slack kommt ebenfalls häufig im Firmenumfeld zum Einsatz und ermöglicht die Kommunikation über Chaträume.
» Download: Slack herunterladen
Foto: COMPUTER BILD
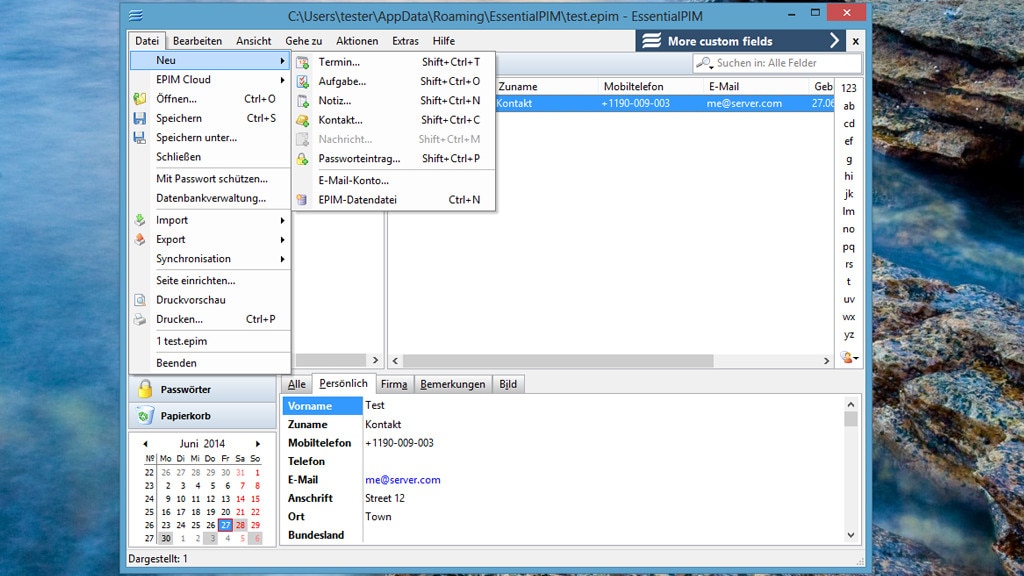
33/50
EssentialPIM Free: Termine und Aufgaben verwalten
Foto: COMPUTER BILD
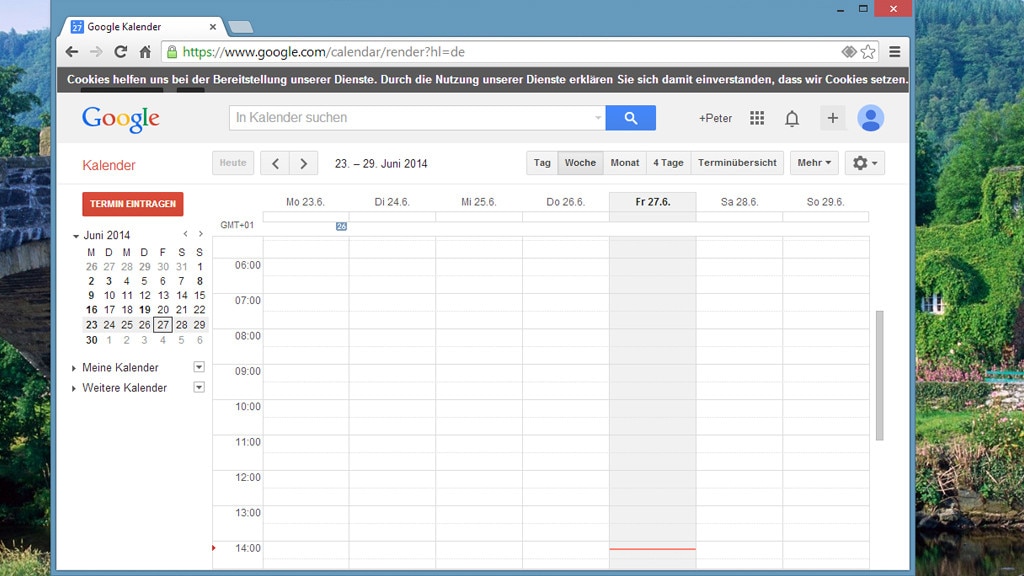
34/50
Google Kalender: Termine überall im Blick
Eine Google-Mailadresse vorausgesetzt, legen Sie im "Google Kalender" Termine an. Auf die entsprechenden Daten greifen Sie von beliebigen Internet-PCs aus zu. Dank einer Erinnerungsfunktion vergessen Sie keine wichtigen Erledigungen.
» Zum Webdienst: Google Kalender
Foto: COMPUTER BILD
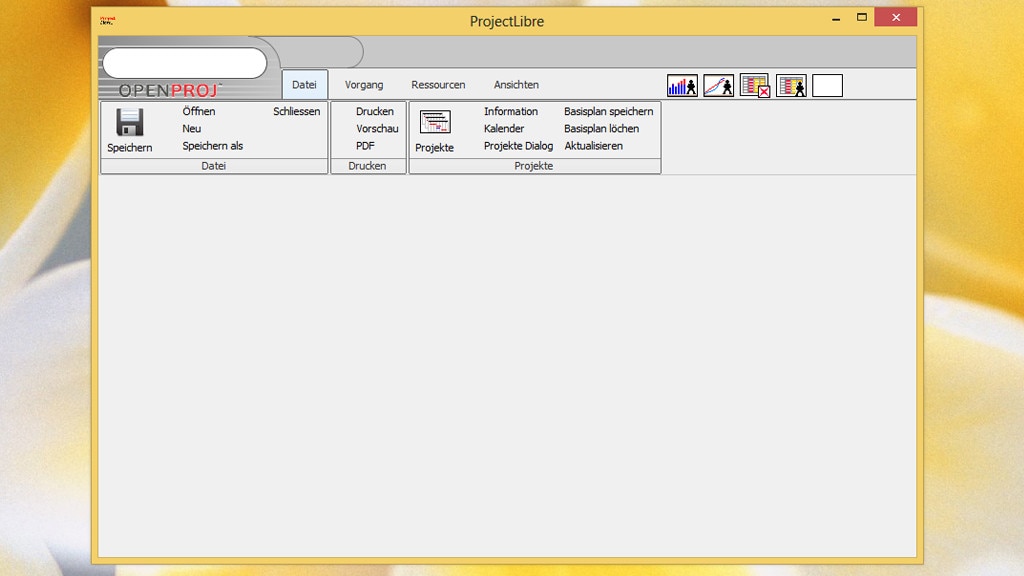
35/50
ProjectLibre: Projekte planen
Nicht in Microsofts Bürosuite enthalten, sondern separat erhältlich und mitunter parallel im Einsatz, ist Microsoft Project. Es handelt sich um eine Projektplanungssoftware. Kostenlos bekommen Sie entsprechende Funktionalität mit ProjectLibre auf Ihren PC.
» Download: ProjectLibre herunterladen
Foto: COMPUTER BILD
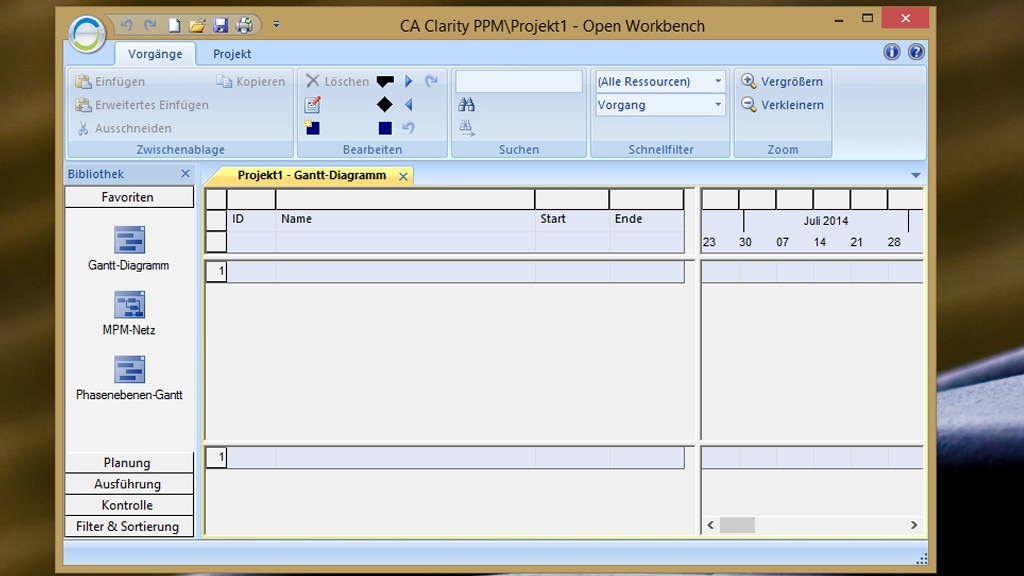
36/50
Open Workbench: Projektverwaltung im Ribbon-Design
Foto: COMPUTER BILD
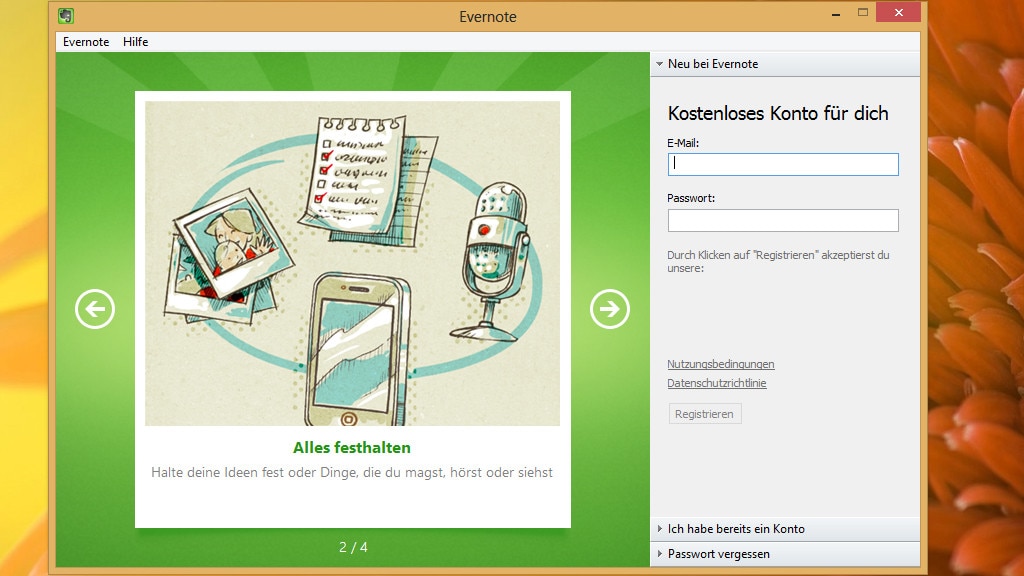
37/50
Evernote: Notizen jederzeit im Blick
Foto: COMPUTER BILD
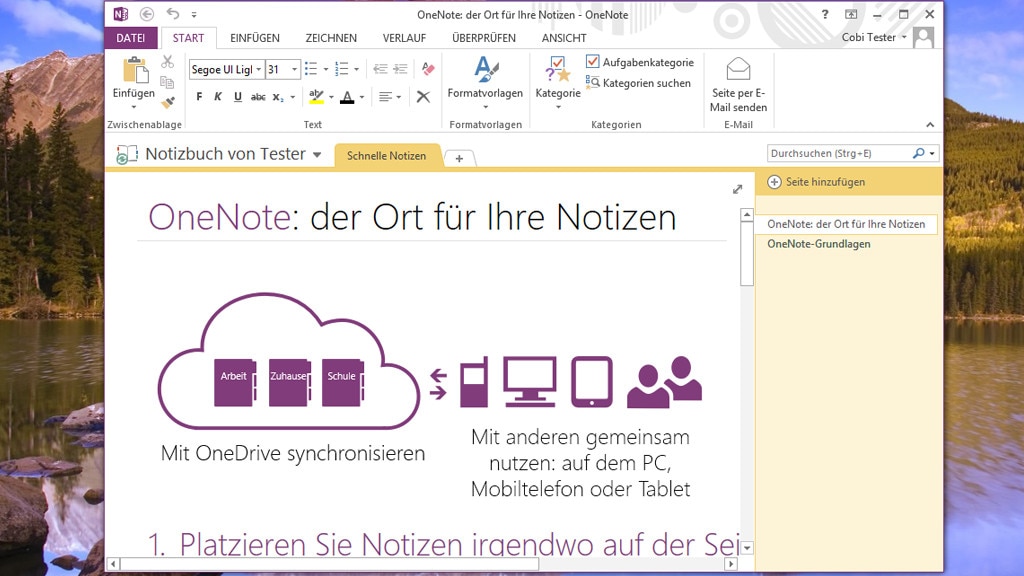
38/50
Microsoft OneNote Free: Komfortables Notizprogramm
Mit dem Notizprogramm "OneNote" vergessen Sie keine im Kopf schwirrenden Gedanken mehr. Ähnlich wie bei Word und Excel geschieht die Bedienung über eine optisch moderne Ribbon-Menüleiste. Während Sie sich bei
mit einer beliebigen E-Mail-Adresse registrieren und anmelden, wünscht sich Microsoft die Inbetriebnahme mit einem @outlook-Account; es funktionieren aber prinzipiell Mailadressen jedweder Anbieter. Von OneNote existieren zwei Versionen, die App-Fassung ist funktional spürbar reduziert.
» Download: OneNote Free herunterladen
Foto: COMPUTER BILD
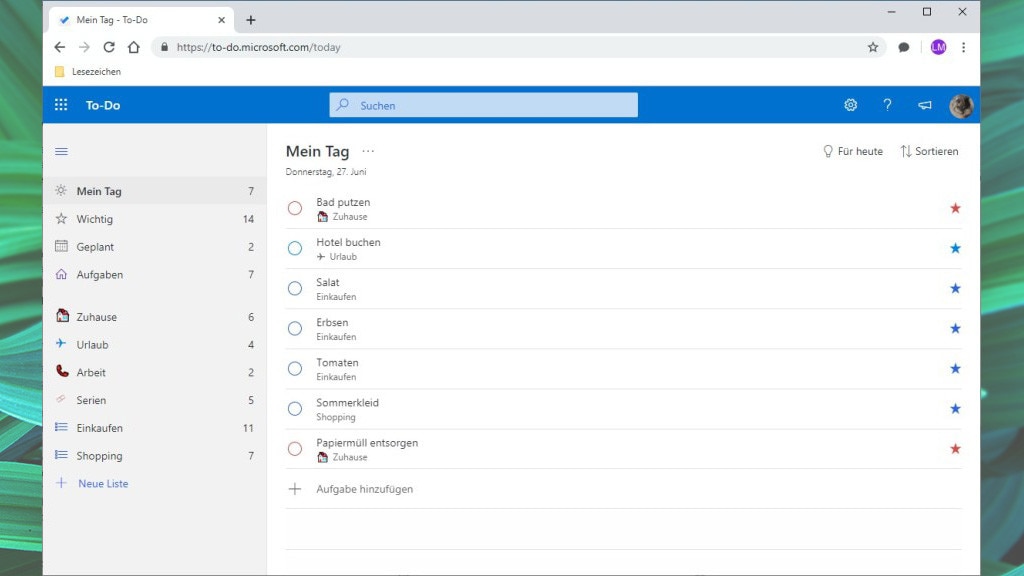
39/50
Microsoft To-Do: Aufgaben verwalten
Eine Ergänzung zu digitalen Notizbüchern erhalten Sie mit einem Aufgabenplaner wie Microsoft To-Do. Der Webdienst hilft, den Tag zu strukturieren. Zu eingetragenen Aufgaben definieren Sie den Zeitpunkt, an dem sie anstehen, und einen Erinnerungszeitpunkt. Per Klick haken Sie Erledigtes ab, sodass die entsprechenden Einträge durchgestrichen dargestellt werden.
» Download: Microsoft To-Do herunterladen
Foto: COMPUTER BILD
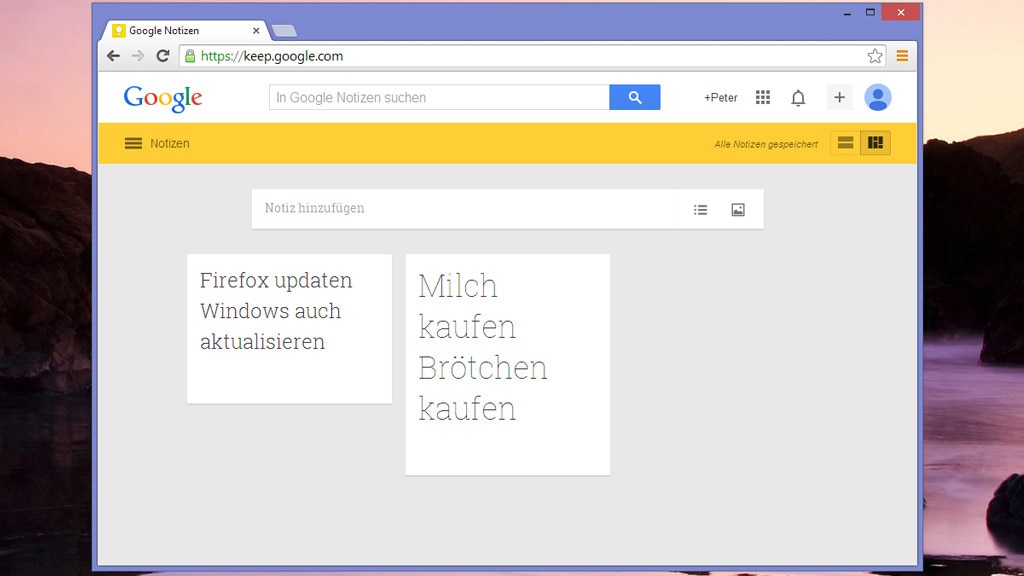
40/50
Google Notizen (Keep): Erinnerungsstütze im Internet
Als Webdienst für eigene Notizen bietet sich Google Notizen (Keep) an. Dank geringer Funktionalität fällt die Bedienung leicht. Neben Text fügen Sie Bilder ein. Das Speichern von Inhalten verläuft automatisch. Eine solche Auto-Save-Funktion bietet auch etwa Microsoft – typisch für die Cloud.
» Zum Webdienst: Google Notizen (Keep)
Foto: COMPUTER BILD
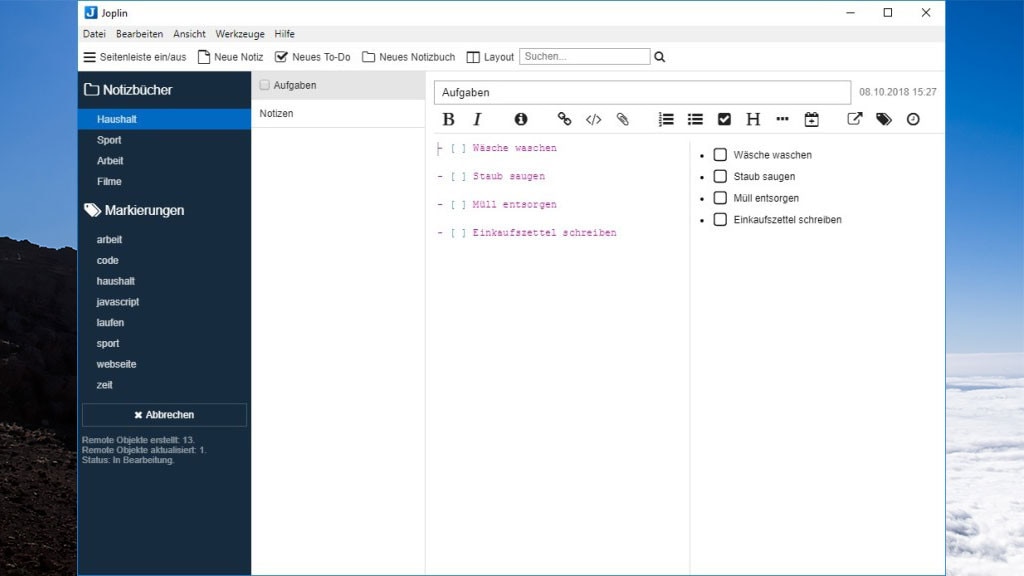
41/50
Joplin: Notiz-App für verschiedene Geräte
Mit Joplin speichern Sie Notizen oder To-do-Listen in einem Notizblock, genannt Notebook. Integriert ist ein PDF- und ein Markdown-Export. Erledigtes haben Sie wahlweise ab oder löschen es.
» Download: Joplin herunterladen
Foto: COMPUTER BILD, Laurent Cozic
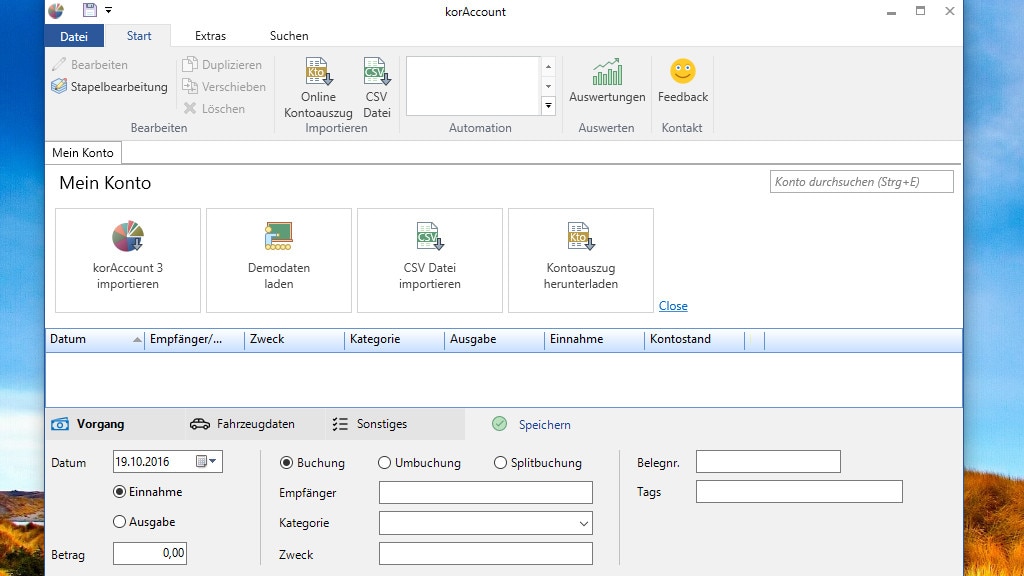
42/50
korAccount: Haushaltsbuch führen
Über Umwege erfassen Sie mit Word an(ge)fallende Ein- und Ausgaben; Excel eignet sich hierfür noch besser. Die passende Vorlage "
" spart hier Zeit ein. Eine andere Lösung ist das Programm "korAccount": Die mit einer Ribbon-Bedienerführung ausgestattete Anwendung funktioniert eigenständig und ohne eine andere eine (Wirts-)Applikation wie MS Excel. Wer hier seinen Datenbestand pflegt, behält den Überblick über seine Finanzen.
» Download: korAccount herunterladen» Download: Spartipp-Haushaltsbuch herunterladen
Foto: COMPUTER BILD
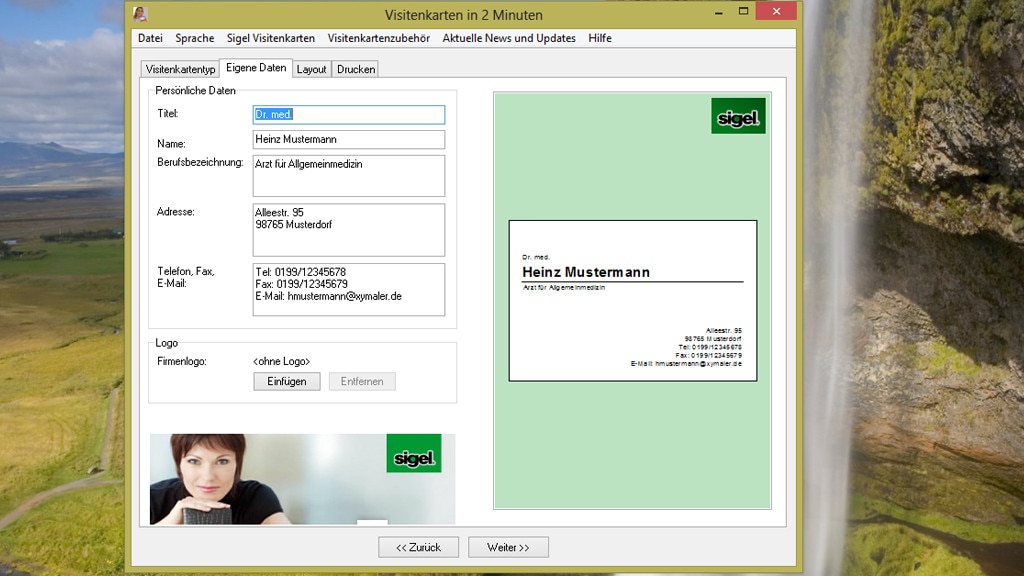
43/50
Visitenkarten in 2 Minuten: Visitenkarten schnell erstellen
Bei "Visitenkarten in 2 Minuten" ist der Name Programm: Mithilfe der Anwendung erstellen Sie binnen kurzer Zeit ein persönliches Aushängeschild. In einem Assistenten geben Sie Schritt für Schritt alle benötigten Daten an. Das Ergebnis drucken Sie am Ende aus.
» Download: Visitenkarten in 2 Minuten herunterladen
Foto: COMPUTER BILD
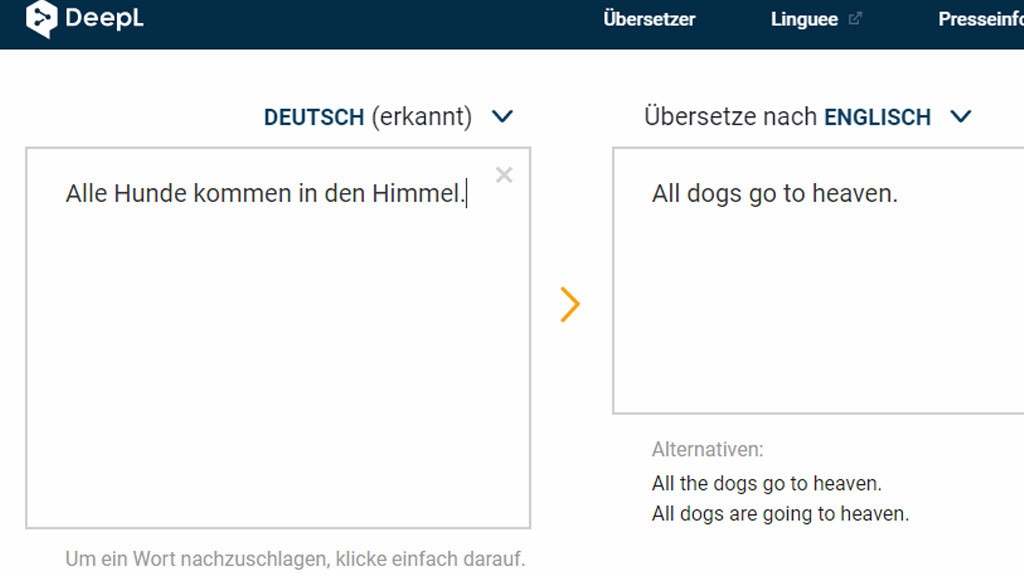
44/50
DeepL Übersetzer: Inhalte in andere Sprachen bringen
Mit Dictate brachte Microsoft Mitte 2017 ein Add-in heraus, das unter Office 2013 und höher sowie ab Windows 8.1 funktioniert und "freihändiges Schreiben" ermöglicht. Dabei sprechen Sie etwas in Ihr Mikrofon und Word, Outlook oder PowerPoint wandelt es in Text um. Eine Echtzeit-Übersetzung bringt in Büros mehr Komfort; künstliche Intelligenz (KI) und die Bing Speech API machen es möglich. Nutzer müssen nicht im Microsoft-Kosmos arbeiten: Wenn Sie kein passendes Office haben, setzen Sie auf DeepL – der KI-Übersetzer bringt einzelne Wörter und ganze Sätze in die gewünschte Zielsprache.
» Download: DeepL herunterladen
» Zum Webdienst: DeepL Online-Übersetzer
» Anleitung: So nutzen Sie den Webdienst DeepL
Foto: COMPUTER BILD
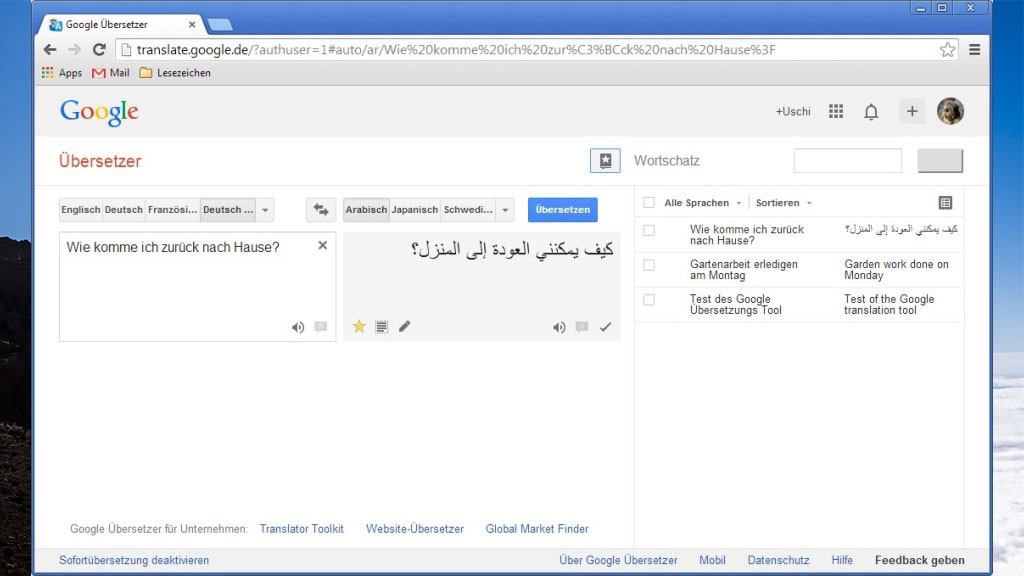
45/50
Google Übersetzer: Sprachbarrieren vermeiden
Ob geschäftliche E-Mail oder gesprochene Wegbeschreibung im Urlaub: Sprachbarrieren behindern die Kommunikation. Der Google Übersetzer hilft, welcher ähnlich wie
auf Basis von künstlicher Intelligenz arbeitet und Wörter, Sätze sowie hochladbare Dokumente in die gewünschte Zielsprache bringt. Auf Wunsch lassen Sie sich die ausgegebenen Übersetzungen sogar vorlesen.
» Zum Webdienst: Google Übersetzer
Foto: COMPUTER BILD
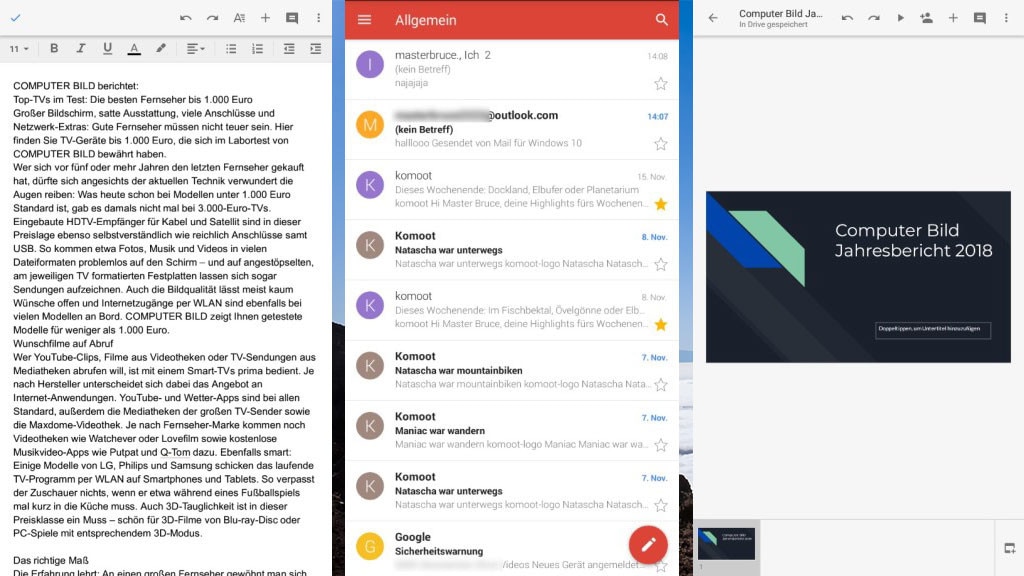
46/50
Google-Office-Paket: Auch fürs Smartphone verfügbar
Foto: COMPUTER BILD
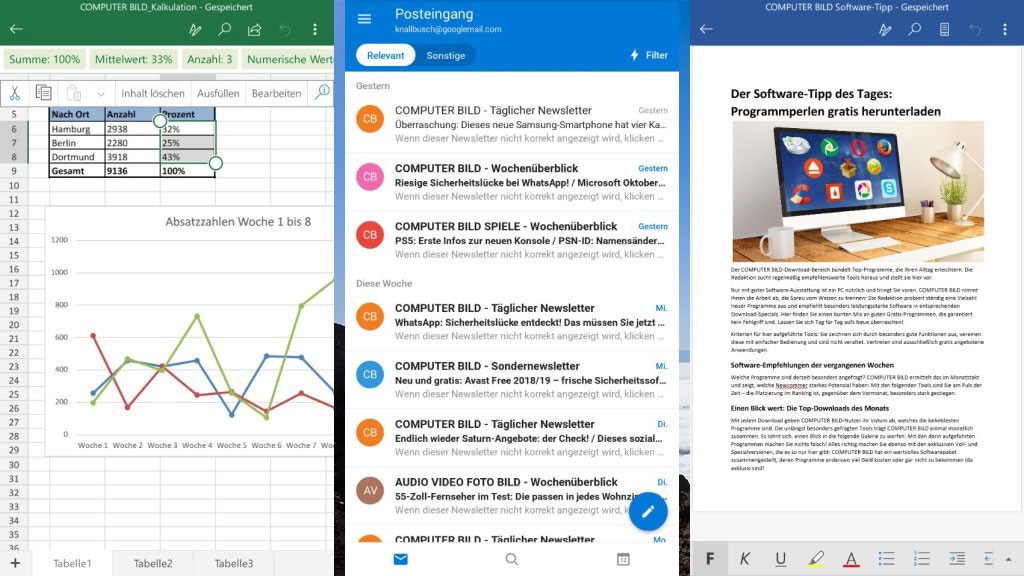
47/50
Microsoft-Office auf dem Handy
Foto: COMPUTER BILD
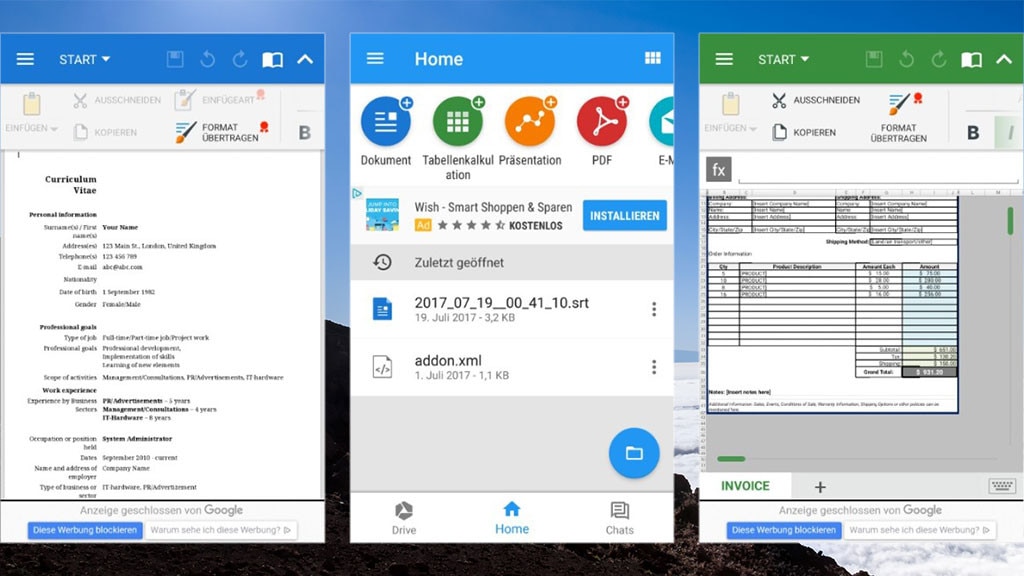
48/50
OfficeSuite & PDF Editor: Alles in einer App
Foto: COMPUTER BILD, Mobile Systems
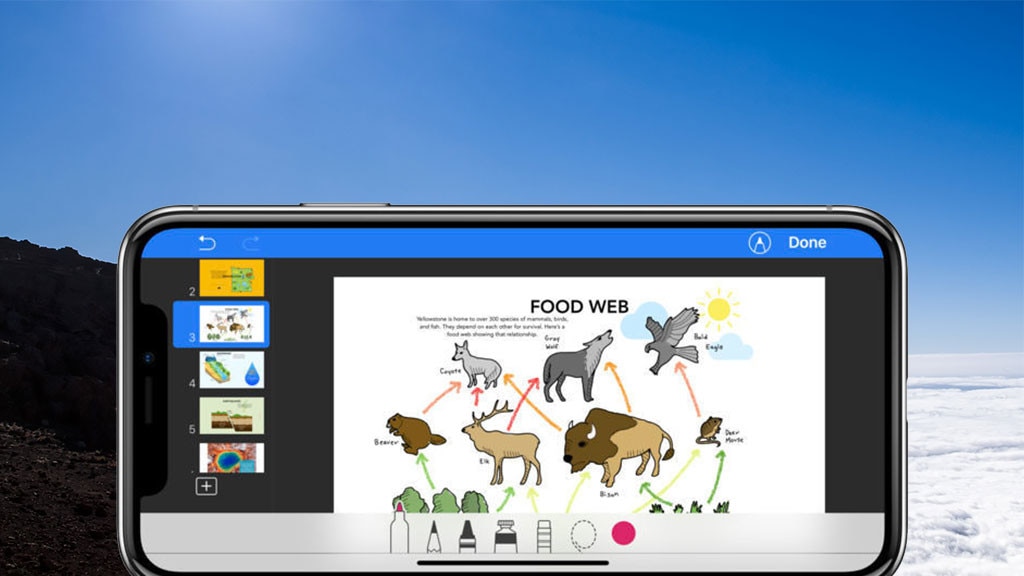
49/50
Apple-Office-Paket: Apps für iPhone & iPad
Foto: COMPUTER BILD, Apple
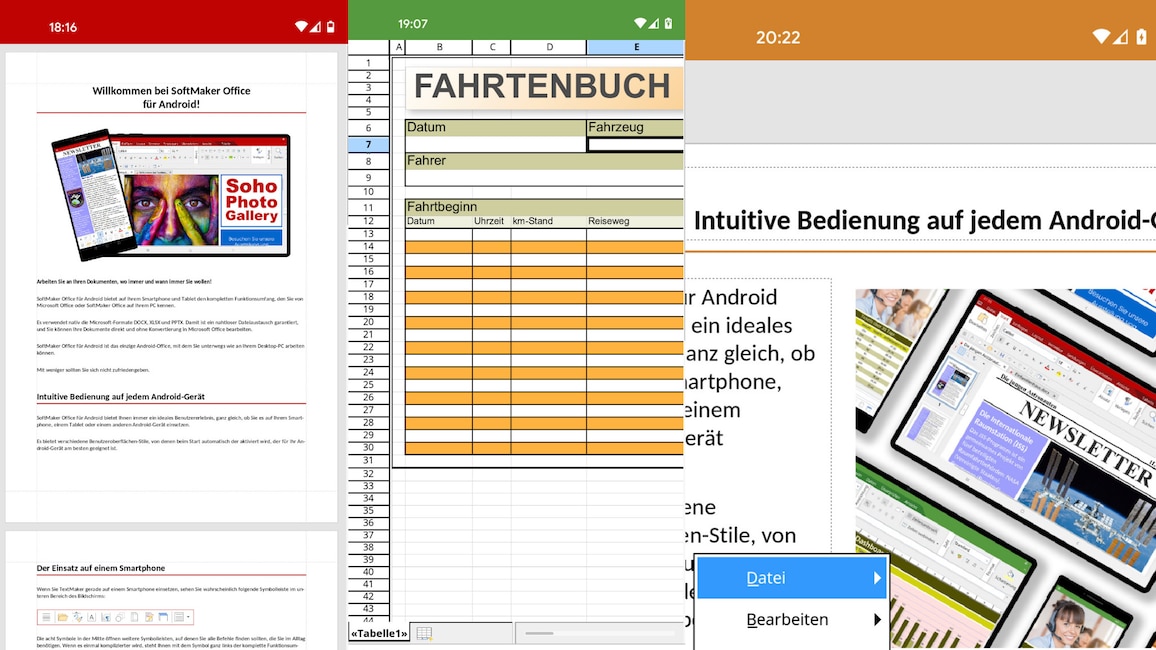
50/50
SoftMaker Office: Apps für Textverarbeitung, Tabellen und Präsentationen
Foto: COMPUTER BILD, Softmaker
Schnell arbeiten: Sofort-Tipps für Windows
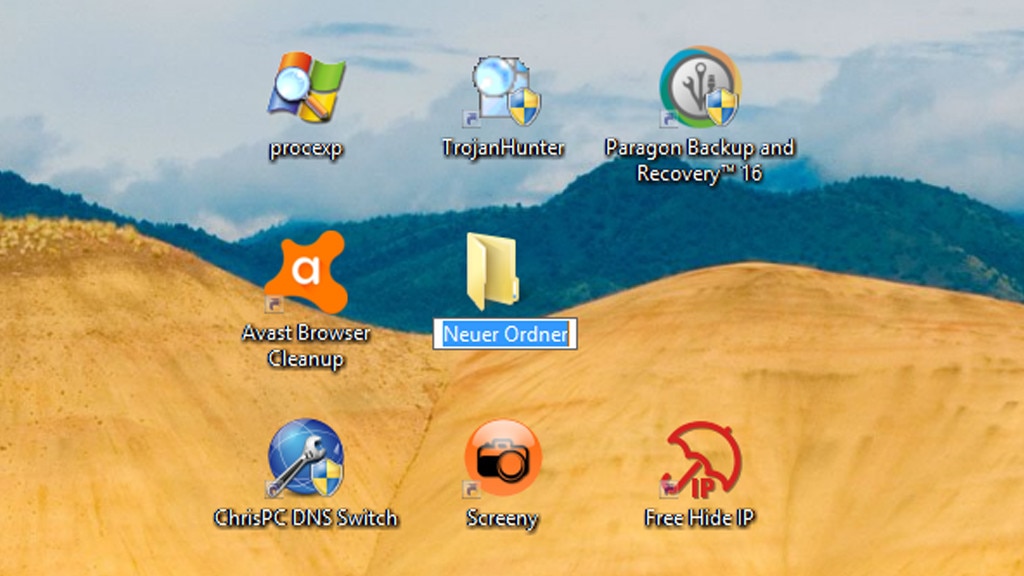
1/58
Ordner anlegen
Ein Kontextmenü bemühen, um einen Ordner anzulegen? Unnötig: Seit Windows 7 erzeugen Sie Verzeichnisse mit Strg-Umschalt-N – im Explorer und auf dem Desktop. Der vorgegebene Name lautet "Neuer Ordner", den Sie direkt mit einem neuen überschreiben.
Foto: COMPUTER BILD
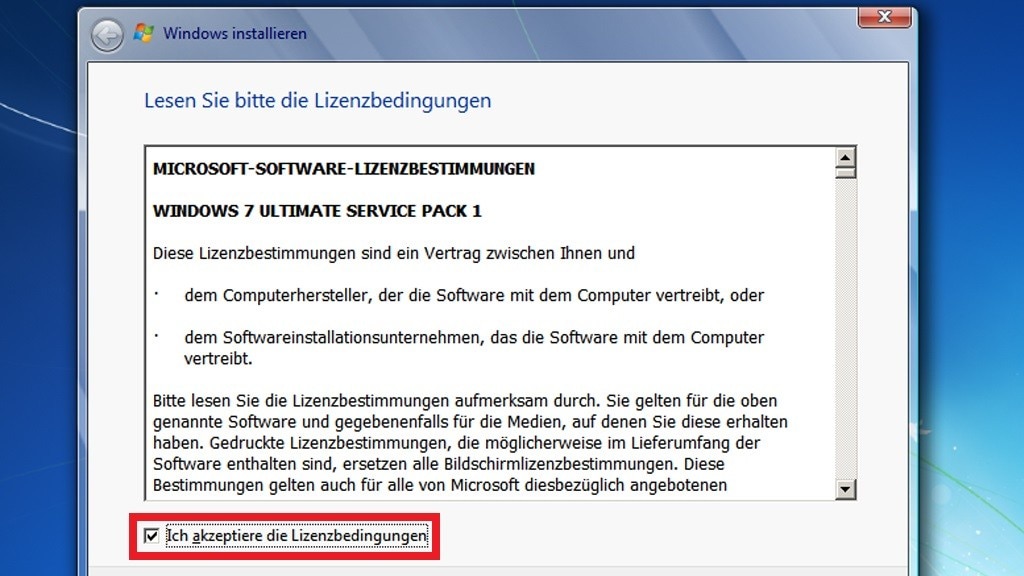
2/58
Haken per Leertaste setzen
Bei Installationsvorgängen geht es in der Regel nicht voran, wenn Sie keinen Haken setzen, um dem EULA (End User License Agreement, Nutzungsbedingungen-Vertrag) zuzustimmen. Statt mit der Maus ins Kontrollfeld zu klicken, drücken Sie alternativ die Leertaste. Das funktioniert bei Drittanbieter-Programmen ebenso wie bei der Windows-Setup-Routine.
Foto: COMPUTER BILD
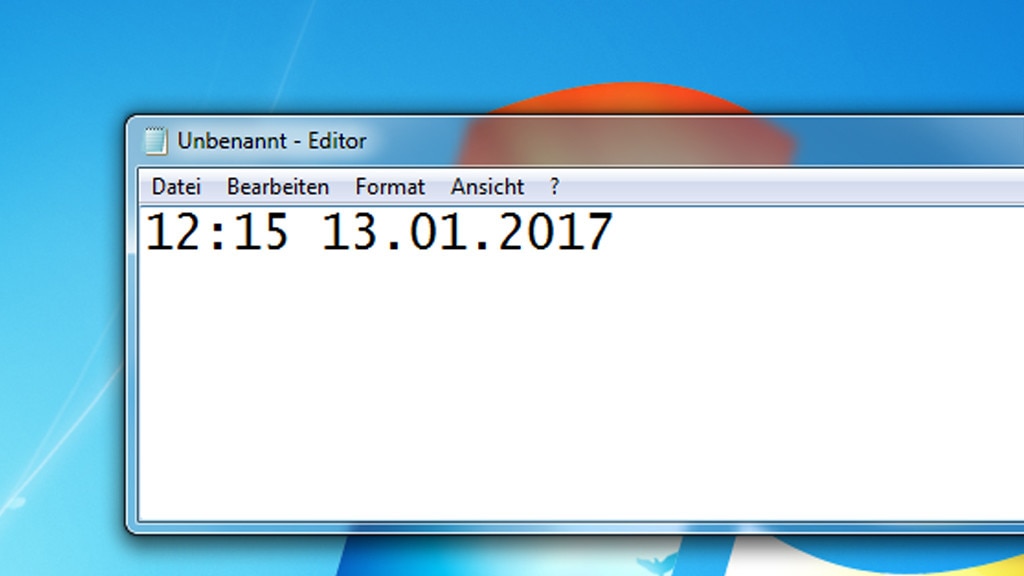
3/58
Statischer Zeitstempel im Editor
Wie spät ist es und welches Datum haben wir heute? Beide Informationen fügt ein Tastendruck auf die F5-Taste in den Windows-Editor ein. Sie starten ihn mit Windows-R und notepad. Unter Windows 10 klicken Sie alternativ auf "Start > Windows-Zubehör > Editor". Unter Windows 11 lautet die Klickfolge "Start > Alle Apps > Editor".
» Windows 7/8/10/11: Das Windows-Zubehör im Überblick – was leistet es?
Foto: COMPUTER BILD
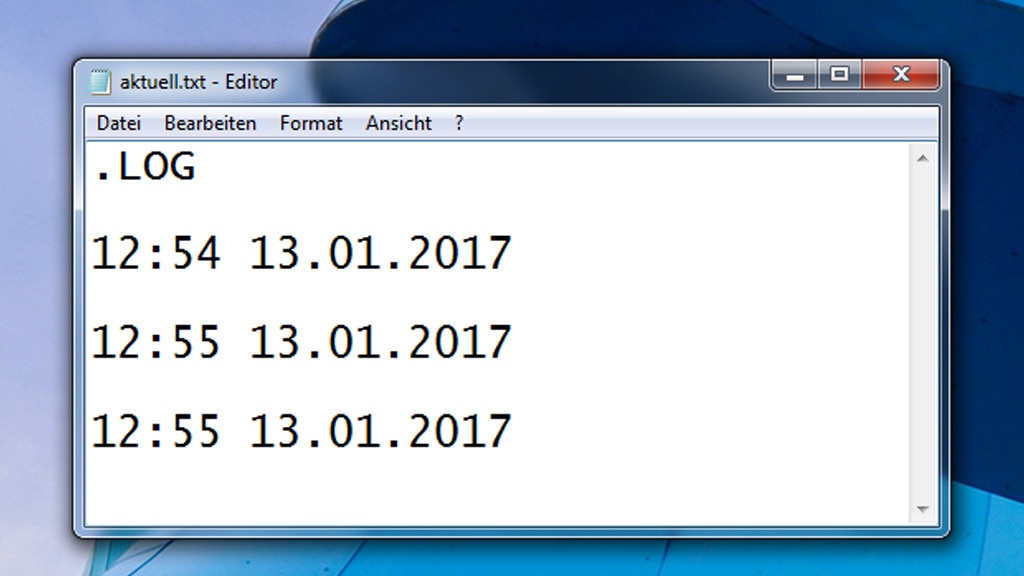
4/58
Dynamischer Zeitstempel im Editor
Der Editor fügt auf Wunsch eine stets aktuelle Datum-Uhrzeit-Angabe in ein Dokument ein. Öffnen Sie ihn etwa mit Windows-R und notepad, schreiben Sie danach .LOG hinein. Speichern Sie mit Strg-S. Wenn Sie die Datei öffnen, sehen Sie unterhalb von .LOG die aktuelle Stunden- und Minuten-Zahl sowie rechts daneben das derzeitige Datum. Beim Schließen fragt der Editor, ob Sie speichern wollen. Stimmen Sie per Klick auf "Ja" zu, behält das Bordmittel die ergänzten Angaben bei. Beim nächsten Dokumenten-Aufruf fügt das Tool erneut den zum Doppelklick-Abrufzeitpunkt passenden Zeit-Datum-Stempel ein.
Die Rückfrage, ob Sie speichern möchten, halten Sie sich optional mit Strg-S vom Hals.
Foto: COMPUTER BILD
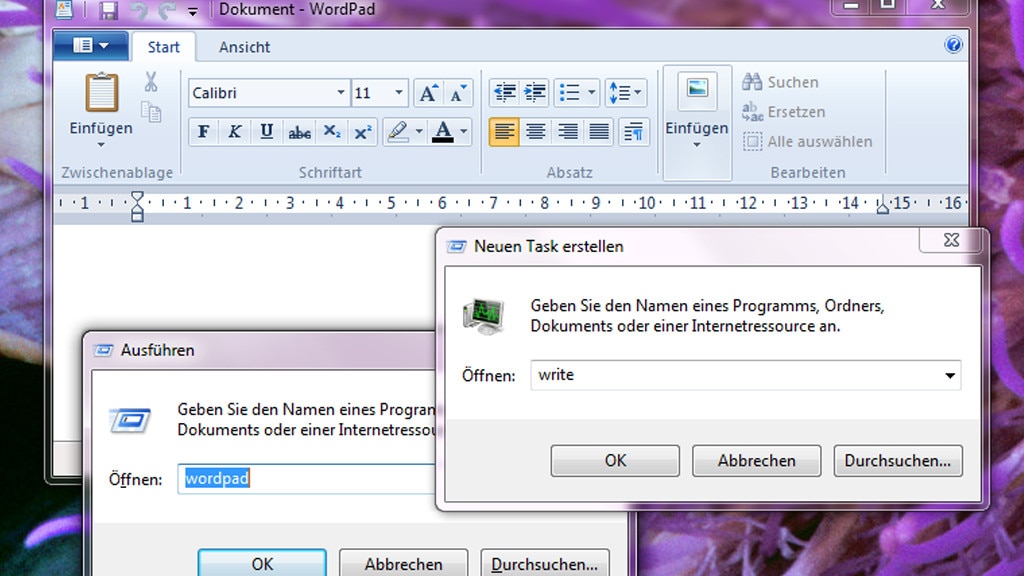
5/58
WordPad öffnen
Neben dem Editor bringt Windows das Schreibprogramm WordPad mit. Letzteres erlaubt im Gegensatz zum kleinen Bruder unterschiedliche Formatierungen im selben Dokument. Fans der Tastatur-Bedienung rufen das Tool mit Windows-R und wordpad auf.
Weniger bekannt ist das Kommando write. Übergeben Sie es an den Ausführen-Dialog, ersparen Sie sich das Eintippen zweier Buchstaben. Es holt WordPad ebenfalls ins RAM.
Foto: COMPUTER BILD
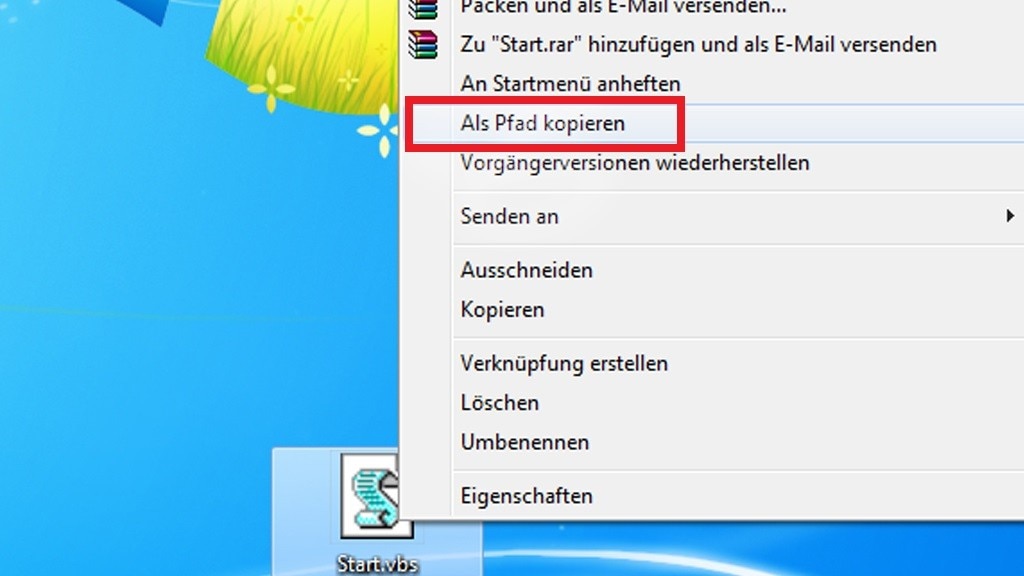
6/58
Dateipfad herausfischen
Wo ist eine Datei oder ein Ordner gespeichert? Den Speicherpfad ermitteln Sie, indem Sie das für Sie interessante Element bei gedrückter Umschalttaste mit der rechten Maustaste anklicken und "Als Pfad kopieren" wählen. Fügen Sie diese Zwischenablage-Info mit Strg-V etwa in den Windows-Editor ein. Alternativ geben Sie ihn bei einem
im (Browser-)Öffnen-Dialog an: So prüfen Sie die betreffende Datei auf Malware. Es bietet sich ebenfalls an, Pfade im
in Zeichenfolgen-Einträgen zu hinterlegen.
Unter Windows 11 ist die Umschalttaste nicht mehr nötig, um Pfade zu kopieren: Der "Als Pfad kopieren"-Kontextbefehl erscheint unabhängig von der Hotkey-Taste. Wie Sie das angenehme Verhalten bei älteren Betriebssystemen nachrüsten, verrät der Artikel "
Windows 7/8/10: Pfad-kopieren-Tastenkombination – für Dateien und Ordner
".
Foto: COMPUTER BILD
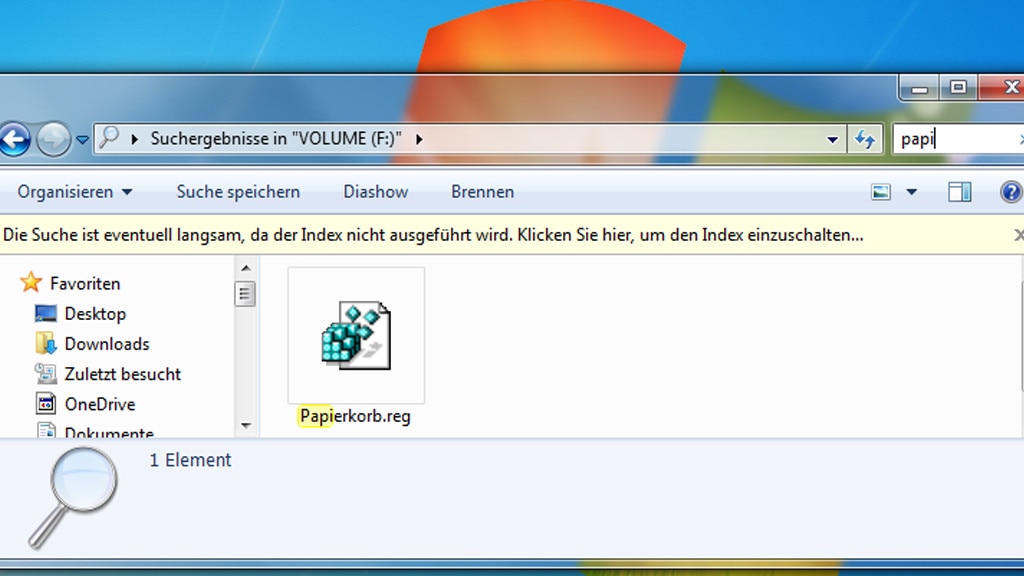
7/58
Suchen im Dateimanager
Um eine Datei oder einen Ordner aufzuspüren, öffnen Sie zunächst das übergeordnete Verzeichnis. Nutzen Sie dann die Tastenkombination Strg-F – das aktiviert oben rechts im Explorer das Suchfeld. Tippen Sie die Anfangsbuchstaben des Objekts ein. Dabei brauchen Sie sich nicht zu hetzen; anders als beim Eintippen ohne voriges Suchfeld-Aktivieren spielt die Tippgeschwindigkeit keine Rolle. Gegebenenfalls erhalten Sie mehrere Suchtreffer. Bei denen funktionieren Doppelklicks und per Rechtsklick das Aufrufen eines Kontextmenüs.
Foto: COMPUTER BILD
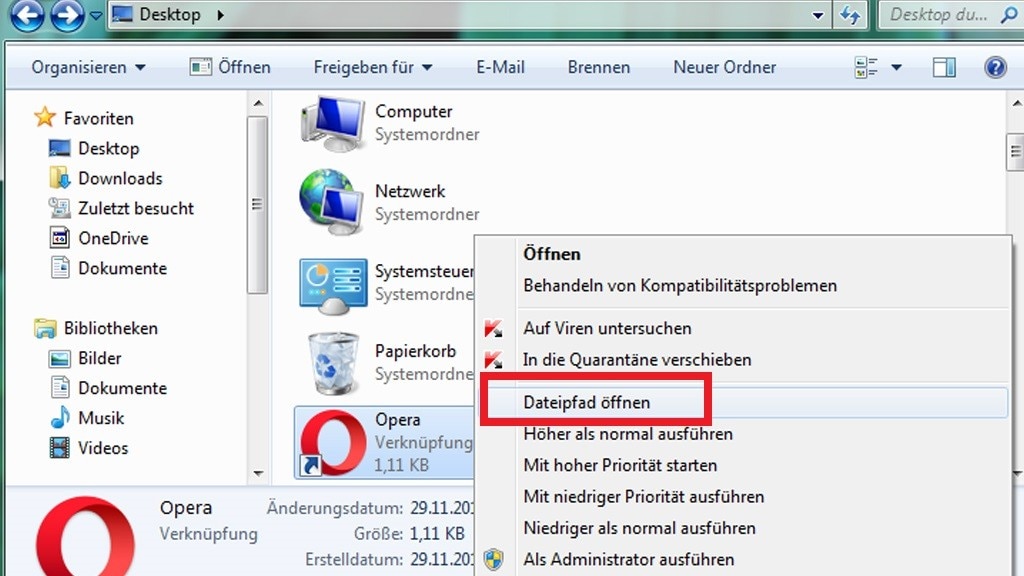
8/58
Dateipfad ermitteln
Installierte Programme starten Sie meist über Verknüpfungen. Diese verweisen auf eine originale Programmdatei, in der Regel im EXE-Format. Häufig gehören
dazu – daraus bezieht eine Software ihre Funktionen. In welchem Ordner sich die Programmdateien einer Verknüpfung befinden, ermitteln Sie per Rechtsklick auf die Verknüpfungs-Datei Ihres Interesses: Wählen Sie im Kontextmenü "Dateipfad öffnen". Im erscheinenden Ordner sind Sie richtig. Anhand einer x86-Ordnerangabe in der Adresszeile wissen Sie, dass es sich um ein 32-Bit-Programm unter Windows 64 Bit handelt. Windows 32 Bit bringt wiederum keinen x86-Programmordner mit, hier laufen keine 64-Bit-, sondern nur 32-Bit-Anwendungen (und teils seltene 16-Bit-Applikationen, anders als bei Windows 64 Bit).
» Windows 11 32 Bit gibt es nicht: Diese Alternativen haben Sie
Foto: COMPUTER BILD
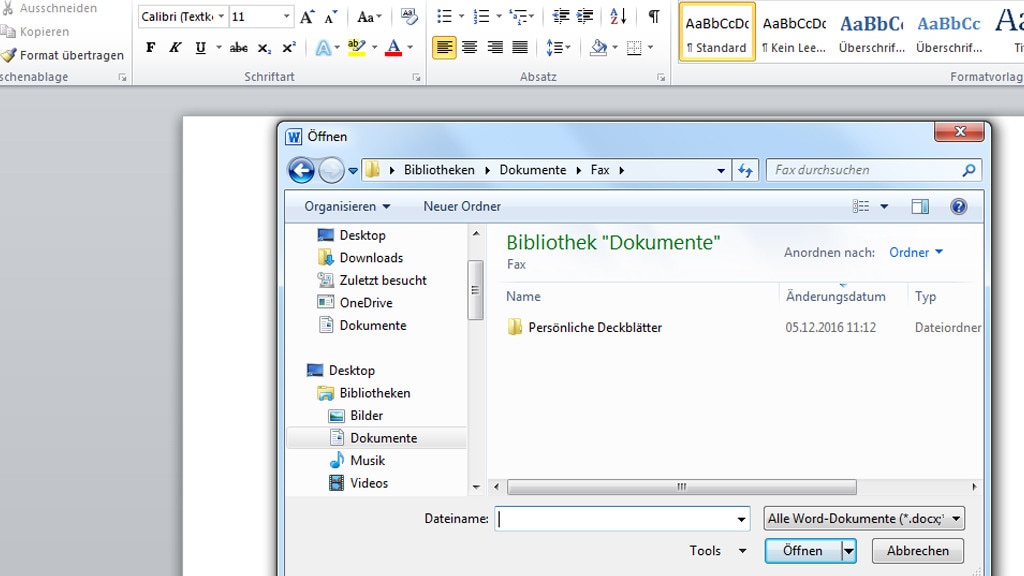
9/58
Pfad-Eingabefeld aktivieren
Speichern oder öffnen Sie eine Datei, fragt das jeweilige Programm, welchen Ordner es nutzen soll. Wahlweise navigieren Sie mit Mausklicks zum passenden Ort – oder durch Eintippen des Pfads. Bevor Letzteres funktioniert, muss dessen Eingabefeld aktiv sein. Das Tastenkürzel F6 rückt es in den Fokus – gegebenenfalls mehrfach drücken. Der Trick funktioniert bei neueren Windows-10-Versionen und unter Windows 11 auch im
, um den Adressleisten-Schlüsselpfad zu markieren (Windows bis 8.1 hat in regedit keine Adressleiste; Windows 10 hat sie mittlerweile, Windows 11 von Anfang an).
Foto: COMPUTER BILD
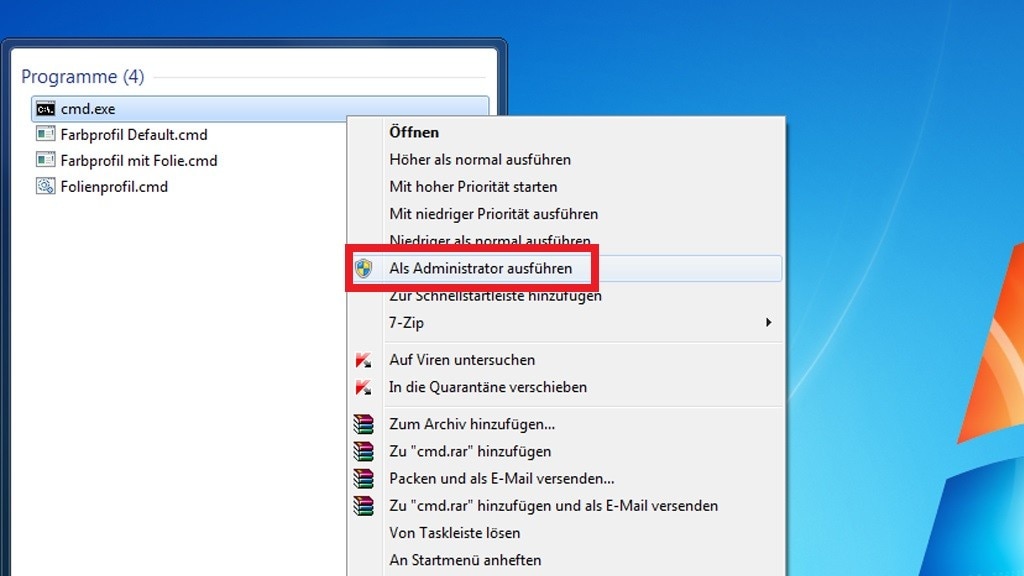
10/58
Start mit Admin-Rechten
Manche Programme funktionieren nur, wenn Sie sie mit höheren Rechten starten. Hierfür klicken Sie sie mit der rechten Maustaste an (Datei oder Startmenü-Suchtreffer) und wählen "Als Administrator ausführen". Das kürzen Sie per Tastenkürzel ab: Wenn ein Suchtreffer markiert ist, drücken Sie Strg-Umschalt-Eingabe. Um das Bestätigen einer Warnmeldung der Benutzerkonten-Steuerung kommen Sie dabei aber nicht herum.
Mit Strg-Umschalt-Windows- starten Sie ein an die Taskleiste angeheftetes Programm mit Administrator-Rechten. Fügen Sie an der Stelle von "" etwa eine 5 ein, um das fünfte Programm von links in der Taskbar entsprechend höher privilegiert aufzurufen.
» Windows 10 1809: Startmenü-Kontextmenü ohne rechte Maustaste nutzen
Foto: COMPUTER BILD
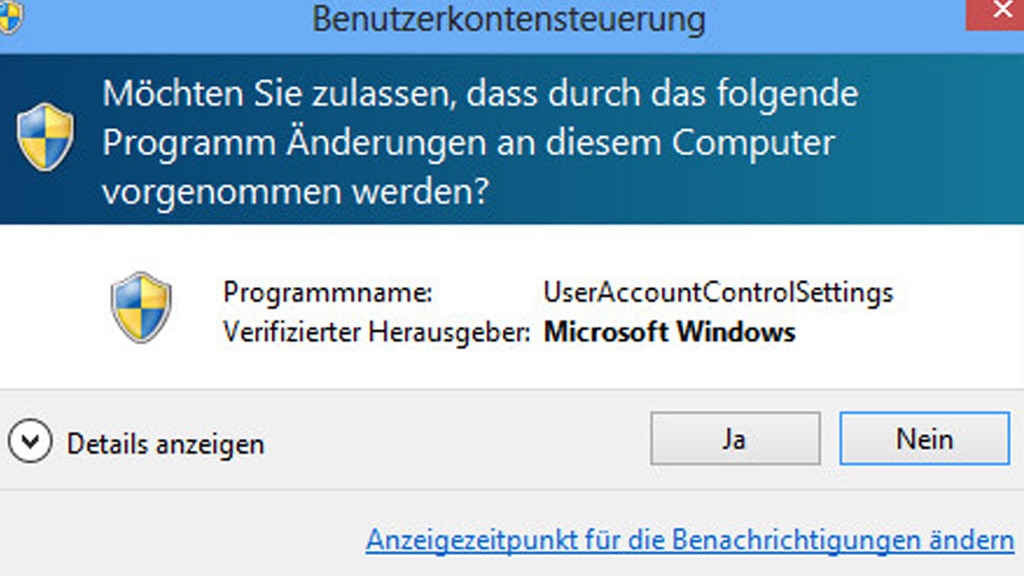
11/58
UAC-Warnungen bestätigen
Vor kritischen Systemeingriffen oder dem Start von Programmen, die höhere Rechte verlangen, meldet sich die Benutzerkonten-Steuerung (UAC, User Account Control). Sie tritt warnend in Erscheinung und verlangt nach Zustimmung. Wer eine virusseitig eingeleitete Aktion verneint, bewahrt den PC vor Ungemach. Statt per Maus "Ja" oder "Nein" anzuklicken, drücken Sie Alt-J (Bejahen) beziehungsweise Alt-N (Verneinen). Der Vollständigkeit halber: Windows Vista führte 2007 die Benutzerkonten-Steuerung ein, seit 2017 erhält es keine Updates mehr. Hier war stattdessen ein Klick auf "Fortsetzen" (oder der Alt-F-Hotkey) nötig.
Foto: COMPUTER BILD
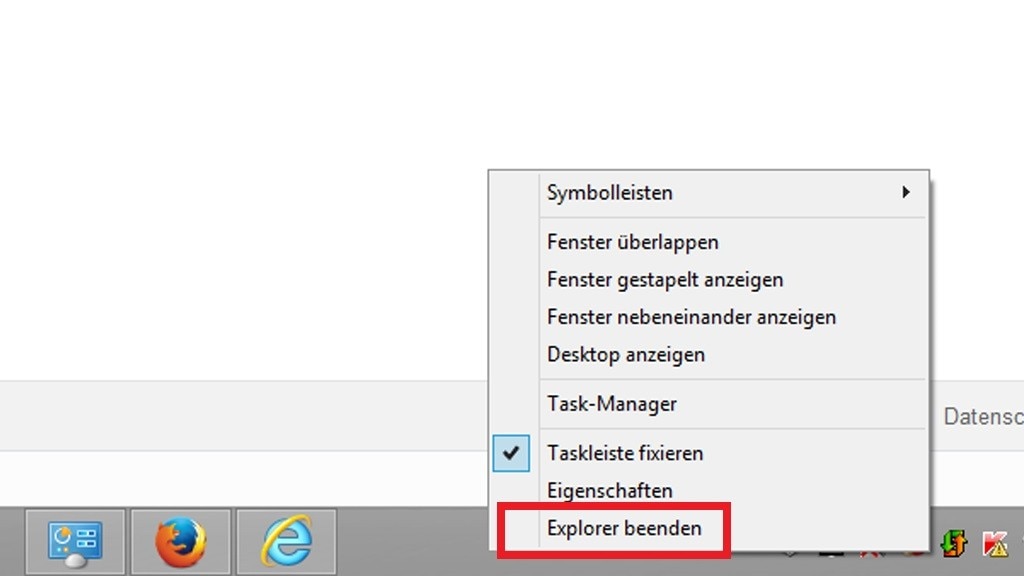
12/58
explorer.exe neu starten per Taskleiste
Der Prozess "explorer.exe" läuft ständig im Arbeitsspeicher und verantwortet die Darstellung von Desktop und Taskleiste sowie deren Elementen. Lahmt Windows oder läuft es instabil, nehmen Sie den Systembestandteil aus dem Speicher. Statt den Task-Manager zu verwenden, klicken Windows-7-User (was schneller geht) bei gedrücktem Strg-Umschalt mit der rechten Maustaste in einen freien Startmenü-Bereich und wählen "Explorer beenden".
Das funktioniert seit Windows 8 nicht mehr: Jedoch können Sie bei den Windows-7-Nachfolgern die genannten Tasten bei einem Rechtsklick auf einen freien Bereich der Taskleiste drücken. Der gleichnamige, nun bereitstehende Kontextbefehl leistet dasselbe wie bei Windows 7: Er erweitert das Kontextmenü. Bei allen Systemen gilt: Den Task-Manager brauchen Sie aber wohl doch noch – um die explorer.exe wieder neu zu laden, andernfalls fällt aufgrund der kastrierten Bedienoberfläche das sinnvolle Weiterarbeiten schwer.
Unter Windows 11 ist der Trick weder im Startmenü noch in der Taskleiste anwendbar. Das ändern Sie mithilfe des CoBi-Tools "Windows-11-Taskleisten-Tuner". Die Freeware rüstet die von Windows 10 bekannte Taskbar nach, die das Prozedere unterstützt.
Foto: COMPUTER BILD

13/58
Bearbeitungsmodus per Doppelklick
Von macOS kennen Sie das womöglich: Möchten Sie eine Datei umbenennen, klicken Sie sie doppelt an. Das funktioniert auch bei Windows (alternativ zum Kontextmenüpunkt "Umbenennen"): Führen Sie die Mausklicks jedoch zeitlich versetzt aus. Danach geben Sie den gewünschten Namen ein und bestätigen mit der Eingabetaste. Bei Ordnern funktioniert das genauso. Ob der erste Klick das Symbol oder den Namen trifft, spielt keine Rolle. Der zweite Klick muss jedoch auf den Datei- respektive den Ordnernamen erfolgen.
Foto: COMPUTER BILD
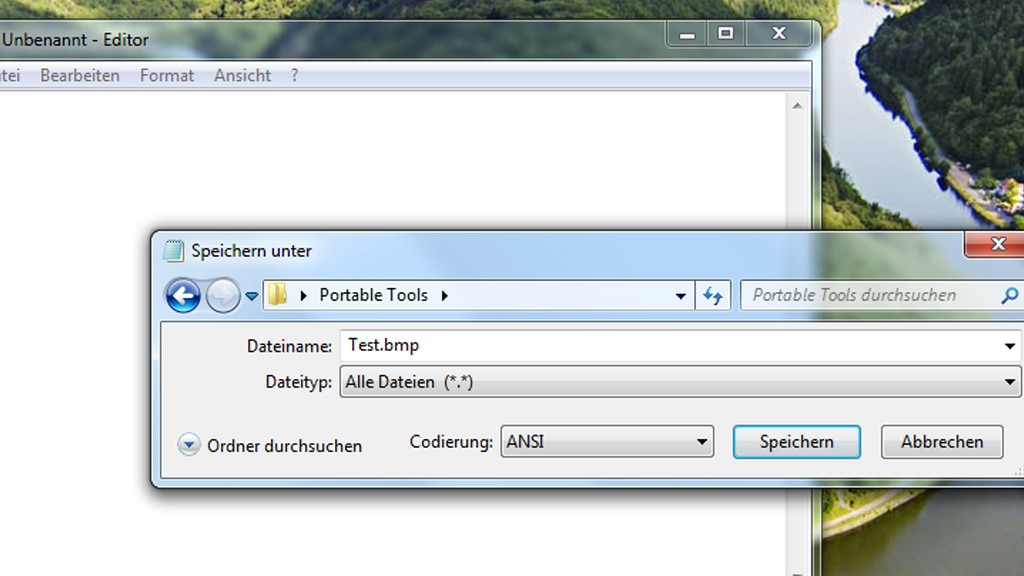
14/58
Dateien bestimmter Formate erzeugen
Für manche Softwareexperimente braucht es Dateien bestimmter Formate. Wer im Web nach "sample" samt gewünschtem Format sucht, findet schnell eine herunterladbare Datei.
Eine solche Testdatei erzeugen Sie alternativ selbst mit dem Editor: Starten Sie ihn etwa mit Windows-R und notepad. Ohne etwas zu tippen, drücken Sie direkt Strg-S. Geben Sie im Dateinamen-Feld etwa Test.bmp ein, um eine Pseudo-Bilddatei zu erstellen. Das Öffnen per Doppelklick schlägt später mangels (passendem) Inhalt fehl. Bestätigen Sie mit "Speichern". Auf diese Weise erzeugen Sie ohne Compiler-Software auch problemlos EXE-Dateien.
Geben Sie im Speichern-unter-Dialog von Notepad eine Dateiendung an, die in Windows registriert ist, gibt es nichts weiter zu beachten. Sofern eine Endung dem Betriebssystem aber noch nicht bekannt ist, sind am Anfang des eingetippten neuen Dateinamens und am Ende hinter der Wunschendung jeweils Anführungszeichen zu setzen. Andernfalls fügt Windows dem neuen Element die unerwünschte Extension ".txt" an.
Foto: COMPUTER BILD
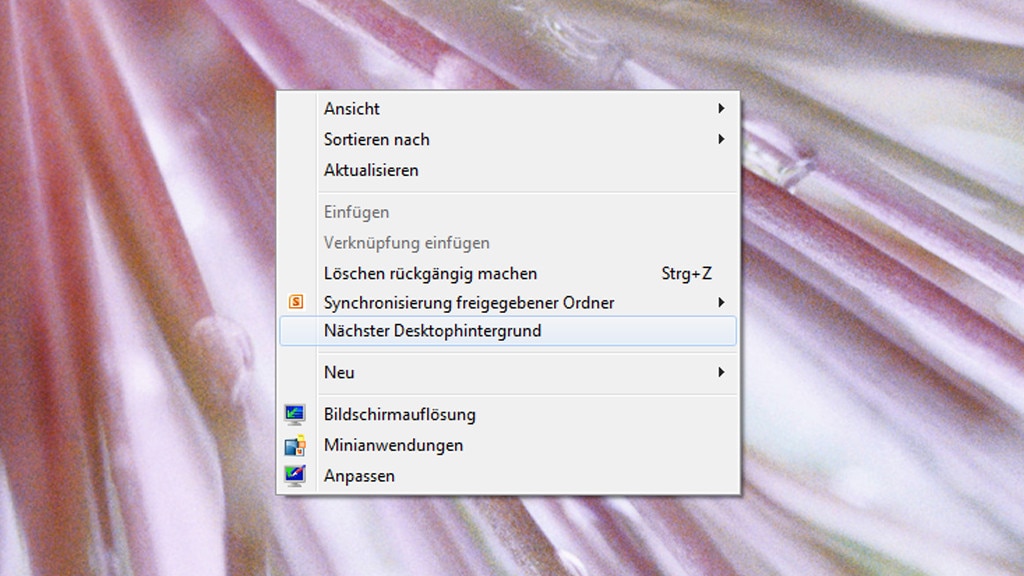
15/58
Desktop-Wallpaper sofort umschalten
Je nach Einstellung zeigen Windows 7 und höher Desktop-Hintergründe im Wechsel. Auf Wunsch erfolgt dieser in keiner festen Reihenfolge, sondern zufällig.
Wollen Sie ohne Wartezeit (Wechselzyklus in Sekunden, Minuten oder Stunden) das nächste Motiv ansehen? Rechtsklicken Sie den Desktop und wählen Sie im Kontextmenü "Nächster Desktophintergrund". Eine Option, um das vorige Bild zu betrachten, gibt es aber nicht.
Foto: COMPUTER BILD
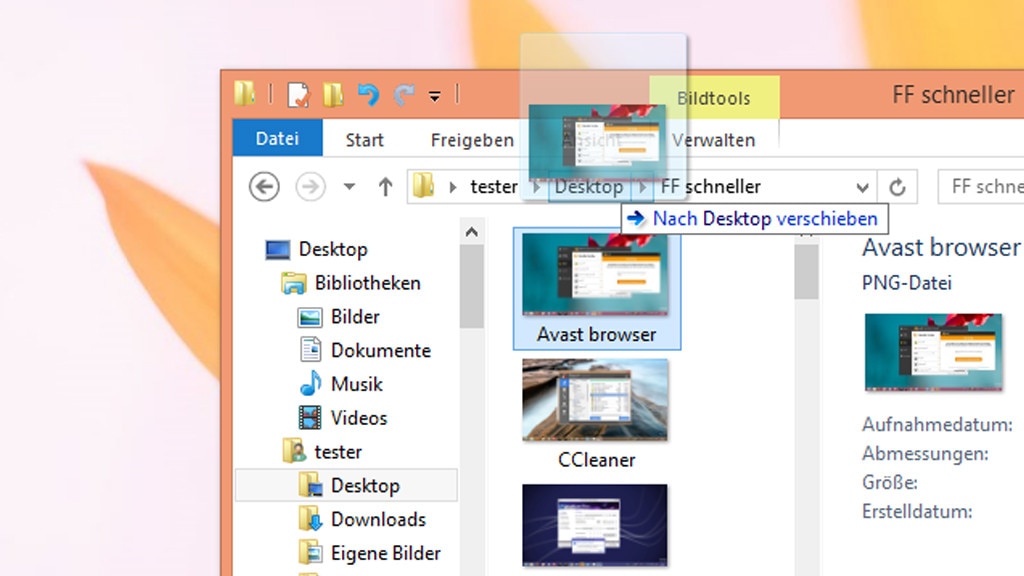
16/58
Per Adressleiste verschieben
Dank einer unscheinbaren Windows-8-Neuerung verschieben und kopieren Sie Dateien sowie Ordner etwas bequemer. Unter Windows 10/11 ist die Vorgehensweise identisch.
Klicken Sie eine Datei oder einen Ordner an, während der Explorer geöffnet ist, können Sie das gewählte Objekt mithilfe von Drag & Drop nach oben verschieben. Die Adressleiste zeigt die Ordnerstruktur: Anhand der erkennen Sie, welche Verzeichnisse um mindestens eine Ebene höher liegen. Ziehen Sie zum Beispiel eine Bilddatei aus einem geöffneten Desktop-Unterordner auf das oben eingeblendete "Desktop", um die Datei dorthin zu verschieben.
Wer ein Element per Rechtsklick woandershin in die Adressleiste zieht, entscheidet sich im Kontextmenü zwischen Kopieren, Verschieben und dem Erstellen einer Verknüpfung.
Foto: COMPUTER BILD
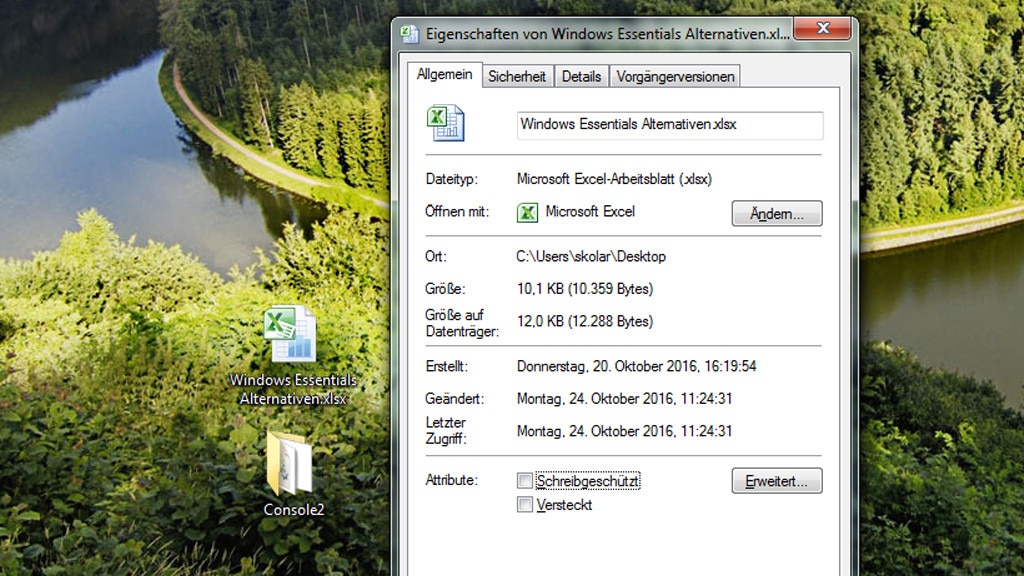
17/58
Datei-Eigenschaften einsehen
Sie erhalten weitere Infos zu einer Datei, indem Sie sie mit der rechten Maustaste anklicken und "Eigenschaften" im Kontextmenü aufrufen. Im neuen Fenster sehen Sie anhand eines Hakens einen etwaigen
. Mit dabei ist die Dateigröße – und es finden sich bei Bildern, Musik, Videos und Dokumenten auf der Registerkarte "Details" Metadaten.
Schneller öffnen Sie die Eigenschaften von Dateien und Ordnern, indem Sie sie bei gedrückter Alt-Taste doppelt anklicken. Alternativ markieren Sie sie und drücken Alt-Eingabe.
Foto: COMPUTER BILD
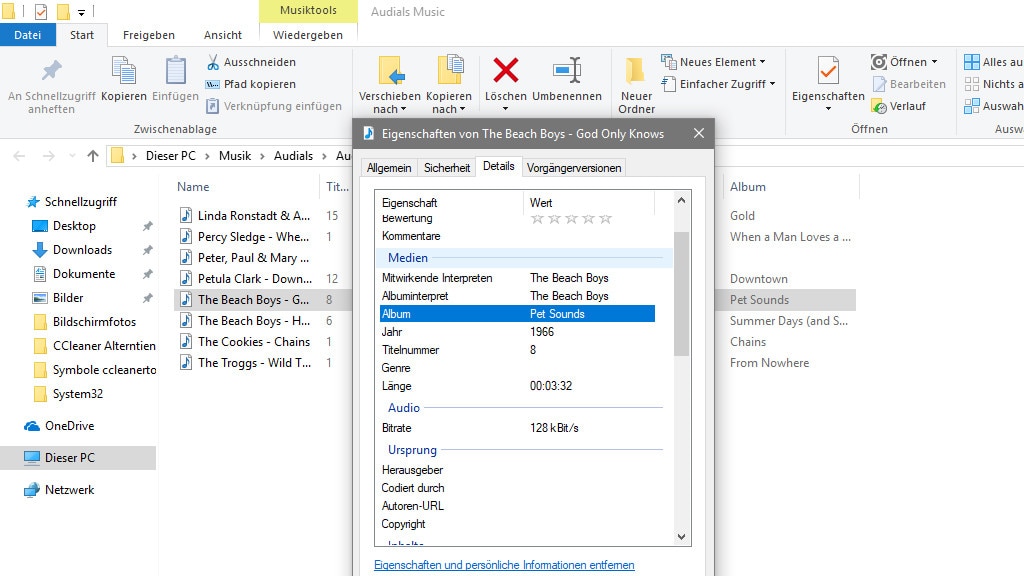
18/58
Datei-Meta-Infos entfernen
Außer ihrem Inhalt enthalten Dateien häufig zusätzliche Informationen: die Meta-Daten – bei Bildern auch Exif-Tags genannt beziehungsweise ID3-Tags bei Musik. Die Daten ermöglichen Ihnen ein vielfältiges Sortieren der Files im Windows Explorer. Tückisch sind solche Infos jedoch beim Weitergeben Ihrer Dateien: Denn sie ermöglichen Fremden das Schnüffeln.
Um eine Datei zu bereinigen, öffnen Sie ihre Eigenschaften (etwa per Doppelklick bei gedrückter Alt-Taste). Wechseln Sie auf die Registerkarte "Details" und wählen Sie unten "Eigenschaften und persönliche Informationen entfernen". Im neuen Fenster belassen Sie die Einstellung, dass eine bereinigte Kopie entsteht – das Original bleibt so unverändert.
Foto: COMPUTER BILD
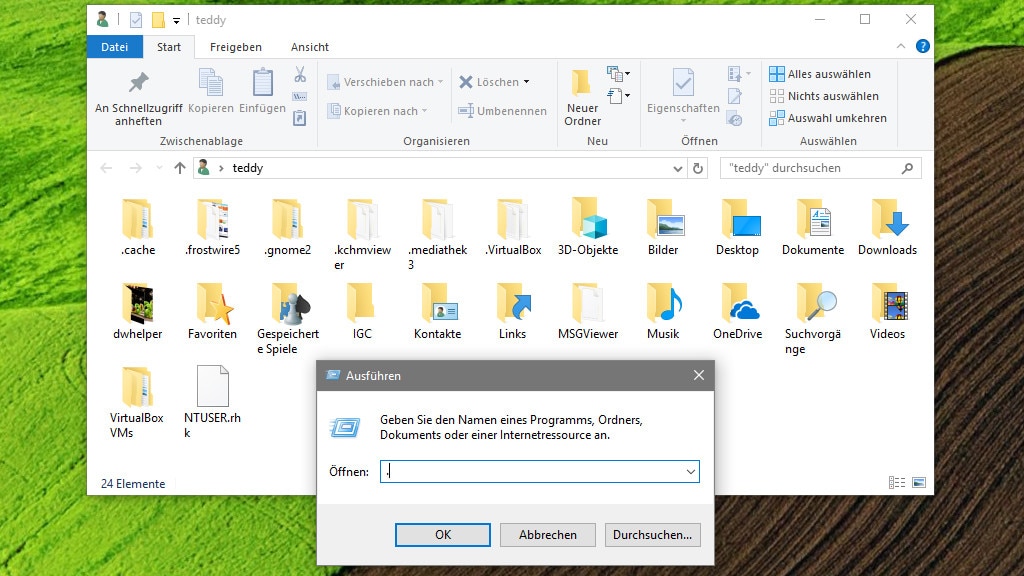
19/58
Benutzerordner per Punkt öffnen
Das Eingeben von Datei-/Ordnerpfaden kostet Zeit – und oft geht dem eine Recherche voraus, denn man weiß nicht, wo eine Datei oder ein Ordner im
liegt.
Zumindest den eigenen Windows-Benutzerordner öffnen Sie ohne viel Tippen: Drücken Sie Windows-R und geben Sie in den
einen simplen Punkt (".") ein.
Foto: COMPUTER BILD
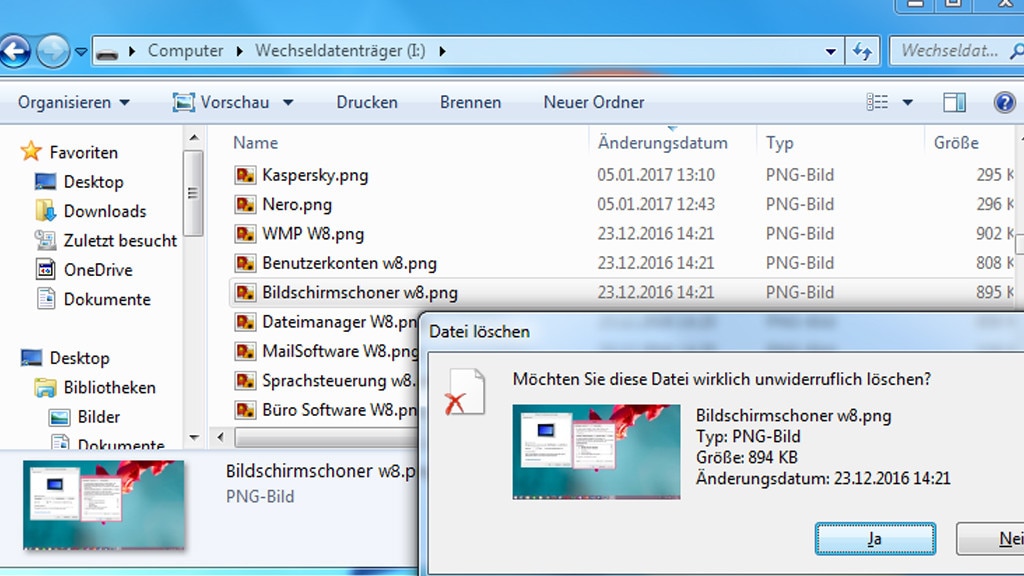
20/58
Nicht voreilig löschen
Je nachdem, von welchem Datenträger man etwas löscht, landet es im Papierkorb – oder im Nirwana. Im zweiten Fall funktioniert eine Wiederherstellung aufwendig über eine Datenrettungs-Software. Merken Sie sich: Von der internen Festplatte/SSD gelöschte Dateien gelangen in den Papierkorb; egal ob von der Windows- oder einer reinen Datenpartition. Bei USB-Sticks heißt es aufpassen: Inhalte entfernt Windows ohne das Papierkorb-Auffangbecken; wohingegen Inhalte von externen Festplatten im Papierkorb landen. Aufmerksames Lesen hilft: Wer im Begriff ist, eine Datei bei Umgehung des Papierkorbs zu löschen, sieht in der aufpoppenden Sicherheitsnachfrage das Wort "unwiderruflich".
Foto: COMPUTER BILD
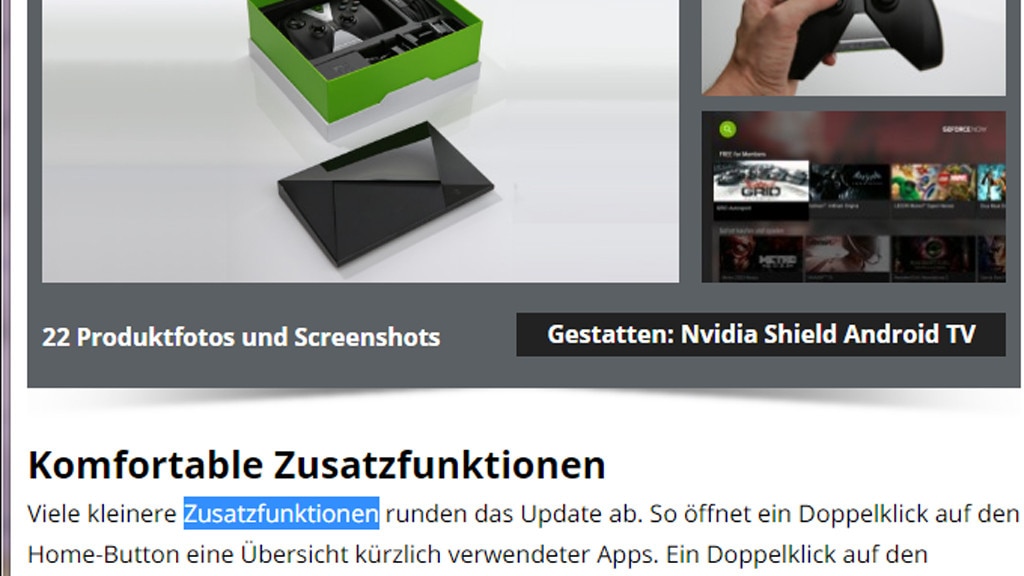
21/58
Doppel- und Dreifachklicks zum Markieren
Im Browser oder in einer Textverarbeitung markiert ein Doppelklick ein Wort, ein Dreifachklick den ganzen Absatz oder die ganze Zeile. Gut zu wissen, um mit Strg-C Inhalte in die Zwischenablage zu kopieren. Sie wollen einen URL-Teil in der Browser-Adressleiste kopieren? Ob Domain, Website-interne Artikel-Nummer oder ein Wort: Ein Doppelklick reicht. Ein Einfachklick in der Adressleiste wiederum markiert die gesamte URL.
Foto: COMPUTER BILD
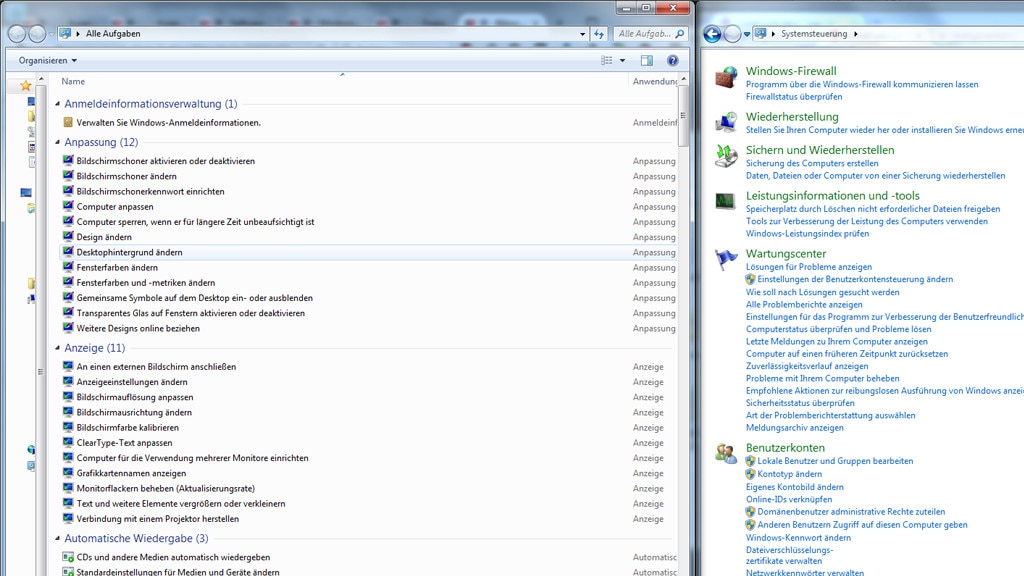
22/58
GodMode ohne kryptischen Befehl
Als man den GodMode entdeckte, berichteten vor einigen Jahren zahlreiche Medien über diese Windows-Geheimfunktion. Sie stellt unter Windows Vista und höher die Einträge der Systemsteuerung in Listenform dar. Allgemeine Annahme: Es braucht einen kryptischen Code (CLSID), um einen Ordner in einen GodMode-Aufruf-Verweis zu verwandeln.
Windows-7-User haben es einfacher: Suchen Sie im Startmenü nach einem L oder einem beliebigen Element des GodMode, zum Beispiel "Standarddrucker ändern". Klicken Sie im Falle des L-Buchstabens auf den Suchfund "Systemsteuerung" in blauer Schrift. Bei einer Suche nach einem GodMode-Element rechtsklicken Sie etwa "Standarddrucker ändern" – bei gedrückter Umschalttaste – und wählen im Kontextmenü "Dateipfad öffnen".
Foto: COMPUTER BILD
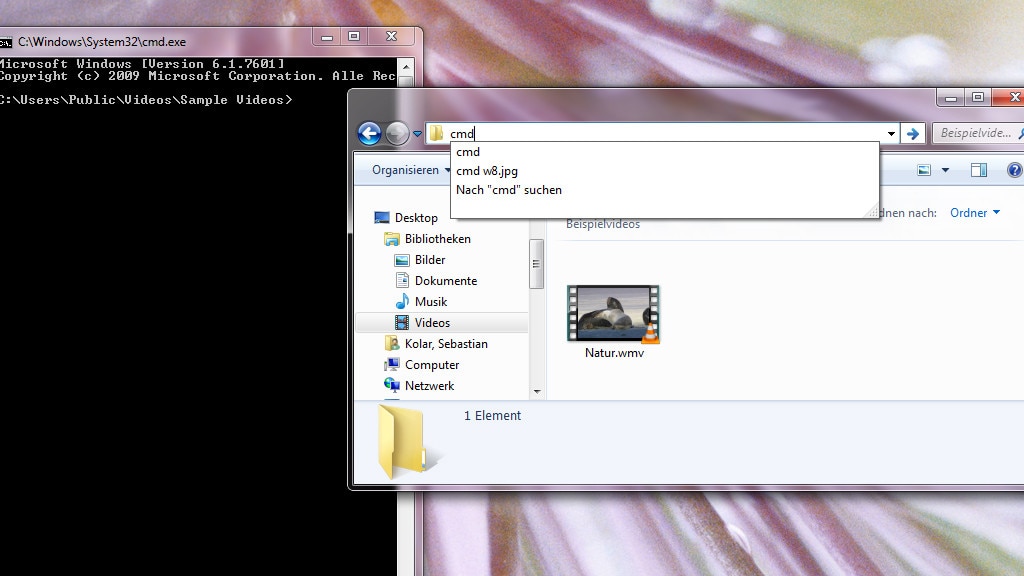
23/58
Kommandozeile mit Ordner starten
Fortgeschrittene User arbeiten mit der Kommandozeile, um Dateien zu verschieben, zu kopieren oder zu analysieren. Wollen Sie die Kommandozeile mit einem bestimmten Ort aufrufen? Öffnen Sie das gewünschte Verzeichnis oder Laufwerk im Explorer. Klicken Sie anschließend oben in der Adresszeile aufs kleine Symbol, danach geben Sie cmd ein und drücken [Eingabe]. Nun eingegebene CMD-Befehle wirken sich auf den angesteuerten Ort aus. Sie könnten etwa mit compact das sogenannte Komprimierungsverhältnis Ihrer Dateien ansehen. Je höher dabei die Zahlenwerte, desto effektiver hat die eventuell zugeschaltete NTFS-Komprimierung in den Partitions-Eigenschaften Ihre Dateien geschrumpft (es ist ein Haken zu setzen vor "Laufwerk komprimieren, um Speicherplatz zu sparen").
Foto: COMPUTER BILD
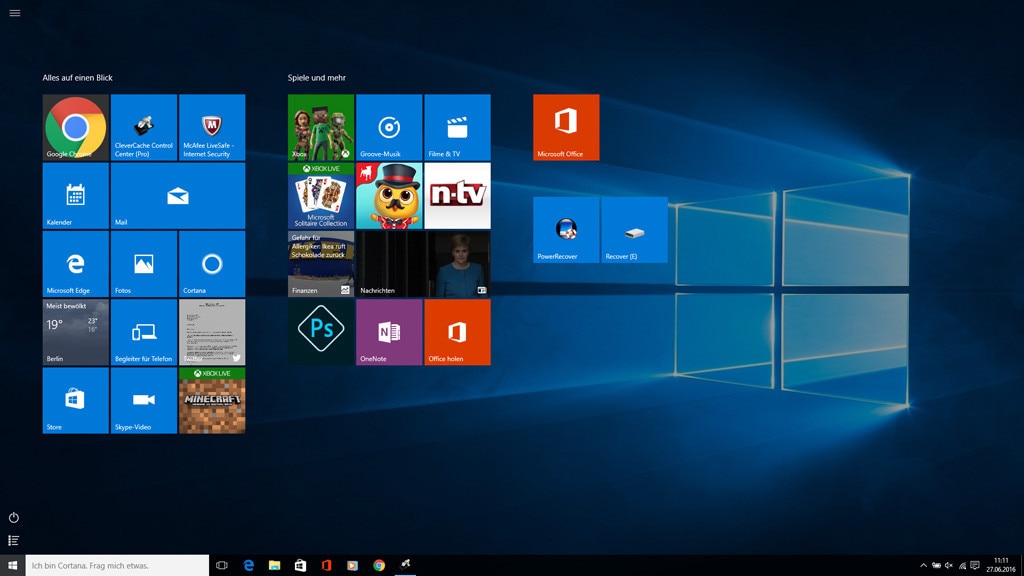
24/58
Startmenü anders aufrufen
Das Windows-7-, Windows-10- beziehungsweise Windows-11-Startmenü oder die Windows-8.1-/10-Kachel-Oberfläche blenden User meist ein, indem sie auf den Startbutton links in der Taskleiste klicken (bei Windows 11 ist das Bedienelement im Standard mittig/zentriert platziert). Oder man bemüht die Windows-Logo-Taste.
Schnell sind Sie ebenso mit der Tastenkombination Strg-Escape unterwegs (nicht gedrückt halten, sonst flackert der Bildschirm).
Foto: COMPUTER BILD
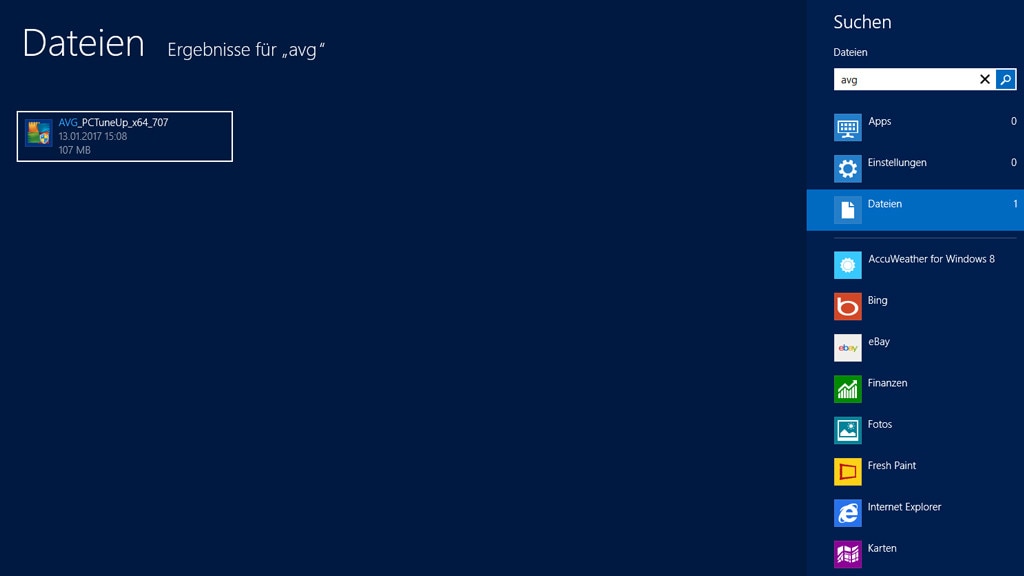
25/58
Drauflostippen im Startmenü
Eine Gemeinsamkeit von Windows 7, Windows 8.1, Windows 10 und Windows 11: Tippen Sie bei geöffnetem Startmenü etwas ein, sucht das System danach. Unnötig ist es dabei, per Klick ein Suchfeld zu aktivieren. Windows 7/10/11 berücksichtigen bei der Recherche Dateien und (!) Ordner, wohingegen Windows 8(.1) nur Dateien einbezieht. Die Suche nach Ordnern funktioniert hier nur, wenn Sie sie zuvor an die Kachel-Oberfläche angeheftet haben.
» Windows 10/11 und Windows 7/8: Ordner suchen und finden
Foto: COMPUTER BILD
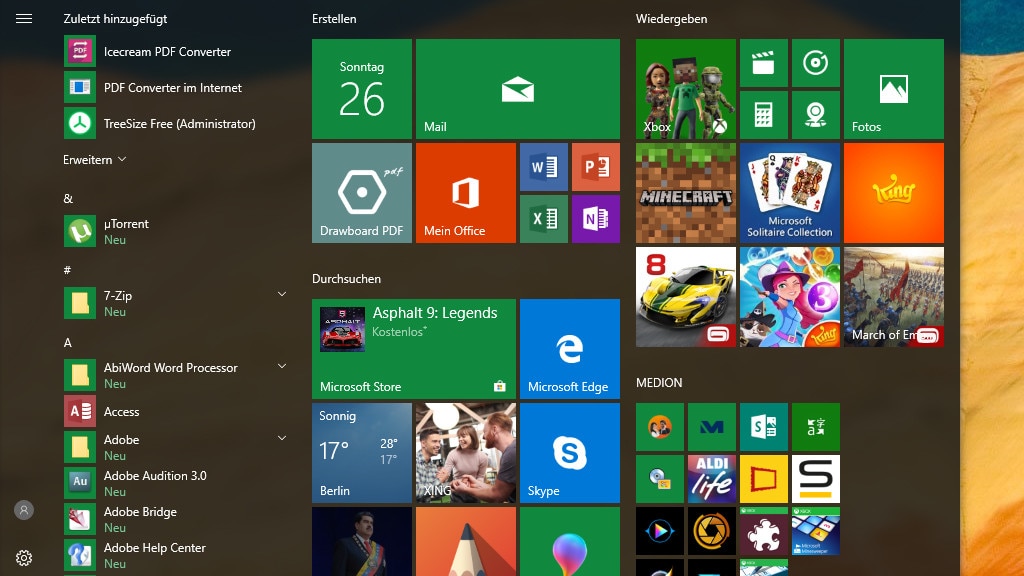
26/58
Strg-V im Startmenü
Unter Windows 7/8.1/10/11 (nicht aber bei Windows 8.1) drücken Sie Strg-V, um im Startmenü respektive auf der Kachel-Oberfläche Zwischenablage-Inhalt einzufügen, um so nach ihm zu suchen. So fahnden Sie auf der Festplatte/SSD und (seit Windows 8.1 oder bei Windows 7 nach einem Registry-Hack) im Internet. Der gewünschte Fund steht oben? Dann ist er schon markiert – und Sie drücken nur noch die Eingabetaste für den sofortigen Aufruf.
Foto: COMPUTER BILD
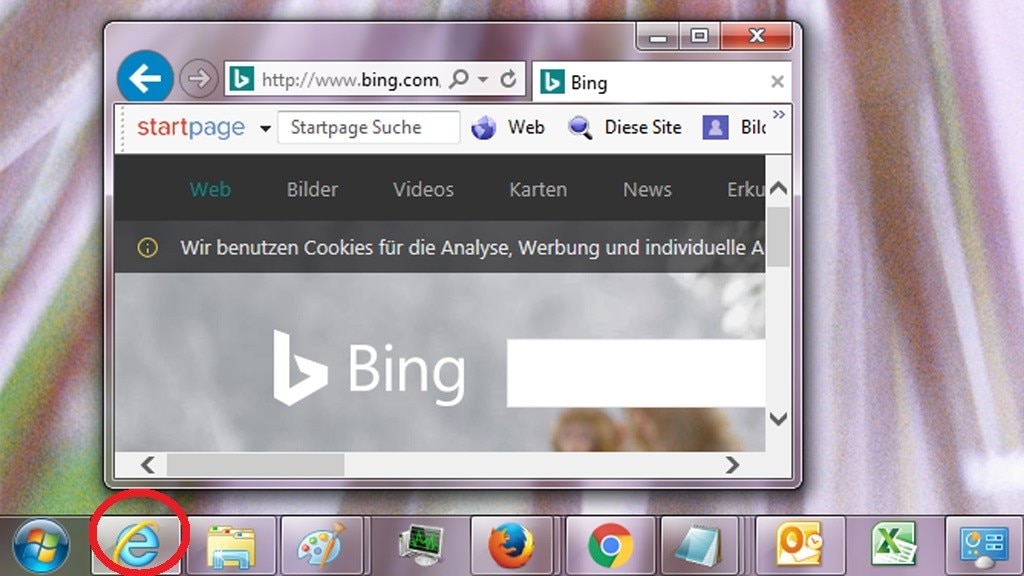
27/58
Taskleisten-Programme aufrufen
Das erste Programm, das ein Symbol in Ihrer Taskleiste repräsentiert, möchten Sie aufrufen (sofern nicht gestartet) oder dessen Fenster nach einer Minimierung wiederherstellen? Das erledigen Sie mit Windows-. Mithilfe von Windows-4 etwa steuern Sie das vierte Programm von links ein. Die Tastenkürzel funktionieren bis hin zur Zahl 9.
Ignorieren Sie bei Windows 10 die Taskansicht- und Cortana-Symbole: Diese zählen nicht mit. Wenn etwa Edge als drittes Symbol auftaucht (neben Taskansicht/Cortana), handelt es sich dabei um das Symbol 1 – demnach leitet Windows-1 den Browser-Start ein.
Foto: COMPUTER BILD
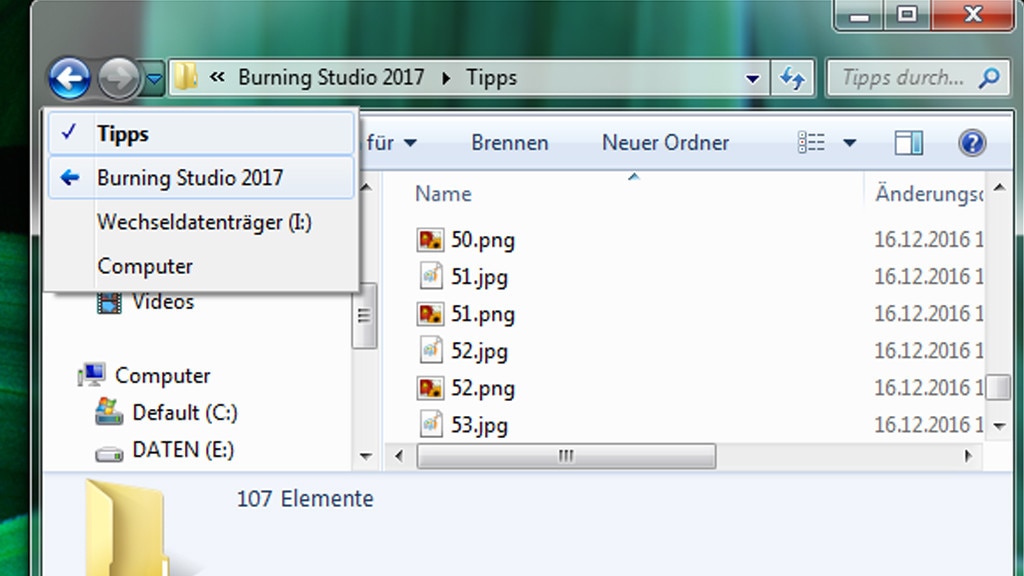
28/58
Übergeordneten Ordner aufrufen
Eine Ebene höher geht immer: Ordner befinden sich auf Partitionen, Unterordner organisiert Windows in Ordnern. Zum Aufruf der nächst höheren Ebene rufen Sie zunächst den gewünschten Ordner im Explorer auf. Danach drücken Sie Alt-Aufwärtspfeil.
Steuern Sie etwa D:\Japan an, wechselt der Hotkey zur D-Partition. Oder er wechselt vom D:\Japan-Unterordner "D:\Japan\Schwarzweiß" zum übergeordneten D:\Japan-Ordner.
Seit Windows 8 haben Sie es leichter: Klicken Sie auf den Nach-oben-Pfeil links neben der Explorer-Adressleiste. Die Funktion besaß der Explorer von Windows XP; in Windows Vista und Windows 7 fehlt sie – Windows 8(.1) und Windows 10/11 haben sie wieder.
Foto: COMPUTER BILD
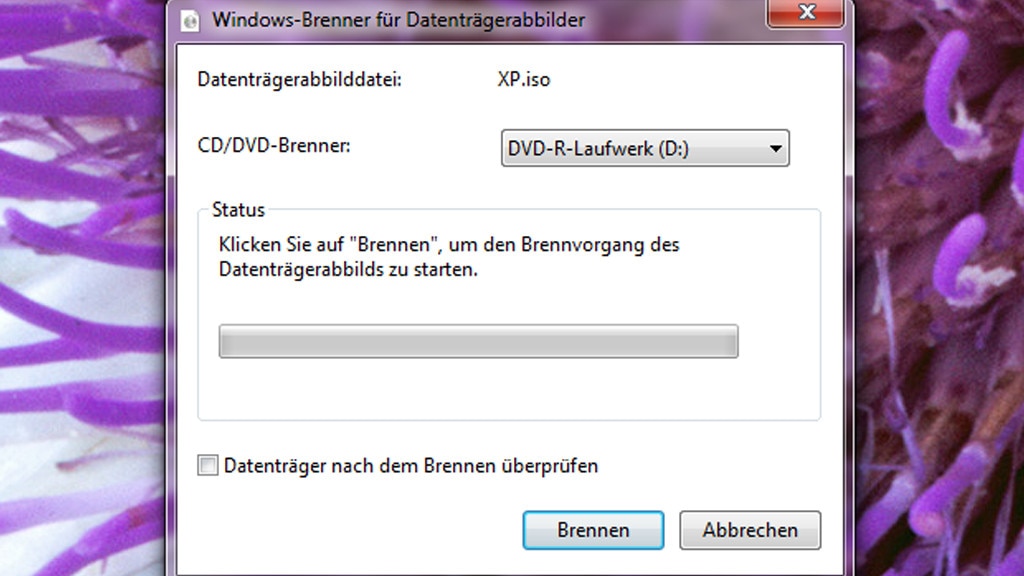
29/58
ISO-Datei brennen
Windows XP und Windows Vista konnten das nicht, bei Windows 7 bis einschließlich Windows 11 ist es kein Problem: Dateien im ISO-Format bootfähig zu brennen. Klicken Sie eine solche Datei mit der rechten Maustaste an und wählen Sie "Datenträgerabbild brennen". Bei Windows 7 bietet sich alternativ ein Doppelklick an; seit Windows 8 führt er hierfür nicht mehr zum Ziel, da Sie somit ISOs in den Explorer einhängen würden (wenn Sie kein CD-/DVD-Laufwerk zum Brennen haben, ist dies eine Option zur Nutzung ISO-interner Dateien. Das gilt jedenfalls, wenn es kein zu bootendes System ist, andernfalls wäre Brennen sinnvoll.)
» Windows 7/8/10/11: ISO-Dateien brennen mit Bordmitteln, Tools und CMD
Foto: COMPUTER BILD
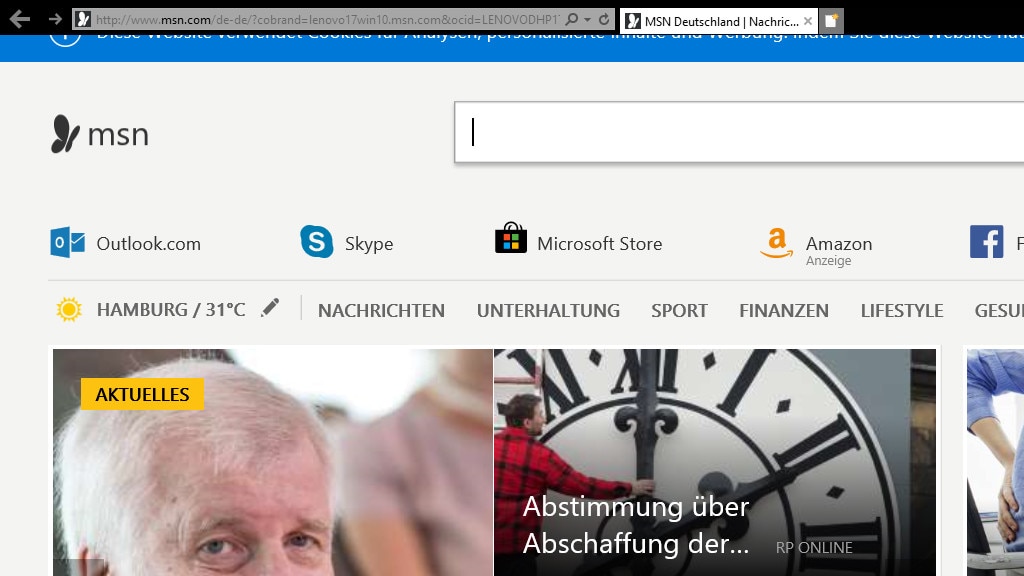
30/58
Vollbild für Explorer & Co.
Sinnvoll für mehr Übersichtlichkeit: Aktivieren Sie in der gerade genutzten Software den Vollbildmodus. Das funktioniert mit dem Windows Explorer, der Systemsteuerung und mit gängigen Browsern. Am schnellsten geht dies mit der F11-Taste.
Ältere Microsoft-Edge-Versionen (in Windows 10 1607 und 1703) kennen nur Windows-Umschalt-Enter zum Einschalten des Vollbilds. Erst seit Windows 10 1709 (Fall Creators Update) wird [F11] unterstützt. Dies bezieht sich auf
mit der EdgeHTML-Engine; der modernere Chromium-Edge kennt die Tastenkombination bereits aus dem Stand.
» Windows 10 1803: Flexibler Vollbildmodus für Edge – Tipps zur Nutzung
Foto: COMPUTER BILD
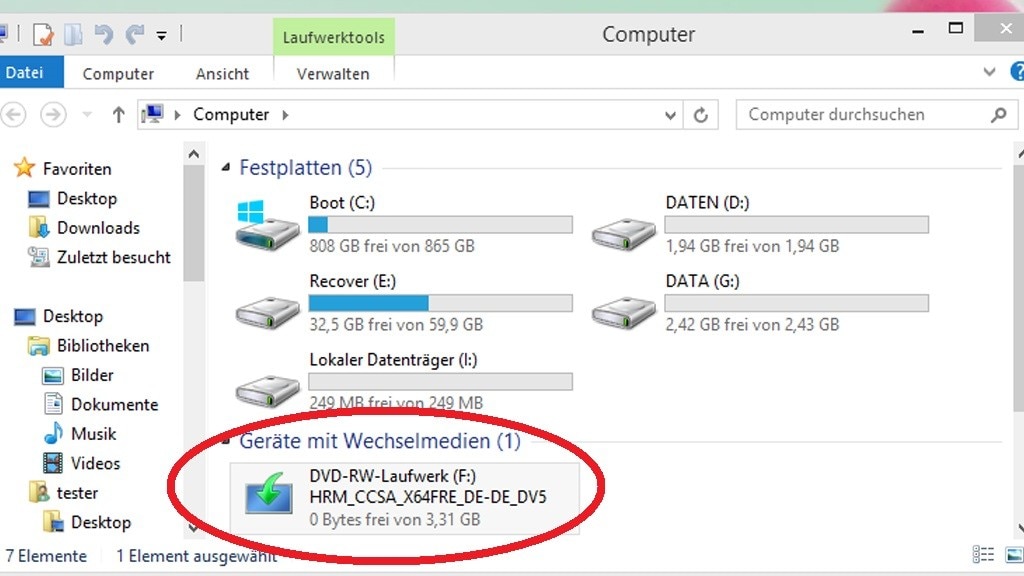
31/58
Laufwerksschublade per Maus öffnen
Wenn sich keine CD/DVD im optischen Laufwerk befindet, öffnen Sie Letzteres, indem Sie im Windows Explorer doppelt auf das zugehörige Laufwerkssymbol klicken.
Einen umgekehrten Effekt erzielen Sie hingegen nicht: Liegt ein Datenträger im CD-Schacht, wirft ein Doppelklick ihn nicht aus; vielmehr erhalten Sie Einsicht in die Ordnerstruktur. Zum Auswerfen bemühen Sie nach einem Rechtsklick den gleichnamigen Kontextmenüpunkt.
Foto: COMPUTER BILD
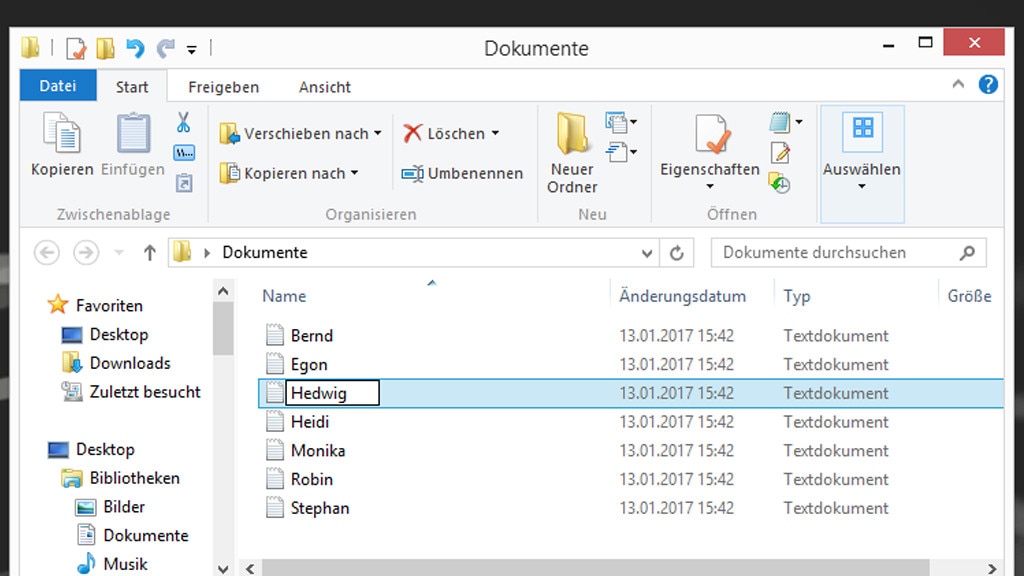
32/58
Dateien in Masse umbenennen
Mehrere Dateien in einem Ordner benennen Sie nacheinander um: Markieren Sie eine Datei und aktivieren Sie mit [F2] den Bearbeitungsmodus. Tippen Sie den gewünschten neuen Namen ein. Nun drücken Sie nicht Enter, sondern [Tabulator]. Das System springt zur nächsten Datei und ermöglicht eine weitere Namensvergabe. Drücken Sie weitere Male auf [Tabulator], um das Umbenennen fortzusetzen. Eine Datei soll den Namen behalten? Tippen Sie, wenn sie markiert ist, auf die Tabulator-Taste, woraufhin das nächste File markiert wird.
Foto: COMPUTER BILD
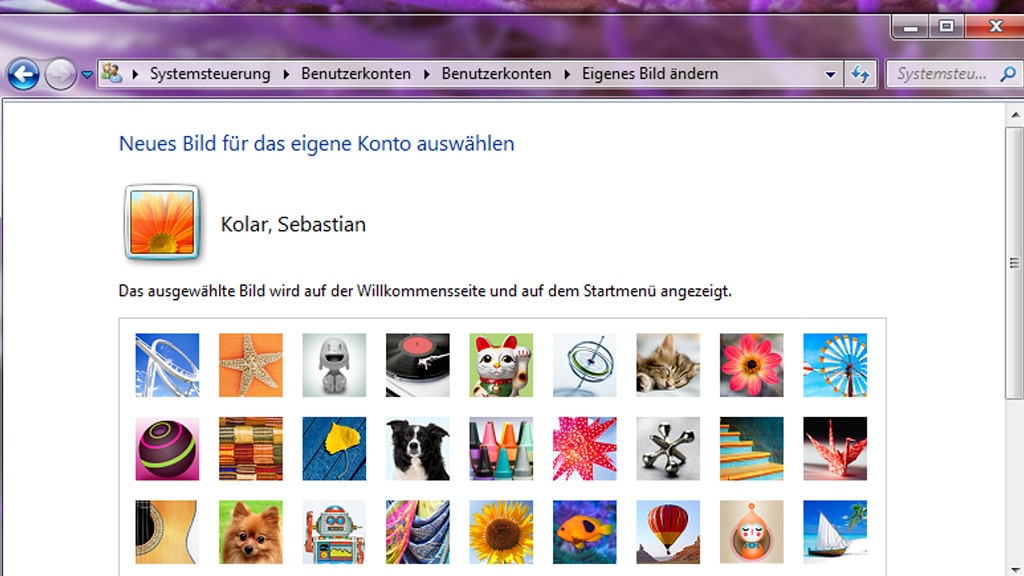
33/58
Benutzerkonten-Bild auswechseln
Foto: COMPUTER BILD
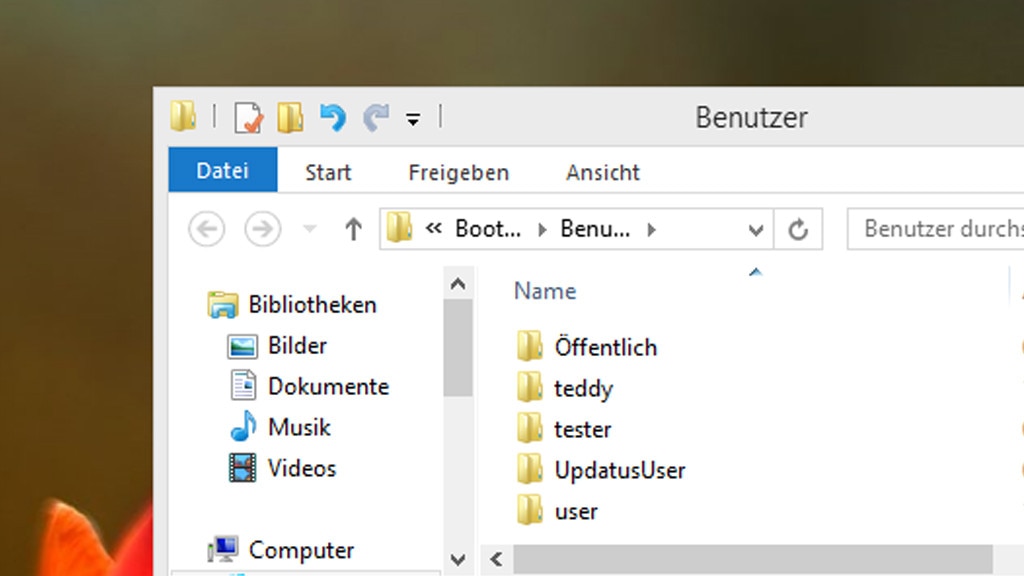
34/58
Übersichtsverzeichnis aller Benutzer
Welche Benutzerkonten auf Ihrer Windows-Partition existieren, enthüllen Sie mithilfe von Windows-R und zwei einzugebenden Punkten (".."). Den Mausklick auf "OK" nicht vergessen.
Jeweils mit Doppelklicks greifen Sie auf fremde Benutzerkonten-Ordner zu: Desktop, Bilder, Downloads et cetera. Wenn Sie nicht als Administrator angemeldet sind und nur über einfache Benutzerrechte (User-Rechte) verfügen, erfragt Windows bei Zugriffsversuchen das Administrator-Kennwort. Geben Sie es dann in den Dialog ein und bestätigen Sie.
» Windows 7/8/10/11: Eingeschränkte Benutzerkonten zum sicheren Arbeiten
Foto: COMPUTER BILD
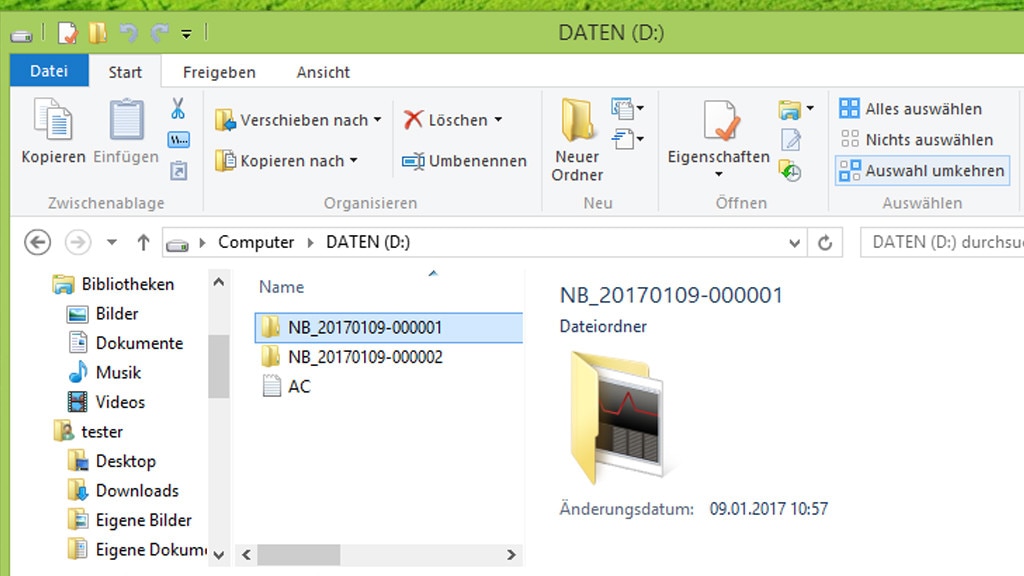
35/58
Markierung umkehren
Zum Auswählen von Dateien, um gebündelt eine Aktion wie Löschen darauf anzuwenden, markieren Sie sie mit Einzelklicks bei gedrückter Strg-Taste. Sie wollen beinahe alle Dateien markieren – manche im Ordner aber nicht? Drehen Sie die Markierung um:
Markieren Sie zunächst alle Dateien, auf die Sie keine (!) Aktion anwenden möchten. Drücken Sie bei Windows 7 daraufhin die Alt-Taste und wählen Sie in der Menüleiste "Bearbeiten > Markierung umkehren". Seit Windows 8 steuern Sie einen ähnlich benannten Befehl im Ribbon-Menüband oben an: "Start > Auswahl umkehren". Ein Manko bei Windows 8(.1) und Windows 10: Das Markieren von Laufwerken funktioniert auf diese Weise nicht. Das geht wiederum unter Windows 11: Gehen Sie im Dateiexplorer oben rechts auf das Drei-Punkte-Symbol und befehligen Sie "Auswahl umkehren".
Foto: COMPUTER BILD
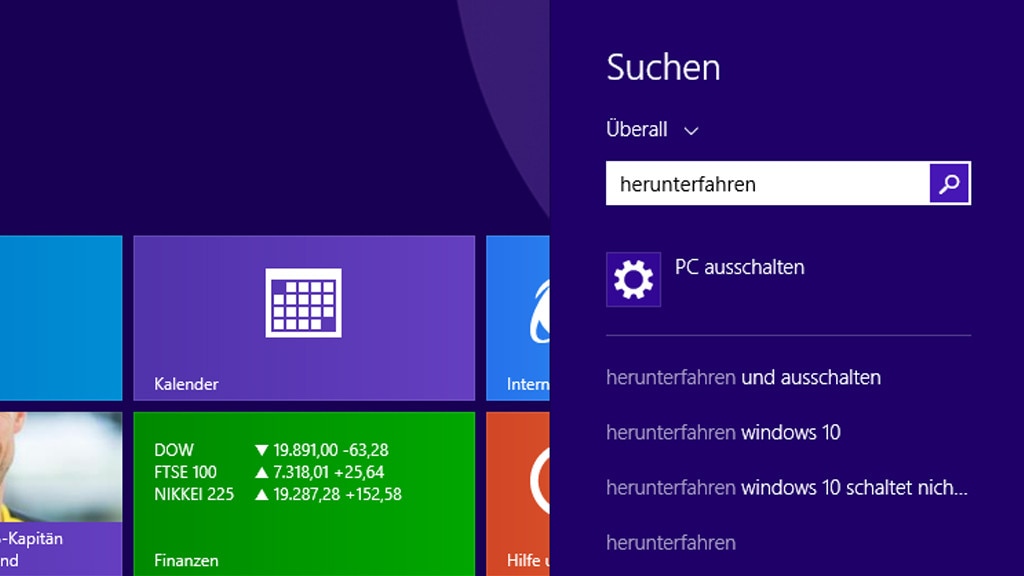
36/58
Nach dem Herunterfahren suchen
Foto: COMPUTER BILD
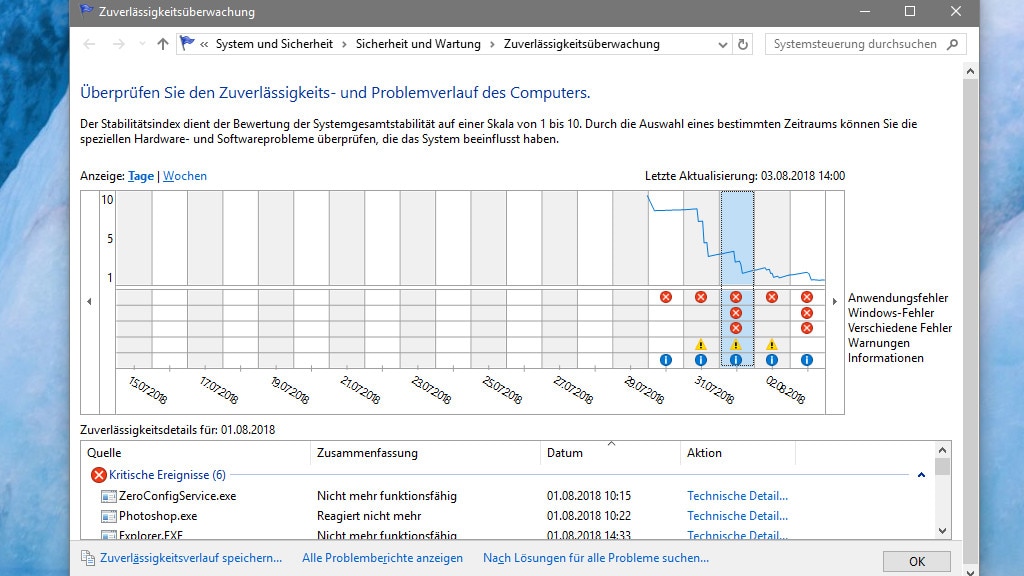
37/58
Zuverlässigkeitsverlauf nutzen
Programmabstürze vermerkt Windows in der
, die jedoch unübersichtlich ist. Schöner anzusehen und leichter zu verstehen sind die Protokolle im Zuverlässigkeitsverlauf.
Sie starten ihn mit Windows-R und perfmon /rel und sehen anhand einer Fieberkurve, ob und welche Probleme in der Vergangenheit aufgetreten sind. Idealerweise verläuft die Linie gerade, was in der Praxis jedoch selbst bei einwandfrei konfigurierten PCs nicht vorkommt. Durchgehend perfekte Ergebnisse nahe der 10er-Linie sind nahezu unmöglich; wenn Windows fehlerfrei läuft, "erholt" sich die Stabilitätslinie im Zeitverlauf zumindest wieder.
In der Auswertung sehen Sie nach einem Klick auf einen Datumspunkt, welche Programme in der Vergangenheit zu diesem Zeitpunkt Probleme verursacht haben. Neben Störern sind neutrale Ereignisse vermerkt, wie erfolgreiche Treiber-Installationen. Erwägen Sie, im Problemkontext häufig genannte Programme zu deinstallieren oder zu aktualisieren.
Foto: COMPUTER BILD
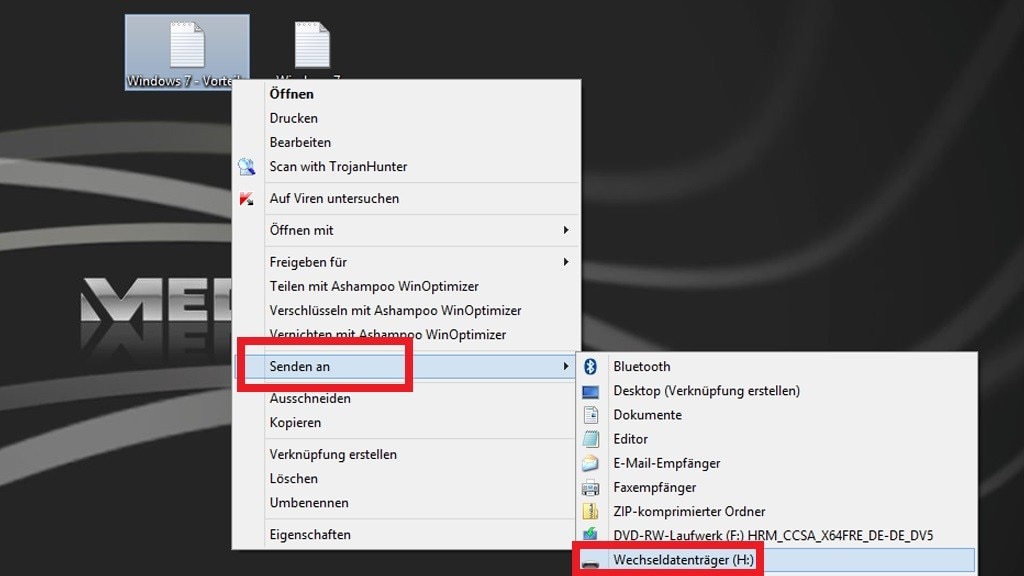
38/58
Dateien an USB-Sticks senden
Mal eben etwas auf dem USB-Stick sichern? Dafür braucht es keine Copy-&-Paste-Tastenkombination. Klicken Sie die gewünschte Datei mit der rechten Maustaste an und wählen Sie im Kontextmenü "Senden an" und den verbundenen Massenspeicher. Unter Windows 11 klicken Sie zuvor "Weitere Optionen anzeigen" an, um das neue funktional reduzierte Kontextmenü auszublenden und ein Legacy-Menü im Stil von Windows 10 hervortreten zu lassen. Hier taucht der "Senden an"-Menüpunkt auf.
Foto: COMPUTER BILD
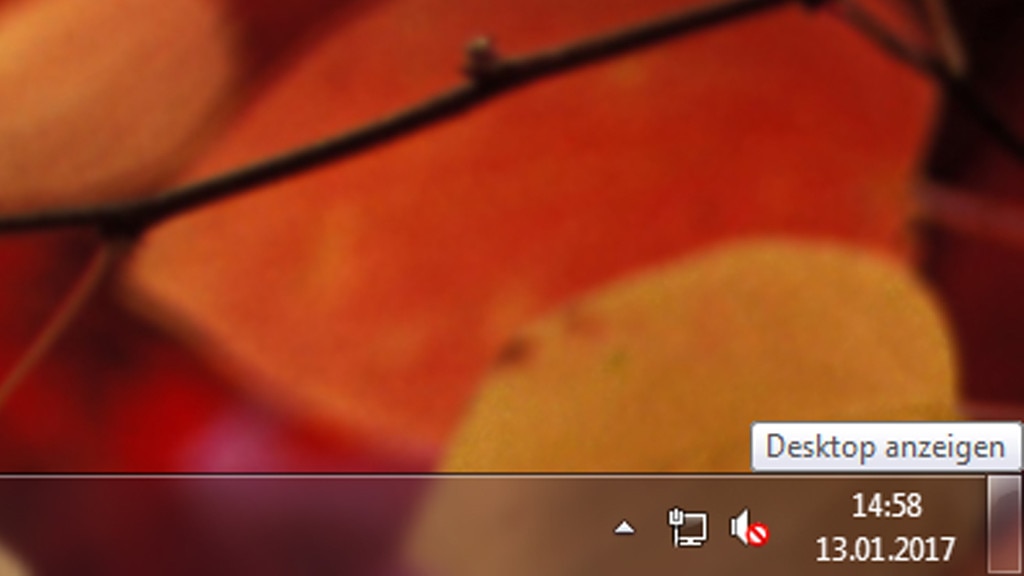
39/58
Per Bildschirmecke alles minimieren
Windows 7 führte die
ein, eine funktional aufgebohrte Taskleiste. Hierzu gehört, dass ein Mausklick unten rechts auf dem Bildschirm – in der unteren Ecke – alle geöffneten Fenster minimiert. Ähnlich der Windows-D-Tastenkombination bleibt dabei eine Animation aus. Unter Windows 8.1 und Windows 10 funktioniert der 1-Klick-Trick wie gehabt; standardmäßig blenden die OS aber keine durchschimmernden Fensterränder ein, wenn Sie den Mauszeiger bloß auf der rechten Taskleisten-Ecke platzieren ("Aero Peek"). Das ändern Sie per Rechtsklick auf die Taskleisten-Stelle rechts und "Vorschau für Desktop".
Unter Windows 11 lässt sich die Vorschau geöffneter Fenster per Mouseover auf die Aero-Peek-Ecke nicht mehr ansehen und auch nicht länger aktivieren. Die Tastenkombination Windows-Komma ist eine Alternative, blendet aber, während Sie sie drücken, nur Ihre Fenster aus und bleibt Ihnen dabei eine schemenhafte Darstellung derer schuldig. Beim Anklicken der Aero-Peek-Fläche erfreut Windows 11 als Neuerung die Augen hingegen mit einer Animation (die ebenso beim Hotkey Windows-D erstmals hervortritt).
» Windows 11: GUI-Features erklärt und Aero Shake aktivieren – so gehen Sie vor
Foto: COMPUTER BILD
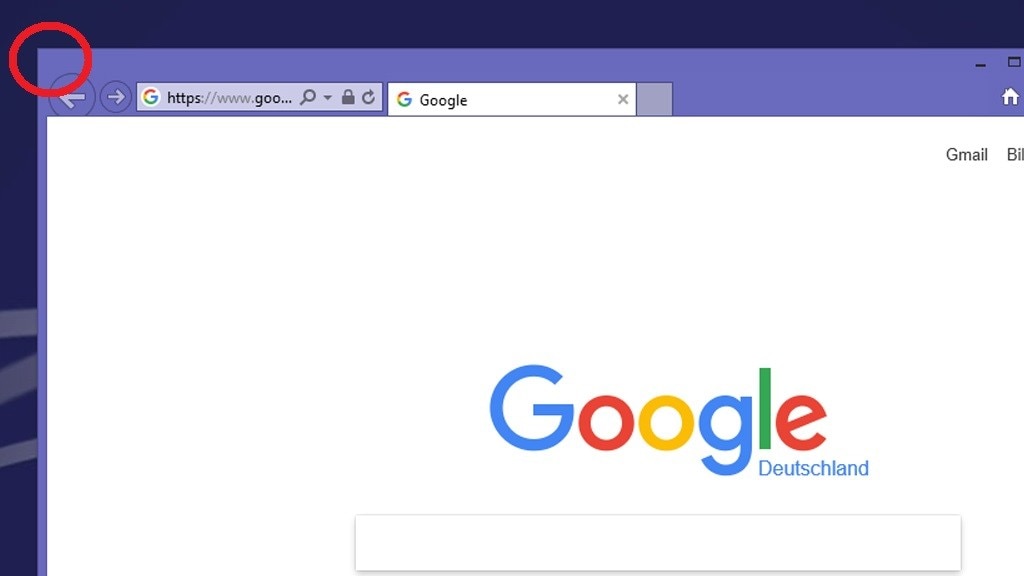
40/58
Doppelklick schließt Fenster
Mit einem Doppelklick starten Sie in der Regel Programme, umgekehrt beendet das Bedienmanöver sie aber auch: Klicken Sie bei einem Programm in der Titelleiste (dort links) doppelt. Ist ein Fenster maximiert, haben Sie es noch leichter: Es entfällt, die Fenster-Position oben links zu suchen; doppelklicken Sie einfach ganz oben links auf dem Bildschirm. Dort befindet sich die passende anzuklickende Schaltfläche. Das Ganze funktioniert bei Windows 7 bis Windows 11 mit Fenstern, scheitert jedoch unter Windows 8.1 und Windows 10/11 bei Apps (obgleich Windows 10 Apps als Neuerung standardmäßig in Fenstern ausführte).
Foto: COMPUTER BILD
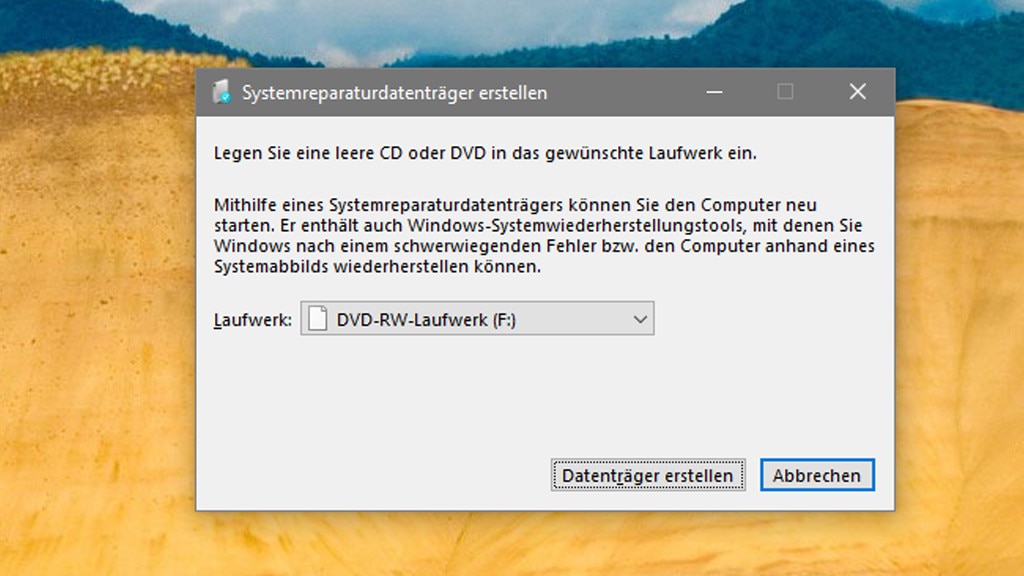
41/58
Systemreparaturdatenträger anlegen
Startet Windows nicht mehr, legen Sie Ihre Setup-DVD ins Laufwerk ein und hoffen Sie, dass die darauf befindlichen Reparaturfunktionen das oder die Problem(e) beheben. Besitzen Sie keinen solchen Datenträger, erstellen Sie eine minimale Notfallumgebung. Diese eignet sich zwar nicht für eine Windows-Neuinstallation, bietet aber Features für eine Reparatur.
Zum Brennen einer solchen Disk drücken Sie Windows-R. Geben Sie bei Windows 7, Windows 8(.0) (!), Windows 10 oder Windows 11 recdisc ein; bei Windows 8.1 funktioniert das Kommando nicht. Wie sich Disk und Disc unterscheiden, erläutern wir übrigens im Artikel "
Disk oder Disc: Was ist was bei den Speichermedien?
".
Foto: COMPUTER BILD
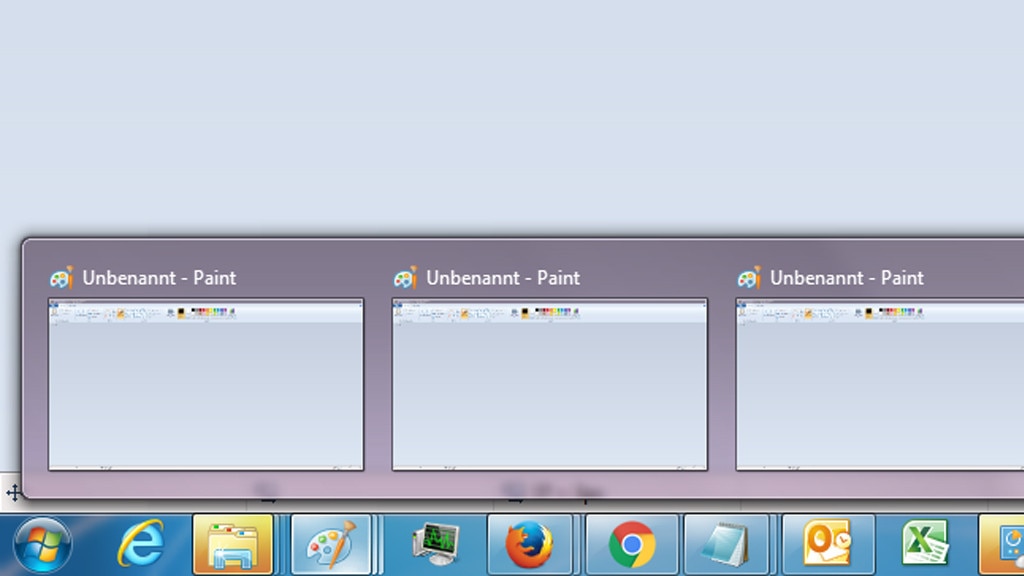
42/58
Geöffnetes Programm nochmals laden
Per Klick auf ein Taskleisten-Symbol startet das zugehörige Programm. Wenn es schon läuft, minimiert das Fenster sich oder wird wiederhergestellt. Soll eine zweite Programminstanz starten, klicken Sie das zugehörige Symbol bei gedrückter Umschalttaste an. Selten passiert es, dass das scheitert – was der Fall ist, wenn eine Software nur eine Instanz zulässt.
Ist der Windows Explorer geöffnet, laden Sie ihn mit der Tastenkombination Strg-N ein zweites Mal. In der neuen Instanz lädt der Ordner, der im ersten Explorer-Fenster aufgerufen war. Das zweite Explorer stellt also eine Kopie des ersten dar. Markieren Sie den Windows-Desktop (nicht im Explorer, sondern die Arbeitsoberfläche an sich) per Mausklick und betätigen Sie Strg-N, öffnet sich der Dateimanager mit dem Desktop (sogenannter Shell Namespace als Betrachtungsansicht, also ein virtueller Ordner ohne 1:1-Repräsentation im Dateisystem). Bei vorigem Markieren der Taskleiste funktioniert das Ganze nicht.
Foto: COMPUTER BILD
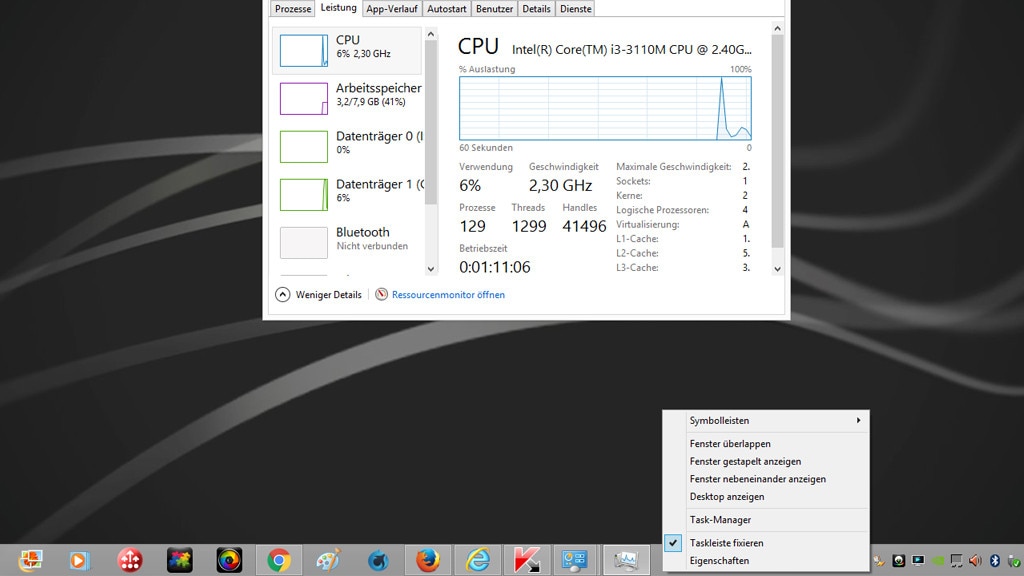
43/58
Task-Manager per Kontextmenü starten
Den Task-Manager erreichen Sie vor allem auf zwei Wegen schnell: Drücken Sie Strg-Umschalt-Escape oder rechtsklicken Sie die Taskleiste. In zweiten Fall entscheiden sich Windows-7-Nutzer für "Task-Manager starten" – und Windows-8.1-/10-Nutzer für "Task-Manager". Der letztere Kontextbefehl war übrigens bei Windows XP und Windows Vista identisch benannt (siehe Artikel "
Task-Manager in der Taskleiste: Aufruf per Kontextmenü
").
Unter Windows 11 fällt der Kontextbefehl flach, da Microsoft die Funktionalität der Taskleiste stark ausgedünnt hat. Das einzige Kontextkommando im Rechtsklick-Menü ruft die Taskleisteneinstellungen auf. Hier war selbst Windows XP weiter. Mit dem CoBi-Tool "Windows-11-Taskleisten-Tuner" bessern Sie aus, es schafft die Taskleiste von Windows 10 herbei, sodann funktioniert der Kontextmenü-basierte Task-Manager-Aufruf wieder.
Foto: COMPUTER BILD

44/58
Wochentage per Datumsdialog ermitteln
Zu einem Wochentag interessiert Sie das Datum? Der Windows-Kalender verrät Ihnen, ob es sich um Montag, Dienstag oder etwa Mittwoch handelt: Klicken Sie in der Taskleiste auf die Datumsanzeige. Nun blättern Sie mit Pfeilknöpfen zwischen den Monaten. Ein anderes Jahr erreichen Sie, indem Sie mehrere Monate in die Vergangenheit oder Zukunft blättern – oder schneller per Klick auf , was das Anspringen eines Jahres per Pfeil erlaubt. Daraufhin entscheiden Sie sich für einen Monat und lesen den Wochentag eines Datums ab.
Foto: COMPUTER BILD
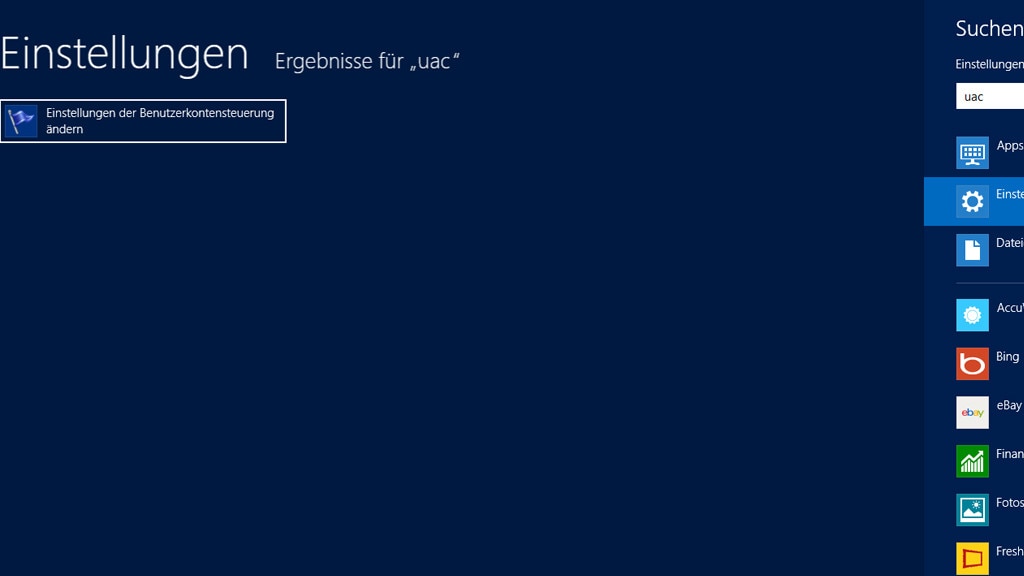
45/58
Einfluss auf UAC-Einstellungen nehmen
Seit Windows Vista gehört zum Betriebssystem die Benutzerkonten-Steuerung, kurz UAC (User Account Control Settings). Da sie viele Menschen genervt hat, integrierte Microsoft in Windows 7 und höher eine Einstellmöglichkeit. Anders als anderswo behauptet, rufen Sie die Einstellungen nicht mithilfe eines Ausführen-Befehls für Windows am schnellsten auf. Laut irreführendem Tipp solle man Windows-R drücken und useraccountcontrolsettings eingeben.Sparen Sie sich die Tipparbeit und geben Sie nur uac in die (Kachel-)Startmenü-Suche ein. Wählen Sie den Treffer aus und ziehen Sie im sich öffnenden Fenster den Schieberegler nach oben oder unten. Eine alternative Vorgehensweise: In einer UAC-Meldung wählen Sie "Anzeigezeitpunkt für Benachrichtigungen ändern" – dann brauchen Sie sich nichts zu merken, da es genügt, die Meldung zu lesen. Aufmerksam sollten Sie ohnehin sein, denn UAC-Meldungen aus dem Nichts deuten auf Schadprogramme hin, die im Hintergrund etwa geschützte Daten löschen wollen. Dann sollten Sie verneinen. Voraussetzung für den Tipp: UAC ist eingeschaltet, was bei deren oberen drei Einstellfenster-Stufen der Fall ist.
» Windows 7/8/10/11: UAC-Stufen – welche Einstellung ist die richtige?
Foto: COMPUTER BILD
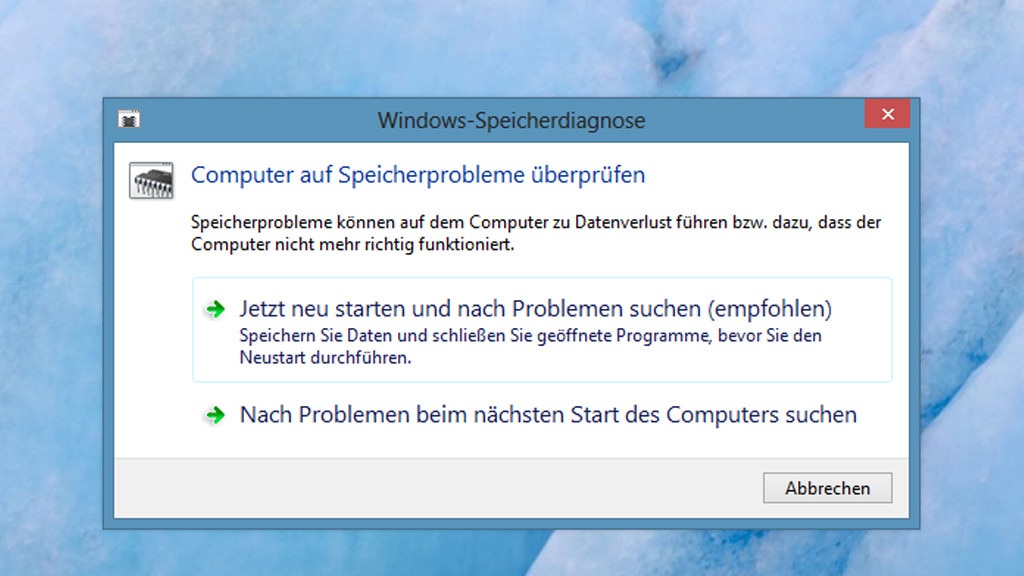
46/58
RAM auf Fehler testen
Friert Windows unerwartet ein, liegt das an einem Hardware- (RAM, SSD) oder einem Softwarefehler. Ersteren Flash-Speicher-Typ unterzieht Windows seit Vista einer Gesundheitskontrolle: Drücken Sie Windows-R und geben Sie mdsched ein. Bestätigen Sie mit "Jetzt neu starten und nach Problemen suchen (empfohlen)". Die Prüfung dauert meist lange und blockiert den PC. Wer wieder arbeiten will, bricht den Test mit [Esc] ab.
Foto: COMPUTER BILD
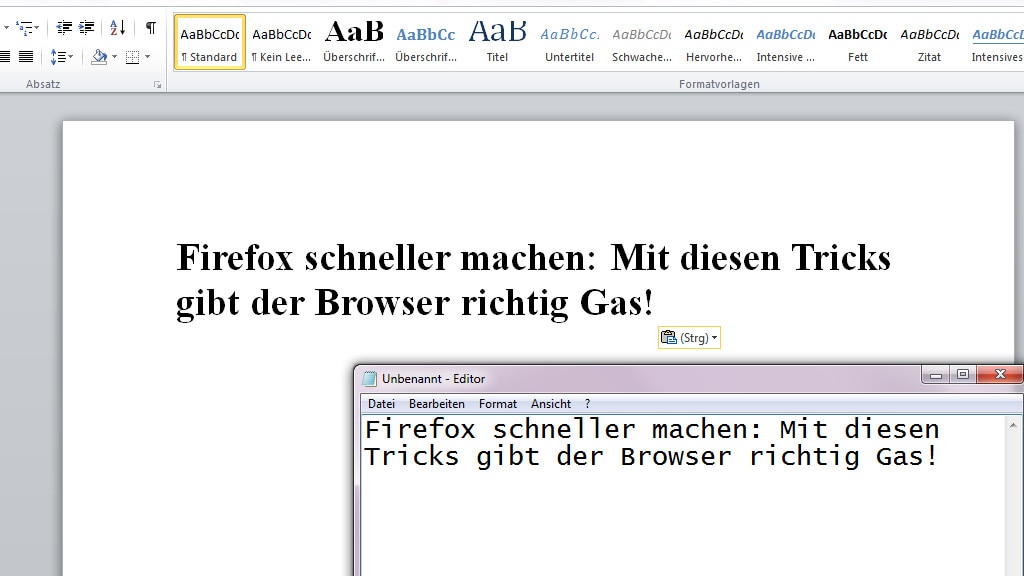
47/58
Formatierung verwerfen
Kennen Sie das? Sie haben einen Text auf einer Webseite markiert, kopiert und wollen ihn anderswo einfügen. Dummerweise unterstützt das Zielprogramm Formatierungen. So bleiben Buchstabengröße, Farbe und Links erhalten. Diese störenden Gestaltungsmerkmale schütteln Sie ab. Machen Sie sich die Formatierungs-Inkompatibilität vom
zunutze: Starten Sie ihn mit Windows-R und notepad und fügen Sie den Inhalt mit Strg-V ein. Markieren Sie ihn mit Strg-A und bringen Sie den so bereinigten Text mit Strg-C wieder in die Zwischenablage. Daraufhin den Text am gewünschten Ort mit Strg-V einfügen.
Alternativ zum Editor nutzen Sie den
. Formatierungen sind ihm unbekannt – ebenso das Strg-A-Kürzel, doch Letzteres nur bei Windows XP (vernachlässigbar).
Foto: COMPUTER BILD
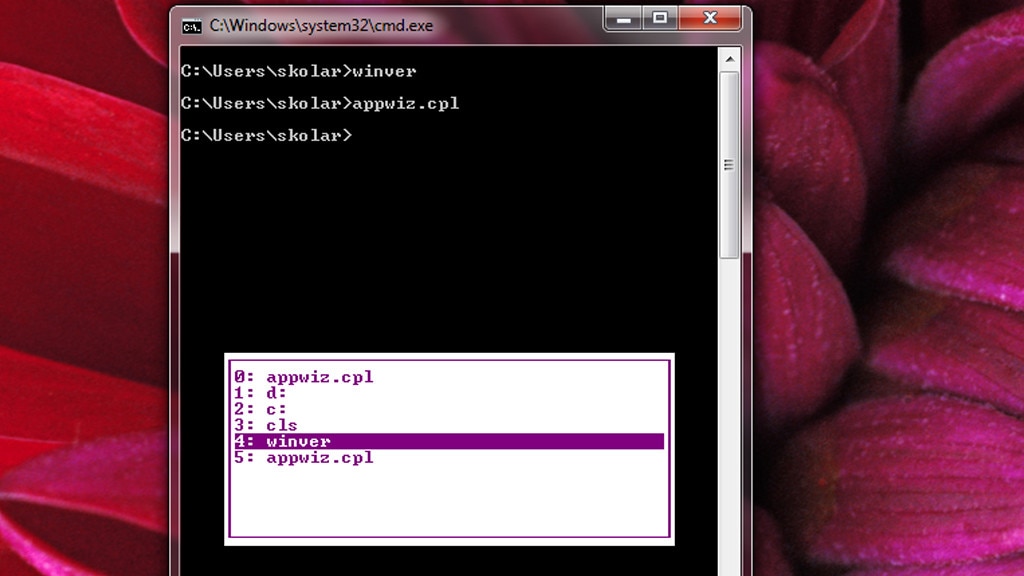
48/58
Befehls-Chronik der Kommandozeile
Foto: COMPUTER BILD
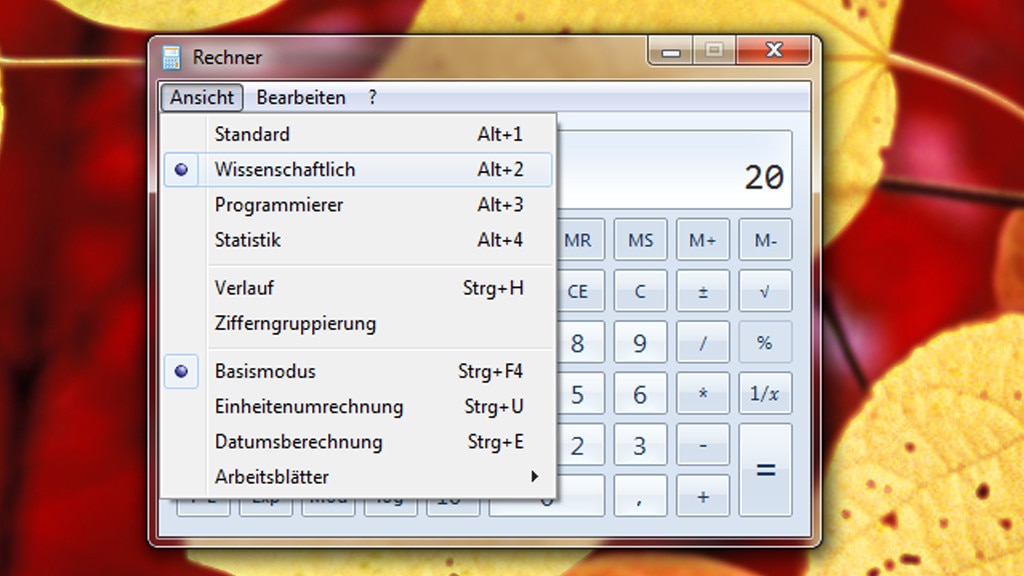
49/58
Taschenrechner-Fehler vermeiden
Der Taschenrechner von Windows rechnet falsch, denn er beachtet die wichtige Regel "Punkt vor Strich" nicht. Das bemerken Sie, indem Sie das Programm etwa mit Windows-R und calc aufrufen und zum Beispiel 4+4*4 mittels Strg-V einfügen (oder dies manuell nacheinander eingeben). Eigentlich müsste das Ergebnis 20 lauten. Durch das Ignorieren der Rechen-Konvention lautet das Ergebnis fälschlicherweise jedoch 32.
Zur Korrektur schalten Sie über das "Ansicht"-Menü zu "Wissenschaftlich" oder "Programmierer" um (alternativ: Alt-2 oder Alt-3 drücken). Unter Windows 8.1 (nicht aber bei Windows 7/8.0/10/11 existiert der Taschenrechner doppelt, hier ändern Sie die Einstellung sowohl beim normalen Taschenrechner calc.exe als auch in der App.
» Windows-Taschenrechner rechnet falsch – so lösen Sie das Problem
Foto: COMPUTER BILD
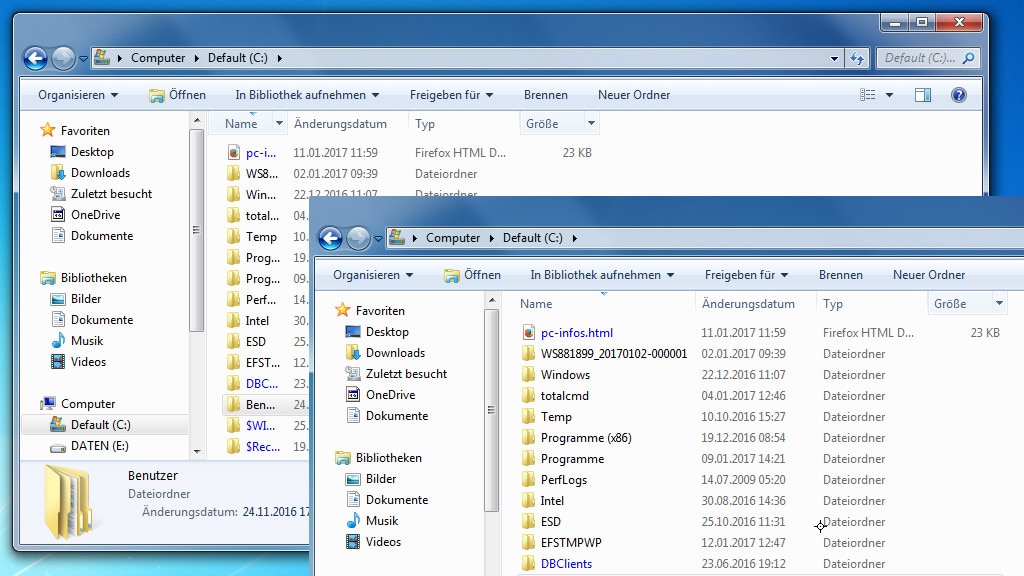
50/58
Spaltenbreite verwerfen
Der Windows Explorer verfügt über die sogenannte Detailansicht, in der sich Dateien nach Änderungsdatum, Größe und weiteren Kriterien sortieren lassen. Womöglich haben Sie die Spalten ungünstig verschoben. Ihre Datei- und Ordnernamen zu lesen, fällt dann schwer(er).
Um eine Spaltenüberschrift samt ihrer Untereinträge auf sinnvolle Maße zurückzusetzen, bewegen Sie den Mauszeiger rechts neben die jeweilige Spalte. Sobald sich der Mauszeiger in einen Doppelpfeil verwandelt, klicken Sie doppelt. Diese Optimierung behebt das Problem, dass die Anzeige von Datei- und Ordnernamen abgeschnitten ist. Einer unnötige Platzverschwendung durch viel weißen Freiraum kommen Sie aber auch bei. Das Prozedere ist gegebenenfalls für verschiedene Explorer-Spalten zu wiederholen.
Foto: COMPUTER BILD
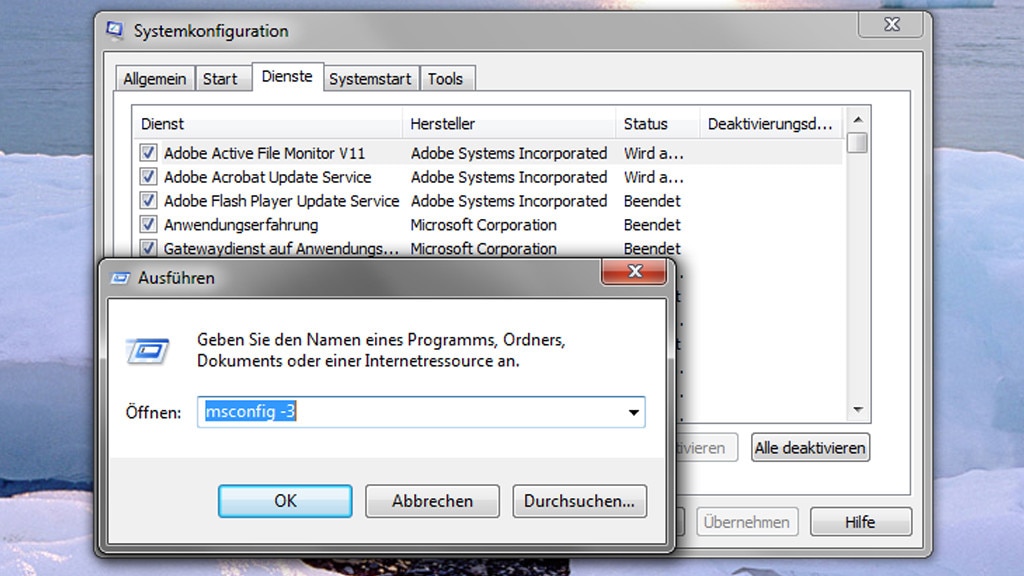
51/58
MSconfig-Start mit Parametern
Tuning-Enthusiasten sagt der Begriff MSconfig etwas: Damit räumen Sie bis einschließlich Windows 7 den Autostart auf, seit Windows 8 dient hierfür der Task-Manager. Zur Dienste-Optimierung eignet sich das Utility bei sämtlichen Systemvarianten bis zur Version 11.
Wer das Prozedere abkürzen will, nach dem Start über Windows-R und msconfig eine bestimmte Registerkarte des Einstelltools anzuklicken, ruft MSconfig mit einem Parameter auf; als Anhängsel eignen sich die Zahlen 2, 3, 4 und 5. Tippen Sie zum Beispiel im Ausführen-Feld msconfig -3 ein, öffnet sich statt der "Allgemein"-Registerkarte die dritte ("Dienste").
» MSconfig: Tipps zu verborgenen Windows-7-/-8-/-10-/-11-Bordmittel-Schätzen
Foto: COMPUTER BILD
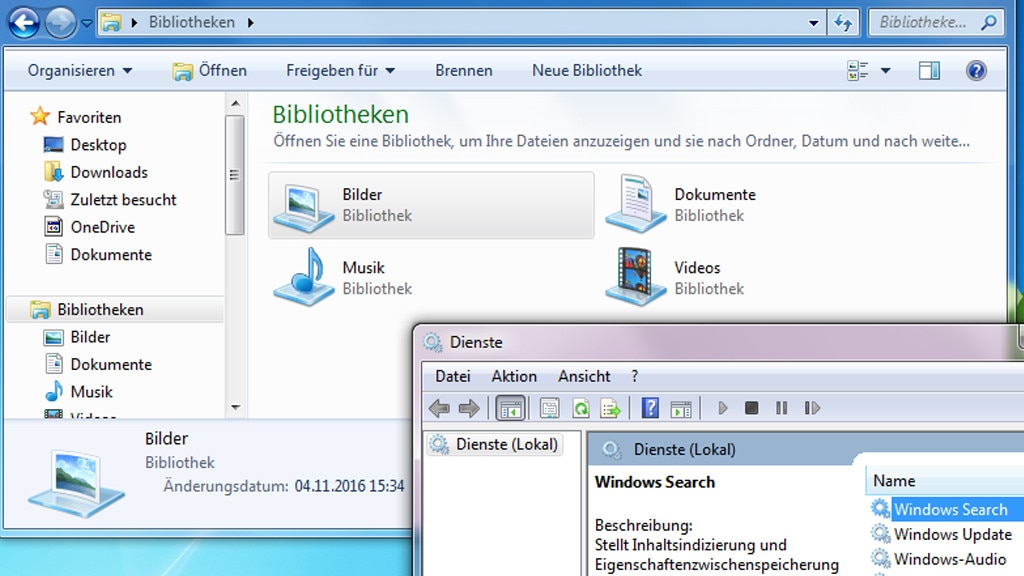
52/58
Suchdienst besser nicht lahmlegen
Foto: COMPUTER BILD
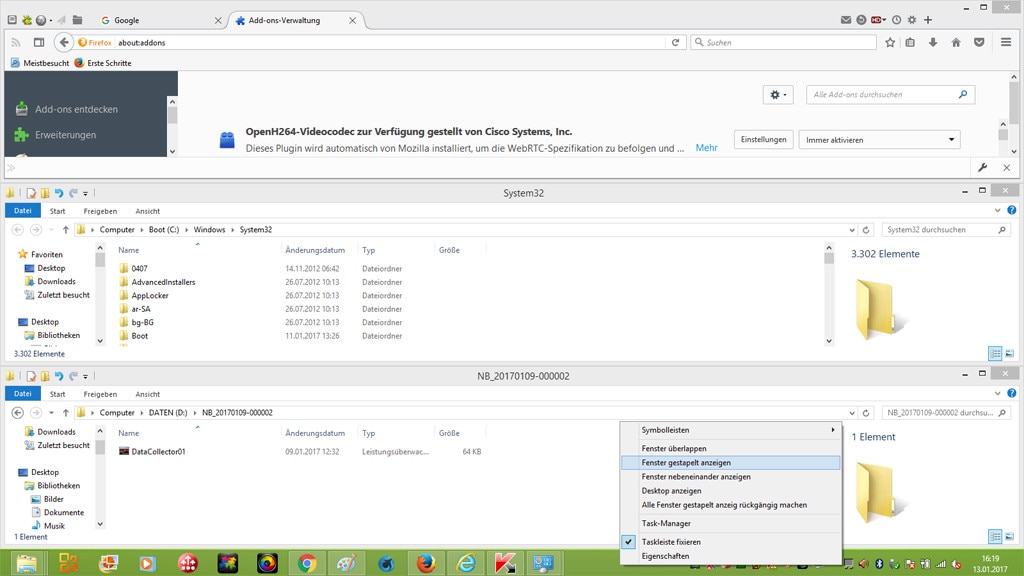
53/58
Fenster stapeln, überlappen und mehr
Sind viele Fenster geöffnet, blenden Sie per Rechtsklick auf eine freie Stelle der Taskleiste ein Kontextmenü ein. Entsprechende Kontextmenübefehle helfen dann bei der Handhabung der Fenster. Mindestens eines muss für die nachfolgenden Tipps geöffnet sein.
Ordnung bringen Sie ins Chaos, indem Sie eine der folgenden Möglichkeiten nutzen: "Fenster überlappen", "Fenster gestapelt anzeigen", "Fenster nebeneinander anzeigen".
Der Kniff funktioniert bis einschließlich Windows 10.
Foto: COMPUTER BILD
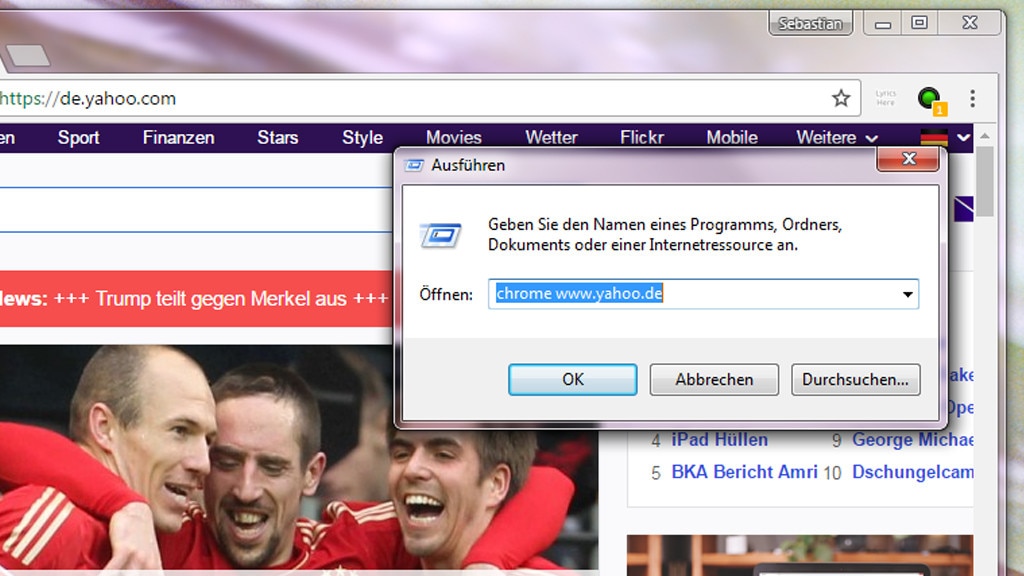
54/58
Website im Browser ansteuern
Sie nutzen Firefox, Chrome, Opera oder den Internet Explorer? Drücken Sie Windows-R zum Aufrufen des Ausführen-Dialogs, geben Sie den Namen Ihres Browsers ein und nach einem Leerzeichen die Adresse, deren Seite Sie sich ansehen wollen.
So öffnet etwa firefox www.google.de die meist genutzte Suchseite. Beim Internet Explorer verwenden Sie als Kurzbefehl nicht den Browser-Namen, sondern abweichen iexplore; somit würden Sie etwa Yahoo mittels iexplore www.yahoo.de erreichen.
Unter Windows 11 erreichen Sie mit iexplore nicht den Internet Explorer 11, sondern Edge. Anders als mancherorts geschrieben, öffnet sich dabei die jeweilige Webseite nicht (!) mithilfe Edges IE-Modus. Stattdessen zeichnet die Edge-Engine Chromium (Blink, V8) statt dem
für die Seitendarstellung verantwortlich.
Foto: COMPUTER BILD
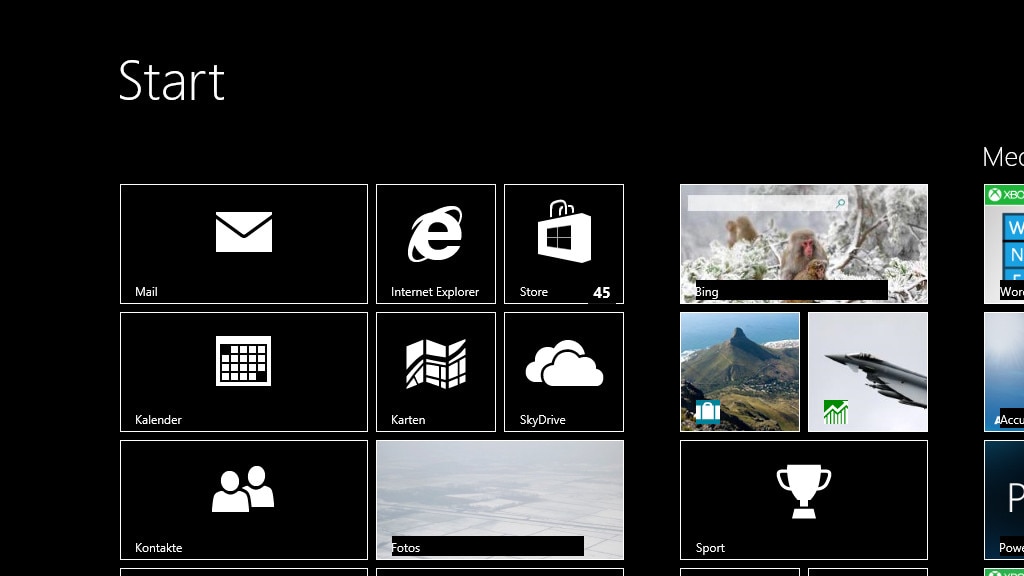
55/58
Kontrastmodus für die Sonne
PC oder Notebook bei Sonnenschein benutzen: Das ist kein Widerspruch und funktioniert dank des Kontrastmodus. Ob entspiegelter oder Hochglanz-Monitor, mit einer Tastenkombination probieren Sie den Modus aus: Drücken Sie zusammen die linke Umschalttaste + Alt + Druck. Bestätigen Sie die erscheinende Nachfrage mit "Ja". Selbst die Windows-8.1-/-10-Kachel-Oberfläche ändert nun ihre Farbgebung zu Schwarz-Weiß. Durch erneutes Drücken der Drei-Tasten-Kombination nehmen Sie den Eingriff zurück.
Foto: COMPUTER BILD
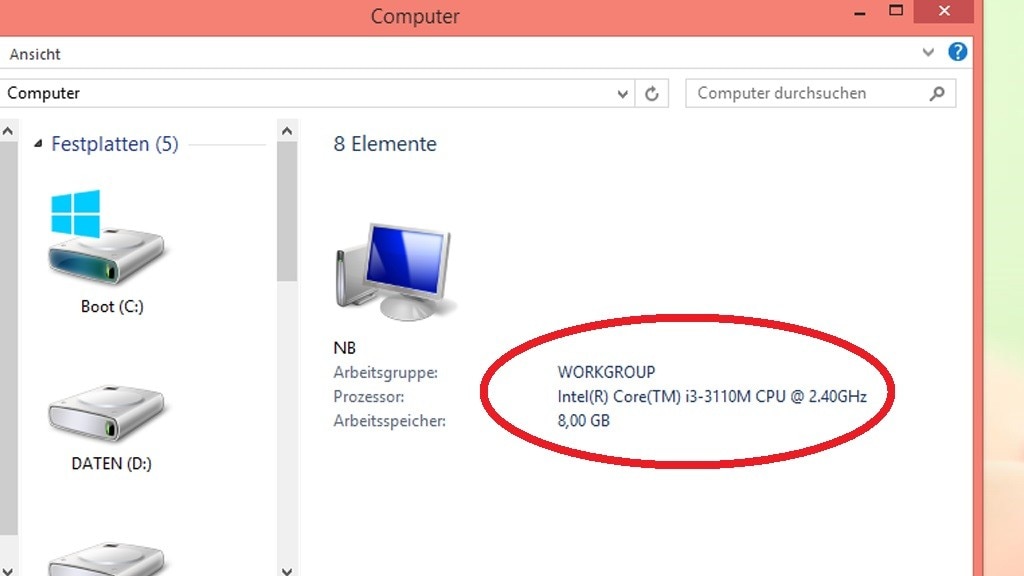
56/58
Prozessor-Takt auslesen
Ein Indikator für die PC-Performance ist der Prozessortakt. Früher maß man ihm eine höhere Bedeutung als heute bei, uninteressant ist er aber keineswegs. Windows 7 zeigt ihn im Dateimanager an: Rufen Sie ihn mit Windows-E auf und schauen Sie auf die Angabe im unteren Fensterbereich. Bei Windows 8.1 und Windows 10 schalten Sie die Anzeige der CPU-Info hinzu, indem Sie oben im Ribbon-Bereich oben "Ansicht > Detailbereich" aktivieren. Die Angabe zur CPU finden Sie in einer Spalte rechts; wechseln Sie unter Windows 10 von der Explorer-Schnellstart-Ansicht gegebenenfalls noch zu "Dieser PC".
» Windows: Prozessortakt auslesen – zehn Möglichkeiten zur Analyse
Foto: COMPUTER BILD
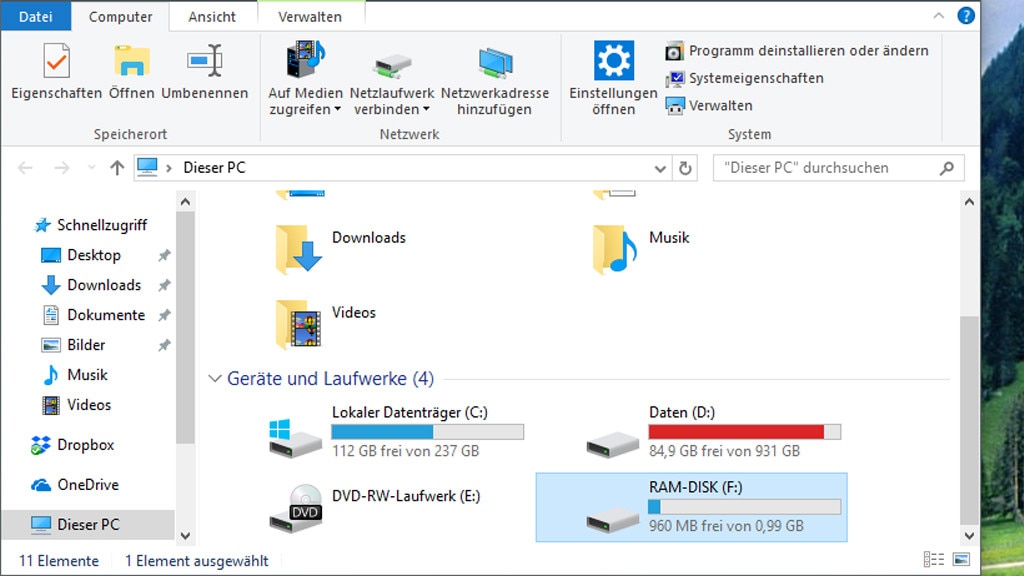
57/58
Laufwerk-Platzgrafik nicht überbewerten
Der Windows Explorer, der sich per Taskleisten-Symbol oder Windows-E öffnet, visualisiert den Füllstand vorhandener Partitionen mit farbigen Balken. Grau ist freier Speicherplatz, blau oder rot (letztere Farbe bei hohem Speicherverbrauch) ist der belegte dargestellt.
Bereits bei einem flüchtigen Blick in den Dateimanager erhalten Sie einen guten Überblick. Überbewerten sollten Sie die Visualisierung nicht: Sie sagt nichts über die zur Verfügung stehende Gigabyte-Speichermenge aus. Zwar sollte man für einen problemlosen Systembetrieb immer einige Gigabyte frei lassen; doch wenn bei einer Terabyte-Festplatte rund 95 Prozent belegt sind, sind die restlichen 50 Gigabyte völlig ausreichend. Man kauft eine Festplatte nicht, um keine (!) Daten darauf zu speichern, sondern um Dateien darauf abzulegen – und die rote Warnung sollte Sie nicht verunsichern. "Luft zum Atmen" für den problemlosen Betrieb steht Windows im Beispiel noch genug zur Verfügung.
Foto: COMPUTER BILD

58/58
Fenster mit Escape schließen
Beinahe jedes Fenster schließen Sie mit Alt-F4. In einigen Fällen genügt die Escape-Taste. Faustregel: wenn oben rechts im Fenster nur ein Schließen-Button auftaucht – und weitere Symbole (Maximieren, Minimieren) fehlen. Das probieren Sie mit den Internetoptionen des Internet Explorers aus: Drücken Sie Windows-R und geben Sie inetcpl.cpl ein. Ach ja, den Ausführen-Dialog selbst (Win-R) können Sie mithilfe von [Esc] ebenfalls terminieren.
Foto: Fotolia--Brent Hofacker-Finger Pressing Escape on a Grey Computer Keyboard
