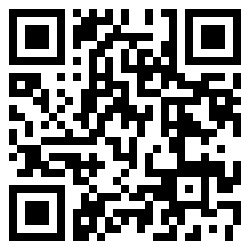DaDither (original) (raw)
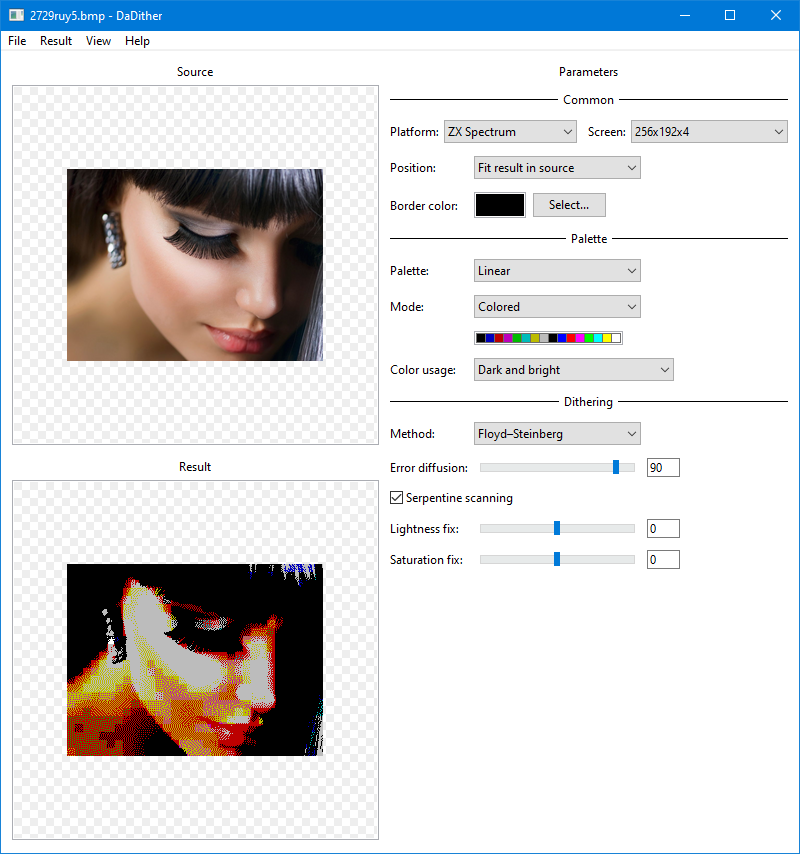
DaDither – это небольшая утилита для ОС Windows, предназначенная для конвертации полноцветных изображений в изображения с палитрой или в изображения, предназначенные для отображения на различных ретро-платформах, таких как ZX-Spectrum.
Поддерживаемые платформы
DaDither позволяет преобразовать изображения для следующих ретро-платформ:
- Agat/Агат
- Amiga OCS/ECS/AGA
- Amstrad CPC
- Apple IIe
- Apple IIGS
- Atari ST/E
- ATM Turbo
- BBC Micro
- BK-0011/БК-0011
- Commodore 64
- Corvette/Корвет
- DVK KCGD/ДВК КЦГД
- Elektronika KR-04/Электроника КР-04
- Elektronika MC 0515/Электроника МС 0515
- EleMeNt ZX/MB03+
- IBM
- Lvov/Львов
- MSX
- Okean-240/Океан-240
- PC8000/ПК8000
- Pico-8
- PMD 85
- PP01
- Profi
- SAM Coupé
- Scorpion GMX
- Sinclair QL
- Soyuz Neon/Союз-Неон
- Specialist/Специалист
- SymbOS
- TI-99/4A
- Timex
- UKNC/УКНЦ
- Vector-06C/Вектор-06Ц
- ZX Evolution
- ZX-Spectrum
- ZX-Spectrum Next
- ZX-Spectrum Spectra
- ZX-Spectrum ULA+
Работа с программой
Окно программы можно разделить на четыре области:
- Меню, содержащее различные команды
- Область, отображающая исходное изображение
- Область, отображающая изображение, полученное после конвертации
- Область настроек
Меню
Меню содержит следующие команды:
- File. Группа команд для работы с файлами изображений, которые необходимо конвертировать.
- Open. Команда для открытия стандартного графического файла в форматах BMP, PNG, JPG, GIF и импорта нативных графических файлов-изображений ретро-платформ. После открытия изображения стандартного графического файла оно отобразится в области 2, и начнется процесс конвертации в соответствии с выбранными настройками. При импорте файл откроется в специальном окне, в котором можно выбрать размеры пикселя и в отдельных случаях палитру. Также файлы можно открывать используя стандартную процедуру Drag&Drop.
- Paste. Команда позволяет вставить изображение из буфера обмена. Аналогично команде Open изображение отобразится в области 2, и начнется процесс конвертации в соответствии с выбранными настройками.
- Open folder. Команда позволяет выбрать директорию и открыть все изображения в форматах BMP, PNG, JPG, GIF из выбранной директории. Файлы отобразятся в виде списка, выбор элемента из списка равноценен команде Open.
- Close. Команда закрывает текущий выбранный файл или список файлов.
- Batch convert. Команда позволяет произвести конвертацию группы файлов. См. описание ниже.
- Result. Группа команд для работы с конвертированным изображением.
- Select region. Команда позволяет выбрать желаемую область изображения, которую нужно преобразовать в новое изображение. Для платформ, имеющих ограничение по количеству цветов на область (например, на платформе ZX-Spectrum в области 8x8 пикселей может быть не более двух разных цветов) данные области будут визуально отображены разной яркостью. Это может позволить подобрать более удобную область изображения, которая даст лучший результат конвертации с меньшим количеством клешинга.
- Open palette. Команда позволяет загрузить дополнительную палитру. Данная палитра может быть выбрана в режиме конвертации Common\Palette. Поддерживаются палитры в форматах PAL, ACT, GPL. Также в качестве палитры можно загрузить BMP, PNG и GIF файлы, содержащие палитру. Если вы часто работаете с какой-то конкретной палитрой, то для того, чтобы не загружать ее каждый раз, вы можете просто в директории, в которой расположена программа, создать директорию Palettes, и поместить желаемые файлы с палитрами в эту директорию. Программа при старте будет автоматически загружать эти файлы.
- Save palette. Команда позволяет сохранить сформированную при конвертации палитру в виде PAL файла.
- Copy. Команда позволяет скопировать в буфер обмена конвертированное изображение.
- Paste. Команда отличается от аналогичной команды меню из File. Ее назначение – небольшие правки полученного изображения. Если у вас есть потребность подправить пару пикселей на конвертированном изображении, то можно воспользоваться следующей последовательностью действий:
1. Скопируйте в буфер обмена конвертированное изображение командой Copy
2. Вставьте в графический редактор изображение из буфера обмена
3. Произведите необходимые правки
4. Скопируйте в буфер обмена полученное изображение
5. Используйте команду Paste, что бы конвертировать обработанное изображение - Save as. Эта группа команда используется для сохранения конвертированного изображения на диск в виде стандартного графического файла или в виде файла, готового для использования на целевой платформе.
- View. Группа команд для настройки режима просмотра.
- Hide source. Команда позволяет отключить или включить отображение исходного изображения.Также эту команду можно выполнить с помощью двойного клика мыши по области, содержащей конвертированное изображение.
- Native pixel aspect ratio. Команда позволяет включить или отключить использование pixel aspect ratio (далее PAR) целевой платформы для отображения изображений.
- Show flickering image. На некоторых платформах для увеличения количества одновременно отображаемых цветов может применяться программный трюк, состоящий в быстрой смене двух разных изображений. Это создает эффект немного мерцающего изображения, но с более широкой цветовой гаммой. При конвертации в такой формат программа по умолчанию отображает математически рассчитанное конвертированное изображение. Данная команда позволяет включить просмотр конвертированного изображения в виде быстрой смены двух изображений, аналогично тому, как это происходит на целевой платформе. Важно понимать, что видимый результат очень сильно зависит от типа монитора и его настроек. Этот режим просмотра можно использовать для примерной оценки результата конвертации.
- Zoom. Эта группа команда используется для выбора масштаба отображения.
Область настроек
Секция Common
Выпадающий список Platform позволяет выбрать платформу, для которой производится конвертация, а выпадающий список Screen определяет конкретный режим (для некоторых платформ определен только один режим).
Ниже описаны все настраиваемые параметры конвертации, но их наличии зависит от непосредственно выбранной платформы и режима.
Поля Dimension определяют размер в пикселях конвертированного изображения. По умолчанию эти поля заполняются актуальными размерами изображения с учетом ограничений платформы и выбранного Pixel aspect ratio. Если размер открытого изображения не совпадает с введенными значениями, то оно увеличивается или уменьшается.
Кнопка Native dimension позволяет автоматически установить в поля Dimension размеры изображения в соответствии с размером экрана, а также установить Pixel aspect ratio в соответствии с выбранной платформой/экраном. После этого название кнопки сменится на Image dimension, и ее повторное нажатие приведет к установке в поля Dimension оригинальных размеров изображения, а также установит Pixel aspect ratio в значение 1:1, а название кнопки сменится обратно на Native dimension.
Включение переключателя Lock позволяет заблокировать изменение полей Dimension, т.е. значения этих полей не будет меняться при открытии нового изображения.
Выпадающий список Position позволяет выбрать то, как будет располагаться исходное изображение в конвертированном. Доступны следующие варианты:
- Fit source in result. Исходное изображение будет полностью вписано в размеры конвертированного изображения, при этом по краям конвертированного изображения могут образоваться пустые полосы.
- Fit result in source. Исходное изображение будет вписано в размеры конвертированного изображения и будет обрезано таким образом, что в конвертированном изображении не оставалось пустых полос.
- Stretched. Исходное изображение будет растянуто до размеров конвертированного изображения.
- Centred. Исходное изображение будет помещено в центр конвертированного изображения, при этом никакого масштабирования применяться не будет.
Выпадающий список Pixel aspect ratio позволяет выбрать PAR, который вы хотите использовать при конвертации изображения. По умолчанию в этом списке выставлен такой PAR, который обеспечивает корректное геометрическое преобразования исходного изображения. Т.е. если в исходном изображении есть круг, то и при просмотре конвертированного изображения на реальном железе также будет круг, а не овал. Если вы хотите конвертировать изображение, в котором уже учтены геометрические преобразования, то нужно выбрать значение PAR 1:1.
Border color отображает цвет, который будет использоваться для заполнения пустых полос. Кнопка Select позволяет изменить его. Некоторые выходные форматы файлов имеют поле Border, предназначенное для хранения значения цвета, определяющего рекомендуемый цвет бордюра при просмотре изображения. Для таких форматов в это поле записывается наиболее близкий к Border color из возможных цветов.
Секция Palette
Выпадающий список Palette позволяет выбрать желаемую палитру, которая будет использоваться для конвертации изображения.
Раздел дополняется...
Скачать (Download)
Программа не использует каких-то сложных особенностей ОС Windows, и должна без проблем запускаться на альтернативных ОС с использованием таких средств как Wine.
DaScrViewWLX
Также вас может заинтересовать плагин DaScrViewWLX для файлового менеджера Total Commander, который позволяет просматривать файлы, создаваемые программой DaDither, непосредственно в программе Total Commander.
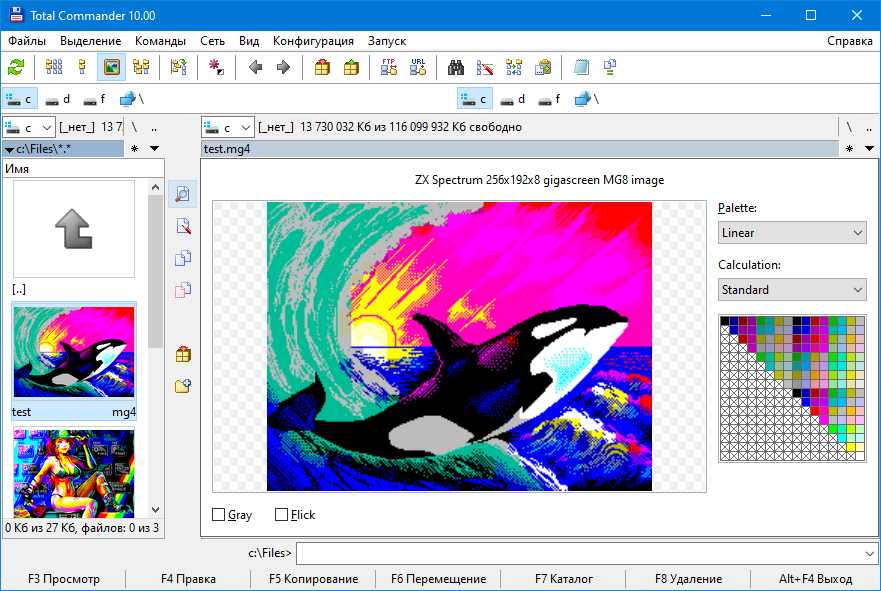
Контакты
Свои вопросы, предложения и баг-репорты вы можете прислать на электронную почту dec @ dadither.com.
Донат
Если вам понравилась программа DaDither и вы нашли ее для себя полезной, то вы можете поддержать автора материально, перечислив любую сумму на bitcoin кошелек bc1q7lhmc85fa6sva4cm36xk4a6ucfk2nef40v9fgh.