Adding Firebase to Android Application (original) (raw)
Last Updated : 20 Feb, 2025
Firebase is a powerful platform developed by Google that provides a comprehensive suite of backend services for web and mobile applications. It offers essential features such as cloud storage, real-time databases, online processing, user authentication, and more. Additionally, Firebase provides detailed analytics, offering insights into service usage and user interactions.
As a mobile and web application development platform, Firebase simplifies the development process by eliminating the need for complex backend infrastructure. Developers can seamlessly integrate Firebase into their applications, significantly reducing development time and effort. With its robust and scalable solutions, Firebase makes online application management more efficient and accessible.
Steps of Adding Firebase to your project:
**Step 1: Create a New Project
To create a new project in Android Studio please refer to How to Create/Start a New Project in Android Studio.
Select **Java/Kotlin as the programming language.
Step 2: Navigate to Firebase Assistant
Go to **Tools and click on **Firebase.
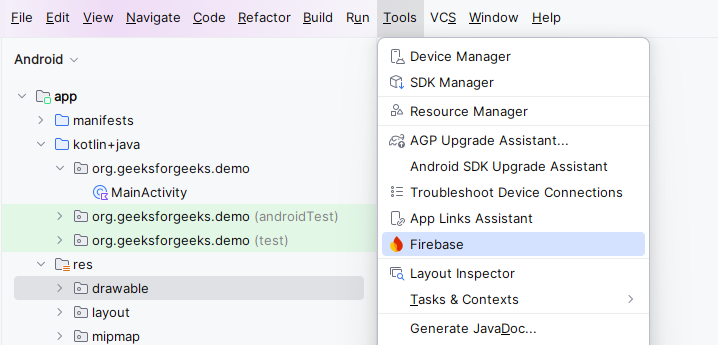
It will open the **Firebase Assistant tab on the right side of **Android Studio.
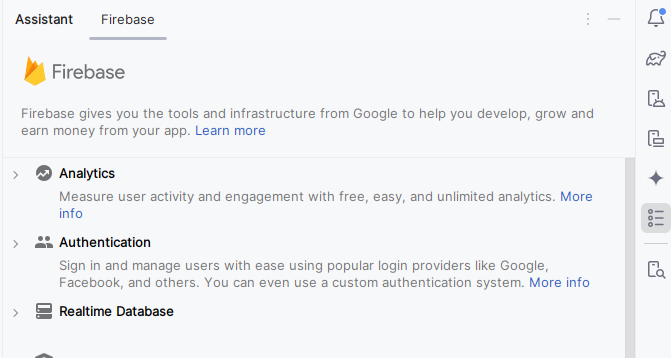
Step 3: Connect to Firebase
Select **Authentication on the assistant tab and then select **Authenticate using Google.
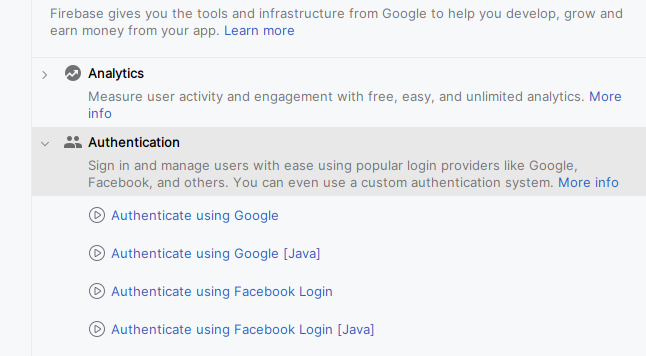
Select **Connect to Firebase.
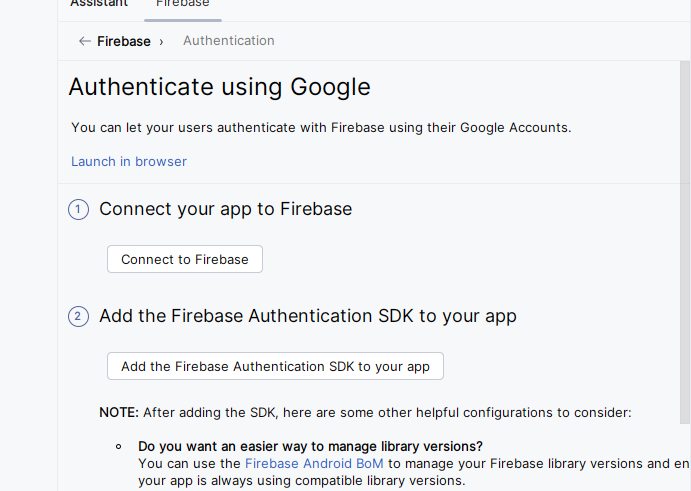
This will open the **Firebase Console on your Browser.
Step 4: Create new app in Firebase
Select **Get started with a Firebase project.

Write a **name for your project:
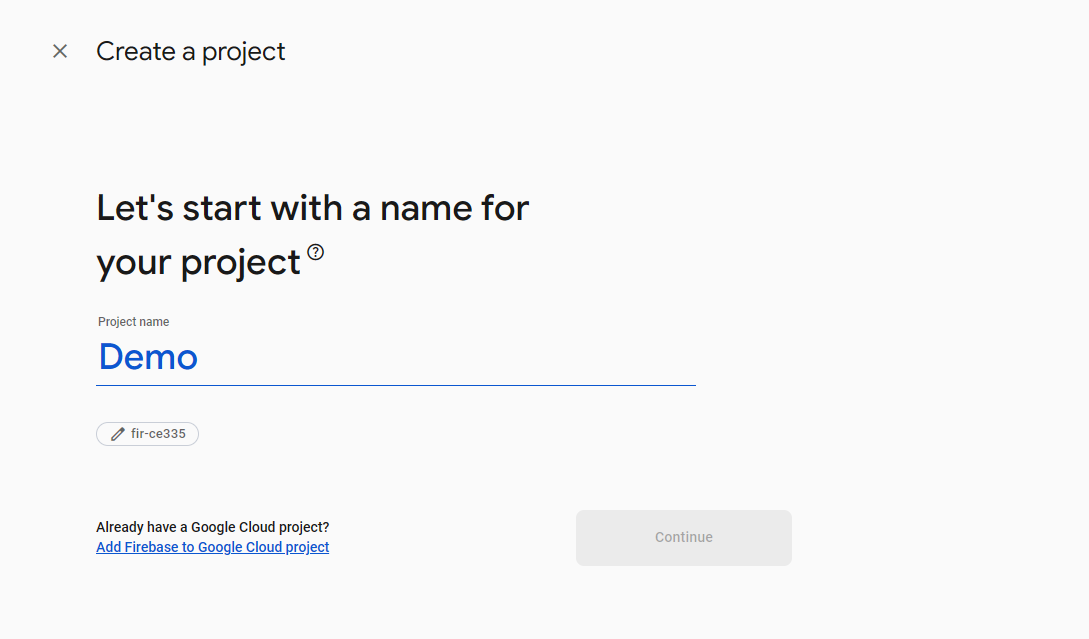
Now keep on clicking **Continue until you reach the page **Configure Google Analytics. On **Choose or create a Google Analytics account, create a new Account and accept the terms and conditions. Now, click on **Create Project.
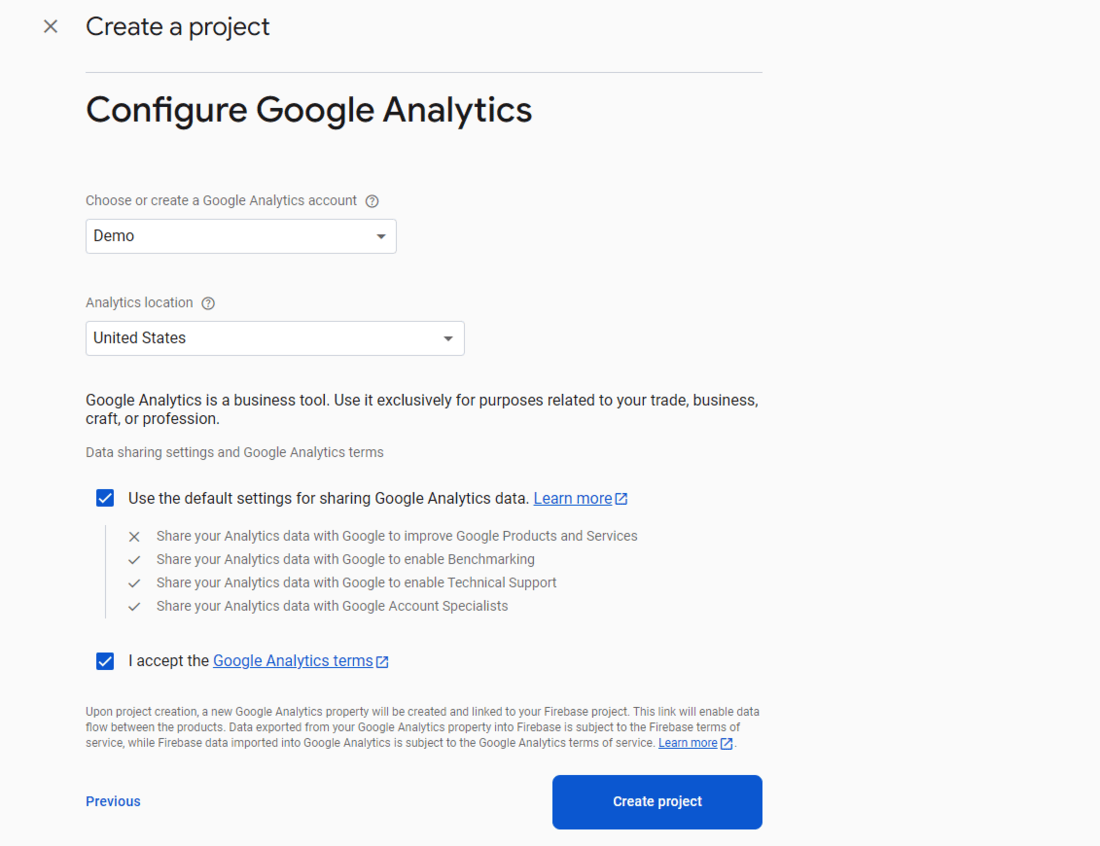
Now let the project creation complete. It will take you to your project home page after you click **Continue. Select **Connect.
After selecting **Connect, it will show a screen where it shows ****"Your Android Studio project is connected to your Firebase Android app"**. Now you can close the browser.
Note: Firebase is now successfully connected to your project. Now, you can add other functionalities of Firebase from the Assistant tab like **Authentication, Analytics, Realtime Database, Cloud Firestore, Cloud Storage for Firebase, etc.