Excel CHOOSE Function with Array (original) (raw)
Last Updated : 02 Jul, 2025
We often use the CHOOSE function in Excel to pick something from a list. In this article, we'll see how to use CHOOSE with a bunch of things (we call it an array) to do various stuff in Excel. This array can be either many cells we put into the function or many things we get from the function.
What is CHOOSE Function with Array in Excel
The Excel **CHOOSE function stands out as a powerful tool that enables you to retrieve the values or references from an array based on a specified position. This guide retrieves values or references from an array based on a specified position. In this context, "array" refers to the scenario where we either provide multiple cells as input within the function or obtain multiple results by using the function.
**Syntax of CHOOSE Function
=CHOOSE (index_num, value1, [value2], ...)
**Arguments:
- **index_num: The value to choose.
- **value1: The first value from which to choose.
- **value2 [optional]: The second value from which to choose.
- **index_num: It is the first argument for the CHOOSE function and it refers to the position of an array.
**Sample Data: In the Sales Table, we have given Products_Id. We use Excel CHOOSE() to fill in the Actual product name in the next column (Column - D).
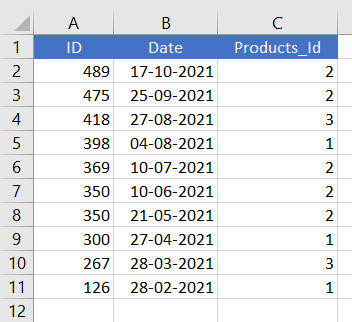
How to Use CHOOSE Function with Array in Excel
You can learn how to use CHOOSE Function with Array in Excel by the following methods:
- Return Single Value in Excel Using CHOOSE Function with Array
- Apply CHOOSE Function with Array to Return Multiple Values in Excel
- Assign CHOOSE Function with Array to Retuen a Cell Reference
- Apply CHOOSE Function with Array for Left VLOOKUP
**How to Return Single Value in Excel Using CHOOSE Function With Array
**Step 1: Type Products in Cell D1
Type "Products" in cell D1
**Step 2: Use CHOOSE Function
Write a **CHOOSE function in cell D2
=CHOOSE(C2,"Fashion","Electronics","Daily Essentials")

**Step 3: Drag the Formula
Select cell D2 and drag till cell D11

How to Apply CHOOSE Function with Array to Return Multiple Values in Excel
We have a Dataset (A1:D11) in Excel Containing the Products with their ID. We need to pick a ID along with the products_ID and Product Name. Here we will use the CHOOSE Function in Excel with the array to return these multiples values. By applying the formula of this method we can get the values in a row even if they are in a column.
Step 1: Select the Cell
Select the cell where you need the result.
.png)
Step 2: Enter the Formula in the Cell
Enter the Formula in the Cell "=CHOOSE({1,2,3},
.png)
Step 3: Preview the Result
Drag the Formula to all the cells and see the Result.
.png)
**How to Apply CHOOSE Function with Array to Returning a cell reference
**Step 1: Type "Products" in cell D1
**Step 2: Create a Product table (unique list of Products)

**Step 3: Write a **CHOOSE function in cell D2
=CHOOSE(C2, HHH2,$H$3,$H$4)

**Step 4: Select cell D2 and drag till cell D11

How to Use CHOOSE Function with Array for Left VLOOKUP
When we want to find something in Excel using the VLOOKUP function, it typically only searches in the leftmost column. However, sometimes we need to look in other columns. We can solve this by using the CHOOSE function together with an array.
Here's a simple example to understand this:
Step 1: Enter the Data Set
We have a dataset that lists product names and their corresponding IDs (in cells B2:D11).
.png)
Step 2: Search for the Value
Let's say we want to find the product of the Product_ID "418" and place it in cell F5.
Step 3: Enter the VLOOKUP Formula
First, we try using VLOOKUP alone, but it has a limitation as it only searches the leftmost column.
.png)
Step 4: Use VLOOKUP and CHOOSE Function
Then, we'll show you how to overcome this limitation by combining the CHOOSE function with VLOOKUP.
This combination allows us to search for information in columns other than the leftmost one.
Formula :=VLOOKUP(F4,CHOOSE({1,2},A4:A8,C4:C8),2,FALSE)
.png)