Export SQL Server Data From Table to CSV File (original) (raw)
Last Updated : 06 Jun, 2024
**SQL Server is a very popular relational database because of its versatility in exporting data in **Excel, CSV, and **JSON formats. This feature helps with the portability of data across multiple databases.
Here, we will learn **how to export SQL Server Data from a table to a CSV file. Tools like **Azure Data Studio are very useful for exporting tables in SQL Server, and the best part is that it can run on Windows/Linux/Mac Operating systems.
How to Export SQL Server Data From Table to CSV File
To export table data to a CSV file in SQL Server you can use **Azure DataStudio or SQL Server Management Studio. Let's discuss each of these methods below.
**Exporting data to CSV File using Azure DataStudio
Here is a step-by-step process for exporting data to a CSV file using Azure DataStudio.
**Step 1: We should have a database to proceed further. Let us keep 'GEEKSFORGEEKS' as the database name.
**Query:
-- Check whether 'GEEKSFORGEEKS' exists and if it is there drop it
DROP DATABASE IF EXISTS GEEKSFORGEEKS;
--Command to create database:
- CREATE DATABASE ;
Create Database GEEKSFORGEEKS:
Query:
--Make the database active
USE GEEKSFORGEEKS;
**Step 2: Adding tables to the database
**Query:
CREATE TABLE [Address](
[AddressID] [int] IDENTITY(1,1) NOT NULL,
[AddressLine1] nvarchar NOT NULL,
[AddressLine2] nvarchar NULL,
[City] nvarchar NOT NULL,
[StateProvinceID] [int] NOT NULL,
[PostalCode] nvarchar NOT NULL,
PRIMARY KEY (AddressID))
GO
**Step 3: Insertion of records to table Address. It shows two different ways of insertion of data.
**Query:
INSERT into Address(AddressLine1,City,StateProvinceID,PostalCode)
values
('Address1,','Chennai',1,600028), -- 1st row of data
('Address2','Mumbai',2,400029), -- 2nd row of data
('Address3','Kolkata',3,700027), --3rd row
('Address4','Delhi',4,110999) -- 4th row
GO
--This will insert 1 row
INSERT into Address(AddressLine1,City,StateProvinceID,PostalCode)
values ('Address5,','Madurai',1,625010);
GO
--Next row insertion
INSERT into Address(AddressLine1,City,StateProvinceID,PostalCode)
values ('Address6','Pune',2,411062)
GO
--Next row insertion
INSERT into Address(AddressLine1,City,StateProvinceID,PostalCode)
values ('Address7','Hoogly',3,712501)
GO
SELECT * from Address -- Display the inserted records
**Output:
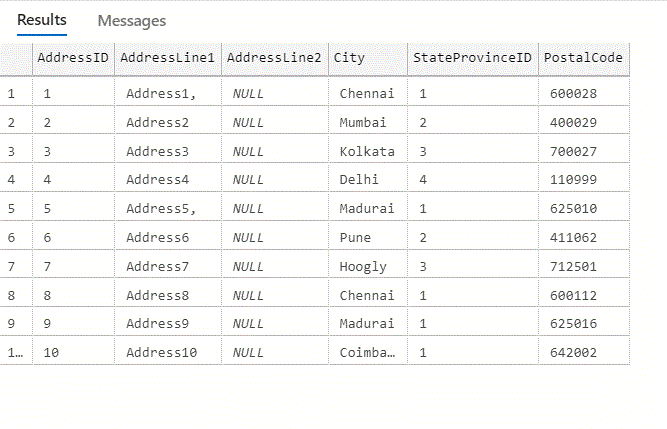
Created Table
Now the above query can be exported to a CSV file using azure studio easily in the below way:
- First select option save as CSV.
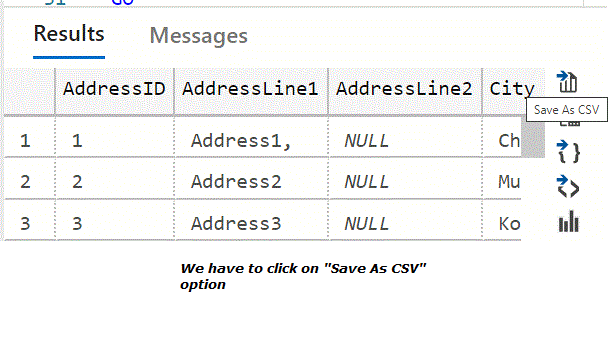
Save As CSV
- This will easily provide the option to save the file as CSV and the contents are shown in the below image.
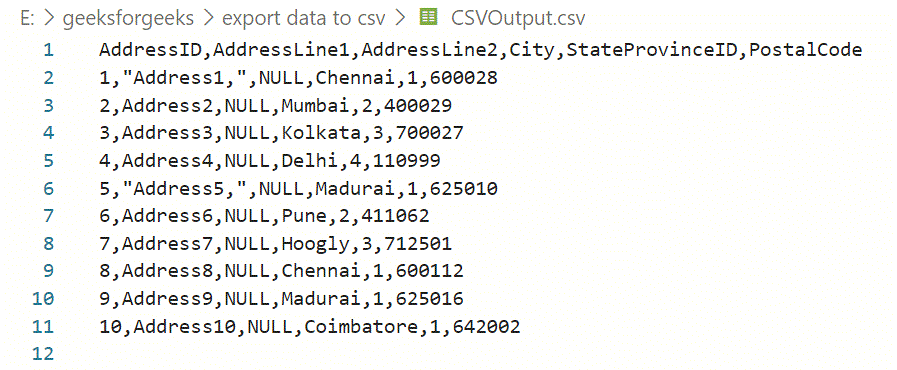
CSV Output File
- We can see that the output got exported to CSV by means of a comma-separated manner.
Azure DataStudio makes the ways so easier. We have to fetch the data by means of Select query and easily it can be viewed as a CSV file.
**Exporting data to CSV File Using SQL Server Management Studio
Here is a step-by-step process for exporting data to CSV file using SQL Server Management Studio
**Step 1: Select database>>Tools>> options in SQL Server Management Studio.
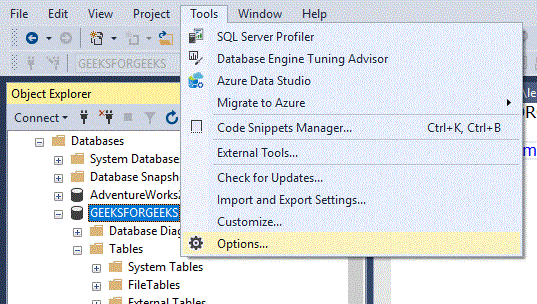
Options Menu
**Step 2: Next, under the Options, we can select the _output format.
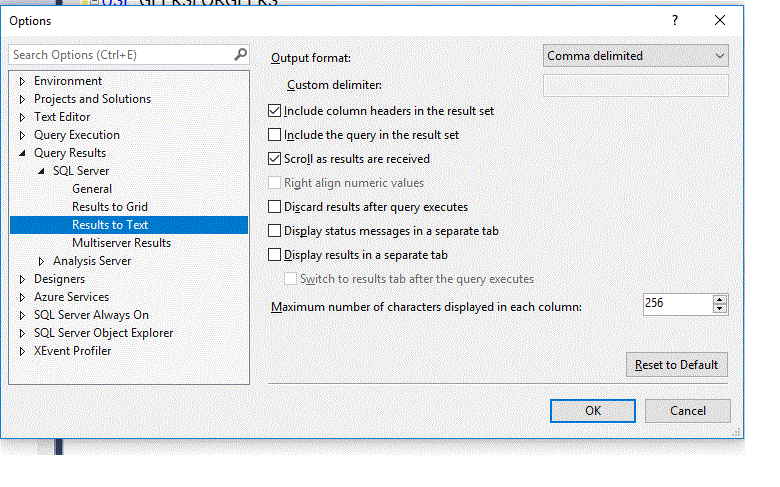
Output Format Options
**Output:
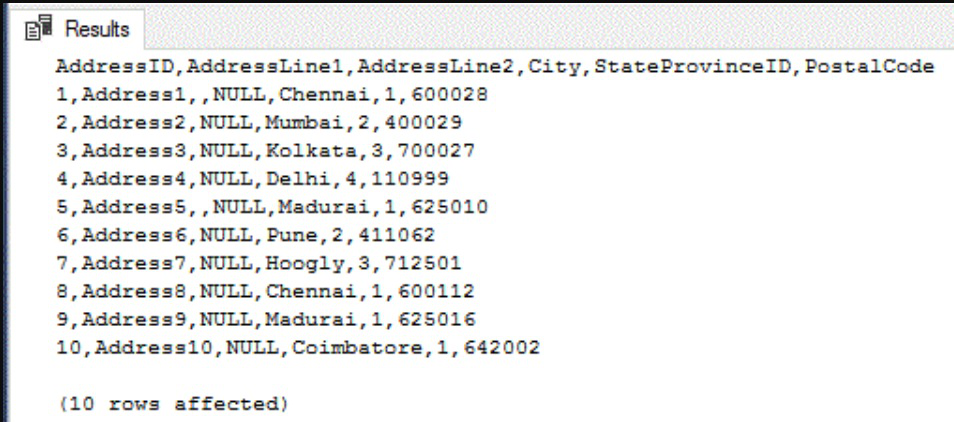
CSV File Output
Hence exporting of data in CSV is done. By default, it will show the output in a grid pattern. So. both Azure data studio and SQL Server Management studio help in best to export data to CSV.