LH質問箱:iPhone、iPad、iPod touchをデータが消去されずに新しいPCに同期させるには? (original) (raw)
ライフハッカー編集部 様
いまiPhoneとノートPCを同期させているのですが、新しく買ったデスクトップPCにも同期させたいのです。どうすればいいでしょう?
というのも、iPhoneを新しいPCに同期させようとすると、iTunesがiPhoneに入っている音楽ファイルを全て消去しようとしてしまうのです。iPhoneに入っているファイルを消去せずに新しいPCと同期させる方法はありませんでしょうか?
PN:危機迫るデータ(Data in Peril)
危機迫るデータさんへ
これは少々面倒な問題です。現在Appleは、デバイス側のファイルを消去せずに新しいPCと同期する簡単な方法を提供していません。できないわけではありませんが、多少やっかいな手順になりますので覚悟してください。まずは最初に問題に対する解決策を説明します。そのあとで、複数のマシンで同期するための方法をいくつかご紹介します。
■iOSデバイス(iPhoneやiPad、iPod touch)を新しいマシンに関連づける
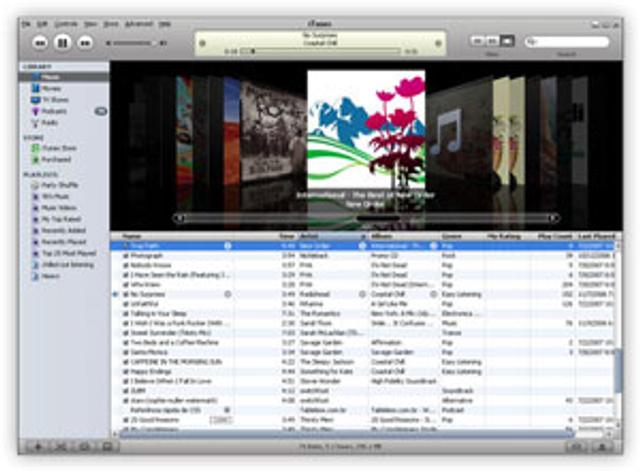
iPhoneやiPad、iPod touchを新しいマシンに関連づけるのは少々大変ですが、不可能ではありません。次の手順に従ってください。
1. まず、あなたのAppleIDを使って新しいPCを認証します。AppleIDはあなたがiTunesなどのAppleサービスのサインインに使っているメールアドレスです。もしAppleIDを覚えていない場合は、現在使っているコンピュータでiTunes Storeにアクセスしてみてください。画面右上に表示されているのがあなたのAppleIDです。
次に、新しいPCからiTunes Storeへアクセスし「Store」メニューから「このコンピュータを認証」を選択します(もしAppleIDを切り替えたことがあり、古いIDで何かを購入したことがある場合は、それぞれのアカウントについて認証を行わなくてはなりません。詳しくはAppleのサポートページを見てください)。
2. 新しいコンピュータにiOSデバイスを接続し、iTunesのサイドバーにデバイスが表示されるのを待ちます。表示されたら「ファイル」メニューから「購入した項目を転送」を選択します。これでAppleから購入したコンテンツの移行が始まります。転送に多少時間がかかるかもしれません。完了するまでしばらく待ちましょう。
3. それが終わったら、こんどはAppleから購入したコンテンツ以外のコンテンツを新しいPCに転送します。もし古いPCのiTunesにすべてのコンテンツが入っているなら、iTunesのデータを新しいPCへコピーするだけで移行完了です。iTunesのデータは「ハードドライブ>ユーザ>ホームフォルダ(あなたのユーザ名が表示されているフォルダ)>マイミュージック>iTunes」にあります。ここでiTunesフォルダのすべてのファイルを新しいPCのiTunesフォルダ内へ上書きしてください。これでiTunesデータの移行は完了ですが、プレイリストは移行されないので注意してください。
結局はこのようなやり方でiTunesライブラリを丸ごと移行するしかありません。ほかの方法としては、Media Roverなどのライブラリ共有アプリを使うのもよいでしょう。
4. 古いPCに接続したことがないiOSデバイスがある場合は、デバイスから新しいPCへ直接コンテンツを転送する必要があります。これには専用のアプリが必要です。「iRip(1700円)」を使えばMacに音楽ファイルを直接転送できます。「Senuti(無料)」もありますが、少し機能は劣ります。
Windowsなら、iTunesからデバイスを選択してオプション項目にある「ディスクとして使用する」にチェックを入れ、エクスプローラからデバイスをディスクとして開いてください(iPodのみ)。「ツール」メニューからフォルダオプションを選択し「すべてのファイルとフォルダを表示する」にチェックを入れます(Windows7では「ツール」項目がありません。ウィンドウの「整理」ボタンから「フォルダと検索のオプション」にアクセスできます)。これでメディアファイルにアクセスできます。別の方法としてはWinampでiPodプラグインを使うやり方もあります。
5. アプリを新しいPCに同期させるには、iTunesのデバイスのページから「App」タブをクリックして「同期」ボタンをクリックします。
6. デバイスのバックアップもやっておきましょう。iTunesのサイドバーでデバイスを右クリックして「バックアップ」を選びます(少し時間がかかると思います)。
手順は以上です。やっとこれでiOSデバイスを新しいPCに同期させることができます。万が一iPhoneをPCに接続したときにiPhoneのコンテンツがすべて削除されてしまったとしても、新しいPCのiTunesにデータが保存されているはずなのでリカバリー可能です。
■iOSデバイスを複数のマシンに同期させる方法

iOSデバイスのコンテンツを種類ごとに別のマシンに振り分けるなら、同期はわりと簡単です。つまり、あるコンテンツ(音楽、動画など)はマシンAへ、別のコンテンツ(アプリ、連絡帳)はマシンBへといったように振り分ける場合です。この場合は、コンテンツの種類ごとに同期させるマシンを選択するだけです。
まず最初のマシンにデバイスを接続し、このマシンに同期させたいコンテンツ(音楽など)を選びます。次に別のマシンにデバイスをつなぎ、そのマシンに同期させたいコンテンツ(アプリなど)を選べばいいだけです。ただしこの方法では、2台のマシンに完全に同じ内容を同期させることはできないことに注意しましょう。つまり、最初のマシンに音楽を同期させたとしたら、別のマシンには音楽は同期させられないということです。
また、Dropboxを使ってiTunesフォルダを同期させる方法があります。こちらの英文記事にWindowsとMacの両方で同期させる方法が詳しく紹介されていますので、チェックしてみてください。Dropboxを使えば複数のマシンに同じ内容を同期させることができます。筆者自身もこのやり方を試して1年になりますが、とても快適です。Dropbox以外にも上で触れたMediaRoverも使えますよ。
iOSデバイスと複数のPCを同期させる方法は以上です。もうおわかりだと思いますが、今のところ手軽でシンプルな方法はありません。でも不可能なことはないので、この記事を参考にあなたに合った方法を見つけてください。
ライフハッカーより愛をこめて
Adam Dachis(原文/訳:伊藤貴之)