Find My App: Everything to Know (original) (raw)
Apple in iOS 13 and iPadOS merged the Find My Friends and the Find My iPhone apps into one app that's just called "Find My," because it's used for finding whatever you need to find. Since then, Apple has made continual improvements to the Find My app, adding features like tracking when an iPhone has no connection, when an iPhone is powered off, and when an iPhone has been erased.
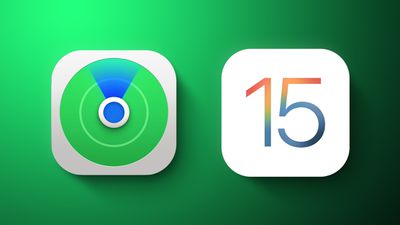
This guide is designed to walk through all of the Find My features on iPhone and iPad, including those introduced with the iOS 15 update.
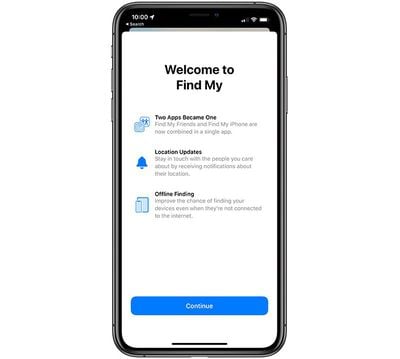
Locating Lost Devices
The Find My app is organized into several sections, accessible by tapping the tabs at the bottom. On the left, you can find people, in the middle, you can find your own devices, AirTags, and Find My-enabled Bluetooth items, and on the right, there's a "Me" tab with all of your settings and info.
As with the prior Find My iPhone app, all of your Apple products are listed. Devices where you're signed into iCloud and have the Find My feature enabled are locatable through the Find My app.
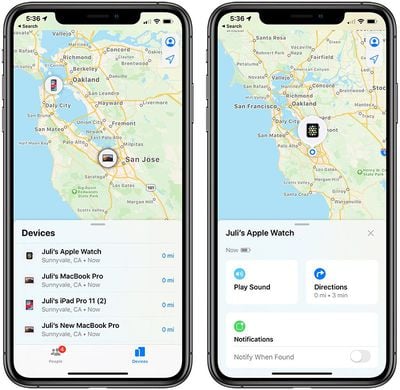
All of your devices are displayed on a map, and you can zoom in or out to get a better picture of their location. Tapping on a single device provides you with options to get directions to its location in Apple Maps, Play a Sound for locating a nearby lost device, or get a notification when it's found if it's offline.
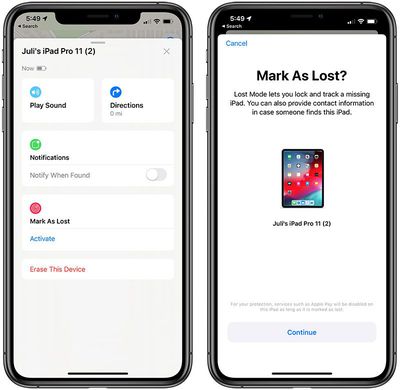
There's an option to mark a device as lost, which locks the lost device, disables Apple Pay, and allows contact information to be put right on the lock screen, and as a last resort, there's a tool for deleting all of your data.
- How to Remove a Lost Device From Your iCloud Account in Find My
- How to Mark an Apple Device as Lost in the Find My App
Find My Compatible Devices
Almost all Apple products are Find My compatible, including iPhone, iPad, Macs, Apple Watch, AirPods, AirPods Pro, AirPods Max, and the MagSafe Wallet.
Separation Alerts
Apple in iOS 15 added Separation Alerts to the Find My app, which are designed to let you know if you leave an Apple device, a device attached to an AirTag, or a Find My-enabled third-party device behind.
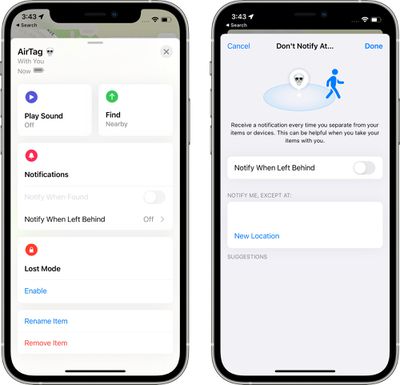
You can set up Separation Alerts in the Find My app, so if you want to make sure your iPhone is always with you or that you don't leave the house without the keys, this is the feature to use.
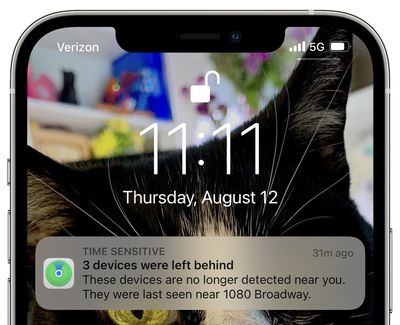
- iOS 15: How to Get Notified If You Leave an AirTag or Apple Device Behind
- How to Get Notified If You Leave Your AirPods Pro Behind
Family Sharing
If you have Family Sharing enabled, all of your family's devices are listed in Find My right alongside your own, so you can also find devices from your partner or children through the Find My app.
Locating Friends
The Find My app allows you to locate friends and family members that have shared their location with you. You can view their location using the "People" tab within the Find My app.
The Find My app lists people who have shared their location with you and, if you haven't shared your own location, offers up an option to do so.
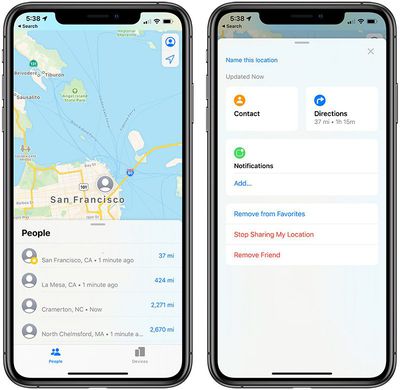
Sharing Location
If you press the "Share My Location" button, you can share your own location with any of your contacts even if they haven't shared a location with you. Tapping on a person's name in the list provides an option to bring up their Contacts card for sending a message or an option to get directions to their location.
You'll also find tools for removing friends and turning off your own location sharing with the person if it's a mutual location sharing contact. You can opt to share your own location permanently, for an hour, or until the end of the day.
- How to Turn Off Location Sharing Using Find My
- How to Share Your Location With a Friend Using Find My
- How to Stop Sharing Your Location With a Friend Using Find My
- How to Refresh Locations in the Find My App
Notifications
For any person who's sharing a location with you, you can turn on notifications to get notifications when they leave or arrive at a specific location. There's also an option to notify your friend when you leave or arrive at a specific notification.
Me Tab
The "Me" tab in the Find My app displays your current location and includes toggles for sharing location, allowing friend requests, choosing who to receive location updates from, and naming a specific place.
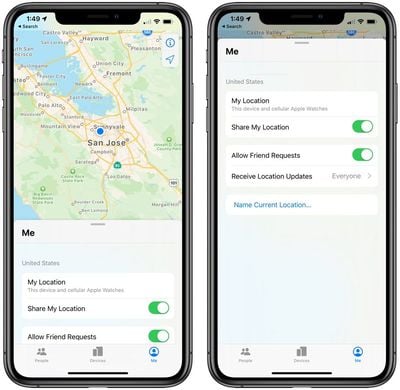
Locating Devices Without a Connection
Apple in iOS 13 added a Find My Network option that lets your lost devices be located even when not connected to WiFi or LTE by leveraging Bluetooth and proximity to other nearby Apple devices.
When your lost device is offline but close to another device, it's able to connect to that other device over Bluetooth and relay its location. That means that your devices are more trackable than ever, and there's a better chance you can find a device that's been lost.
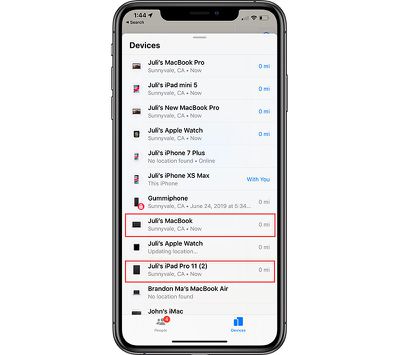
The iPad Pro and MacBook in this screenshot are locatable without a connection. The iPad Pro has WiFi turned off while the MacBook was closed.
Tracking a device in this way requires Bluetooth to be enabled because location is shared with another device using Bluetooth. Turning off Bluetooth or power makes your device untrackable, but if it's on, has Bluetooth, and is near another Apple device, it can be tracked even if it can't connect to WiFi or LTE.
You're not going to notice a difference in the Find My app when tracking a device over Bluetooth rather than a cellular or WiFi connection -- it simply shows up in the list of devices like any other device that does have a standard connection. Offline devices do have their distance from you listed in gray instead of blue, and you can tell when the location data was last updated by the time listed.
In testing, setting an iPad into Airplane mode and enabling Bluetooth continued to allow the iPad to be tracked thanks to another nearby iPhone, but turning off Bluetooth prevented it from being found even from a device to device connection.
Enabling/Disabling Offline Mode
Offline Finding is enabled on your devices by default, but you can disable it in the Settings app. Open up Settings, tap on "Find My," select "Find My iPhone" and then choose the "Enable Offline Finding" option.
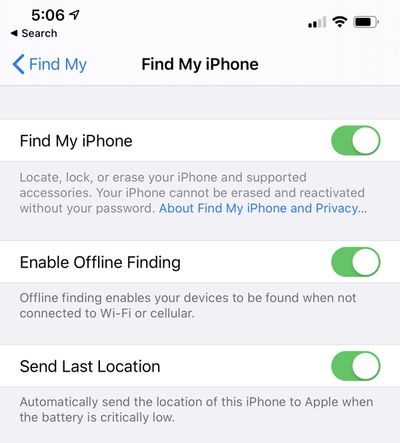
How It Works
Implementing the device to device location feature while preserving privacy was quite a feat and the technical details of how it works are quite complicated, but Apple has given a high level overview of how it functions.
Basically, it's been designed with an encryption system that prevents people from abusing the feature for doing things like tracking you. That encryption system makes your personal location unavailable to people aiming to intercept your device's Bluetooth signal and from Apple itself.
Find My requires Apple users to have at least two devices. Each of your devices emits a constantly changing public key that nearby Apple devices pick up, encrypt, and upload with your geolocation data.
To decrypt that location signal, you need a second Apple device logged in with your Apple ID credentials and protected with two-factor authentication. Essentially, only your own devices can decrypt the encrypted location signal that's being sent from a lost device, no one, not even Apple, can intercept it and locate you or your devices.
As an example scenario, if you were on an airplane, had your iPhone in Airplane Mode with Bluetooth on, and then left it behind on the plane accidentally, it would potentially still be trackable. In this situation, a flight attendant or an airport worker with an iPhone might come across it. The flight attendant's own iPhone would connect to your lost iPhone over Bluetooth by picking up your public key.
The flight attendant's iPhone would then upload your device's encrypted location and a hash of your public key (for identification purposes) to Apple's servers, where one of your own devices can receive the encrypted info and decrypt it to make the offline device able to be tracked.
Privacy
Because the entire Find My system is end-to-end encrypted, other people can't get the location of your devices using Bluetooth, nor can Apple. Lost devices are trackable only by you.
Device Impact
According to Apple, Find My's background Bluetooth location tracking feature uses just tiny bits of data piggybacked on existing network traffic so there's no impact on device battery life, data usage, or privacy.
Locate Lost Devices That Are Off
Devices that have been turned off can still be tracked by the Find My network starting in iOS 15. If a device was low on battery power or turned off by a thief, it can still be found when it's close to another Apple device.
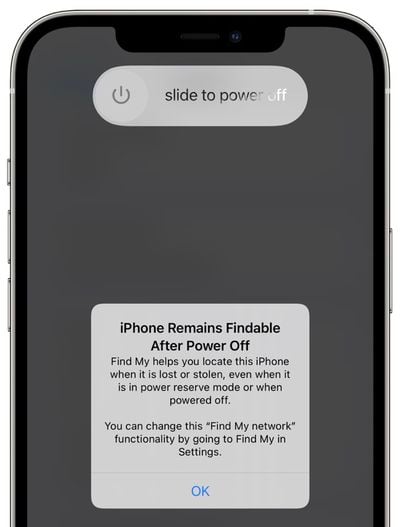
The Find My network is a feature that Apple introduced with iOS 13, and it enabled Apple devices to be located even without a WiFi or cellular connection by leveraging other nearby iPhones, iPads, and Macs.
In iOS 15, Apple has extended the Find My network to work with devices that are turned off as well. Apple has not outlined just how this feature works, but either the U1 chip, Bluetooth, or NFC continues to be powered in the background even when your device is off or out of battery, though in the case of battery, tracking may last a limited number of hours.
Apple has a similar feature for Car Keys that uses NFC, and it lasts for about five hours after an iPhone's battery dies. In this case, it lets you continue to unlock your car if your iPhone is dead.
For this feature to work, the Find My network feature must be enabled. It's on by default, but you can double check by going to your profile, tapping on Find My, selecting Find My iPhone, and then making sure "Find My network" is toggled on.
Tracking Devices That Have Been Erased
If someone steals your iPhone and then erases it, in iOS 15, it's still going to show up in the Find My app, and it will be trackable even after it's been wiped.
The feature is tied to Activation Lock, which prevents someone from using your iPhone without your Apple ID and password. In iOS 14 and prior iOS updates, erasing a device would leave Activation Lock on so no one could use your iPhone without your password, but erasing a device did prevent Find My from functioning.
A wiped iPhone would not show up in the Find My app, but now, erasing an iPhone no longer works that way. If Activation Lock is on (i.e., it wasn't wiped using your username and password to disable Activation Lock), it's tied to your account and locatable using Find My. Combined with the feature for tracking a device that's turned off, the Find My app serves as a much stronger theft deterrent.
To prevent someone from being tricked into purchasing a device that's tied to your account, the Hello screen on a newly erased iPhone makes it clear that the device is locked, locatable using Find My, and the property of someone else.
Help a Friend Find a Lost Device
To help a friend find a lost device, you can tap on the "Help a Friend" option under the "Me" tab. This opens up iCloud.com on the web, where a friend can sign into their account using iCloud. There is no option to sign out of Find My to let another person sign in like you could with Find My iPhone.
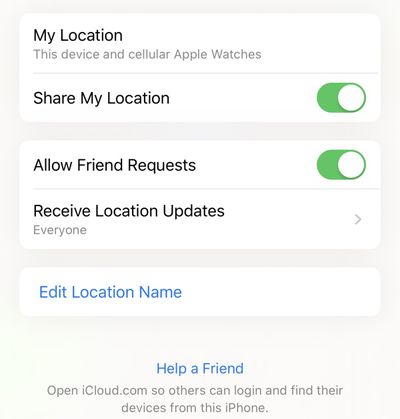
Apple in April 2021 introduced AirTags, which are small, circular, Bluetooth-enabled item trackers designed to be attached to items like keys and wallets to allow them to be tracked right alongside Apple devices in the Find My app.
AirTags can be tracked through the "Items" tab and have all of the tracking features available to Apple devices like iPhones and iPads. There's a Lost Mode, and AirTags can also take advantage of the Find My network that allows them to be tracked by billions of iPhones, iPads, and Macs when they're out of range of your own devices.
For everything you need to know about AirTags and how they work, we have a dedicated AirTags guide.
Tracking Third-Party Bluetooth Devices
In iOS 14, Apple introduced Find My support for third-party Bluetooth products. Bluetooth devices that use Apple's Find My Network Accessory Program can be tracked right alongside Apple devices using the Find My app.
The Find My Network Accessory Program launched in April, and the first three devices include Belkin earbuds, Chipolo item tags, and VanMoof electric bikes. These items can be added to the Find My app and tracked on the Find My map, with other features like Lost Mode and Play a Sound also available.
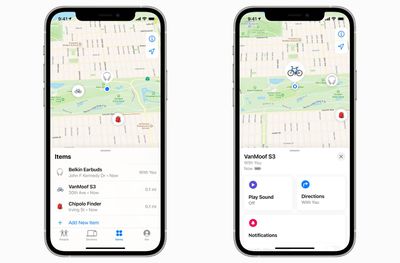
The Find My Network Accessory Program is separate from AirTags, but it will allow third-party accessories to be tracked in the same way as AirTags.
Full details on the Find My Network Accessory Program can be found in the dedicated guide.
Find My 'Items' Tab
With the release of the Find My Network Accessory Program and AirTags, Apple added an "Items" tab to the Find My app. The Items tab is designed for AirTags and products that participate in the Find My Network Accessory Program. Bluetooth items that have Find My integration can be tracked using this Items tab, as can the AirTags.
Find My Tracking Safety and Anti-Stalking Measures
To prevent AirTags and other Find My-compatible Bluetooth accessories from being used to stalk or track a person, the Find My app has a feature that lets you know if there's a Bluetooth item near you. You will receive a notification when an unknown item is found and moving with you, so you can make sure no one slips an AirTag or other Find My Bluetooth device into your things to track you.
Lost or misplaced AirTags will also play a sound when they are nearby you, so if you hear a mysterious chirping, it could be an AirTag that can be located using an iPhone or iPad.
Tracker Detect for Android
In December 2021, Apple released "Tracker Detect" in the Google Play Store, with the app designed to allow Android users to scan for AirTags and other Find My-enabled items.
With this app, Android users can make sure that no AirTags or Find My-enabled accessories are being used to track them. The app will locate any nearby AirTags, and Android users will be able to cause the AirTag or Find My-enabled accessory to play a sound so it can be located. The app also provides instructions on how to disable an AirTag by removing the battery.
If You Find a Lost Item
If you come across an item that has an AirTag attached to it, the person who owns it can likely see its location. You can scan the AirTag with any smartphone to see information on who it belongs to, and iPhone users can open up the Find My app to find an "Identify Lost Item" scanning option in the Items tab.
Guide Feedback
Have questions about Find My, know of a feature we left out, or want to offer feedback on this guide? Send us an email here.