How to Run Ubuntu as a Docker Container (original) (raw)
Docker is the most-loved programming tool according to Stack Overflow's 2022 and 2023 developer survey. It is widely used in IT and has revolutionized the way we deploy applications.
Docker containers are a bit similar to virtual machines, but they are more lightweight and come packed with only the basic required elements of an operating system. To appreciate how minimal Docker containers can be, let's see how you can run Ubuntu in Docker.
Step 1: Getting the Ubuntu Docker Image
If you don't have Docker installed, follow our guide on installing Docker on Ubuntu. And of course, you can also install Docker on macOS and Windows.
Docker Hub is the recommended repository to get publicly verified and official Docker images. You can also use Docker Hub to manage and create private Docker images.
Cloud providers such as Azure and AWS also provide Docker repositories where you can host and manage your custom Docker images.
You can download the latest Ubuntu Docker image using the following command:
`sudo docker pull ubuntu`Docker will download the latest image to your PC if you don't already have it stored locally.
If you are interested in a specific version, simply look at the available tags of the image in Docker Hub and then download it using that specific tag. For example, to download Ubuntu 20.04, run:
`sudo docker pull ubuntu:20.04`You can list all the Docker images on your PC using the sudo docker images command.
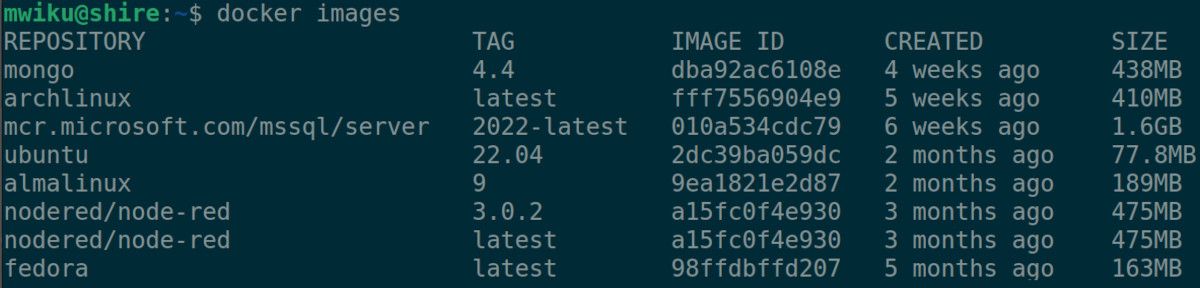
Step 2: Running the Ubuntu Docker Image
A Docker image is simply a blueprint of instructions for building a container. A container is a running instance of a Docker image. To bring the Docker Ubuntu image you've just downloaded to life, run the following command:
`sudo docker run -ti --rm ubuntu /bin/bash`This command tells Docker to run the Docker Ubuntu container in an interactive terminal mode (-ti). The /bin/bash argument is a way of telling the container to run the Bash shell terminal. Finally, the --rm flag instructs Docker to automatically remove the Ubuntu Docker container after we stop it.
The shell starts as a root user and the terminal is similar to what you get on a typical Linux system. By default, the container gets a random hostname.
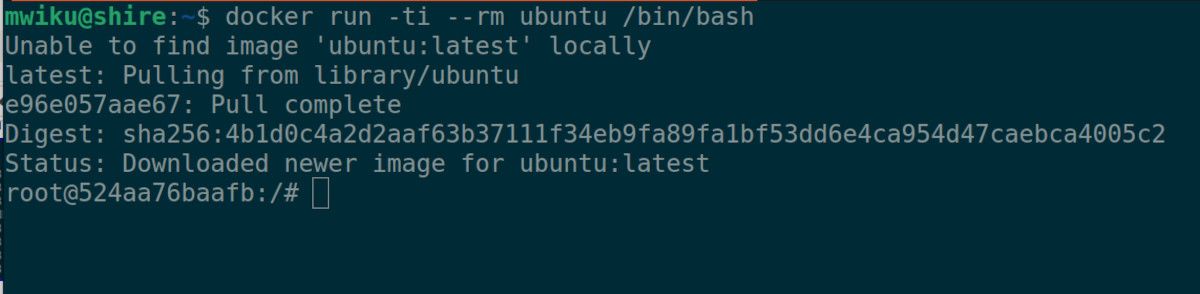
You'll also notice that the image does not have a GUI or many other standard command-line tools that come with Ubuntu. The Ubuntu Docker image is only about 78MB, which is super light.
Running Linux Commands on Ubuntu Docker
Normally, you check OS information on Linux using the lsb_release -a command, but in this case, you'll find that this command is not available because the Docker Ubuntu image doesn't have the lsb-core package installed by default. Remember, Docker images only come with the core elements and nothing else.
Fortunately, we can check the OS information using the cat command, which comes as part of the Bash shell.
`cat /etc/os-release`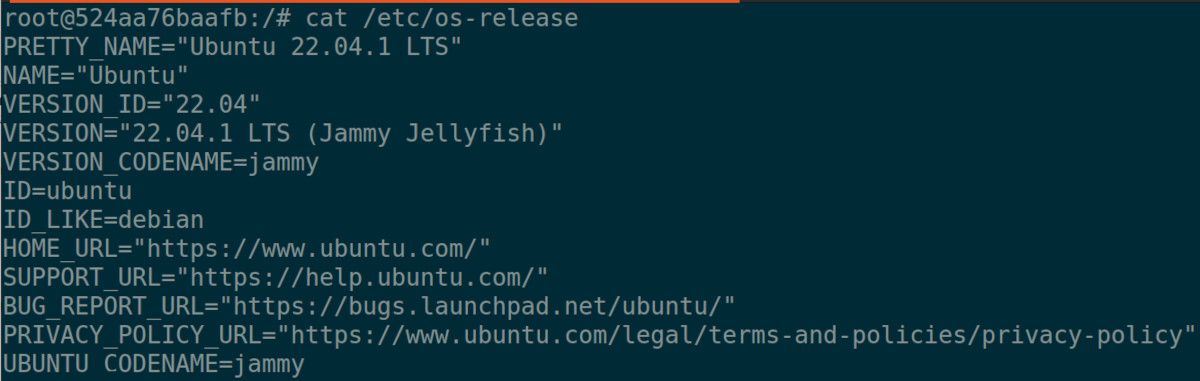
As you can see from the output, this is the LTS version of Ubuntu released in 2022. Thanks to the power of Docker, we can run Ubuntu in Docker using very minimal system resources.
And since this is simply a lightweight OS, we can install the applications we need using familiar Ubuntu commands. First, update the package sources and install lsb-core by typing:
`apt update && apt install lsb-core`You don't need to use the sudo command as you've logged in to the Docker shell as the root user.
Once installed, you can run the lsb_release -a command and this time around you'll get some output.
Saving the Docker Container State
When you stop the Docker container at this stage, you'll lose all the changes you made, including software updates and installed tools. That is how Docker containers are designed; they're easy to replace, stop, and manage.
As you might know by now, Docker is a versatile tool; it allows you to save the state of containers if you wish to. First, check the container ID of the Docker Ubuntu Image using the following command:
`sudo docker ps`
The preceding command lists all Docker containers on your PC. The Ubuntu image in the output above has the ID 524aa76baafb, yours will be a different one.
Save the state of the container by running the following command:
`docker commit -p container_id new_container_name`Remember to replace container_id in the following command with the correct one. Also, Docker image names can only be lowercase.
`sudo docker commit -p 524aa76baafb myubuntu`The preceding command will pause the container before saving it and will create a new Docker image named myubuntu. The new Docker image will contain all changes that you've made to it. And with that, you've just created a custom Ubuntu Docker image.
List your Docker images using the sudo docker images command; your new custom image should be listed along.
Persisting Data on the Ubuntu Docker Container
Another powerful feature of Docker is the ability to persist or share data with the host machine. There are two main options: using mounted volumes or Docker volumes. Docker advocates for the latter because it is better in comparison to mounted volumes.
You can create a Docker volume anywhere on your PC. Let's create it in the home directory and name it Docker_Share:
`sudo mkdir -p Docker_Share`Next, stop the Ubuntu container using the following command, substituting container_id with the actual ID of the Ubuntu Docker container:
`sudo docker stop container_id`Finally, we can run the Ubuntu Docker image to persist data using the Docker_Share directory using the command below. Alternatively, you can create a docker-compose file to easily fire up your Docker images.
`sudo docker run -ti --rm -v ~/Docker_Share:/data ubuntu /bin/bash`The command will start the Ubuntu image and create the /data directory within the Docker container. The /data directory is mapped to the Docker_Share folder you created earlier.
You can access any created or modified files on the /data directory of the container using the Docker_Share directory. The reverse is also true; Docker will replicate any file modifications in the Docker_Share directory in the /data directory of the container.
Docker Is a Great Replacement for Virtual Machines
Docker is a very powerful technology that allows you to deploy and run applications in a safe and secure environment. For instance, you can use it for a wide range of tasks, and in most cases, you'll be fine running a lightweight Ubuntu Docker container instead of running a virtual machine.