Studio Oneで音が出ない!?初心者向け解決策まとめ (original) (raw)

DTMを始めて「トラブルが起きてやる気がなくなった」体験をした人は少なくないと思います。ですが新しい機材を導入したときなどは、どうしても設定が上手くいかず音が出ないトラブルが起こりがちです。
この記事ではStudio Oneで音が出ない時の原因と対処法を分かりやすく解説します。
音が出ない原因は大きく分けて「Studio Oneの設定」「OSの設定」「接続機器」の3つあり、これらを原因別に解決策を紹介します。
この記事では
- 音が出ない原因の切り分け方法
- Studio Oneが原因の場合の対処方法
を説明します。
- 1. はじめに確認すること
- 2. StudioOneから音が出ない場合(オーディオ)
- 3. インストゥルメント(音源)から音が出ない場合
- 4. Studio One以外で音が出なくなる場合(Windowsの場合)
- 5. MIDIキーボードで音が出ない場合
- よくある質問(FAQ)
- 関連記事まとめ
1. はじめに確認すること
冒頭でお話ししたとおり、音が出ないときは原因が何なのか探る必要があります。
以下の3点を確認後、問題がなければ次の項目へ進んでください。
- 機器の接続は問題ないか
- 機器のボリュームが0になっていないか
- パソコン本体の音が正常に出るか
1.1 パソコンの音が出るか確認する方法
windows検索で『サウンドの設定』と検索して設定画面を開きます。

出力デバイスが音を出したいデバイスに設定されている(①)ことを確認した上で、マスター音量(②)を変更するとその音量で音(確認音)が鳴ります。

この時点で音が出ない場合は、一度パソコンを再起動するかオーディオインターフェイスを使用しているのであれば、電源の入れなおし又はUSBの抜き差しで解決する可能性があります。
また、一度も音が出たことがなければサウンド機能(オンボードサウンド)もしくはサウンドカード・オーディオインターフェイスのドライバが正常にインストールされていない、または機器が破損している可能性があります。
■オーディオインターフェイスパソコンとマイクやヘッドフォンなどを接続するための機器。音質の向上や録音時の音の遅延を低減する効果がある。
2. StudioOneから音が出ない場合(オーディオ)
StudioOneから音が出ない場合、以下の2点を確認することで解決できる場合があります。
- オーディオデバイスの設定が適切であるか
- トラックまたはバスのルーティングが適切であるか
■トラック
音声をレコーディング・編集・再生するための単位。音声データだけでなく、MIDIデータやエフェクトなど様々な情報を記録できる。
■バス
複数のトラックの音をまとめて1つのトラック(バス)に送る機能。これによって複数のトラックに同じエフェクトを適用する場合などで個別に設定する手間を省け、効率的に作業できる。
例えばドラムの各パーツをまとめたドラムバスにリバーブを適用することで、ドラム全体に自然な響きを加えることができる。
CHECK:行動分岐
オーディオインターフェイスの有無によって確認方法が変わります。
2.1A デバイスの設定(オーディオインターフェイスがある場合)
オーディオインターフェイスを使用する場合のデバイス設定について説明します。
■オーディオインターフェイスパソコンとマイクやヘッドフォンなどを接続するための機器。音質の向上や録音時の音の遅延を低減する効果がある。
大きく分けてUSB接続タイプとPCIe接続タイプがあり、USB接続タイプは手軽に導入できる一方、PCIe接続タイプはより安定した動作と高音質を実現できる。
1. オプションを開く
場所:「Studio One」>「オプション」
オーディオインターフェイスの設定を確認します。設定を確認するには「オプション」を開きます。
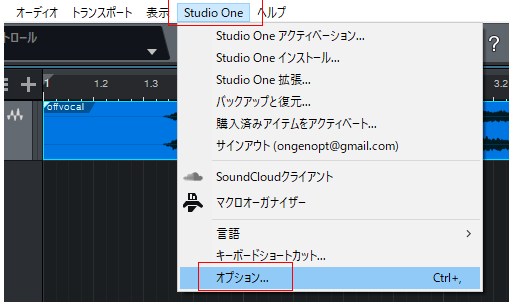
2. オーディオデバイスの選択
場所:「オーディオ設定」>「オーディオデバイス」
「オーディオデバイス」の項目に、現在接続しているオーディオインターフェイスが表示されていることを確認します。
異なるデバイスが設定されている場合は、プルダウンメニュー(下の画像の赤枠部分)から目的のオーディオインタフェイスを選択します。
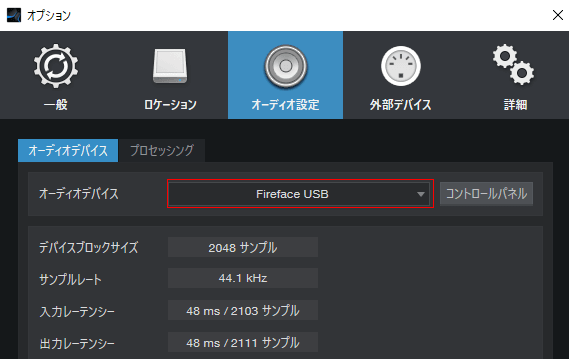
3. オプションを閉じる
「OK」をクリックして画面を閉じます。
終わったら『2.2 トラックまたはマスターバスのルーティング設定』をします。
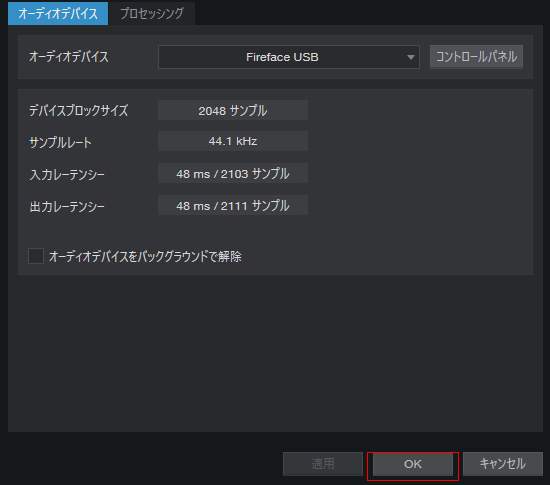
2.1B デバイスの設定(オーディオインターフェイスを使用しない場合)
ここではオーディオインターフェイスを使用しない場合のデバイス設定について説明します。
この設定はデスクトップパソコンやノートパソコンに搭載しているヘッドフォン端子・マイク録音・ディスプレイスピーカー出力などのオーディオ入出力を使用するときの設定となります。
1. オプションを開く
場所:「Studio One」>「オプション」
オーディオインターフェイスの設定を確認します。設定を確認するには「オプション」を開きます。
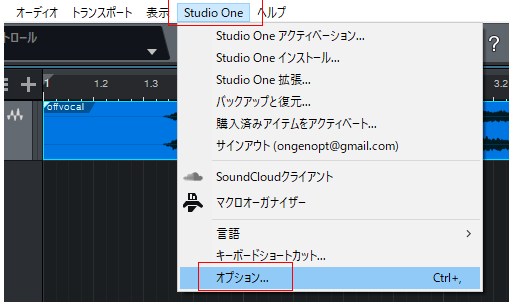
2. オーディオデバイスを「Windows Auido」に設定
場所:「オーディオ設定」>「オーディオデバイス」
「オーディオデバイス」から「Windows Auido」を選択して「コントロールパネル」をクリックします。

3. コントロールパネルの設定
「再生デバイス」でスピーカーやヘッドフォンが接続されているデバイスにチェックを入れます。
「レコーディングデバイス」には録音で使用する機器をチェックしましょう。設定が完了したら「閉じる」をクリックして画面を閉じます。

4. オプションを閉じる
「OK」をクリックして設定完了です。
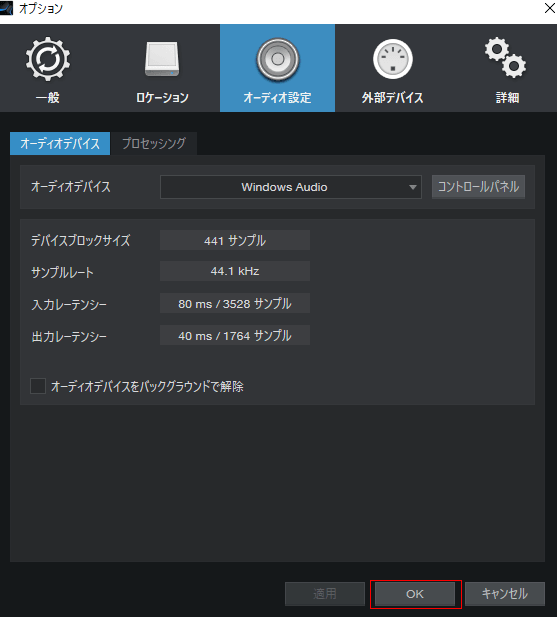
2.2 トラックまたはマスターバスのルーティング設定
オーディオデバイスの設定が完了後、次は「トラックからマスターへのルーティング」とマスターの出力設定について説明します。
1. トラックの出力をマスター「メイン」へ送る
下の図のようにトラック(左)のアウトプット先の選択をマスター(右の「メイン」)と一致させます。トラックが複数ある場合、全てのトラックのアウトプットを「メイン」に設定してください。
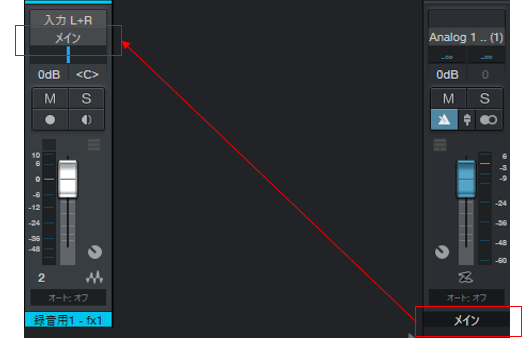
2. マスター「メイン」の出力をオーディオ機器の端子に設定
マスターのアウトプット( 左図の右上 [Analog 1..(1)] )を出力したい「オーディオインタフェイスの端子」または「PCのオーディオ端子」に設定します。この設定でトラック→マスター→オーディオ端子→ヘッドフォンなどと音が出力されるようになります。
「メインの出力設定」と「実際に音を出したい機器の端子」が一致していることを確認しましょう。

3. インストゥルメント(音源)から音が出ない場合
ここではインストゥルメント(ソフト音源)を使用した場合に音が出ない場合の確認方法について説明します。
3.1 デバイスの設定
『2. Studio Oneから音が出ない場合(オーディオ)』を参照してオーディオデバイスの設定します。
3.2 インストゥルメントの設定
1. トラックにインストゥルメント割り当て状況確認
トラックにインストゥルメントが割り当てられているかを確認します。下の図の赤枠内が「なし」になっている場合は、赤枠内をクリックしてプルダウンから音源を選択します。
※この方法は音源が起動しているけれどトラックに割り当てられていない場合に有効です。

2. インストゥルメントを立ち上げてトラックへ割り当てる
プルダウン内に目的の音源がない場合、トラックに対してインストゥルメントを割り当てる必要があります。
画面右のインストゥルメントから使用するものを選択し、トラックに対してドラッグ&ドロップします。
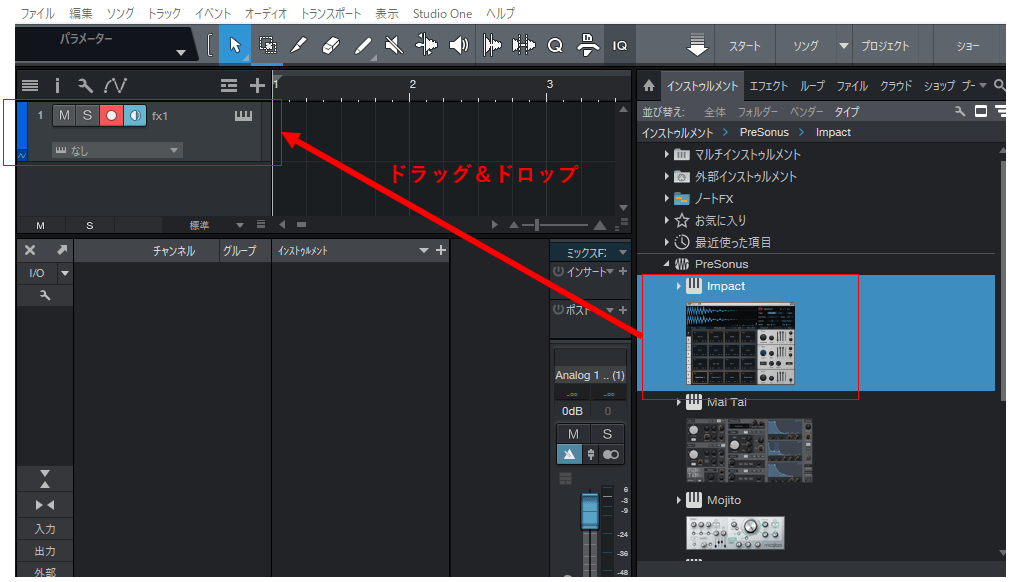
下の図のようにトラックのプルダウン選択部分にインストゥルメントの名前と画面が表示していれば設定完了です。
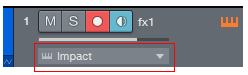
インストゥルメント画面例

4. Studio One以外で音が出なくなる場合(Windowsの場合)
Studio Oneを起動すると他のアプリケーションで音が出力されなくなることがあります。これはStudio One のサンプルレートやビット深度の設定がオーディオインターフェース・OSのサウンドシステムの設定と一致していない場合によく発生します。
この不一致はStudio One からの音声は正常に聞こえる一方、Web ブラウザや音楽再生アプリといった他のアプリケーションからの音声が出なくなる状況を引き起こす可能性があります。
4.1 オペレーティングシステムのサウンド設定の確認
検索ボックスに「サウンドの変更」と入力して結果に出た「システム サウンドの変更」をクリックします。

再生・使用するデバイスを選択してプロパティを開きます。プロパティ画面の詳細タブでは現在のサンプルレートとビット深度を確認できます。Studio Oneのソング設定と内容が異なる場合、変更します。
※オーディオインターフェイス使用時は、この画面で変更できません。オーディオインターフェイス付属アプリで変更が必要です。

4.2 Studio Oneのプロジェクト設定
ソング作成時にサンプリングレートと解像度(ビット深度)をOSの設定に合わせます。

ソングのサンプリングレートと解像度はソング作成時以外でも「ソング>ソング設定」からも変更できます。

5. MIDIキーボードで音が出ない場合
ここではMIDIキーボード入力で音源から音が出ないときの原因と解決策を説明します。
MIDIキーボードとは演奏情報をPCに伝えるためのコントローラです。Studio OneではMIDI対応のハードウェア機器は外部デバイスと呼ばれ、MIDIキーボードを含め3種類あります。外部デバイスの設定は共通のメニューで行います。
CHECK:外部デバイスの種類
MIDIキーボード:
PC接続して演奏情報を入力するときに使用するコントローラ。Studio OneではMIDIキーボードから送られたMIDI信号を受け取り、内蔵もしくは外部の音源を鳴らすことができる。
MIDI楽器(外部インストゥルメント):
MIDI信号を受信して音を出力するハードウェアシンセサイザー。
コントロールサーフェス:
Studio Oneの操作を物理的に行える機器。フェーダーやロータリーノブのほか、ボタンやディスプレイなどのコントロールを持っている。
5.1 外部デバイス設定を確認する
以下の手順に沿って外部デバイスを設定します。
1 外部デバイスの追加を開く
場所:「外部デバイス」>「追加」
画面左下にある「追加」をクリックします。

2 外部デバイスを追加する
メーカー名の一覧からデバイスを選択(今回だと「Native Instruments」>「Komplete Kontrol S」①)した後、「受信元」と「送信先」に接続されているデバイスと通信に使用するポートを選択(②)し、「OK」をクリック(③)します。

「OK」をクリックして画面を閉じます。これで外部デバイス一覧にMIDIキーボードが追加されます。

3 デバイスが一覧にない場合
場所:「外部デバイス」>「追加」
登録するデバイスの種類を「新規キーボード」を選択(①)して「製造元」「デバイス名」を入力(②)します。その後「受信元」「送信先に接続しているデバイスと通信をするポート」を選択(③)し、最後に「OK」をクリック(④)して登録は完了です。

5.2 トラックとインストゥルメントのチャンネル設定を一致させる
複数のMIDIチャンネルに対応するインストゥルメントの場合、インストゥルメントとトラックのチャンネル設定が一致しないと音が出ません。下の図のようにトラックの「Event Input」と インストゥルメントの「チャンネル設定」を一致させると音が出ます。
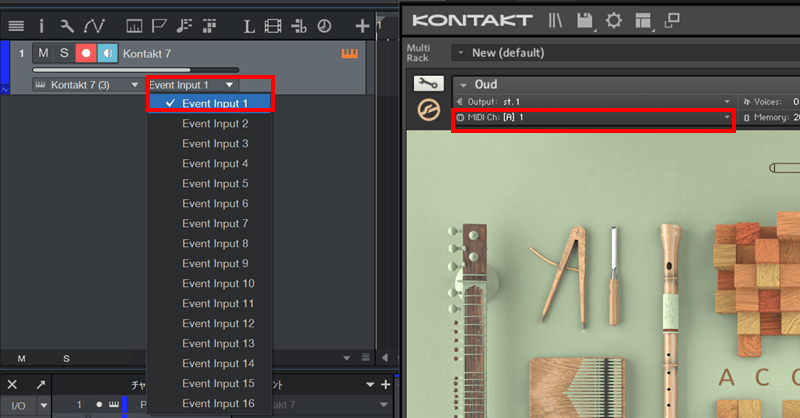
よくある質問(FAQ)
Q: オーディオインターフェイスが認識されない場合、どうすればいいですか?
A: 使用するオーディオインターフェイスの最新ドライバがインストールされているか確認します。
ドライバをインストールした後、Studio Oneの設定が必要です。詳しい設定は当記事で解説している『2.1A デバイスの設定(オーディオインターフェイスがある場合)』を参照してください。
Q: 他のアプリケーションでは音が出るのにStudio Oneから音が出ない場合、どうすればいいですか?
A: Studio Oneのオーディオ設定を確認してください。
出力デバイスが正しく設定されているか、トラック・バスのミュートやボリューム設定が適切であるかを見直してください。
Q: Studio Oneを起動すると他のアプリケーションで音が出なくなるのはなぜですか?
A: オーディオデバイスで「Windows Audio」を選択している場合、エクスクルーシブモードが無効になっているか確認してください。
エクスクルーシブモードは特定のアプリケーションにオーディオデバイスを専用に割り当てる設定です。このモードが有効になっていると、他のアプリケーションではオーディオデバイスを使用できなくなります。
エクスクルーシブモードを無効にするには以下の手順で実行してください。
場所:「オプション」>「オーディオ設定①」>「オーディオデバイス②」>「コントロールパネル③」>「エクスクルーシブモード④」
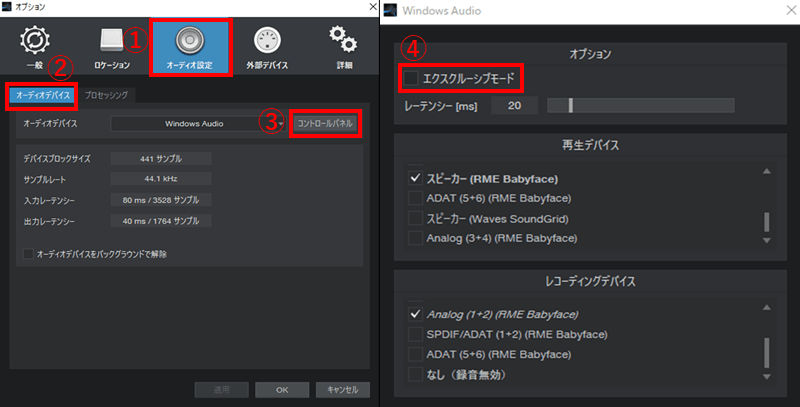
関連記事まとめ
【Studio One】使い方まとめ
DTMを始めると、どのDAWを選ぶか悩む人も多いと思います。そんな人におススメしたいDAWの1つに『Studio One』があります。 Studio Oneには無料版『Studio One Prime』と有料版『Studio One Artist』『Studio One Professional』3つのグレードがあり、ユーザーの目的に応じたグレードを選んで使用できます。また、Windows/Mac両方に対応しているため、MacユーザーでDTMを始めてみたいという人向けのDTMでもあります。 ここではそんなStudio Oneについての使い方などの情報をまとめていきます。記事説明はStudio &