How to roll back a problematic Windows update (original) (raw)
In addition to closing security gaps, the monthly Windows updates are used in particular to solve errors and problems that have arisen in the meantime. In practice, however, it is not uncommon for the updates to cause new problems.
There are many reasons for this, ranging from errors in quality assurance to the fact that, unlike Apple computers, the software and hardware used in Windows systems is extremely heterogeneous.
This is why Microsoft introduced the so-called Known Issue Rollback (KIR) three years ago. If it turns out that an installed update is causing problems on a large number of computers, Microsoft sends a KIR update afterwards.
This either restores the affected Windows systems to the state they were in before the faulty update or distributes a corrected update version straight away. You don’t have to take any action, as the problem is automatically fixed via the Windows update. The KIR rollback is only used for non-security-related errors, not for updates to close security gaps.
Further reading: 14 Windows tools and tricks that save you serious time
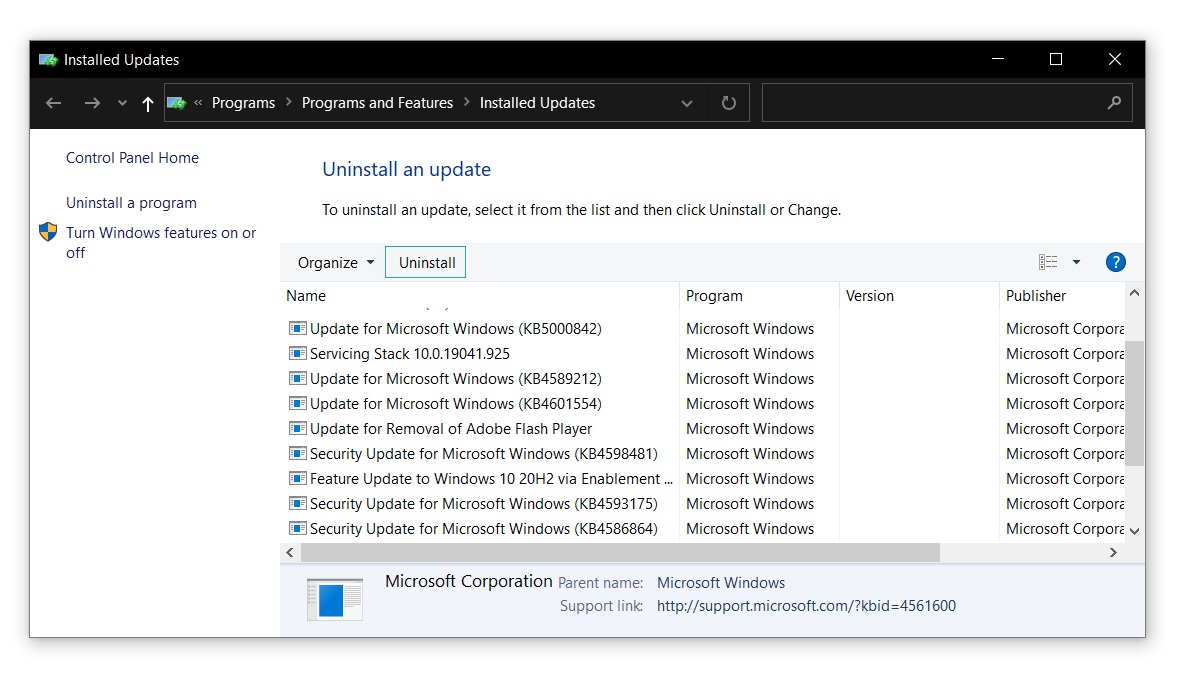
Windows generally allows installed updates to be uninstalled manually in the event of problems. However, this does not apply to all updates.
Microsoft
In principle, Windows updates can also be uninstalled manually via the Settings app: For Windows 10 via Update & Security > Windows Update > Show update history > Uninstall updates. For Windows 11, this is done via Windows Update > Update history > Uninstall updates. However, this option is not available for all updates.
There is also the basic option of not installing updates for the operating system immediately, but waiting a few days instead. This will at least prevent you from being affected by widespread update problems. In such cases, Microsoft would ideally have already rectified the error via a known issue rollback before you encounter it.
In Windows 10, the Windows update can be postponed by one week (“Update pause for 7 days”) or until a specific date via “Advanced options.” In Windows 11, the function is called “Suspend updates.” It is particularly useful to pause updates if you are urgently dependent on your computer in the following days and cannot afford any update problems.
This article was translated from German to English and originally appeared on pcwelt.de.

Peter Stelzel-Morawietz enjoys tinkering and writes on all topics related to Windows, software, internet, telecommunications, consumer protection and DIY. He is also very knowledgeable about energy, photovoltaics and the like.