Solve your Wi-Fi problems with these smart router settings (original) (raw)
Today, the internet has become like water and electricity, a necessity for everyday life and something we take for granted. Most people never think about routers, network cables, frequency bands, and more as long as everything works. But wireless networks — Wi-Fi — are not flawless and few users have never had problems.
Common problems include weak coverage in parts of the home, devices being disconnected and having to be reconnected manually, choppy music and video playback on connected devices, and slower-than-promised speeds on large downloads.
By optimizing your router’s settings and placement in your home, you can achieve a more stable and faster Wi-Fi network. Often this is enough, but otherwise there is help from different types of networking equipment.
Related: How to choose a new router and get started with important settings
Optimal router settings
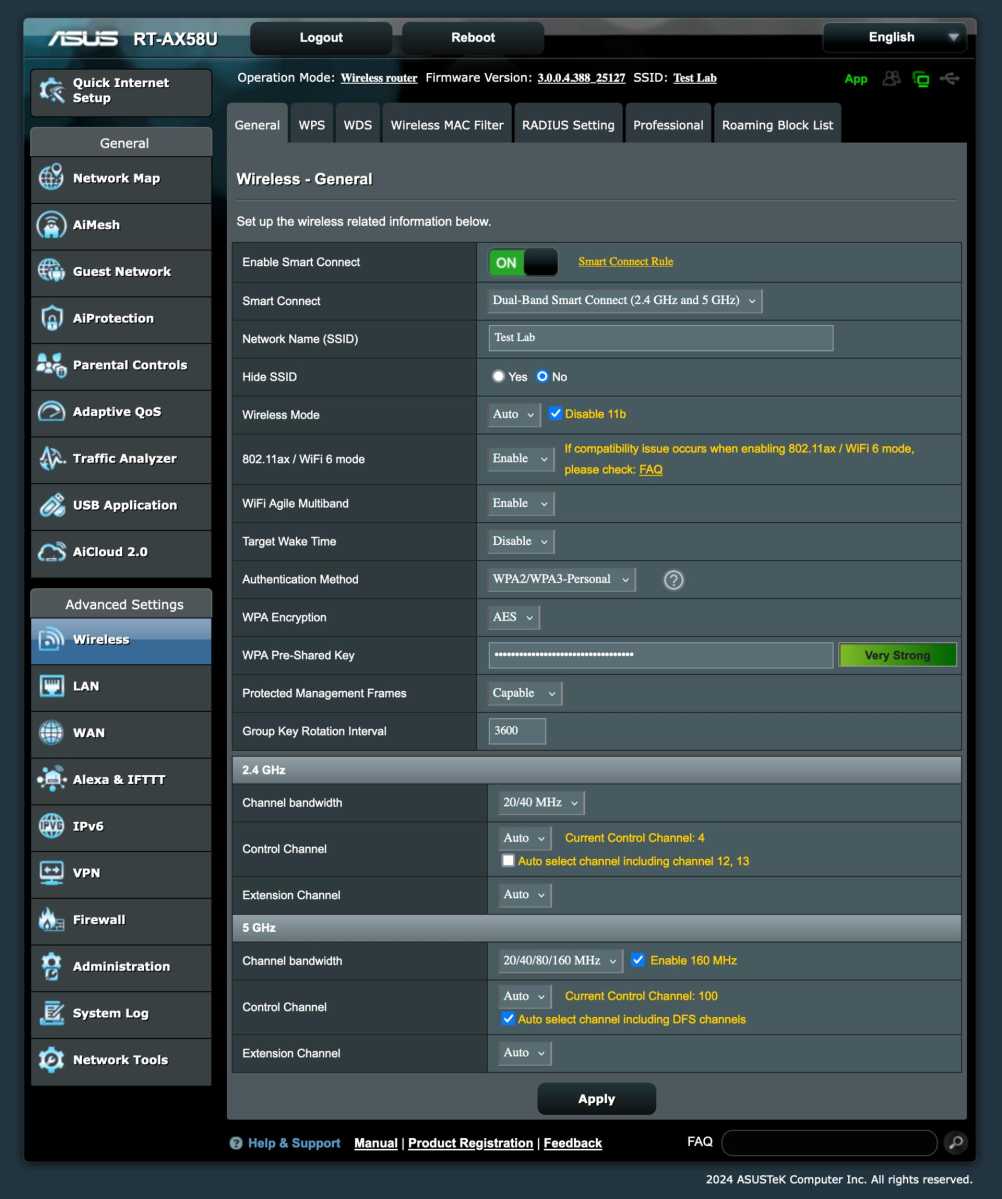
Foundry
Different routers offer different levels of customization for Wi-Fi settings, but the vast majority have at least the following settings:
Channel width
Channel width refers to how much of the available frequencies in a frequency band the communication between router and devices takes up. Narrow channels allow for more channels, which means that several different networks can operate simultaneously in the same location without interfering with each other. But wider channels mean more data can fit per transmission, resulting in a higher overall speed for connected devices — as long as the signal is strong enough.
If your router can choose the channel width automatically, this is likely to give you the best results. Some routers can automatically vary the channel width to optimize the network. If you have to choose for yourself, or just want to test whether it can be useful, you can test from the top down — start with 160MHz in the 5GHz band and step down to 80- and 40MHz and see how it affects the experience of devices around the home.
If your router supports the 6GHz band, you can probably push a little harder and choose the widest possible channels, but as radio is complicated, it’s always best to test the waters.

Foundry
Channel – manual or automatic
Depending on the channel width, there are different numbers of channels to choose from. For example, with 160MHz channel width there are only three channels, while with 40MHz there are 14 in the 5GHz band. The 2.4GHz band can only use channels of 20- or 40MHz, and the normal one is 20Mz because it can fit three channels without overlap (channels 1, 6, and 11). In houses without interference, 40MHz can work.
Normally, it’s best to let the router choose itself as it has a better idea of which channel has the least “noise,” but if you have coverage problems in a particular part of the house and can see that a neighbor in that direction is using the same channel as your router has chosen, you can try a different channel.

TP-Link
Combined or separate frequency bands
Behind the scenes, Wi-Fi over 2.4GHz and 5GHz are completely separate and use different antennas, but normally the router creates a common network name (SSID) to which devices connect. Which frequency band they connect with can either be up to the device itself, chance, or the router (see below).
This usually works well, but you may find it useful to choose two separate networks with separate names instead. This can be useful, for example, if you have smart home devices that only support 2.4GHz and are having trouble connecting (which is relatively common). It can also help if you have devices that insist on connecting to the 5GHz band even though the signal is weak due to an obstruction such as a brick wall or some other reason. Lower frequencies penetrate walls better, so the 2.4GHz band is often more reliable at a distance from the router.
Band steering
On networks that combine multiple frequency bands, devices or routers must choose which band to communicate in. Most routers have a feature called band steering that automates the selection based on various parameters.
On newer routers from Asus, you can set how it should choose, but as you can see in the picture below, solid knowledge is required to do a better job than the router, if possible.

The Quality of Service (QoS) function balances the network and ensures that no single device takes up all the bandwidth.
Foundry
If you have a specific problem, such as devices that insist on connecting on the 5GHz band even in parts of your home where the signal is so weak that the internet is slow, you can experiment with the settings. The Small Net Builder website has a good guide to Asus settings.
Quality of Service gives all devices a chance
Quality of Service, or QoS, is a feature found in many higher-end routers that balances the network so that no single device hogs all the bandwidth. Without QoS, a computer running Bittorrent, for example, with hundreds of active connections, can saturate the connection to the internet service provider on its own.
QoS can also be used to prioritize certain types of traffic. Most typical are online games that require very short response times to mitigate lagging. Setting QoS to prioritize games reduces the likelihood that temporary spikes in network activity will cause games to hack.
Video calling is also something that can benefit greatly from a QoS service in the router, as it requires both relatively short response times and a steady stream of data.
Routers with large processors often do better without QoS than less well-equipped routers. Problems that can be solved with QoS are often due to something called bufferbloat, where the router queues up too many packets and can’t forward them all in a reasonable time. A faster connection won’t help, and incorrect router settings can make it worse.
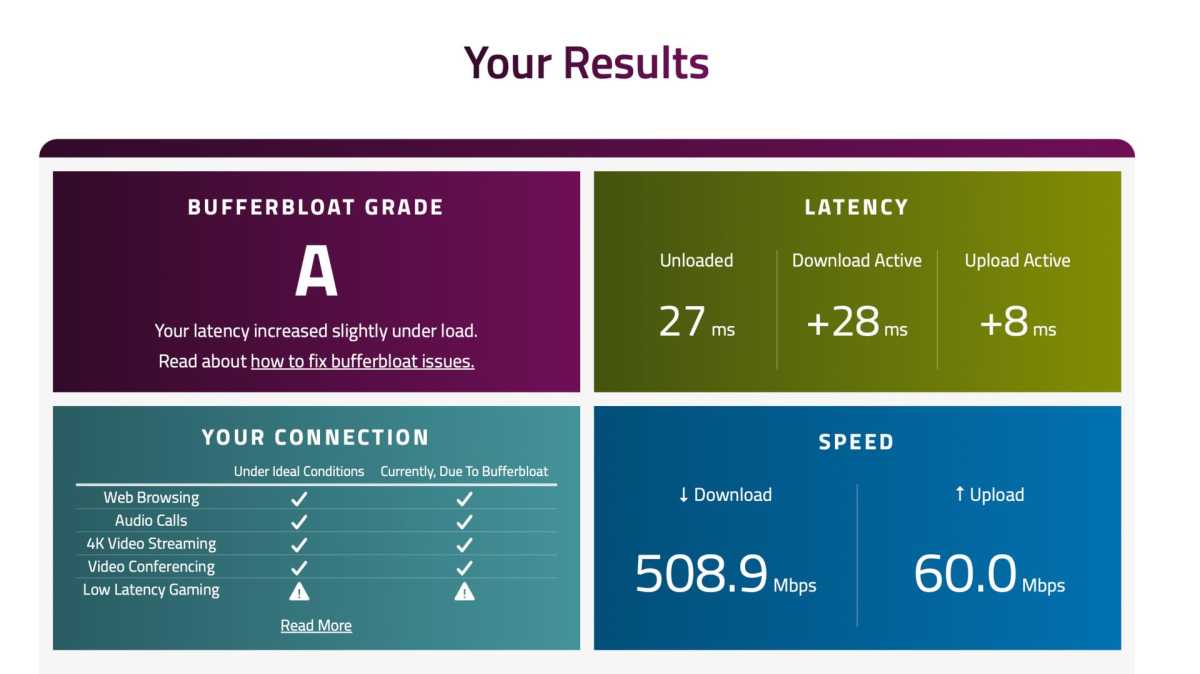
Bufferbloat test results from Waveform.
Foundry
You can test for yourself how much bufferbloat your router suffers from with tests at dslreport.com or waveform.com. Both give a rating, so you don’t need to understand all the numbers. But in case you’re wondering, it’s all about how much response times degrade when the connection is heavily loaded.
Whether you have a lot of bufferbloat or not, you can try enabling QoS if your router has the feature, especially if you experience occasional problems with gaming or video calls. If you can’t find the settings for your particular router, search for “[router model] qos” and you’ll probably get both an answer to whether it has the feature at all and, if so, how to enable it.
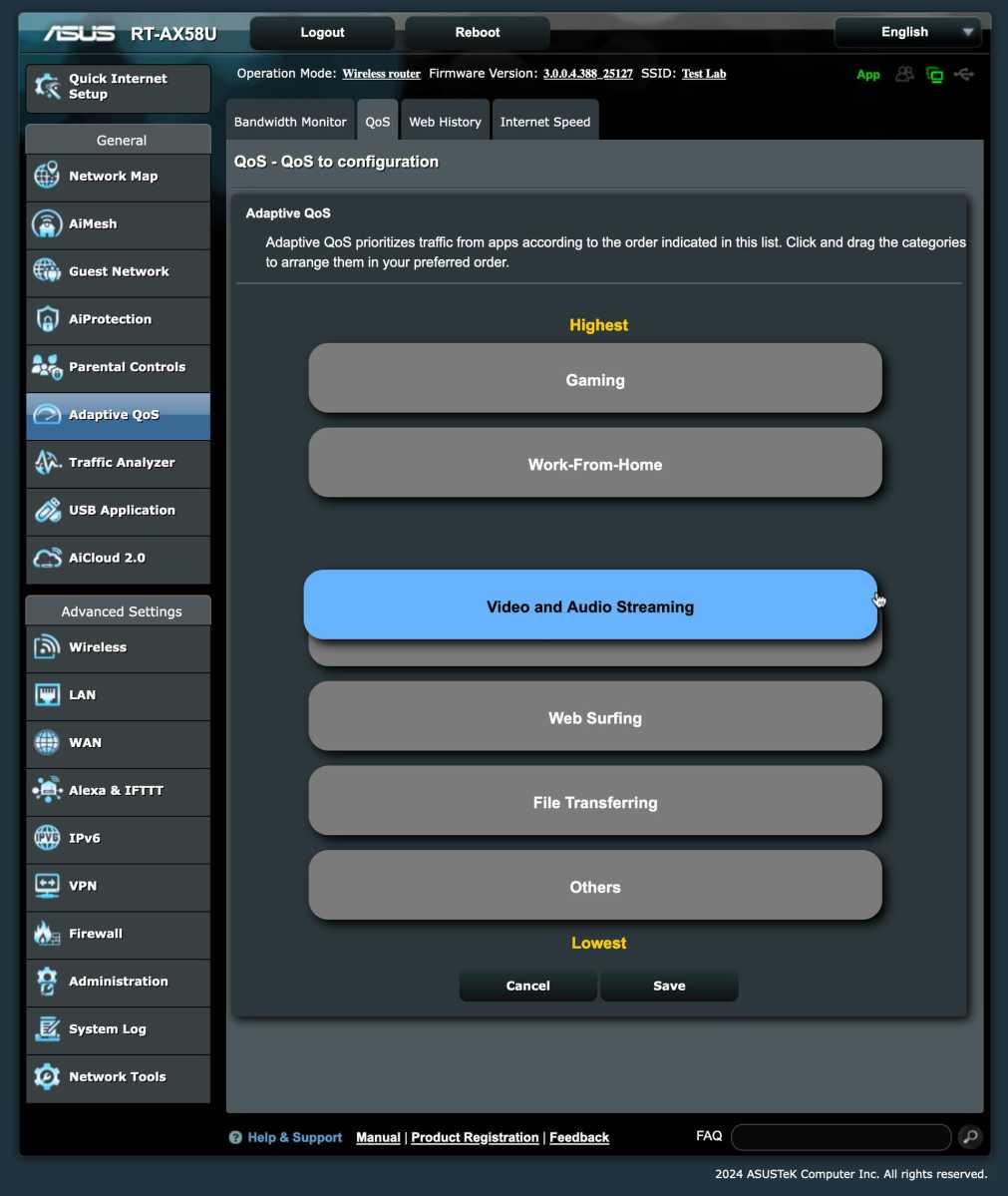
Change the order of priority in Adaptive QoS.
Foundry
As an example, take my newly purchased Asus router, which has a feature called Adaptive QoS. Here, I can choose one of five preset profiles that prioritize different things — gaming, streaming, general browsing, distance learning, or remote work. You can also set the prioritization order manually.
I should point out, however, that Adaptive QoS is one of several features in Asus routers that require you to authorize security firm Trend Micro to collect data from you. Other router manufacturers may have other similar agreements for certain features.

Netspot
Map your home and find the radio shadows
If you’ve tested out the best Wi-Fi settings on your router but are still having problems with slow internet, or devices occasionally losing connection in remote parts of your home, it might be time to look at upgrading your network.
Before splurging on a new, more powerful router or any kind of extension, it’s a good idea to check what the signal strength is actually like in your home. There are a number of programs that can help you with this, such as Netspot. You will need a floor plan of your home and a laptop.
Once you have installed the program and launched it, select the Survey tab and create a new project. Here you can upload an image of the floor plan or draw it manually. A calibration function ensures that the distances are correct, and before you start taking measurements, you can choose how large an area each measurement point should cover. I recommend the default setting.
Then you simply carry the computer around to different locations in your home and let Netspot measure the signal strength. Click on the floor plan to show where you are at each measurement and on the stop button when you’re done. The results are displayed as a color chart of the floor plan, with warmer colors indicating stronger signals. Areas in blue show parts of the home where the router has difficulty reaching.
Measuring many places around your home can give you a good idea of where it might make sense to place an extender, or whether a router with stronger antennas is likely to reach all corners. It can also help you spot poor router placement, and if you move it to a location that should provide better coverage, you can repeat the survey and check whether it actually did.
Reduce the load with cable connections
If your problems don’t seem to be due to a weak signal, it could be that you are utilising the full capacity of your Wi-Fi network with many connected devices. If you have a large family where everyone watches a lot of streaming services, this can easily happen.
An easy way to give the router and the devices that can only connect wirelessly some wiggle room is to connect desktop computers and other fixed devices with an Ethernet cable instead of Wi-Fi. Televisions, games consoles, smart home hubs and media players often have a connector for network cables. If your router doesn’t have enough connectors, you can buy a cheap switch from Netgear or TP-Link, for example.
A switch also allows devices connected to it to communicate directly with each other without going through the router, which can further reduce the load on it. For example, if you have a media library on a NAS device and stream from it to a TV or computer and both are connected to the switch, it can have a big effect on the speeds of the Wi-Fi network for other connected devices.
Get a Wi-Fi booster, repeater, or mesh
Sometimes the only solution to Wi-Fi problems is to upgrade your hardware. There are different options depending on what you have today and what the possibilities are for running cables in your home, for example.
Wi-Fi amplifier
A Wi-Fi repeater extends an existing network by creating its own network with the same name (SSID). Newer models can connect either by cable or wirelessly. The latter is obviously more flexible, but offers slower speeds and longer response times as devices connected to the extension communicate with the router in two stages.

TP-Link
Repeater
Wi-Fi repeater is the name of an older technology that is not as common today, where a radio intercepts the signal from the router and simply sends it out again. It rarely gets much better and I do not recommend it.

Linksys
Mesh
With mesh routers, you place two or more base stations in the home, where one acts as the main unit and is connected to the broadband. They connect to each other wirelessly but do so either smarter or with separate antennas and channels so that that transmission doesn’t clash with the regular network.
For those who have Wi-Fi problems with a regular router and want a simple solution, a mesh system with two or three base stations is often the simplest solution, but rarely the cheapest. Use Netspot to find the best placement of base stations, then just sit back and enjoy.
Some traditional routers now have a built-in mesh function so you can expand your network afterwards with compatible base stations. Asus, for example, has a feature called AI Mesh, while TP-Link calls its equivalent Onemesh. Both of these manufacturers are flexible with what additional devices you use as base stations, such as another regular router, a mesh router, or a dedicated Wi-Fi extender that supports the mesh system.
Unlike regular Wi-Fi extenders, all devices in one of these mesh networks must be from the same manufacturer and support the mesh technology in question.
One important thing to consider if you’re getting mesh is to position the base stations so that they have the best possible signal to each other. This means that their signals should overlap but not too much, and there should be as few walls as possible in the straight line between two base stations.
Related: How to keep your home network secure: Smart tricks and settings
This article originally appeared on our sister publication PC för Alla and was translated and localized from Swedish.