ドメイン変更後のGoogleサーチコンソールの手続きを解説 (original) (raw)
本ページはプロモーションが含まれます。

先日はてなブログProに移行してお名前.comで独自ドメインにしました。
サイトのドメインを変更した後のGoogleサーチコンソールの手続きについて解説します。
まず、Googleサーチコンソールの操作
旧ドメインのGoogleサーチコンソールのページを開いて、【設定】をクリック。

【アドレス変更】をクリック。
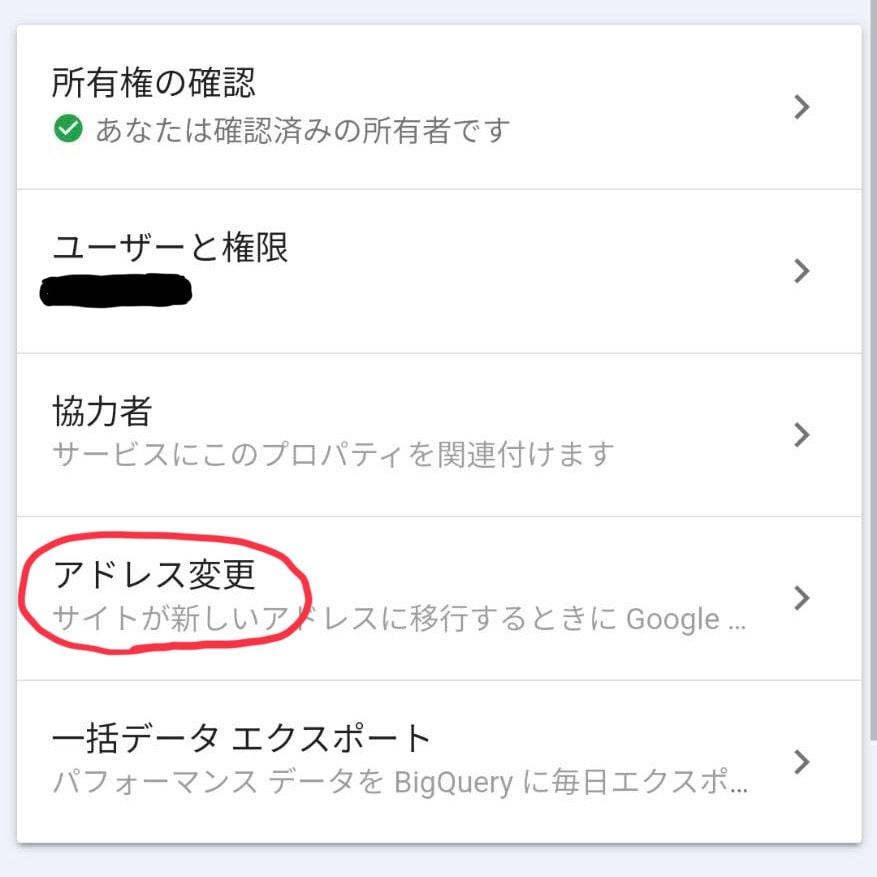
【新しいサイトを選択】欄に新ドメイン(http://www.は入れない)を入力。
【検証して更新】をクリック。
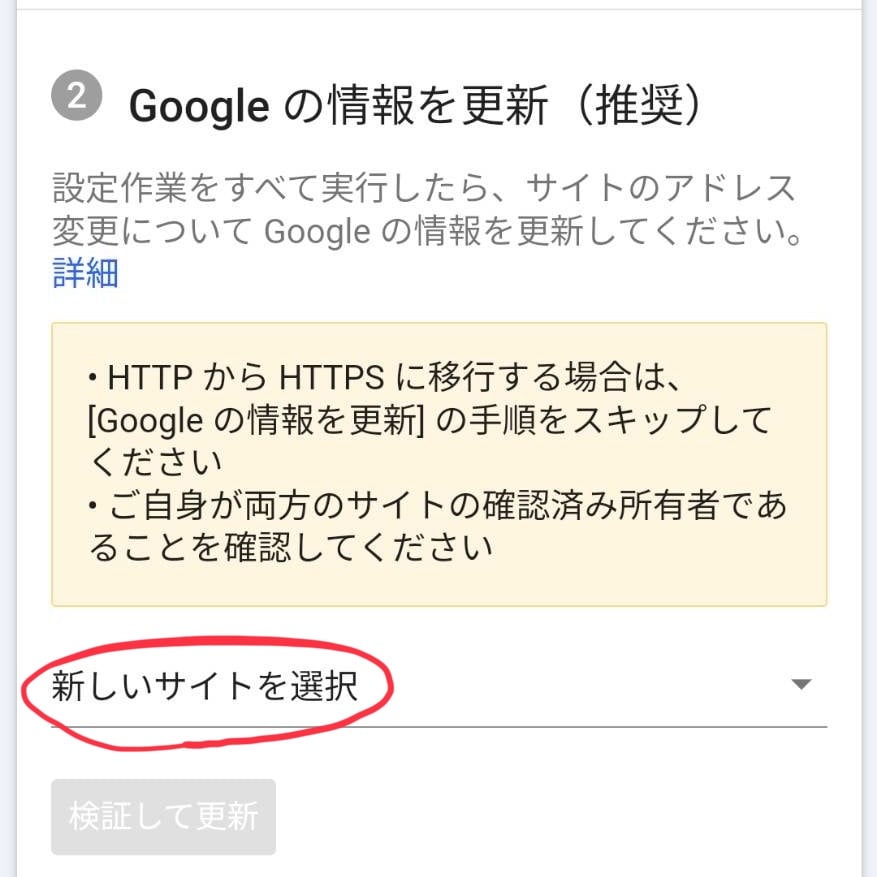
【ドメイン】の空欄に新ドメイン(http://www.は入れない)をもう1回入力。
【続行】をクリック。

コピーボタンをクリックしてレコードをコピー。

このGoogleサーチコンソールの画面は開いたまま別タブを開いてドメインサービスの操作をします。
次にドメインサービスの操作
お名前.comのスクショで説明しますが、他でも基本は同じだと思います。
【ドメインのDNSレコード設定】をクリック。
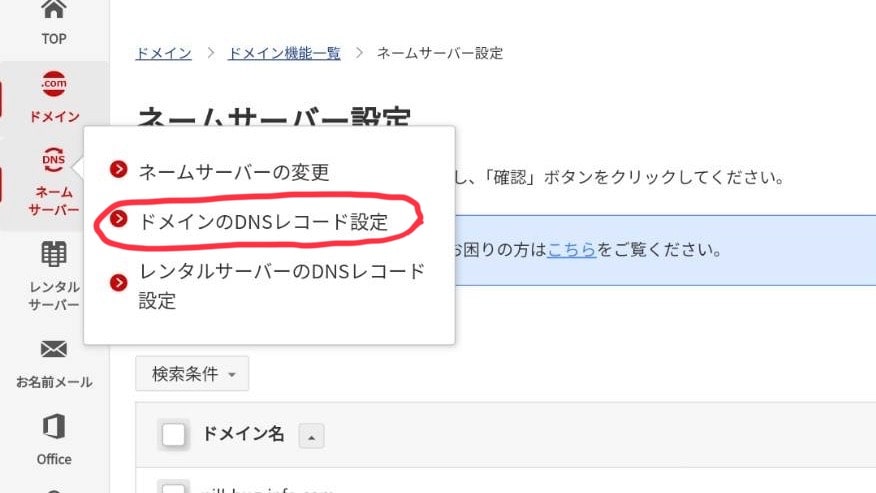
【DNS設定/転送設定】をクリック。

ドメインにチェックを入れて、【次へ】をクリック。
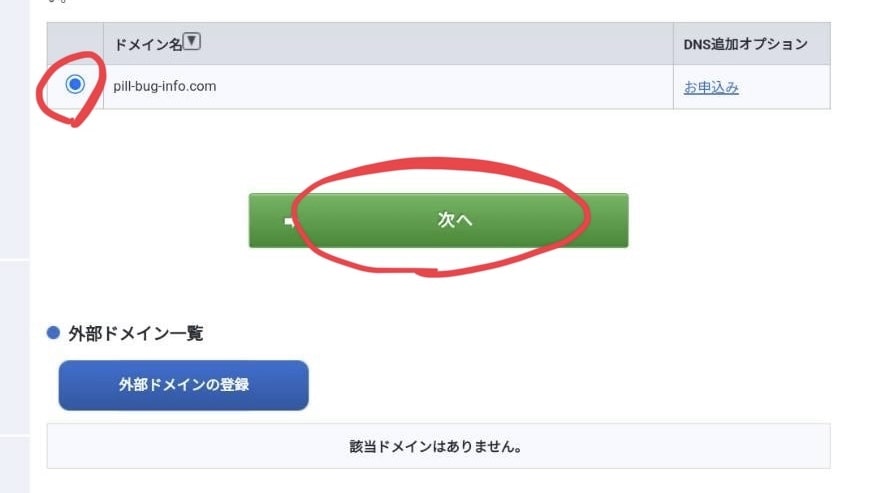
「DNSレコード設定を利用する」の【設定する】をクリック。

【サイト作成】のタブにする。
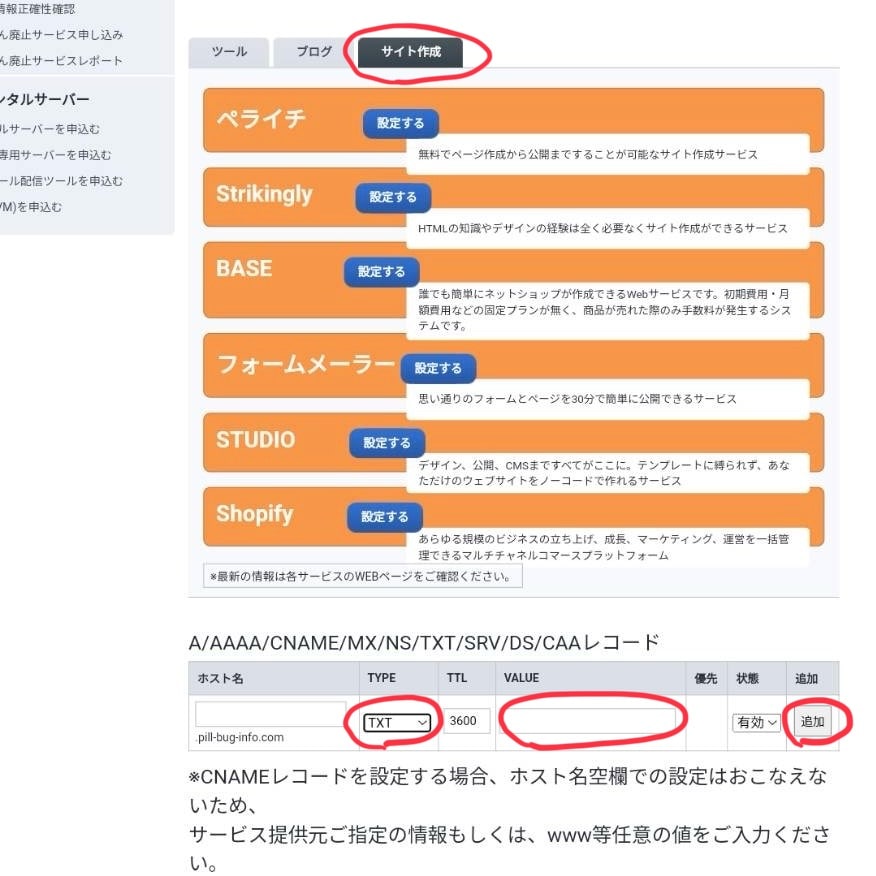
- ホスト名:空欄
- TYPE:【TXT】
- TTL:3600
- VALUE:Googleサーチコンソールでコピーしたレコードをペースト。
- 状態:有効
【追加】をクリック。
確認欄にチェックを入れて、【確認画面へ進む】をクリック。

課金のお誘いはひとまず【設定しない】をクリック。

【設定する】をクリック。
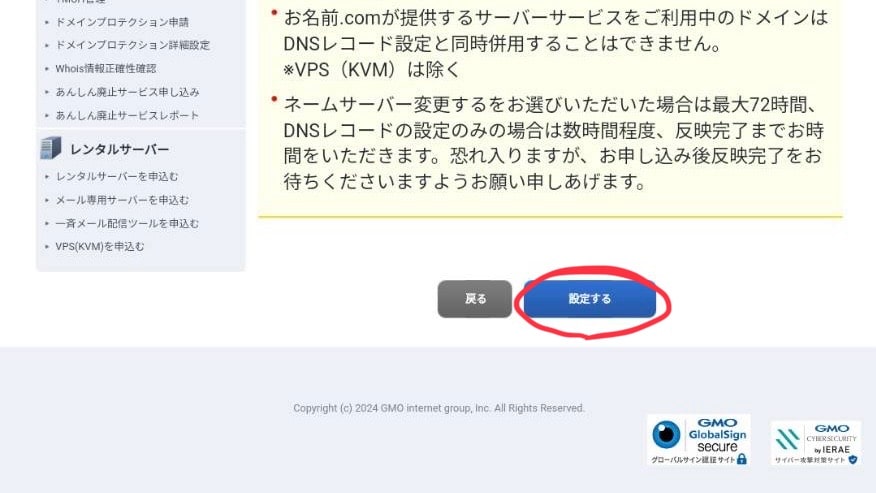
これでドメインサービスの方の操作は終了です。
Googleサーチコンソールに戻る
【確認】をクリック。
反映されるまでに5分ほどかかる場合もあります。
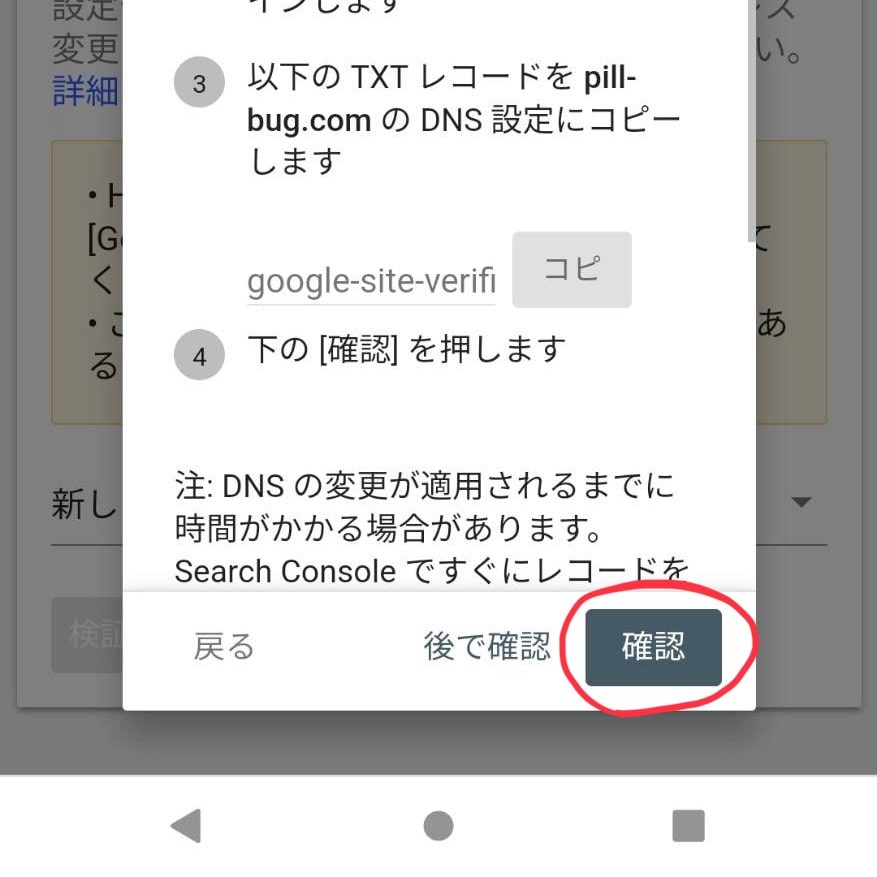
こんな画面が出たらOK。

これで本当にいいの?
新しいサイトに全然アクセスされてないよ?
と心配になるかもしれませんが、焦らず2週間ほど待つのみです。
以上ご参考になれば幸いです。
【参考記事】
WEB学園