Use Smart Care on your Samsung washer and dryer (original) (raw)
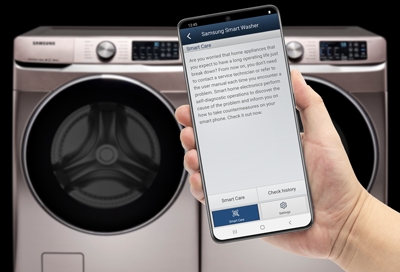
Smart Care is a way to run a diagnostic check on your washer or dryer. When you select the button, your washer or dryer will display a code. You can then use the Samsung Smart Washer/Dryer app to decipher what this code means, and a possible suggestion of steps to take, if any issues are detected.
Note: Smart Care does not use Wi-Fi. The Samsung Smart Washer/Dryer app can interpret the code, but you must enter it manually (or use your phone's camera to quickly input the code). In addition, the rest of the Samsung Smart Washer/Dryer app's features and functions are only compatible with older washers and dryers with Wi-Fi capability.
Get the app and determine compatibility:
You can find the the Samsung Smart Washer/Dryer app on Android and iOS. As long as you have a Smart Care button on your washer or dryer, it will be compatible with the Smart Care function.
However, unless you are using an older (before 2015) model of washer or dryer that has Wi-Fi capability, then most of the app will not be compatible with your model, and the only use it will provide is the Smart Care function.

Difference between codes generated by Smart Care and actual error codes:
In addition, the codes generated by Smart Care are not true error codes (also called information codes). Most of the time, if your washer or dryer has an issue, it will display an error code without you having to run this diagnostic.
If you get an actual error code or information code, the Smart Care function will not be able to interpret it; the function can only interpret codes run from the diagnostic when you push the Smart Care button. Instead, if you see a true error or information code, see our guide for washer error codes or dryer error codes for the proper next step to take.
Smart Care is not SmartThings and does not use Wi-Fi:
Smart Care is a feature available on many of our washers and dryers, even ones that do not have Wi-Fi. The Smart Care function does not use Wi-Fi. The presence of a Smart Care button does not mean your model has Wi-Fi and can connect to SmartThings.
A way to confirm if your model has Wi-Fi and supports SmartThings is to look for a Smart Control or Smart Monitor button, or any indication of a Wi-Fi symbol on the panel. You can also check your user manual.
If your model supports SmartThings, use that app instead:
Washers and dryers with Wi-Fi capability should use SmartThings instead of the older app. On these models, if you've connected your washer or dryer to SmartThings, the Smart Care function will be available in the model's device controls, so you don't have to use the older app. (It still works the same way, though, using your phone's camera instead of Wi-Fi.)
And on top of that, any error or information codes that occur on the appliance will already be sent as notifications through SmartThings the moment they occur, limiting the need to run the Smart Care diagnostic in the first place.
You can find more about SmartThings on your washer or dryer at these two guides.
- Make sure you have the Samsung Smart Washer/Dryer app installed on your phone. It can be downloaded from the Play Store on Android devices and from the App Store on iOS devices.
- Open the Samsung Smart Washer/Dryer app on your phone.
- Tap the Smart Care tab in the app.
Note: You may have to go through the initial setup if this is your first time using the app. If your model is not an older model with Wi-Fi capability, it will not be compatible with most of the functions of the app. - Tap the Smart Care option, read the information, and then tap Next. If needed, allow the necessary permissions in the app.
- Touch the Smart Care button on the washer or dryer. On some models, *Smart Care will appear under a different button (such as Soil) instead of having its own button. Press and hold the button above *Smart Care for a few seconds to activate the feature.
- Use the green dots to align your phone's camera with the code on your washer's or dryer's display. When attempting to scan, it's helpful to hold the camera at an angle and avoid the light reflecting off the control panel. It may take several attempts for the code to be recognized. You can also enter the code manually if you wish.
- When the app recognizes the code successfully, it will display on your phone's screen. Keep in mind that the error code may look like a sequence of partial lines instead of a whole number. Make sure it matches the code on the washer or dryer, and then tap OK.
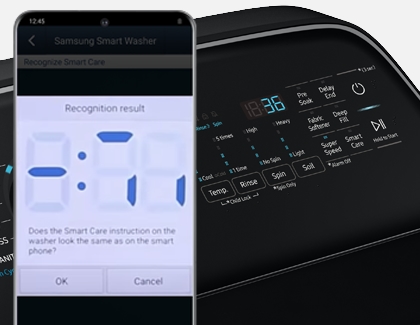
- The app will display the status of your washer or dryer and any relevant troubleshooting steps.
Note: The app will also keep a record of previous codes for help with troubleshooting. - If you need further assistance, tap the Service Center option in the app.
Thank you for your feedback!
Thank you for your feedback! Your comment has been submitted.
© 2024 Samsung Electronics America, Inc. Samsung, Samsung Galaxy and Family Hub are trademarks of Samsung Electronics Co., Ltd. All other brands, products and services, and their respective trademarks, names and logos, are the property of their respective owners. The above content is provided for entertainment and information purposes only. Consult user manual for more complete information. All information included herein is subject to change without notice. Samsung is not responsible for any direct or indirect damages, arising from or related to use or reliance of the content herein.