How to unpair and reset your Apple Watch (original) (raw)
There are many reasons you may want to unpair your Apple Watch. Whether it's to sell it on, to fix an issue or you just want to refresh your device and free up some internal memory, it's always the same process to reset it.
Apple has made it a reasonably simple route to reboot your wristwear and start again from the beginning. We've written this guide to talk you through the exact steps and highlight any issues you may come across along the way.
Be warned though, if you complete the instructions below you will be deleting all of your data on your watch. Apple will make a backup of your Watch before you reset it, but you may want to do it manually beforehand just to be safe.
Plus if you've got an Apple Watch with LTE and an attached data plan, doing the below will break that link and if you want to reconnect it you'll have to do that through your network provider. Plus you'll need to contact your carrier or network directly if you want to cancel your contract for your Apple Watch.
Unpair and reset your Apple Watch from your iPhone
This is the most efficient and safest way to unpair and reset your Apple Watch. If you've got the iPhone you've paired your watch with, you'll want to hold that near the wearable.
Head into the Watch app on your phone and you'll spot your watch with your name on it, and press on that. You'll then see the menu below with an orange "i" next to the icon.
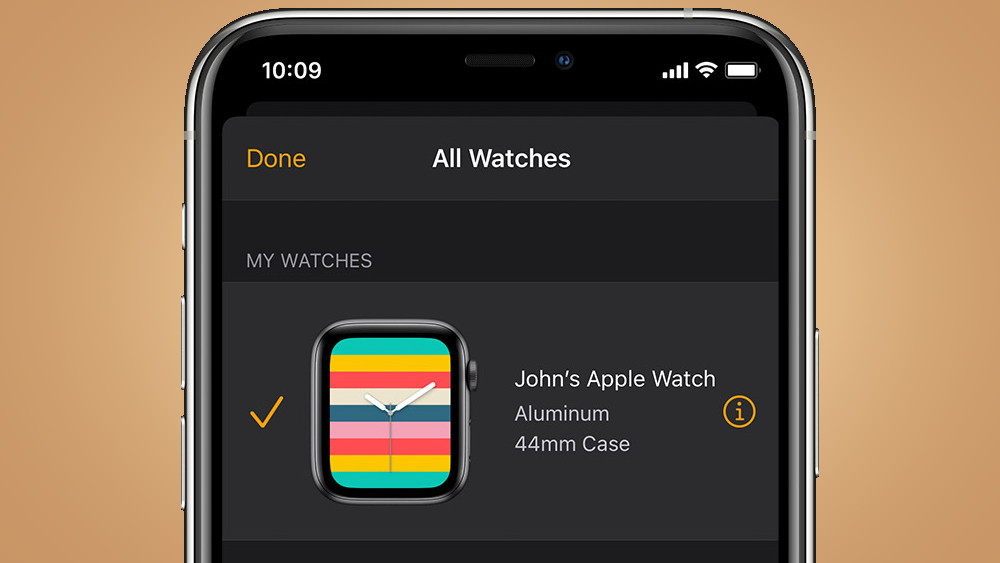
(Image credit: Apple)
Here you'll see another menu with a few other settings and 'Unpair Apple Watch' in bright red below all of these, and that's what you want to tap here.
Sign up for breaking news, reviews, opinion, top tech deals, and more.
You'll then be served a warning telling you that you'll lose all of your data if you go ahead with it, and if you do you'll be pressing 'Unpair Apple Watch' at the bottom of the screen.
Then you'll get a prompt asking for your Apple ID password to be able to continue.
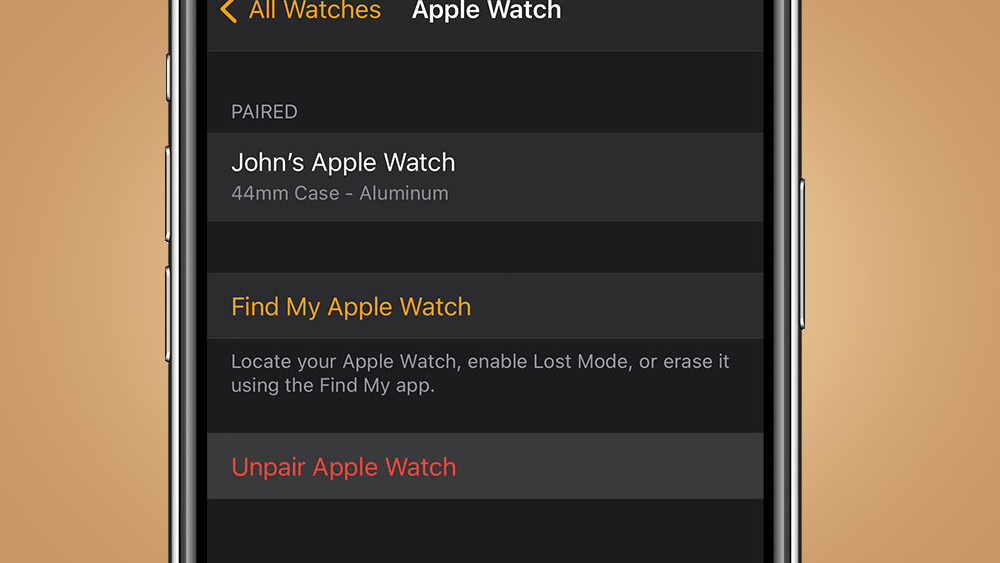
(Image credit: Apple)
From here, your Apple Watch and iPhone will start to disconnect and this may take up to 10 minutes or so depending on how much data you have on your wristwear.
We find it doesn't always take that long, so keep an eye on the watch and keep it near your phone during the whole process. You've probably got time here to head off and make a cup of tea or do some chores though.
When you come back, your Apple Watch should have deleted all of its data and your phone will be disconnected too. Now you'll be able to setup the Apple Watch again with your account afresh and new, or you can sell it on, or give it away as you please.
Sometimes you'll find the Watch hasn't entirely reset even though it has disconnected from your phone, and if that's the case you'll want to follow the instructions in the section below.
Erase your Apple Watch data
To do this, you'll want to head into the Settings app on your Apple Watch by tapping the gray cog icon.
In here you'll head to General > Reset and then Erase All Content and Settings. If you've got an Apple Watch with a cellular plan attached you'll have the option of keeping your plan connected or disconnecting it.
If you then press Erase All you'll delete all of the data, and that'll reset your Apple Watch to its factory settings. Be warned though, this won't unpair your Apple Watch from your account.
Now you're ready to set up your Apple Watch again or pass it on to someone else without worrying about them seeing what you had on the watch.