Where do Zoom recordings go? How to find saved recordings (original) (raw)
Zoom meeting recordings are saved and stored on your desktop or the Zoom cloud. But your organization may have security rules that restrict meeting recordings.
Zoom was designed to be easy to use. You simply click a link to join a meeting. After entering the meeting room, only a few buttons appear on the screen to control the most important features. One of these buttons -- and one of the most popular features -- is the Recording button. For various reasons, many video callers need to record their meetings and webinars.
How to record Zoom meetings
Recording a meeting couldn't be easier. You simply click the Recording button at the bottom of your Zoom window. What happens next is a little more complicated. Zoom offers a surprising number of options on how it records meetings, where the meetings are stored and how they can be shared. So, where do Zoom recordings go? When recording a meeting, you can either record on your PC or in the Zoom cloud.
Whether you record on your computer or in the cloud is a personal choice. Recording to the cloud offers many more features since it's done on Zoom servers, which have the direct feed from all participants. Recording to your computer is an option, too, especially if you don't have space on Zoom's cloud or if your company has security policies against hosting company recordings in the cloud.
Where are Zoom recordings saved on my computer?
By default, Zoom saves video files to the following recording folders:
Windows: C:\Users\[Username]\Documents\Zoom
Mac: /Users/[Username]/Documents/Zoom
How to find Zoom recordings on a PC or Mac
Whether you're on a PC or Mac, the process to find Zoom recordings is the same.
Step 1: From within a Zoom meeting room, click the small arrow on the Stop Video button or Mute button.
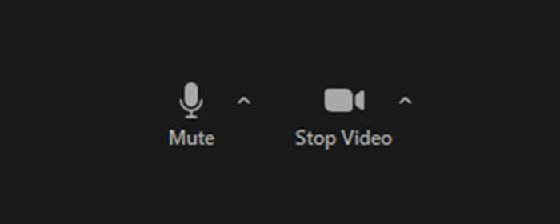
Step 2: Click the Video Settings option on the list that pops up.
Step 3: Click the Recording tab at the left of the settings menu.
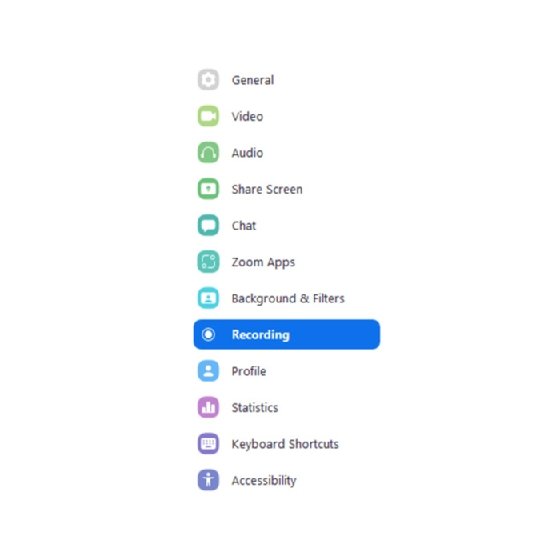
Step 4: Click the Open button at the top right of the menu.
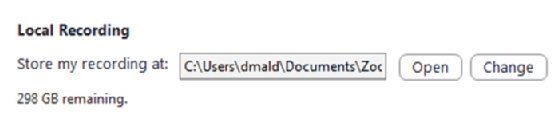
This opens the folder with your Zoom recording video files on your Windows or Mac desktop. You can change the storage location from the default to another recording folder if you wish. Of course, this step only applies if you're saving recordings to your computer and not to the cloud.
How to access Zoom recordings in the cloud
Cloud recordings are on Zoom's server and not on your local PC, so they are not managed directly by the Zoom client on your PC. Instead, you must follow these steps to access Zoom cloud recordings.
Step 1: Log in to your account at Zoom.us.
Step 2: Click the My Account link at the top right of the screen.
Step 3: Click the Recordings tab at the left of the screen.
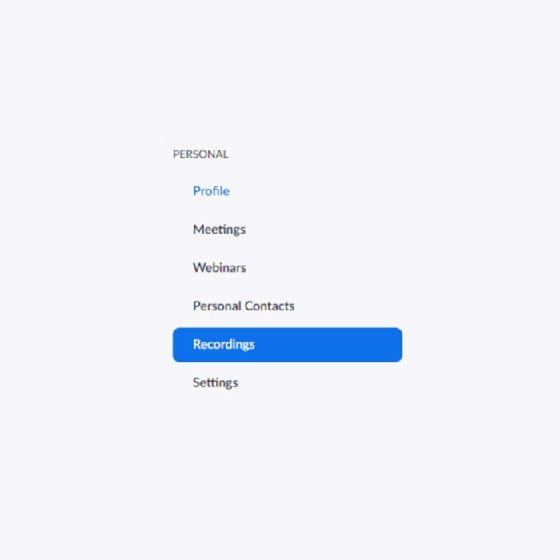
Step 4: Click on any individual recording in the list to access it.
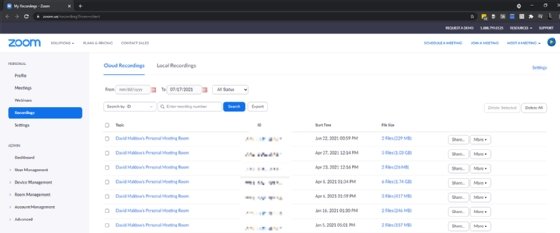
Manage your Zoom cloud recordings at Zoom.us.
From here, you can view, download, share and delete your cloud recordings. Each of the blue links in the screenshot above is a meeting recording. Depending on your settings, each meeting could contain several files with different views and aspects of the meeting. The share options on this page offer a lot of control, while also enabling easy sharing via a simple link.
How to change Zoom recording settings
This is perhaps the most overlooked part of managing Zoom recordings. The settings are in a different place than the recordings themselves, so many people might not think to check the settings. Take a few minutes to check out the settings because they do provide several powerful and helpful options. To find the settings, follow these steps.
Step 1: Log in to your account at Zoom.us.
Step 2: Click the My Account link at the top right of the screen.
Step 3: Click the Settings tab at the left of the screen.
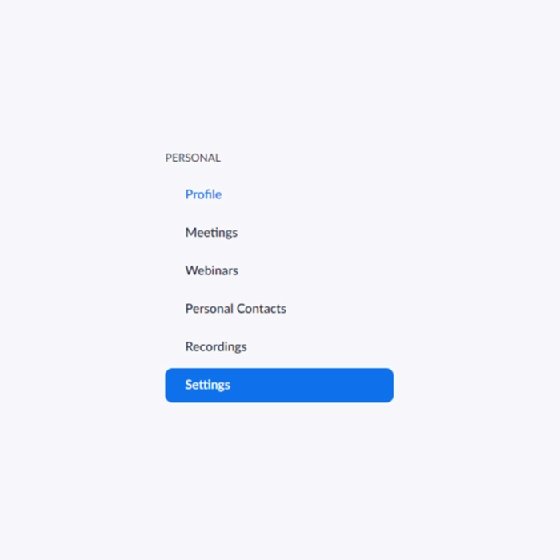
Step 4: Click the Recording tab at the top of that menu -- not the Recordings tab on the left.

Once at that menu, you can scroll down for several pages of features and options for cloud recording. The screenshot below is just a sampling of what is available. As with the local recording settings, most of the features are either self-explanatory or offer a help pop-up.
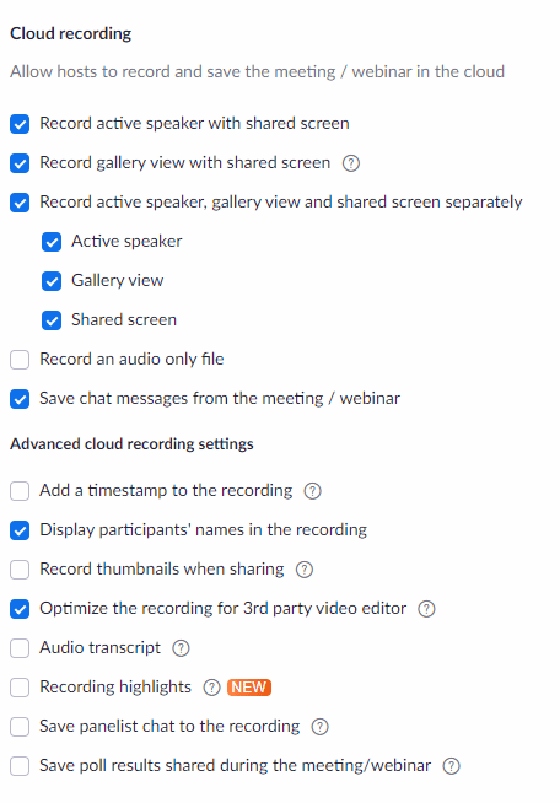
Zoom offers extensive cloud recording settings.
As you can see from this segment of the settings menu, Zoom offers many options when recording to the cloud. You can manage what gets recorded and even how it's presented. While this may feel like power-user stuff, it is accessible to anyone recording Zoom meetings. Don't leave this for the experts. If you're recording Zoom meetings, take the time to go through these settings.
Video meeting recording and management of those recordings are important aspects of enterprise collaboration security and privacy. Organizations and their employees should follow company best practices and policies to ensure video recordings are properly managed.
Dig Deeper on Video conferencing and visual collaboration
-
 Zoombombing
Zoombombing  By: Corinne Bernstein
By: Corinne Bernstein -
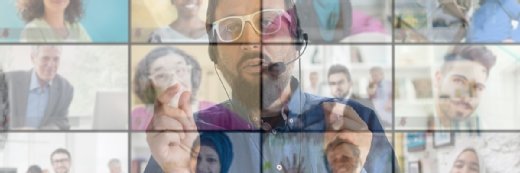 How do you record Zoom meetings using OBS?
How do you record Zoom meetings using OBS?  By: David Maldow
By: David Maldow -
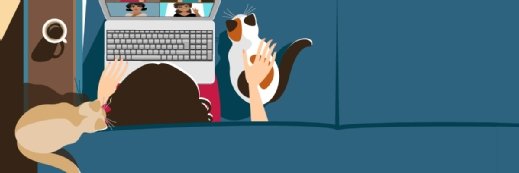 How to record Zoom breakout rooms
How to record Zoom breakout rooms  By: David Maldow
By: David Maldow -
 Packaging, translation to the fore in Zoom platform evolution
Packaging, translation to the fore in Zoom platform evolution  By: Joe O’Halloran
By: Joe O’Halloran
Related Q&A from David Maldow
How do you record Zoom meetings using OBS?
Open Broadcaster Software is becoming an essential tool for companies requiring advanced recording features for Zoom. The software also makes it easy...Continue Reading
Telepresence vs. video conferencing: What's the difference?
Though seemingly similar in concept, telepresence and video conferencing have different approaches to virtual meetings.Continue Reading
How to use Webex with OBS to enhance meetings
As the working world shifts to hybrid, companies look for ways to improve virtual meetings. OBS facilitates this by providing enhancements to video ...Continue Reading