How to fix a remote desktop microphone that's not working (original) (raw)
Using a microphone should be an easy part of working within a remote desktop connection, but challenges may still occur.
Many hybrid and remote workers access Windows-based remote desktops as part of their daily routine, and a functioning microphone can enhance user productivity. VoIP telephony, video conference calls and dictation all require a functioning microphone. However, installing a new microphone or troubleshooting an existing device is sometimes difficult.
There are several areas within the Remote Desktop Protocol (RDP) configuration that affect microphone functionality, and IT administrators should review each of these so that everything works properly. To validate functionality, admins should start with the local device and connection type and then review the various RDP configuration settings.
Local device and microphone connection type
The microphone that is attached to the end-user device must first function properly on that device. After plugging in the microphone, can the user successfully use this local peripheral device?
Users might not know that multiple microphones may be present, so they should make sure they are accessing the desired microphone. For example, most laptops have an internal microphone, and many headsets also have an embedded microphone. If the audio sounds distant, the issue may be as simple as an incorrect microphone designation.
If the microphone does not function at all on the local device, the issue may be related to connectivity or drivers. While most microphones are plug-and-play devices -- meaning that they automatically self-configure once plugged in -- some devices may require the installation of drivers or other software.
The type of connection the device is using may have an impact as well. Microphones may connect via a 2.5 mm/3.5 mm jack, Bluetooth or USB. While a connected microphone may function locally without issue, the connection type may not be enabled, or it may not function correctly within an RDP user session.
RDP settings that affect microphones
Ideally, users should plug the microphone in prior to initiating an RDP session. While the RDP connection should recognize a peripheral after an RDP session has started, this may not occur if plug and play is not enabled or an issue occurs.
Numerous settings can affect microphones within an RDP session. If any of the following settings disallow the microphone connection, the peripheral will not function properly:
- end-user device RDP connection settings;
- Group Policy settings for the RDP server and domain; and
- Windows service, including Windows Audio Service.
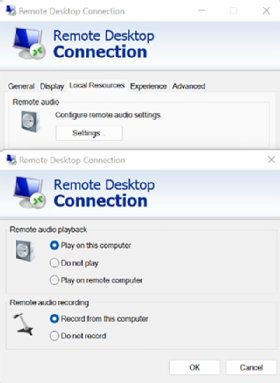
Figure 1. Users can configure the RDP connection settings from within the Local Resources tab on end-user devices.
If the device is using remote desktop software from Citrix, VMware, Parallels or another vendor, additional settings may be relevant.
On end-user devices, the user can configure the RDP connection settings from within the Local Resources tab (Figure 1). If the user or administrator has altered these settings, the audio may not function properly, or it may be disabled.
However, the most common reason that a microphone doesn't function properly is due to Group Policy Object (GPO) settings or registry settings. There are two places where GPO settings can affect the RDP session: the local remote desktop server and the domain-wide settings. Disabling the microphone or other connection settings within either of these locations affects microphone functionality.
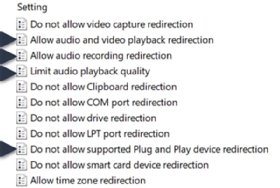
Figure 2. Admins can view various settings that might affect microphone functionality under Device and Resource Redirection.
Within Computer Configuration > Policies > Administrative Templates > Windows Components > Remote Desktop Services > Remote Desktop Session Host > Device and Resource Redirection, admins can view various settings that can affect microphone functionality (Figure 2). These settings are available both as an Active Directory (AD) GPO that encompasses an organization unit within the domain and as a local GPO that affects only that remote desktop server.
For example, if the Allow audio recording redirection option is disabled on the remote desktop server but not configured within a domain GPO, the user would not be able to connect a microphone to that remote desktop resource. The user would be able to connect a microphone to other remote desktop resources that do not have this GPO configured, however.
If audio playback settings have been altered, the user may perceive a microphone issue because playback does not occur as expected within the RDP session. For example, if a user recorded dictation and is unable to listen to the playback, it may not be clear that the microphone did indeed function properly but audio playback was limited or disabled.
Administrators should exercise extreme caution when making one-off changes to a remote desktop server, such as when troubleshooting an issue for a user. If any changes are temporarily made to local GPOs, admins should reverse these changes immediately and/or deploy a newly provisioned remote desktop server to revert to the pristine state that has the correct local and domain GPOs applied.
There are multiple places where microphone-related settings can be configured, and administrators must consequently review each location. To streamline peripheral settings, the best method is to use only Active Directory GPOs.
Windows service settings can also affect microphone functionality. If a red cross appears on the sound icon within the remote desktop, it is likely that Windows Audio Service is not running. As a result, microphone functionality would be disabled.
If a third-party virtualization product -- such as Citrix, VMware or Parallels -- is in use, additional settings can be administratively configured. These settings may prevent or alter not only microphone functionality, but also connectivity ports, such as USB and Bluetooth.
There are multiple places where microphone-related settings can be configured, and administrators must consequently review each location. To streamline peripheral settings, the best method is to use only AD GPOs.
Troubleshooting remote desktop microphones
A remote desktop microphone not working sometimes emerges as a technical support issue. If this issue is only occurring for a single user, it is likely related to either the physical microphone or its configuration. In this case, it is best to start at the user's device and ensure functionality as a first step. Admins should ask the following questions:
- Does the microphone function properly on the local device? For example, can the user successfully dictate via the microphone within a local Word document?
- Is this a new microphone, or has the microphone worked properly previously? When was the last time that the user was able to use the microphone locally and within an RDP session?
- What appears within the RDP connection settings? Have the user or admins revised these recently?
- Can this microphone be tested on another user device in order to rule out a faulty peripheral?
If multiple users report that their microphones are not working, the issue likely stems from policy settings or port configuration. Administrators should review GPO settings to determine which specific configuration may be blocking or altering microphone functionality. A tool such as AD Resultant Set of Policy should be used to review the settings that are ultimately applied to the user and device.
In addition, admins should review vendor configuration to ensure that other settings are allowing microphone functionality. For example, if administrators have blocked all access to USB drives, microphones that plug in to a USB port will not be redirected within the user session.
Ensuring that microphones function properly can be challenging due to the numerous configuration settings that can block or alter microphone functionality. By ensuring that the microphone functions properly on the local device and checking various settings, admins can easily address most microphone-related issues.