Meta Quest 2/3 + Virtual Desktop限定 VRChat VRDJ ハンドトラッキング設定ガイド:トラッカー不要で指の動きをアバターに反映! (original) (raw)
トラッカー不要のハンドトラッキングとフィンガートラッキング

1. はじめに
「VRChatでトラッカーを導入したいけど高くて。。。」
「VRDJ時にコントローラが煩わしい。。。」
「棒立ちになってるけどコントローラ持ち替えたりグリップ付けるのもなぁ」
そんな事を感じてる方向けの記事となります。
VRChatをMetaQuest2もしくはQuest3とVirtual Desktopの組み合わせで設定を行うとQuest2やQuest3のトラッキング情報をVRChatに反映させる事が出来ます。
ハンドトラッキングを有効にするとコントローラを持たずに手の動きをアバターに反映させられるようになります。
ハンドトラッキング中はフィンガージェスチャーにより、例えば左手の親指と中指を近づけで前後左右に動かすと移動、右手の親指と中指を近づけて左右に動かすと視点移動となります。
DJ中に例えばEQ操作をすると高確率でこのフィンガージェスチャーが反応してしまいます。
そこで当記事ではMeta Questシリーズのトラッキングを反映させる方法とDJプレイにフィンガージェスチャーによる移動等の影響が出ないようにする設定を解説したいと思います。
当記事の設定を行うと、実際にDJ機材を操作している動きや身振り手振りをアバターに反映させながらVRDJを楽しむ事が出来るようになります。
脱!棒立ちVRDJ!
- Meta Quest2 or Meta Quest3
- Virtual Desktop
3. トラッキングの設定
3.1 Meta Questのトラッキングの設定
まずはQuest側でトラッキングを有効にします。
Questの設定画面内に**動きのトラッキング**という設定項目があるのでそれを開いてください。 すると以下のような画面が開くと思います。

動きのトラッキングの設定画面
赤色の四角形で囲っている設定をONにしてください。試しにコントローラを床や机に置いて手を顔の前に持って来て手のシルエットが出てきたり、カーソルが手に追従したら成功です!
4.2 Virtual Desktop側の設定
Questのトラッキング情報をVRChatに送るためにVirtual Desktop側の設定を行います。
VR側のVirtual DesktopのメニューのSTREAMINGを開いてください

Virtual Desktopの設定画面
Forward tracking data to PCにチェックを入れ、Emulate SteamVR Vive trackersにもチェックを入れてください。 Emulate Index controllersにはチェックを入れないでください。
2024/09/06 18:33 補足
補足として、Quest2かつ3点トラッキングの場合、VDのEmulate SteamVR Vive trackersのチェックは入れない方が良さそうでした。
Quest2はボディトラッキングに対応していないので、これにチェックが入っていると、VRC Launch Padの「座る/立つ」のメニューがトラッキングになり、利便性が下がります— selkie(セルキー)@VRC (@selkie_vrc) 2024年9月6日
との事なのでQuest2はEmulate SteamVR Vive trackersのチェックは入れないほうが良さそうです。
Quest3でもハンドトラッキングおよびフィンガートラッキングだけで良いやって方は、同じくEmulate SteamVR Vive trackersのチェックは入れなくてOKです。
4.3 VRChatの設定
ハンドトラッキングが有効な状態だと指先に点が表示され、親指と各指を近づけると各種フィンガージェスチャーが使えます。
例えば左手の親指と人差し指でメニューを開いたり、左手の親指と薬指でマイクミュートのON/OFF切り替えが出来ます。
その際に表示されるUIをPinch UIと言います。
ここではフィンガージェスチャーでの移動およびジャンプアクションを無効に設定します

フィンガートラッキングでの移動をOFF
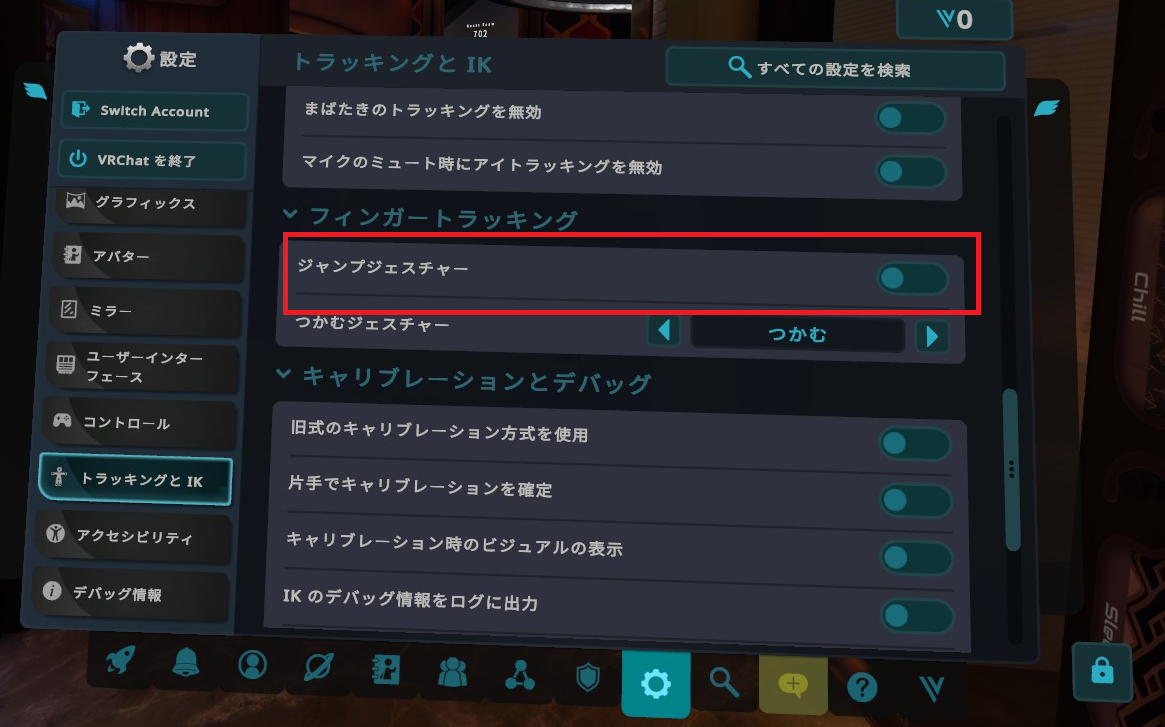
ジャンプジェスチャーのOFF
また、Pinch UIを非表示にする事も可能です。
このオプションはコントローラによる操作中は表示されず、ハンドトラッキング状態でコントロールオプションを開かないと表示されません。
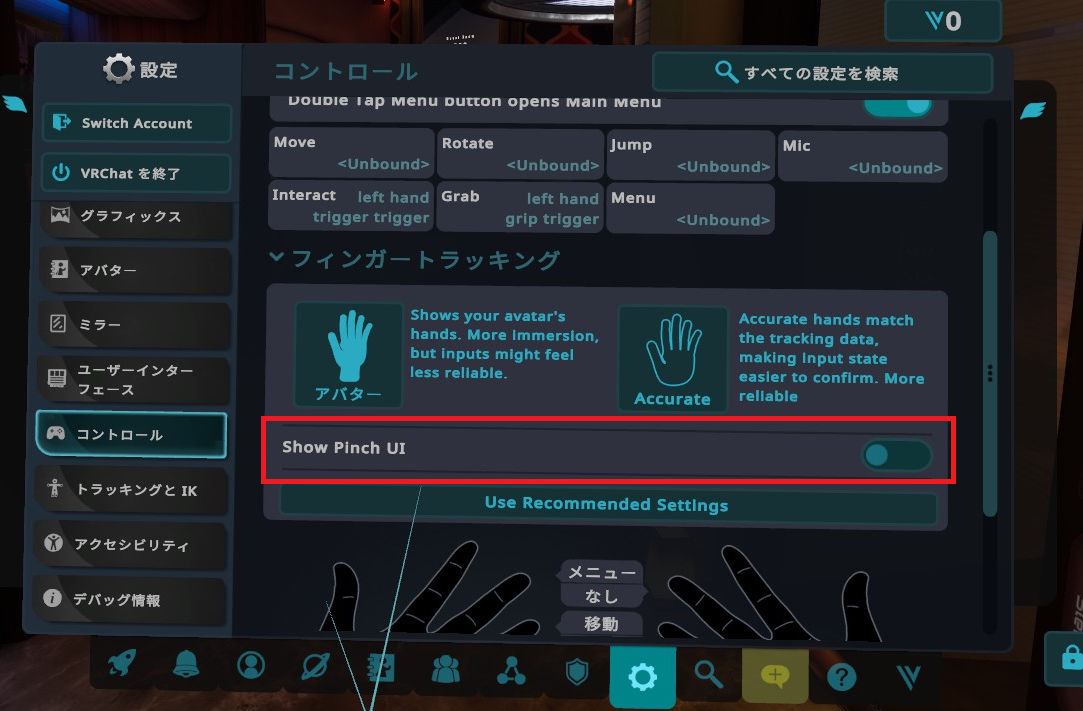
Show Pinch UIのOFF
あくまで非表示にするだけで移動系以外のジェスチャーは有効になったままです。今のところ上記以外のジェスチャーを無効には出来ないようです。
さらに、現時点ではジェスチャーが有効になっていると思いますが、この状態だとある程度ハンドジェスチャーの形(ピストルの形や親指を立てるジェスチャー)が優先されるようです。
ジェスチャーをオフにする事が出来ます。これによって指のトラッキングがさらに滑らかになりますが、代わりにジェスチャーによる表情の変化もオフになります。好みによりON/OFF切り替えてください。
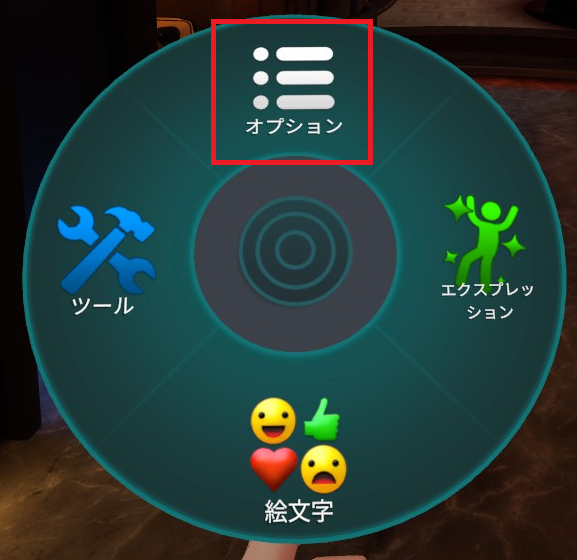
アクションメニュー

オプション

アバターメニュー
設定は以上となります。
5. 注意点
OVR Advanced SettingsのSpaceDrag機能が使えなくなります- コントローラ操作とハンドトラッキング操作の切り替え時にバグる事がたまにあります
- 近くに掴めるオブジェクト(マイクとか)があると、意図せず掴んでしまう事がある
- ジェスチャーをオフにした場合顔の表情切り替えもオフになる
6. 総括
ここまで設定を行う事で、Meta Questが持つトラッキング機能を有効活用しつつDJプレイ中に移動してしまったり視点が移動する事無くアバターに手の動きを反映させる事が出来るようになります。
思う存分フロアを煽ったりする事も可能となり機材操作の動きもアバターに反映させられライブ感を演出出来るようになり、棒立ちDJを卒業する事が出来るようになりました!
7. スペシャルサンクス
selkie(セルキー) @selkie_vrc
8. 2024/09/13 追記
Virtual Desktopの設定ですが、Emulate Index controllersをOnにする方法も好みによってはありだと思います。
こちらの場合はフィンガージェスチャーが使えなくなりますがフィンガートラッキングは変わらず有効です。
あと、Offにしていた場合と違いOVR Advanced SettingsのSpaceDrag機能が使えるようになります。
9. 2024/10/17 追記
OVR Advanced SettingsのSpaceDrag機能ですが、Virtual Desktopの上記設定のOn/Offに限らず使えました。
ただし、Emulate Index controllersのOn/Offそれぞれで設定し直す必要があります。