Create your first Lambda function (original) (raw)
To get started with Lambda, use the Lambda console to create a function. In a few minutes, you can create and deploy a function and test it in the console.
As you carry out the tutorial, you'll learn some fundamental Lambda concepts, like how to pass arguments to your function using the Lambda event object. You'll also learn how to return log outputs from your function, and how to view your function's invocation logs in Amazon CloudWatch Logs.
To keep things simple, you create your function using either the Python or Node.js runtime. With these interpreted languages, you can edit function code directly in the console's built-in code editor. With compiled languages like Java and C#, you must create a deployment package on your local build machine and upload it to Lambda. To learn about deploying functions to Lambda using other runtimes, see the links in the Additional resources and next steps section.
Prerequisites
If you do not have an AWS account, complete the following steps to create one.
To sign up for an AWS account
- Open https://portal.aws.amazon.com/billing/signup.
- Follow the online instructions.
Part of the sign-up procedure involves receiving a phone call and entering a verification code on the phone keypad.
When you sign up for an AWS account, an AWS account root user is created. The root user has access to all AWS services and resources in the account. As a security best practice, assign administrative access to a user, and use only the root user to perform tasks that require root user access.
AWS sends you a confirmation email after the sign-up process is complete. At any time, you can view your current account activity and manage your account by going to https://aws.amazon.com/ and choosing My Account.
After you sign up for an AWS account, secure your AWS account root user, enable AWS IAM Identity Center, and create an administrative user so that you don't use the root user for everyday tasks.
Secure your AWS account root user
- Sign in to the AWS Management Console as the account owner by choosing Root user and entering your AWS account email address. On the next page, enter your password.
For help signing in by using root user, see Signing in as the root user in the AWS Sign-In User Guide. - Turn on multi-factor authentication (MFA) for your root user.
For instructions, see Enable a virtual MFA device for your AWS account root user (console) in the IAM User Guide.
Create a user with administrative access
- Enable IAM Identity Center.
For instructions, see Enabling AWS IAM Identity Center in the_AWS IAM Identity Center User Guide_. - In IAM Identity Center, grant administrative access to a user.
For a tutorial about using the IAM Identity Center directory as your identity source, see Configure user access with the default IAM Identity Center directory in the_AWS IAM Identity Center User Guide_.
Sign in as the user with administrative access
- To sign in with your IAM Identity Center user, use the sign-in URL that was sent to your email address when you created the IAM Identity Center user.
For help signing in using an IAM Identity Center user, see Signing in to the AWS access portal in the AWS Sign-In User Guide.
Assign access to additional users
- In IAM Identity Center, create a permission set that follows the best practice of applying least-privilege permissions.
For instructions, see Create a permission set in the AWS IAM Identity Center User Guide. - Assign users to a group, and then assign single sign-on access to the group.
For instructions, see Add groups in the AWS IAM Identity Center User Guide.
Create a Lambda function with the console
In this example, your function takes a JSON object containing two integer values labeled "length" and "width". The function multiplies these values to calculate an area and returns this as a JSON string.
Your function also prints the calculated area, along with the name of its CloudWatch log group. Later in the tutorial, you’ll learn to use CloudWatch Logs to view records of your functions’ invocation.
To create a Hello world Lambda function with the console
- Open the Functions page of the Lambda console.
- Choose Create function.
- Select Author from scratch.
- In the Basic information pane, for Function name, enter
`myLambdaFunction`. - For Runtime, choose either Node.js 22.x or Python 3.13.
- Leave architecture set to x86_64, and then choose Create function.
In addition to a simple function that returns the message Hello from Lambda!, Lambda also creates an execution role for your function. An execution role is an AWS Identity and Access Management (IAM) role that grants a Lambda function permission to access AWS services and resources. For your function, the role that Lambda creates grants basic permissions to write to CloudWatch Logs.
Use the console's built-in code editor to replace the Hello world code that Lambda created with your own function code.
Node.js
To modify the code in the console
- Choose the Code tab.
In the console's built-in code editor, you should see the function code that Lambda created. If you don't see the index.mjs tab in the code editor, select index.mjs in the file explorer as shown on the following diagram.
- Paste the following code into the index.mjs tab, replacing the code that Lambda created.
export const handler = async (event, context) => {
const length = event.length;
const width = event.width;
let area = calculateArea(length, width);
console.log(`The area is ${area}`);
console.log('CloudWatch log group: ', context.logGroupName);
let data = {
"area": area,
};
return JSON.stringify(data);
function calculateArea(length, width) {
return length * width;
}
}; - In the DEPLOY section, choose Deploy to update your function's code:

Understanding your function code
Before you move to the next step, let's take a moment to look at the function code and understand some key Lambda concepts.
- The Lambda handler:
Your Lambda function contains a Node.js function namedhandler. A Lambda function in Node.js can contain more than one Node.js function, but the handler function is always the entry point to your code. When your function is invoked, Lambda runs this method.
When you created your Hello world function using the console, Lambda automatically set the name of the handler method for your function tohandler. Be sure not to edit the name of this Node.js function. If you do, Lambda won’t be able to run your code when you invoke your function.
To learn more about the Lambda handler in Node.js, see Define Lambda function handler in Node.js. - The Lambda event object:
The functionhandlertakes two arguments,eventandcontext. An event in Lambda is a JSON formatted document that contains data for your function to process.
If your function is invoked by another AWS service, the event object contains information about the event that caused the invocation. For example, if your function is invoked when an object is uploaded to an Amazon Simple Storage Service (Amazon S3) bucket, the event contains the name of the bucket and the object key.
In this example, you’ll create an event in the console by entering a JSON formatted document with two key-value pairs. - The Lambda context object:
The second argument that your function takes iscontext. Lambda passes the context object to your function automatically. The context object contains information about the function invocation and execution environment.
You can use the context object to output information about your function's invocation for monitoring purposes. In this example, your function uses thelogGroupNameparameter to output the name of its CloudWatch log group.
To learn more about the Lambda context object in Node.js, see Using the Lambda context object to retrieve Node.js function information. - Logging in Lambda:
With Node.js, you can use console methods likeconsole.logandconsole.errorto send information to your function's log. The example code usesconsole.logstatements to output the calculated area and the name of the function's CloudWatch Logs group. You can also use any logging library that writes tostdoutorstderr.
To learn more, see Log and monitor Node.js Lambda functions. To learn about logging in other runtimes, see the 'Building with' pages for the runtimes you're interested in.
Python
To modify the code in the console
- Choose the Code tab.
In the console's built-in code editor, you should see the function code that Lambda created. If you don't see the lambda_function.py tab in the code editor, select lambda_function.py in the file explorer as shown on the following diagram.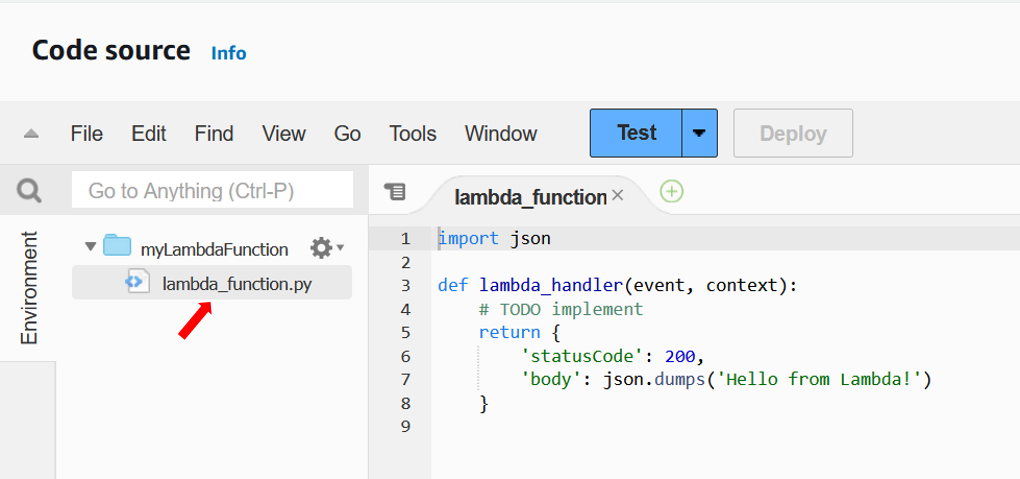
- Paste the following code into the lambda_function.py tab, replacing the code that Lambda created.
import json
import logging
logger = logging.getLogger()
logger.setLevel(logging.INFO)
def lambda_handler(event, context):
# Get the length and width parameters from the event object. The
# runtime converts the event object to a Python dictionary
length = event['length']
width = event['width']
area = calculate_area(length, width)
print(f"The area is {area}")
logger.info(f"CloudWatch logs group: {context.log_group_name}")
# return the calculated area as a JSON string
data = {"area": area}
return json.dumps(data)
def calculate_area(length, width):
return length*width - In the DEPLOY section, choose Deploy to update your function's code:

Understanding your function code
Before you move to the next step, let's take a moment to look at the function code and understand some key Lambda concepts.
- The Lambda handler:
Your Lambda function contains a Python function namedlambda_handler. A Lambda function in Python can contain more than one Python function, but the handler function is always the entry point to your code. When your function is invoked, Lambda runs this method.
When you created your Hello world function using the console, Lambda automatically set the name of the handler method for your function tolambda_handler. Be sure not to edit the name of this Python function. If you do, Lambda won’t be able to run your code when you invoke your function.
To learn more about the Lambda handler in Python, see Define Lambda function handler in Python. - The Lambda event object:
The functionlambda_handlertakes two arguments,eventandcontext. An event in Lambda is a JSON formatted document that contains data for your function to process.
If your function is invoked by another AWS service, the event object contains information about the event that caused the invocation. For example, if your function is invoked when an object is uploaded to an Amazon Simple Storage Service (Amazon S3) bucket, the event contains the name of the bucket and the object key.
In this example, you’ll create an event in the console by entering a JSON formatted document with two key-value pairs. - The Lambda context object:
The second argument that your function takes iscontext. Lambda passes the context object to your function automatically. The context object contains information about the function invocation and execution environment.
You can use the context object to output information about your function's invocation for monitoring purposes. In this example, your function uses thelog_group_nameparameter to output the name of its CloudWatch log group.
To learn more about the Lambda context object in Python, see Using the Lambda context object to retrieve Python function information. - Logging in Lambda:
With Python, you can use either aprintstatement or a Python logging library to send information to your function's log. To illustrate the difference in what's captured, the example code uses both methods. In a production application, we recommend that you use a logging library.
To learn more, see Log and monitor Python Lambda functions. To learn about logging in other runtimes, see the 'Building with' pages for the runtimes you're interested in.
Invoke the Lambda function using the console code editor
To invoke your function using the Lambda console code editor, create a test event to send to your function. The event is a JSON formatted document containing two key-value pairs with the keys "length" and "width".
To create the test event
- In the TEST EVENTS section of the console code editor, choose Create test event.

- For Event Name, enter
myTestEvent. - In the Event JSON section, replace the default JSON with the following:
{
"length": 6,
"width": 7
} - Choose Save.
To test your function and view invocation records
In the TEST EVENTS section of the console code editor, choose the run icon next to your test event:

When your function finishes running, the response and function logs are displayed in the OUTPUT tab. You should see results similar to the following:
Node.js
Status: Succeeded
Test Event Name: myTestEvent
Response
"{\"area\":42}"
Function Logs
START RequestId: 5c012b0a-18f7-4805-b2f6-40912935034a Version: $LATEST
2024-08-31T23:39:45.313Z 5c012b0a-18f7-4805-b2f6-40912935034a INFO The area is 42
2024-08-31T23:39:45.331Z 5c012b0a-18f7-4805-b2f6-40912935034a INFO CloudWatch log group: /aws/lambda/myLambdaFunction
END RequestId: 5c012b0a-18f7-4805-b2f6-40912935034a
REPORT RequestId: 5c012b0a-18f7-4805-b2f6-40912935034a Duration: 20.67 ms Billed Duration: 21 ms Memory Size: 128 MB Max Memory Used: 66 MB Init Duration: 163.87 ms
Request ID
5c012b0a-18f7-4805-b2f6-40912935034aPython
Status: Succeeded
Test Event Name: myTestEvent
Response
"{\"area\": 42}"
Function Logs
START RequestId: 2d0b1579-46fb-4bf7-a6e1-8e08840eae5b Version: $LATEST
The area is 42
[INFO] 2024-08-31T23:43:26.428Z 2d0b1579-46fb-4bf7-a6e1-8e08840eae5b CloudWatch logs group: /aws/lambda/myLambdaFunction
END RequestId: 2d0b1579-46fb-4bf7-a6e1-8e08840eae5b
REPORT RequestId: 2d0b1579-46fb-4bf7-a6e1-8e08840eae5b Duration: 1.42 ms Billed Duration: 2 ms Memory Size: 128 MB Max Memory Used: 39 MB Init Duration: 123.74 ms
Request ID
2d0b1579-46fb-4bf7-a6e1-8e08840eae5bWhen you invoke your function outside of the Lambda console, you must use CloudWatch Logs to view your function's execution results.
To view your function's invocation records in CloudWatch Logs
- Open the Log groups page of the CloudWatch console.
- Choose the log group for your function (
/aws/lambda/myLambdaFunction). This is the log group name that your function printed to the console. - Scroll down and choose the Log stream for the function invocations you want to look at.

You should see output similar to the following:
Node.js
INIT_START Runtime Version: nodejs:22.v13 Runtime Version ARN: arn:aws:lambda:us-west-2::runtime:e3aaabf6b92ef8755eaae2f4bfdcb7eb8c4536a5e044900570a42bdba7b869d9
START RequestId: aba6c0fc-cf99-49d7-a77d-26d805dacd20 Version: $LATEST
2024-08-23T22:04:15.809Z 5c012b0a-18f7-4805-b2f6-40912935034a INFO The area is 42
2024-08-23T22:04:15.810Z aba6c0fc-cf99-49d7-a77d-26d805dacd20 INFO CloudWatch log group: /aws/lambda/myLambdaFunction
END RequestId: aba6c0fc-cf99-49d7-a77d-26d805dacd20
REPORT RequestId: aba6c0fc-cf99-49d7-a77d-26d805dacd20 Duration: 17.77 ms Billed Duration: 18 ms Memory Size: 128 MB Max Memory Used: 67 MB Init Duration: 178.85 ms Python
INIT_START Runtime Version: python:3.13.v16 Runtime Version ARN: arn:aws:lambda:us-west-2::runtime:ca202755c87b9ec2b58856efb7374b4f7b655a0ea3deb1d5acc9aee9e297b072
START RequestId: 9d4096ee-acb3-4c25-be10-8a210f0a9d8e Version: $LATEST
The area is 42
[INFO] 2024-09-01T00:05:22.464Z 9315ab6b-354a-486e-884a-2fb2972b7d84 CloudWatch logs group: /aws/lambda/myLambdaFunction
END RequestId: 9d4096ee-acb3-4c25-be10-8a210f0a9d8e
REPORT RequestId: 9d4096ee-acb3-4c25-be10-8a210f0a9d8e Duration: 1.15 ms Billed Duration: 2 ms Memory Size: 128 MB Max Memory Used: 40 MB Clean up
When you're finished working with the example function, delete it. You can also delete the log group that stores the function's logs, and the execution role that the console created.
To delete the Lambda function
- Open the Functions page of the Lambda console.
- Select the function that you created.
- Choose Actions, Delete.
- Type
confirmin the text input field and choose Delete.
To delete the log group
- Open the Log groups page of the CloudWatch console.
- Select the function's log group (
/aws/lambda/myLambdaFunction). - Choose Actions, Delete log group(s).
- In the Delete log group(s) dialog box, choose Delete.
To delete the execution role
- Open the Roles page of the AWS Identity and Access Management (IAM) console.
- Select the function's execution role (for example,
myLambdaFunction-role-`31exxmpl`). - Choose Delete.
- In the Delete role dialog box, enter the role name, and then choose Delete.
Additional resources and next steps
Now that you’ve created and tested a simple Lambda function using the console, take these next steps:
- Learn to add dependencies to your function and deploy it using a .zip deployment package. Choose your preferred language from the following links.
Node.js
Deploy Node.js Lambda functions with .zip file archives
Typescript
Deploy transpiled TypeScript code in Lambda with .zip file archives
Python
Working with .zip file archives for Python Lambda functions
Ruby
Deploy Ruby Lambda functions with .zip file archives
Java
Deploy Java Lambda functions with .zip or JAR file archives
Go
Deploy Go Lambda functions with .zip file archives
C#
Build and deploy C# Lambda functions with .zip file archives - To learn how to invoke a Lambda function using another AWS service, see Tutorial: Using an Amazon S3 trigger to invoke a Lambda function.
- Choose one of the following tutorials for more complex examples of using Lambda with other AWS services.
- Tutorial: Using Lambda with API Gateway: Create an Amazon API Gateway REST API that invokes a Lambda function.
- Using a Lambda function to access an Amazon RDS database: Use a Lambda function to write data to an Amazon Relational Database Service (Amazon RDS) database through RDS Proxy.
- Using an Amazon S3 trigger to create thumbnail images: Use a Lambda function to create a thumbnail every time an image file is uploaded to an Amazon S3 bucket.