Plugins: Setup ArcSDE | GeoDa on Github (original) (raw)
Plugins | Setup ESRI ArcSDE Plugin
Windows (32-bit) Windows (64-bit) Ubuntu (32-bit) Ubuntu (64-bit)
For Windows (32-bit, only available for ArcSDE 9.3):
1. Download ESRI ArcSDE Client 9.3 for Windows from ESRI CD-ROM
2. Double click the setup executable file. The ESRI ArcSDE client will be installed to your local hard disk. For example: C:\Program Files\ArcGIS\ArcSDE
3. Setup your Windows system environment for ESRI ArcSDE Client
Add the path of ESRI ArcSDE Client to PATH system variable in "System Properties" dialog (see following example)
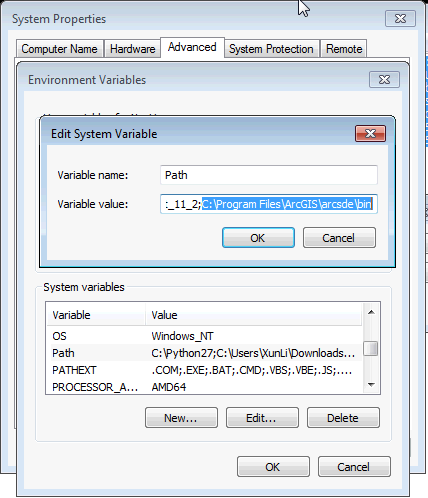
For Windows (64-bit, only available for Esri ArcSDE 10.x):
1. Download ESRI ArcSDE Client 10.x for Windows from ESRI CD-ROM
2. Double click the setup executable file. The ESRI ArcSDE client will be installed to your local hard disk. For example: C:\Program Files\ArcGIS\ArcSDE
3. Setup your Windows system environment for ESRI ArcSDE Client
Add the path of ESRI ArcSDE Client to PATH system variable in "System Properties" dialog (see following example)
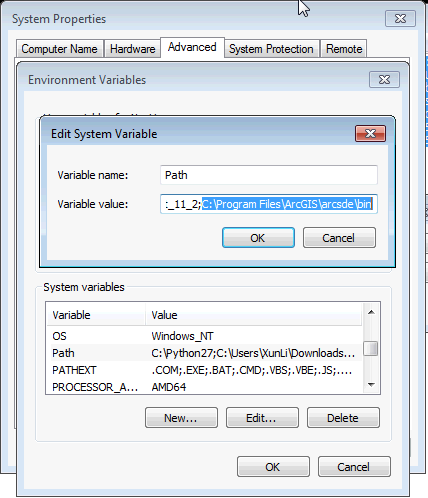
For Ubuntu ≥12 (32-bit):
1. Download ESRI ArcSDE Client 10.x for Linux from ESRI CD-ROM
2. Unzip the downloaded ZIP package to local hard drive.
3. Setup your Ubuntu system environment for ESRI ArcSDE Client
Use your editor to open ~/.bash_profile
Add the following line at the end of the file:
"export SDE_HOME=/Users/test/"
4. Restart GeoDa, then you should be able to connect to the Oracle Spatial database using the GeoDa-Oracle-Plugin
For Ubuntu ≥12 (64-bit):
1. Download ESRI ArcSDE Client 10.x for Linux from ESRI CD-ROM
2. Unzip the downloaded ZIP package to local hard drive.
3. Setup your Ubuntu system environment for ESRI ArcSDE Client
Use your editor to open ~/.bash_profile
Add the following line at the end of the file:
"export SDE_HOME=/Users/test/"
4. Restart GeoDa, then you should be able to connect to the Oracle Spatial database using the GeoDa-Oracle-Plugin
Contact
Questions? Contact us.