BIOS (original) (raw)
ハードウェアの管理・制御
BIOS バイオスは、Basic Input Output Systemの略で、マザーボード上のROMに搭載されているプログラムです。
パソコンに接続されているキーボード、マウス、CPU、メモリーなどハードウェアの管理・制御を行っています。
マザーボード上のROM。BIOSプログラムが内蔵されています。

BIOS画面
パソコンの電源を入れ、キーボードの特定のキーを入力することで、BIOSの画面に入ることができます。
パソコンによって表示されるメッセージは異なりますが、Press F2 for Setupなどのメッセージが代表的です。概ねどのメーカーのパソコンでも、F2キーやDeleteキーなどの特定のキーを押すことで、BIOSに入ることができます。

BIOS画面。画面の下や横に操作方法が表示されています。すべての操作をキーボードで行います。

通常は、BIOS画面に入るということはありません。
特定の状況下で、BIOSに入り情報を確認したり、設定を変更したりということがあります。例えば、CPU、ハードディスク、メモリー、光学ドライブなどハードウェアの認識状況の確認、起動するデバイスの順位変更などです。
UEFI
BIOSは、ROMに組み込まれたプログラムであり ファームウェアともいいます。
近年は、BIOSからUEFIというファームウェアに代わりつつあります。UEFIは、Unified Extensible Firmware Interfaceの略で、BIOSの後継、拡張されたものです。BIOSは代替されつつあり、レガシーBIOSともいわれます。
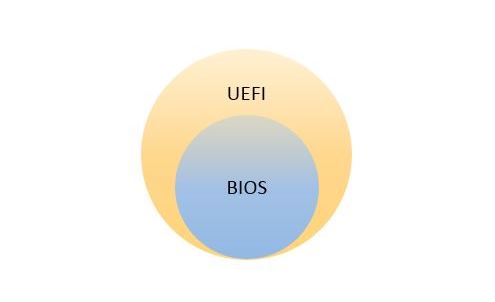
現在のパソコンは、BIOSかUEFIのファームウェアによって動作しています。BIOSとUEFIは、HDDやSSDなどの起動デバイスとの関連でみると以下のようになります。
- BIOS・・・MBR
- UEFI・・・GPT、EFIパーティション
一般的に、BIOSでは システムディスクのパーティション形式が MBR、システム予約済みのパーティションがあります。一方、UEFIでは パーティション形式が GPTとなり、EFIパーティションとよばれるものがあります。
したがって、起動デバイスが MBRであればBIOS、GPTであればUEFIでの動作になります。
Windows 8.1や10では、Windowsの検索窓に msinfo32と入力しシステム情報を見ると、BIOSの項目があります。
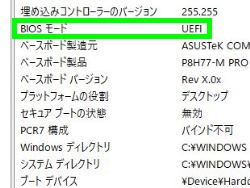 BIOSの項目がレガシーならBIOS、UEFIならUEFIで動作していることになります。
BIOSの項目がレガシーならBIOS、UEFIならUEFIで動作していることになります。
BIOSの特徴である、ハードウェアの制御、ユーザーによるハードウェアの確認、あるいはパソコンそのものの使い方というのは、それほど大きく違いがあるというわけではありません。
ただパソコンによっては、従来のように電源投入後のメッセージが表示されず、BIOS・UEFI画面に入りにくくなっていることもあります。また、多少応用的なことをする場合に、BIOSかUEFIかの理解が必要となってくることがあります。
Windows 8.1や10では、BIOSとUEFIのどちらでも動作していましたが、Windows 11は、基本的にUEFIでの動作となります。
メーカー
BIOS・UEFIは、主にAMIやAwardという会社が開発・提供しています。
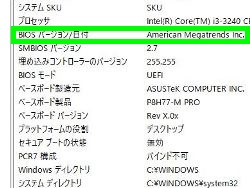 AMIは、American Megatrends Incの略です。
AMIは、American Megatrends Incの略です。
BIOS・UEFIのメーカーです。
パソコンメーカーは、AMIやAwardのBIOS・UEFIをそのまま搭載することもあれば、カスタマイズして搭載することもあります。ほとんどは、パソコンメーカーによってカスタマイズされており、各メーカーによって見ためや設定できる項目には違いが出てきます。
例えば、日本語と英語のどちらで表示されているか?扱える項目、設定できる項目はどこか?などに違いがあります。
一部のメーカーは、AMIやAwardではなく 独自にBIOSを開発し搭載しています。
アップデート
BIOSは、不具合の修正、機能の追加、CPUやメモリーとの互換性の向上などを目的としたBIOSアップデートがあります。BIOSプログラムを書き換える作業です。
一般的にBIOSには、現在のBIOSプログラムがどの段階のものか分かるように、BIOSバージョンというものがあります。 BIOSアップデート後に バージョンも変更されます。
BIOSアップデートの実行は、慎重に行うことがよくいわれています。
Windowsや応用ソフトウェアのアップデートのように、ソフトウェア上の問題であれば復旧できることもありますが、BIOSはアップデートに失敗するとパソコンそのものが起動しなくなることもあります。
メーカー製のノートパソコンでは、バッテリーが装着されていないと実行できないなど、失敗が起きないように配慮されていることが多くなっています。
現在は、Windows上からアップデートを行うことが一般的になりつつあります。
ビープ音
ビープ音とは、BIOSが通知のために発する音です。マザーボードに付けられている小型スピーカーから音がでています。
BIOSのビープ音は、OSが起動してくる前なので、ハードウェアに関する何らかの通知になります。
メーカーや機種によってビープ音が鳴ることもあれば、鳴らないこともあります。また、独自にBIOSのビープ音を設定していることもあります。ビープ音の有無や意味については、マニュアルに記載されているのは一般的です。
ハードウェアの増設後やBIOSアップデート中に鳴ることもあり、必ずしもすべてのビープ音がハードウェアの異常というわけではありません。
一般的にピッと1回鳴って、Windowsが起動してくる場合は、正常起動です。短音で2回、3回鳴ったり、長音のあと短くピッと鳴ったり、鳴り続けたりして画面が表示されないなどは、ハードウェアの異常の可能性が高くなります。
メモリーの故障や帯電、グラフィックボードの故障など画面が表示されない時に、ビープ音が鳴る傾向があります。
POST画面
BIOSには、自己診断機能 POST(Power On Self Test)があり、表示される画面を POST画面といいます。
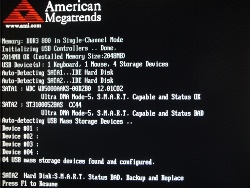 POST画面。
POST画面。
BIOSは起動したが、黒い画面に英字が出て止まっているということがあります。このときにビープ音も数回鳴ることもあります。
これはハードウェアの異常、あるいはハードウェアに何らかの変更があったことを示しています。POST画面には、メッセージが主に英文で表示されています。
ハードディスクのSMARTエラー、CPUファンのエラー、BIOSの電池切れ、キーボードの未接続など内容は様々です。ユーザーによるBIOSアップデートやメモリーの増設の後に表示されることもあり、確認を促すということもあります。
初期化・リセット
BIOSは、初期設定に戻すことができます。
初期化の方法は 2種類あり、BIOSの設定画面から初期値、デフォルト値にする方法と、CMOSクリアといわれる方法です。
CMOSクリアは、主にボタン電池のあるデスクトップパソコンにおける方法です。マザーボード上のCMOSクリア端子を使うか、ボタン電池を取り外すことで初期化を行います。CMOSクリアでは、設定されていた時刻もリセットされます。
BIOSの設定でデフォルト値にすることはありますが、CMOSクリアを行うことはほとんどありません。BIOSが起動しないなど最終的な手段として行われることがあります。
BIOSは、プログラム本体がROM、設定変更などの情報はCMOSというSRAMの領域に格納しています。そのため、慣習的にBIOSのことをCMOS、BIOS Setupのことを CMOS Setupということがあります。
SRAMは、揮発性メモリーであるため 電源を切ると情報が消えますが、マザーボード上のBIOS電池によって設定情報を維持しています。
CMOSクリアというのは、このSRAMの情報を消して ROMのBIOSプログラム(初期値)に戻す作業になります。
BOIS電池
マザーボードのボタン電池は、かなりの年数持つため、電池切れということはあまりありませんが、5年~10年など長く使用しているパソコンで電池切れが起きることがあります。
使用期間の長いデスクトップパソコンなどで、何度調整しても日付がずれる、電源投入後 Low Battetyや、battery is lowというメッセージが表示されている場合は、BIOSの電池が切れていると考えられます。
 デスクトップパソコンのBIOS電池は、主に CR2032という規格・大きさのものが使われています。
デスクトップパソコンのBIOS電池は、主に CR2032という規格・大きさのものが使われています。
電池の表面に規格が刻印されているので、同じものと交換することができます。電池交換後は時刻の再設定などが必要です。
電池交換したのに Low Battetyやbattery is lowのエラーが出るということが、まれにですがあります。
マザーボードの故障なども考えられますが、電池を固定する金具の接触が悪いときや汚れていることも原因と考えられます。ウエットティッシュなどで拭き取ったり、電池を外し金具を電池側に少し力を入れて接触をよくするなどしてみます。