Install the AWS SAM CLI (original) (raw)
Install the latest release of the AWS Serverless Application Model Command Line Interface (AWS SAM CLI) on supported operating systems by following instructions inStep 4: Install the AWS CLI.
For information on managing a currently installed version of the AWS SAM CLI, including how to upgrade, uninstall, or manage nightly builds, see Managing AWS SAM CLI versions.
Is this your first time installing the AWS SAM CLI?
Complete all prerequisites in the previous section before moving forward. This includes:
- Signing up for an AWS account.
- Creating an administrative IAM user.
- Creating an access key ID and secret access key.
- Installing the AWS CLI.
- Configuring AWS credentials.
Topics
- Installing the AWS SAM CLI
- Troubleshooting installation errors
- Next steps
- Optional: Verify the integrity of the AWS SAM CLI installer
Installing the AWS SAM CLI
Note
Starting September 2023, AWS will no longer maintain the AWS managed Homebrew installer for the AWS SAM CLI (aws/tap/aws-sam-cli). If you use Homebrew to install and manage the AWS SAM CLI, see the following options:
- To continue using Homebrew, you can use the community managed installer. For more information, see Managing the AWS SAM CLI with Homebrew.
- We recommend using one of the first party installation methods that are documented on this page. Before using one of these methods, see Switch from Homebrew.
- For additional details, refer to Release version: 1.121.0.
To install the AWS SAM CLI, follow the instructions for your operating system.
x86_64 - command line installer
- Download the AWS SAM CLI .zip file to a directory of your choice.
- (Optional) You can verify the integrity of the installer before installation. For instructions, see Optional: Verify the integrity of the AWS SAM CLI installer.
- Unzip the installation files into a directory of your choice. The following is an example, using the
sam-installationsubdirectory.
Note
If your operating system doesn't have the built-inunzip command, use an equivalent.
$ unzip aws-sam-cli-linux-x86_64.zip -d sam-installation - Install the AWS SAM CLI by running the
installexecutable. This executable is located in the directory used in the previous step. The following is an example, using thesam-installationsubdirectory:
$ sudo ./sam-installation/install - Verify the installation.
$ sam --version To confirm a successful installation, you should see an output that replaces the following bracketed text with the latest available version:
SAM CLI, <latest version>
arm64 - command line installer
- Download the AWS SAM CLI .zip file to a directory of your choice.
- (Optional) You can verify the integrity of the installer before installation. For instructions, see Optional: Verify the integrity of the AWS SAM CLI installer.
- Unzip the installation files into a directory of your choice. The following is an example, using the
sam-installationsubdirectory.
Note
If your operating system doesn't have the built-inunzip command, use an equivalent.
$ unzip aws-sam-cli-linux-arm64.zip -d sam-installation - Install the AWS SAM CLI by running the
installexecutable. This executable is located in the directory used in the previous step. The following is an example, using thesam-installationsubdirectory:
$ sudo ./sam-installation/install - Verify the installation.
$ sam --version To confirm a successful installation, you should see an output like the following but that replaces the bracketed text with the latest SAM CLI version:
SAM CLI, <latest version>
Installation steps
Use the package installer to install the AWS SAM CLI. Additionally, the package installer has two installation methods that you can choose from:GUI and Command line. You can install for all users or just your current user. To install for all users, superuser authorization is required.
GUI - All users
To download the package installer and install the AWS SAM CLI
Note
If you previously installed the AWS SAM CLI through Homebrew or pip, you need to uninstall it first. For instructions, see Uninstalling the AWS SAM CLI.
- Download the macOS
pkgto a directory of your choice:- For Macs running Intel processors, choose x86_64 – aws-sam-cli-macos-x86_64.pkg
- For Macs running Apple silicon, choose arm64 – aws-sam-cli-macos-arm64.pkg
- Run your downloaded file and follow the on-screen instructions to continue through theIntroduction, Read Me, and License steps.
- For Destination Select, select Install for all users of this computer.
- For Installation Type, choose where the AWS SAM CLI will be installed and press Install. The recommended default location is
/usr/local/aws-sam-cli.
Note
To invoke the AWS SAM CLI with the sam command, the installer automatically creates a symlink between /usr/local/bin/sam and either /usr/local/aws-sam-cli/sam or the installation folder you chose.
5. The AWS SAM CLI will install and The installation was successful message will display. Press Close.
To verify a successful installation
- Verify that the AWS SAM CLI has properly installed and that your symlink is configured by running:
$ which sam
/usr/local/bin/sam
$ sam --version
SAM CLI, <latest version> GUI - Current user
To download and install the AWS SAM CLI
Note
If you previously installed the AWS SAM CLI through Homebrew or pip, you need to uninstall it first. For instructions, see Uninstalling the AWS SAM CLI.
- Download the macOS
pkgto a directory of your choice:- For Macs running Intel processors, choose x86_64 – aws-sam-cli-macos-x86_64.pkg
- For Macs running Apple silicon, choose arm64 – aws-sam-cli-macos-arm64.pkg
- Run your downloaded file and follow the on-screen instructions to continue through theIntroduction, Read Me, and License steps.
- For Destination Select, select Install for me only. If you don't see this option, go to the next step.
- For Installation Type, do the following:
- Choose where the AWS SAM CLI will be installed. The default location is
/usr/local/aws-sam-cli. Select a location that you have write permissions for. To change the installation location, select local and choose your location. Press Continue when done. - If you didn't get the option to choose Install for me only in the previous step, select Change Install Location > Install for me only and press Continue.
- Press Install.
- Choose where the AWS SAM CLI will be installed. The default location is
- The AWS SAM CLI will install and The installation was successful message will display. Press Close.
To create a symlink
- To invoke the AWS SAM CLI with the sam command, you must manually create a symlink between the AWS SAM CLI program and your
$PATH. Create your symlink by modifying and running the following command:
$ sudo ln -s /path-to/aws-sam-cli/sam /path-to-symlink-directory/sam sudo– If your user has write permissions to$PATH,sudo is not required. Otherwise, sudo is required.path-to– Path to where you installed the AWS SAM CLI program. For example,/Users/myUser/Desktop.path-to-symlink-directory– Your$PATHenvironment variable. The default location is/usr/local/bin.
To verify a successful installation
- Verify that the AWS SAM CLI has properly installed and that your symlink is configured by running:
$ which sam
/usr/local/bin/sam
$ sam --version
SAM CLI, <latest version> Command line - All users
To download and install the AWS SAM CLI
Note
If you previously installed the AWS SAM CLI through Homebrew or pip, you need to uninstall it first. For instructions, see Uninstalling the AWS SAM CLI.
- Download the macOS
pkgto a directory of your choice:- For Macs running Intel processors, choose x86_64 – aws-sam-cli-macos-x86_64.pkg
- For Macs running Apple silicon, choose arm64 – aws-sam-cli-macos-arm64.pkg
- Modify and run the installation script:
$ sudo installer -pkg path-to-pkg-installer/name-of-pkg-installer -target /
installer: Package name is AWS SAM CLI
installer: Upgrading at base path /
installer: The upgrade was successful. Note
To invoke the AWS SAM CLI with the sam command, the installer automatically creates a symlink between /usr/local/bin/sam and /usr/local/aws-sam-cli/sam.
To verify a successful installation
- Verify that the AWS SAM CLI has properly installed and that your symlink is configured by running:
$ which sam
/usr/local/bin/sam
$ sam --version
SAM CLI, <latest version> Command line - Current user
To download and install the AWS SAM CLI
Note
If you previously installed the AWS SAM CLI through Homebrew or pip, you need to uninstall it first. For instructions, see Uninstalling the AWS SAM CLI.
- Download the macOS
pkgto a directory of your choice:- For Macs running Intel processors, choose x86_64 – aws-sam-cli-macos-x86_64.pkg
- For Macs running Apple silicon, choose arm64 – aws-sam-cli-macos-arm64.pkg
- Determine an installation directory that you have write permissions to. Then, create an
xmlfile using the template and modify it to reflect your installation directory. The directory must already exist.
For example, if you replacepath-to-my-directorywith/Users/myUser/Desktop, theaws-sam-cliprogram folder will be installed there.
<?xml version="1.0" encoding="UTF-8"?>
<!DOCTYPE plist PUBLIC "-//Apple//DTD PLIST 1.0//EN" "http://www.apple.com/DTDs/PropertyList-1.0.dtd">
<plist version="1.0">
<array>
<dict>
<key>choiceAttribute</key>
<string>customLocation</string>
<key>attributeSetting</key>
<string>path-to-my-directory</string>
<key>choiceIdentifier</key>
<string>default</string>
</dict>
</array>
</plist> - Save the
xmlfile and verify that its valid by running the following:
$ installer -pkg path-to-pkg-installer \
-target CurrentUserHomeDirectory \
-showChoicesAfterApplyingChangesXML path-to-your-xml-file The output should display the preferences that will be applied to the AWS SAM CLI program. 4. Run the following to install the AWS SAM CLI:
$ installer -pkg path-to-pkg-installer \
-target CurrentUserHomeDirectory \
-applyChoiceChangesXML path-to-your-xml-file
# Example output
installer: Package name is AWS SAM CLI
installer: choices changes file 'path-to-your-xml-file' applied
installer: Upgrading at base path base-path-of-xml-file
installer: The upgrade was successful. To create a symlink
- To invoke the AWS SAM CLI with the sam command, you must manually create a symlink between the AWS SAM CLI program and your
$PATH. Create your symlink by modifying and running the following command:
$ sudo ln -s /path-to/aws-sam-cli/sam /path-to-symlink-directory/sam sudo– If your user has write permissions to$PATH,sudo is not required. Otherwise, sudo is required.path-to– Path to where you installed the AWS SAM CLI program. For example,/Users/myUser/Desktop.path-to-symlink-directory– Your$PATHenvironment variable. The default location is/usr/local/bin.
To verify a successful installation
- Verify that the AWS SAM CLI has properly installed and that your symlink is configured by running:
$ which sam
/usr/local/bin/sam
$ sam --version
SAM CLI, <latest version> Windows Installer (MSI) files are the package installer files for the Windows operating system.
Follow these steps to install the AWS SAM CLI using the MSI file.
- Download the AWS SAM CLI 64-bit.
- (Optional) You can verify the integrity of the installer before installation. For instructions, see Optional: Verify the integrity of the AWS SAM CLI installer.
- Verify the installation.
After completing the installation, verify it by opening a new command prompt or PowerShell prompt. You should be able to invokesamfrom the command line.
sam --version After successful installation of the AWS SAM CLI, you should see output like the following:
SAM CLI, <latest version>
4. Enable long paths (Windows 10 and newer only).
Important
The AWS SAM CLI might interact with filepaths that exceed the Windows max path limitation. This may cause errors when running sam init due to Windows 10 MAX_PATH limitations. To resolve this issue, the new long paths behavior must be configured.
To enable long paths, see Enable Long Paths in Windows 10, Version 1607, and Later in the_Microsoft Windows App Development Documentation_.
5. Install Git.
To download sample applications using the sam init command, you must also install Git. For instructions, see Installing Git.
Troubleshooting installation errors
Linux
Docker error: "Cannot connect to the Docker daemon. Is the docker daemon running on this host?"
In some cases, to provide permissions for the ec2-user to access the Docker daemon, you might have to reboot your instance. If you receive this error, try rebooting your instance.
Shell error: "command not found"
If you receive this error, your shell can't locate the AWS SAM CLI executable in the path. Verify the location of the directory where you installed the AWS SAM CLI executable, and then verify that the directory is on your path.
AWS SAM CLI error: "/lib64/libc.so.6: version `GLIBC_2.14' not found (required by /usr/local/aws-sam-cli/dist/libz.so.1)"
If you receive this error, you're using an unsupported version of Linux, and the built-in glibc version is out of date. Try either of the following:
- Upgrade your Linux host to the 64-bit version of a recent distribution of CentOS, Fedora, Ubuntu, or Amazon Linux 2.
- Follow the instructions for Install the AWS SAM CLI.
macOS
The installation failed
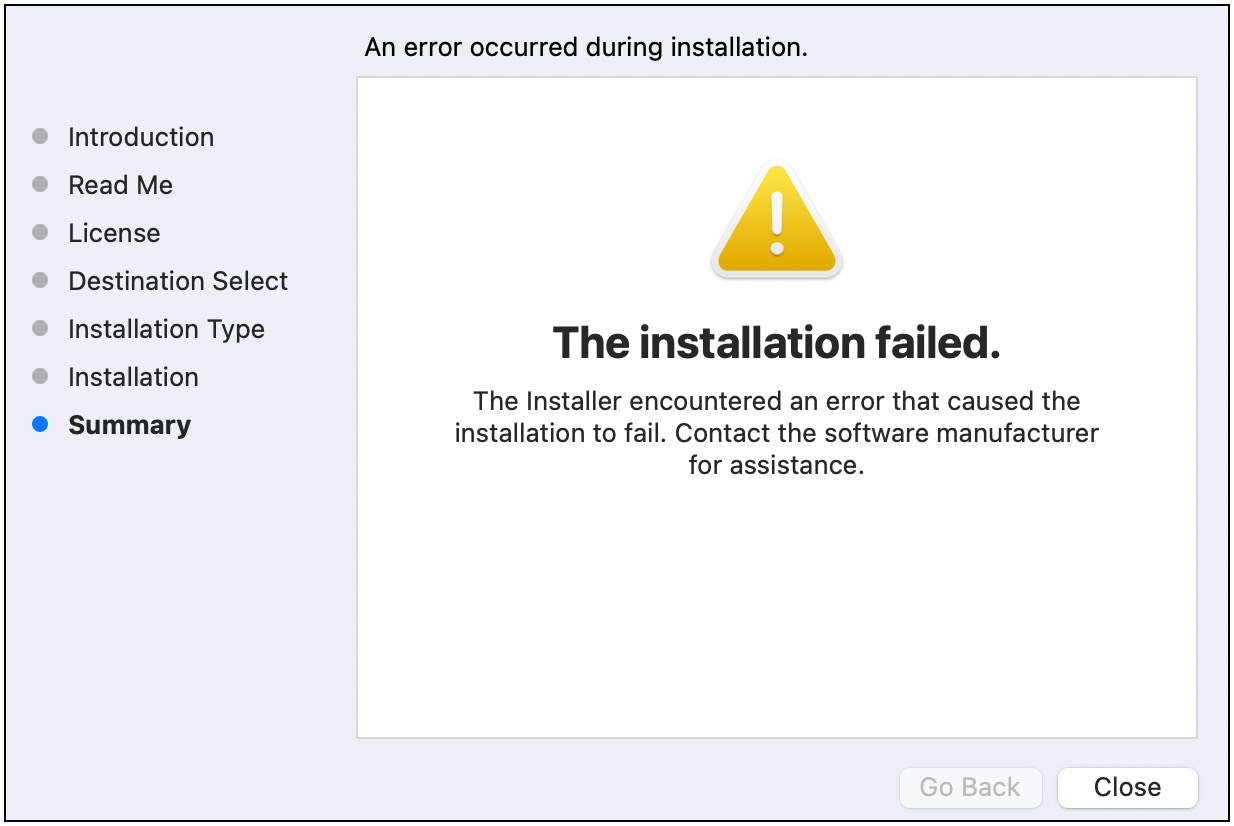
If you are installing the AWS SAM CLI for your user and selected an installation directory that you don’t have write permissions for, this error could occur. Try either of the following:
- Select a different installation directory that you have write permissions for.
- Delete the installer. Then, download and run it again.
Next steps
To learn more about the AWS SAM CLI and to begin building your own serverless applications, see the following:
- Tutorial: Deploy a Hello World application with AWS SAM – Step-by-step instructions to download, build, and deploy a basic serverless application.
- The Complete AWS SAM Workshop – A workshop designed to teach you many of the major features that AWS SAM provides.
- AWS SAM example applications and patterns – Sample applications and patterns from community authors that you can further experiment with.