PhrozenSmoke LLC: Solution Architecture, Data Architecture, Business Analysis, Project Management, Full Stack Development, Technical Writing (original) (raw)
   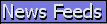  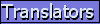    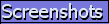 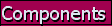 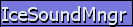         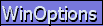 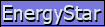 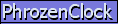     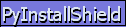 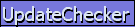    My Projects: Gyach Enhanced pY! Voice Chat IceWM Control Panel gAnim8 Pythonol PHPaint Site Powered By: PHPaintand My Projects: Gyach Enhanced pY! Voice Chat IceWM Control Panel gAnim8 Pythonol PHPaint Site Powered By: PHPaintand |
   A full-featured, multi-language, Gtk-based control panel targeted toward IceWMhttp://icesoundmanager.sourceforge.nethttp://sourceforge.net/projects/icesoundmanager/Download Translators: Contribute! Developer's Release Support Forum LATEST NEWS [4/29/2005]: These pages have just moved to a NEW SERVER. The site might be under construction for some time. LATEST NEWS [8/18/2004]: IceWMCP version 3.2 is now available. This release patches bugs that many users of Python 2.3 experienced. Support has been added for the latest features of IceWM 1.2.14 / 1.2.15. A French translation has been added, and the Russian translation has been updated. The IceMe menu editor now saves non-English characters in the menu file correctly. A big THANK YOU to the following people: French Translation Added By - Yves Perraudin (yploglib ['at'] free.fr), R�gis D�camps (decamps ['at'] users.sf.net), and Simon Gauthier (joy3k ['at'] hotmail.com). Russian Translation Updates By - Vasya a.k.a Vasiliy Leushin (basileus ['at'] newmail.ru). Thank you all for your hard work and patience with me. :-) DOWNLOAD List of New Features LATEST NEWS [8/18/2004]: The following applications have just been released: IcePref2 3.4, IcePref2 Theme Designer 3.2, PhrozenClock 3.2, IceSoundManager 3.2, GtkPCCard 1.6, and IceWMCP Tray Icon Plug-in 0.2 Download IceWM Control Panel: Mouse Screenshots Help The IceWMCP Mouse tool, as of version 2.3, has been completely redesigned into a full-featured, all-in-one mouse configuration tool, so users no longer have to jump from one application to another to configure their mouse. IceWMCPMouse contains 3 high-quality tools: IceWMCP Mouse Speed - a tool for setting the mouse speed. Basically, it is a frontend for 'xset', standard on most Unix/Linux systems. IceWMCP Cursors (formerly a stand-alone module named IceWMCPCursors) - IceWMCP Cursors is a tool for easily selecting, changing, and removing user-configurable IceWM mouse cursors. IceWMCP Cursors features full drag-and-drop support, so new cursors can be easily dropped onto one of the image boxes. A menu option allows you to make your cursor changes take affect immediately. The user interface is comfortable and intuitive. IceWMCP Mouse Behavior - an embedded version of the IcePref2 'Mouse' module, for advanced configuration of IceWM-specific mouse behavior. SCREEN SHOTS A full-featured, multi-language, Gtk-based control panel targeted toward IceWMhttp://icesoundmanager.sourceforge.nethttp://sourceforge.net/projects/icesoundmanager/Download Translators: Contribute! Developer's Release Support Forum LATEST NEWS [4/29/2005]: These pages have just moved to a NEW SERVER. The site might be under construction for some time. LATEST NEWS [8/18/2004]: IceWMCP version 3.2 is now available. This release patches bugs that many users of Python 2.3 experienced. Support has been added for the latest features of IceWM 1.2.14 / 1.2.15. A French translation has been added, and the Russian translation has been updated. The IceMe menu editor now saves non-English characters in the menu file correctly. A big THANK YOU to the following people: French Translation Added By - Yves Perraudin (yploglib ['at'] free.fr), R�gis D�camps (decamps ['at'] users.sf.net), and Simon Gauthier (joy3k ['at'] hotmail.com). Russian Translation Updates By - Vasya a.k.a Vasiliy Leushin (basileus ['at'] newmail.ru). Thank you all for your hard work and patience with me. :-) DOWNLOAD List of New Features LATEST NEWS [8/18/2004]: The following applications have just been released: IcePref2 3.4, IcePref2 Theme Designer 3.2, PhrozenClock 3.2, IceSoundManager 3.2, GtkPCCard 1.6, and IceWMCP Tray Icon Plug-in 0.2 Download IceWM Control Panel: Mouse Screenshots Help The IceWMCP Mouse tool, as of version 2.3, has been completely redesigned into a full-featured, all-in-one mouse configuration tool, so users no longer have to jump from one application to another to configure their mouse. IceWMCPMouse contains 3 high-quality tools: IceWMCP Mouse Speed - a tool for setting the mouse speed. Basically, it is a frontend for 'xset', standard on most Unix/Linux systems. IceWMCP Cursors (formerly a stand-alone module named IceWMCPCursors) - IceWMCP Cursors is a tool for easily selecting, changing, and removing user-configurable IceWM mouse cursors. IceWMCP Cursors features full drag-and-drop support, so new cursors can be easily dropped onto one of the image boxes. A menu option allows you to make your cursor changes take affect immediately. The user interface is comfortable and intuitive. IceWMCP Mouse Behavior - an embedded version of the IcePref2 'Mouse' module, for advanced configuration of IceWM-specific mouse behavior. SCREEN SHOTS 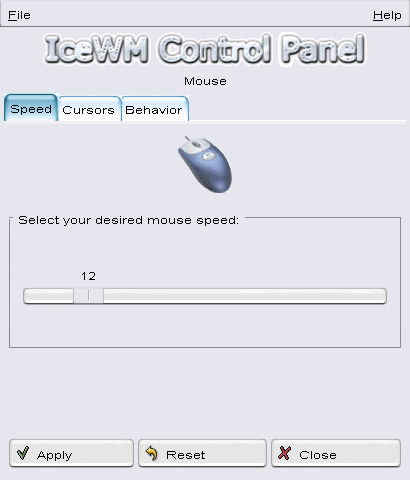 IceWMCP Mouse Speed, a tool for setting the mouse speed. [CLICK IMAGE TO ENLARGE] IceWMCP Mouse Speed, a tool for setting the mouse speed. [CLICK IMAGE TO ENLARGE] 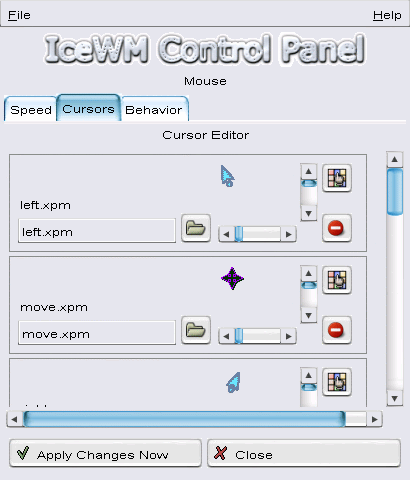 IceWMCP Cursors, a tool for easily selecting, changing, and removing user-configurable IceWM mouse cursors. [CLICK IMAGE TO ENLARGE] IceWMCP Cursors, a tool for easily selecting, changing, and removing user-configurable IceWM mouse cursors. [CLICK IMAGE TO ENLARGE] 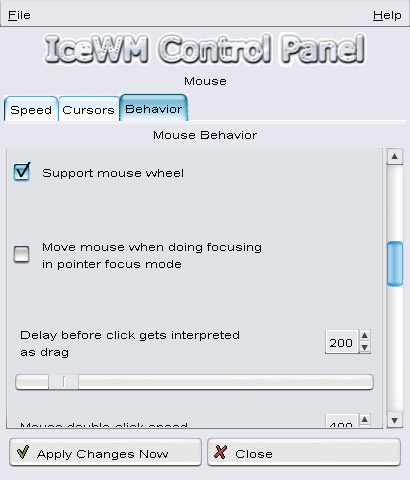 The embedded IcePref2 'Mouse' module, for advanced configuration of IceWM-specific mouse behavior. [CLICK IMAGE TO ENLARGE] HELP: IceWM Control Panel (IceWMCP) Mouse: Speed Overview The IceWM Control Panel (IceWMCP) Mouse Speed tool allows you to easily configure the speed of your mouse cursor . First, click the 'Speed' tab . Adjusting the Mouse Speed To adjust the speed of your mouse cursor, select a number from the slider named Select your desired mouse speed: . Select a lower value if you want the mouse cursor to move more slowly . Select a higher value if you want the mouse cursor to move more quickly . After you have selected your desired speed, click the Apply button . If you are happy with the new mouse speed, click the KEEP the new mouse speed button . If you are not happy with the new mouse speed, either wait 7 seconds or click the CANCEL change and RESET the mouse button (if possible) . Resetting the Mouse Speed To reset the mouse speed to a reasonable value, click the Reset button . _______________________________ HELP: IceWM Control Panel (IceWMCP) Mouse: Cursors Overview The IceWM Control Panel (IceWMCP) Mouse Cursor tool allows you to configure personalized mouse cursors for use with IceWM . First, click the 'Cursors' tab . Configuring Cursors To configure a cursor, scroll to the cursor you wish to configure . Then, drag the image you wish to use as the cursor onto the cursor's window . You may also configure a cursor by clicking the 'folder' button to select an image file from a file selection dialog window . Please see the IceWM home page ( http://www.icewm.org ) for information on acceptable cursor image formats . Editing Cursors To edit a cursor, scroll to the cursor you wish to edit . Then, click the 'Edit' button next to the cursor . (The 'Edit' button has a picture of 'pencil and paper' .) The cursor image will then be opened for editing with the executable 'gimp-remote' if 'gimp-remote' is available on your system's $PATH . Please see the IceWM home page ( http://www.icewm.org ) for information on acceptable cursor image formats . Deleting Cursors To delete a cursor, scroll to the cursor you wish to delete . Then, click the 'Delete' button next to the cursor . (The 'Delete' button has a picture of an 'X' .) Activating A New Cursor Configuration If you have added, modified, or deleted any cursors, you can activate your changes immediately by clicking 'File' -> 'Apply Changes Now...' on the menu . You may also activate the new changes by pressing the 'Apply Changes Now' button, or by pressing Ctrl+A on your keyboard . IceWM will be quickly restarted, and your new cursor configuration will be activated . Available Cursors left.xpm : Left arrow move.xpm : Move cursor right.xpm : Right arrow sizeB.xpm : Bottom resize cursor sizeBL.xpm : Bottom Left resize cursor sizeBR.xpm : Bottom Right resize cursor sizeL.xpm : Left resize cursor sizeR.xpm : Right resize cursor sizeT.xpm : Top resize cursor sizeTL.xpm : Top Left resize cursor sizeTR.xpm : Top Right resize cursor _______________________________ HELP: IceWM Control Panel (IceWMCP) Mouse: Behavior Overview The IceWM Control Panel (IceWMCP) Mouse Behavior tool allows you to configure how the mouse behaves under IceWM . Click the 'Behavior' tab for advanced configuration of your mouse's behavior . The use of this section is recommended only for experienced users . Run As Root If you are the 'root' user and wish to edit the system-wide mouse configuration, select File -> Run As Root on the menu . Exiting the Program To exit the program, click File -> Exit on the menu, or press Ctrl+Q on your keyboard . Checking for New Versions of the Software To check for a newer version of the program click File -> Check for newer versions of this program.. . on the menu, or press Ctrl+U on your keyboard . This feature requires a working connection to the internet . Launching Random Programs You may launch a random program on your system by clicking File -> Run.. . on the menu, or press Ctrl+R on your keyboard . Reporting Problems You may report problems using this software by clicking Help -> Send A Bug Report.. . on the menu, or press F5 on your keyboard . You will be shown detailed instructions to guide you through the short process . The embedded IcePref2 'Mouse' module, for advanced configuration of IceWM-specific mouse behavior. [CLICK IMAGE TO ENLARGE] HELP: IceWM Control Panel (IceWMCP) Mouse: Speed Overview The IceWM Control Panel (IceWMCP) Mouse Speed tool allows you to easily configure the speed of your mouse cursor . First, click the 'Speed' tab . Adjusting the Mouse Speed To adjust the speed of your mouse cursor, select a number from the slider named Select your desired mouse speed: . Select a lower value if you want the mouse cursor to move more slowly . Select a higher value if you want the mouse cursor to move more quickly . After you have selected your desired speed, click the Apply button . If you are happy with the new mouse speed, click the KEEP the new mouse speed button . If you are not happy with the new mouse speed, either wait 7 seconds or click the CANCEL change and RESET the mouse button (if possible) . Resetting the Mouse Speed To reset the mouse speed to a reasonable value, click the Reset button . _______________________________ HELP: IceWM Control Panel (IceWMCP) Mouse: Cursors Overview The IceWM Control Panel (IceWMCP) Mouse Cursor tool allows you to configure personalized mouse cursors for use with IceWM . First, click the 'Cursors' tab . Configuring Cursors To configure a cursor, scroll to the cursor you wish to configure . Then, drag the image you wish to use as the cursor onto the cursor's window . You may also configure a cursor by clicking the 'folder' button to select an image file from a file selection dialog window . Please see the IceWM home page ( http://www.icewm.org ) for information on acceptable cursor image formats . Editing Cursors To edit a cursor, scroll to the cursor you wish to edit . Then, click the 'Edit' button next to the cursor . (The 'Edit' button has a picture of 'pencil and paper' .) The cursor image will then be opened for editing with the executable 'gimp-remote' if 'gimp-remote' is available on your system's $PATH . Please see the IceWM home page ( http://www.icewm.org ) for information on acceptable cursor image formats . Deleting Cursors To delete a cursor, scroll to the cursor you wish to delete . Then, click the 'Delete' button next to the cursor . (The 'Delete' button has a picture of an 'X' .) Activating A New Cursor Configuration If you have added, modified, or deleted any cursors, you can activate your changes immediately by clicking 'File' -> 'Apply Changes Now...' on the menu . You may also activate the new changes by pressing the 'Apply Changes Now' button, or by pressing Ctrl+A on your keyboard . IceWM will be quickly restarted, and your new cursor configuration will be activated . Available Cursors left.xpm : Left arrow move.xpm : Move cursor right.xpm : Right arrow sizeB.xpm : Bottom resize cursor sizeBL.xpm : Bottom Left resize cursor sizeBR.xpm : Bottom Right resize cursor sizeL.xpm : Left resize cursor sizeR.xpm : Right resize cursor sizeT.xpm : Top resize cursor sizeTL.xpm : Top Left resize cursor sizeTR.xpm : Top Right resize cursor _______________________________ HELP: IceWM Control Panel (IceWMCP) Mouse: Behavior Overview The IceWM Control Panel (IceWMCP) Mouse Behavior tool allows you to configure how the mouse behaves under IceWM . Click the 'Behavior' tab for advanced configuration of your mouse's behavior . The use of this section is recommended only for experienced users . Run As Root If you are the 'root' user and wish to edit the system-wide mouse configuration, select File -> Run As Root on the menu . Exiting the Program To exit the program, click File -> Exit on the menu, or press Ctrl+Q on your keyboard . Checking for New Versions of the Software To check for a newer version of the program click File -> Check for newer versions of this program.. . on the menu, or press Ctrl+U on your keyboard . This feature requires a working connection to the internet . Launching Random Programs You may launch a random program on your system by clicking File -> Run.. . on the menu, or press Ctrl+R on your keyboard . Reporting Problems You may report problems using this software by clicking Help -> Send A Bug Report.. . on the menu, or press F5 on your keyboard . You will be shown detailed instructions to guide you through the short process . |
|---|
IceWM Control Panel is Copyright (c) 2002-2005 by Erica Andrews (PhrozenSmoke ['at'] yahoo.com).
See the license and copyright documents for more legal information regarding this software.